您的 HP 笔记本电脑被锁定并且不确定该怎么办?这种令人沮丧的情况会让您感到无助并与数字世界脱节。无论您是忘记密码、多次错误输入密码还是遇到软件问题,HP 笔记本电脑被锁定都会给您带来很大的不便。但不要害怕!在本文中,我们将探讨各种方法和解决方案,以帮助您重新获得访问权限并尽快恢复使用笔记本电脑。继续阅读,了解解锁 HP 笔记本电脑并重新控制宝贵数据的步骤。
BitLocker 是 Windows 操作系统中的内置加密功能,可为您的数据提供增强的安全性。对于关心保护机密信息的 HP 笔记本电脑用户来说,它特别有用。通过了解 BitLocker 在 HP 笔记本电脑上的工作原理,您可以有效地处理可能发生的任何锁定。
当您的 HP 笔记本电脑上启用 BitLocker 时, 它加密整个硬盘驱动器 ,确保您的文件和文件夹免受未经授权的访问。此加密过程会将您的数据转换为不可读的格式,使得没有加密密钥的任何人都无法访问您的文件。
要解锁您的 HP 笔记本电脑,您通常需要 BitLocker 恢复密钥 。此密钥是启用 BitLocker 时生成的唯一字母数字代码。如果您忘记密码或遇到任何锁定问题,它可以作为备份。必须将此恢复密钥存储在安全且易于访问的位置,例如安全的云存储服务或 USB 驱动器。 在某些情况下,如果您的 HP 笔记本电脑遇到某些情况(例如硬件更改或软件更新),您可能需要手动输入恢复密钥。了解如何访问 BitLocker 恢复密钥并正确输入它以重新访问 HP 笔记本电脑至关重要。 通过熟悉 BitLocker 在 HP 笔记本电脑上的工作原理,您可以防止潜在的锁定并确保敏感数据的安全。熟悉启用和禁用 BitLocker 的过程,以及访问和输入恢复密钥所涉及的步骤。这些知识将使您能够处理 HP 笔记本电脑上出现的任何 BitLocker 锁定情况。
使用 BitLocker 实用程序解锁硬盘并更改 BitLocker 密码是 HP 笔记本电脑故障排除的一个重要方面。虽然解锁硬盘和更新密码似乎令人畏惧,但内置的 BitLocker 实用程序简化了该过程。
1. 首先,访问桌面上的“计算机”选项,然后右键单击需要解锁的加密磁盘。从选项列表中,选择“解锁驱动器”以启动解锁过程。
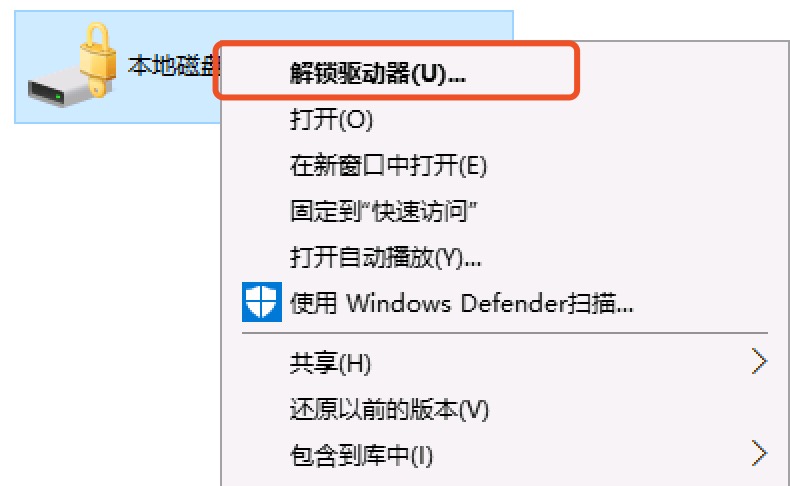
2. 如果您忘记了 BitLocker 密码,请不要惊慌。单击密码框下方显示的“我忘记了密码”链接。系统将提示您选择恢复密钥作为解锁方法。恢复密钥是之前保存的文件或 USB 驱动器,其中包含解锁硬盘驱动器所需的信息。
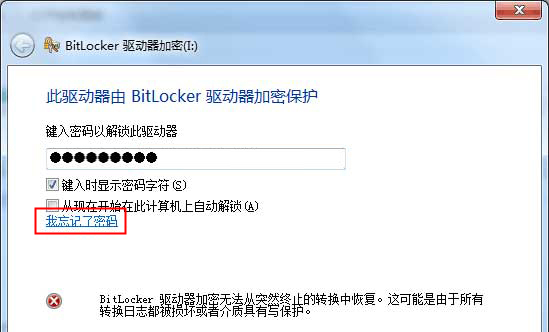
3. 检索恢复密钥文件或 USB 驱动器并复制 BitLocker 恢复密钥。将恢复密钥粘贴到指定的文本框中,然后单击“下一步”继续。这将暂时解锁驱动器并授予对加密数据的访问权限。
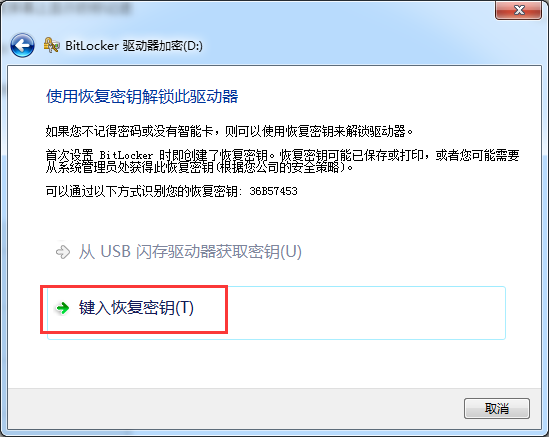
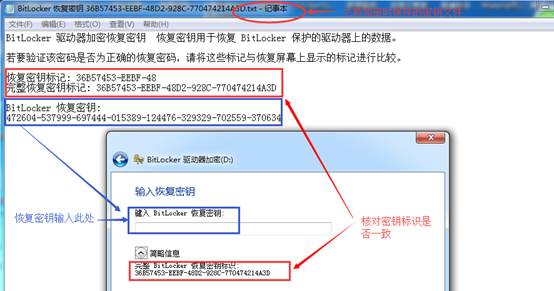
但是,必须更改密码或方法,以避免再次被锁定。单击“管理 BitLocker”以打开 BitLocker 管理选项。从菜单中选择“更改密码以解锁驱动器”。
4. 输入并确认您的新密码,确保其符合强度和安全性所需的标准。输入后,单击“下一步”继续。建议在此阶段再次保存或打印恢复密钥,以确保其安全存储。
在某些情况下,您可能会遇到需要执行额外步骤来解锁硬盘并更改 BitLocker 密码的特定情况。例如,如果您忘记了 PIN,您可以在登录计算机时重置它。为此,请选择并按住该驱动器,然后在“BitLocker 驱动器加密”对话框中选择“更改 PIN”。按照屏幕上的提示重置 PIN 码。
如果您丢失了包含启动密钥的 USB 闪存驱动器,则需要使用恢复密钥解锁该驱动器。解锁驱动器后,以管理员身份登录并打开“管理 BitLocker”菜单来创建新的启动密钥。选择“复制启动密钥”,插入干净的 USB 驱动器,然后保存新密钥。
了解引导文件的更改也很重要。 在对固件进行任何更改之前,建议暂停 BitLocker 以防止计算机进入恢复模式。 固件更新完成后,恢复 BitLocker 保护。如果在 BitLocker 保护处于活动状态时进行了更改,则可以使用恢复密码来解锁驱动器,并且平台验证配置文件将被更新。
最后,如果您遇到 Windows RE 和 BitLocker 设备加密问题,可以使用 Windows 恢复环境来恢复对受 BitLocker 保护的驱动器的访问。如果启动修复无法自动运行,则必须提供 BitLocker 恢复密钥来解锁驱动器。 通过执行这些步骤并考虑其他方案和预防措施,您可以使用 HP 笔记本电脑上的 BitLocker 实用程序有效地解锁硬盘并更改 BitLocker 密码。
温馨提示确保安全地保存和存储 BitLocker 恢复密钥,以避免被加密驱动器锁定。
重置 Windows 帐户密码可能是一项复杂的任务,尤其是在处理 BitLocker 加密的 HP 笔记本电脑时。不过,有可靠的密码重置工具可用,例如都叫兽™ 系统救援,它可以简化流程并帮助重新获得对系统的访问权限。
都叫兽™ 系统救援是一款专为Windows用户设计的功能强大的密码重置软件。它为重置忘记的密码提供了高效且用户友好的解决方案。它支持各种 Windows 版本,包括 Windows 10、8.1、8、7、Vista 和 XP,是一款多功能的密码恢复工具。 要在恢复 HP BitLocker 密码后使用都叫兽™ 系统救援重置 Windows 帐户密码,请执行以下步骤:
第1步:下载并安装都叫兽™系统救援软件
首先从官方网站下载都叫兽™系统救援软件并将其安装在您可以访问的另一台计算机上。您可以根据您计算机的操作系统选择合适的版本。
第 2 步:创建可启动 USB 或 CD/DVD
启动都叫兽™系统救援软件并将USB闪存驱动器或空白CD/DVD插入计算机。选择创建可启动媒体的选项。按照屏幕上的说明完成该过程。

第 3 步:从可启动媒体启动锁定的电脑
将可启动 USB 或 CD/DVD 插入锁定的 Windows 10/11 计算机。重新启动计算机并按相应的键(通常是 F2 或DEL)进入 BIOS 设置(请参阅下表)。把创建的密码重置 USB/CD/DVD 放在第一启动顺序。
| BIOS名称 | 进入启动菜单方法 |
|---|---|
| HP | Esc/ F9 启动Boot Menu,Esc/F10启动Storage tab/ Boot Order/ Legacy Boot Sources |

第 4 步:选择重置密码功能
从可启动媒体成功启动后,选择 “ PassNow!”。

第 5 步:重置密码
选择您要重置密码的用户帐户。然后,单击“清除密码”按钮。都叫兽™系统救援软件将删除或重置所选用户帐户的密码。

第 6 步:重新启动电脑
该过程完成后,取出可启动媒体并重新启动电脑。您现在无需任何密码即可登录您的帐户。需要注意的是,在使用都叫兽™ 系统救援时,您的任何个人数据或文件都不会受到影响或丢失。
在恢复 HP BitLocker 密码后使用都叫兽™ 系统救援重置 Windows 帐户密码提供了可靠且有效的解决方案。它确保您可以重新访问 HP 笔记本电脑及其数据,而没有数据丢失的风险。 需要注意的是,在使用都叫兽™ 系统救援 时,需要一台单独的工作计算机来创建可启动媒体。
此外,仔细遵循分步说明以确保密码重置成功至关重要。 总之,在恢复 HP BitLocker 密码后使用都叫兽™ 系统救援重置 Windows 帐户密码提供了一种方便有效的方法来重新访问加密的 HP 笔记本电脑。通过执行概述的步骤,您可以解锁 BitLocker 加密的 HP 笔记本电脑并轻松重置 Windows 帐户密码。此外,建议定期创建密码重置盘或 USB 驱动器,作为未来密码问题的备份计划。
温馨提示创建密码重置盘或 USB 驱动器作为未来密码问题的备份计划。
如果所有其他方法都失败,并且您发现自己因 BitLocker 加密而无法使用 HP 笔记本电脑,那么将设备恢复到出厂设置可能是最后的解决方案。此过程涉及擦除笔记本电脑上的所有数据并将其恢复到您首次购买时的原始状态。重要的是要注意,此方法将删除您的所有个人文件、程序和设置,因此仅应在您没有其他选择时使用它。
要开始此过程,您需要访问 HP 笔记本电脑上的恢复选项。这通常可以通过在启动过程中按特定的组合键(例如 F11 或 Esc)来完成。确切的组合键可能会因笔记本电脑的型号而异,因此建议查看 HP 支持网站或查阅用户手册以获取正确的说明。
进入恢复环境后,您将看到几个选项。查找显示“重置此电脑”或“恢复管理器”的选项。选择此选项将启动恢复过程。系统可能会提示您选择“保留我的文件”或“删除所有内容”选项。由于涉及BitLocker加密,建议选择“删除所有内容”选项,以确保所有加密数据也被删除。
按照屏幕上的说明继续恢复出厂设置。请记住,此过程可能需要一些时间,并且您的笔记本电脑可能会重新启动多次。重要的是不要中断恢复过程,以避免对系统造成任何潜在损坏。 恢复出厂设置完成后,您的 HP 笔记本电脑将恢复到原始设置,您将需要像刚购买该设备一样完成初始设置过程。这包括配置您的语言首选项、创建用户帐户以及连接到网络。
虽然将 HP 笔记本电脑恢复到出厂设置是一种极端措施,但如果您因 BitLocker 加密而被锁定,这可能是重新获得设备控制权的有效方法。但是,请务必记住,此方法会删除您的所有数据,因此定期备份文件以防止任何永久丢失非常重要。此外,如果您不确定是否要自行恢复出厂设置,建议您寻求专业帮助或联系 HP 支持人员。
如果您已用尽前面提到的所有可能的解决方案,但仍然发现自己无法使用 BitLocker 加密的 HP 笔记本电脑,则可能是时候向 HP 客户支持或其他专业服务寻求帮助了。此时,您可能会感到沮丧和不知所措,但联系该领域的专家可以为您提供解决问题所需的指导和专业知识。
惠普客户支持 是用于故障排除和寻找各种技术问题解决方案的可靠资源。他们拥有一支知识渊博的专业团队,可以帮助您解锁 BitLocker 锁定的 HP 笔记本电脑。您可以通过电话或在线聊天与他们联系,并详细解释您的情况。他们可能能够为您提供具体说明,甚至远程指导您完成整个过程。
在某些情况下,可能需要向其他专门从事数据恢复和加密的专业服务寻求帮助。这些服务通常具有先进的工具和技术来绕过 BitLocker 加密并重新获得对笔记本电脑的访问权限。他们拥有处理复杂情况的专业知识,并可以根据您的具体需求提供量身定制的解决方案。
请记住,当所有其他选择都已用尽时,寻求专业帮助应被视为最后的手段。虽然它可能会涉及一些额外费用,但随之而来的专业知识和安心可能是无价的。因此,如果您发现自己无法解锁 BitLocker 加密的 HP 笔记本电脑,请立即向 HP 客户支持或其他专业服务寻求帮助。





 粤公网安备 44070302000281号
粤公网安备 44070302000281号
