使用Adobe Acrobat软件,可以为PDF文件进行特定对象的拼写检查,具体步骤如下:
1. 打开Adobe Acrobat,在“编辑”菜单中,选择“拼写检查”-“注释、域和可编辑文本”。
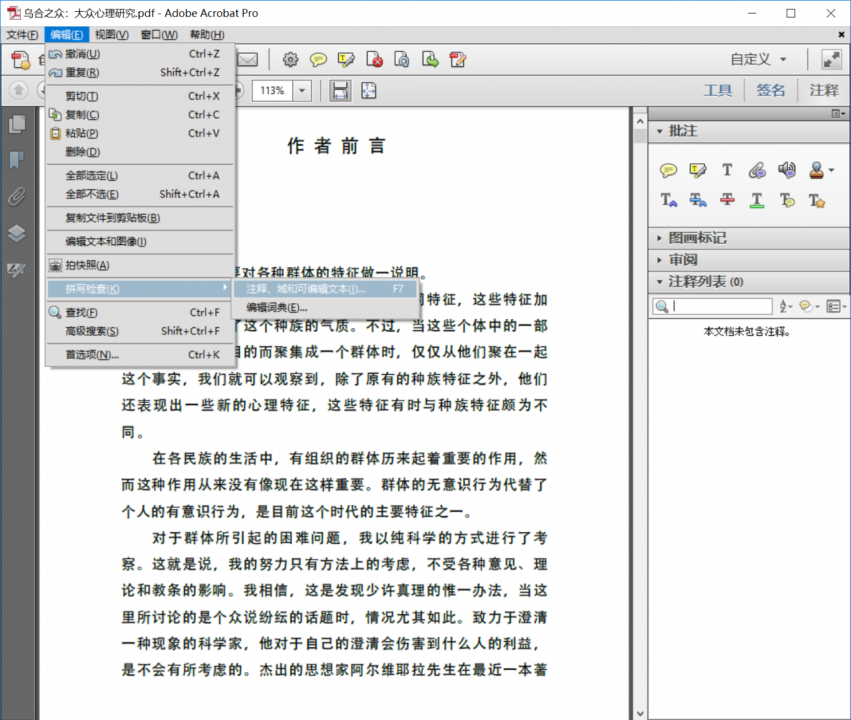
2. 在出现的窗口中,点击“开始”,即可对全文的注释、域和可编辑文本进行拼写检查。
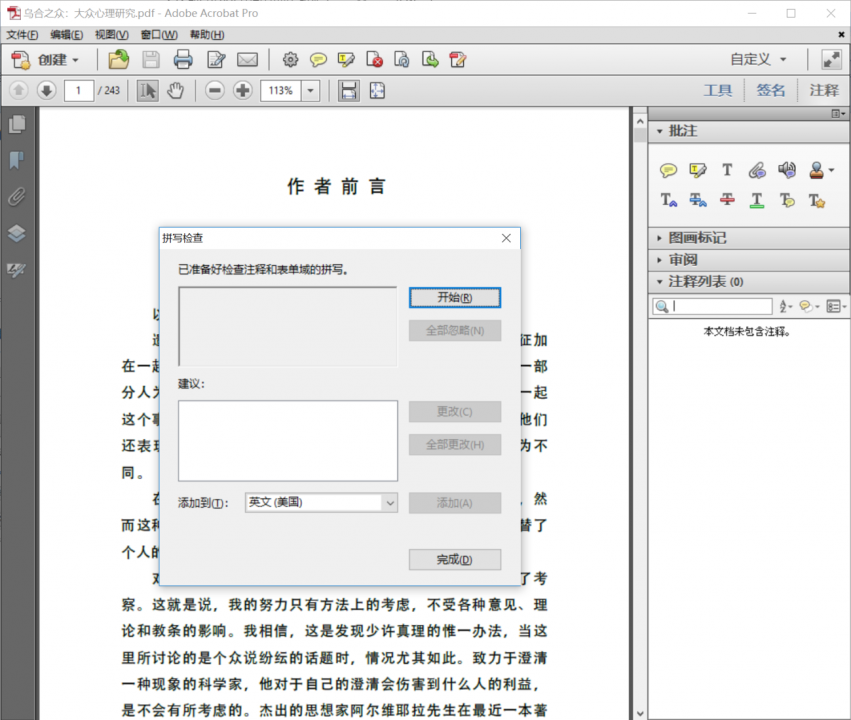
注意:使用这种方法时,用户可以对在附注注释和表单域中添加的文本进行拼写检查。然而,您无法对基础 PDF 中的文本执行拼写检查。如果想对PDF全文进行细致的拼写检查,请参考下文使用都叫兽™PDF转换器的方法。
事实上,由于PDF内容的可编辑性较弱,因此对于PDF文件正文内容的本身,在PDF格式内几乎没有什么有效的办法可以对其进行有效的拼写检查。但是,我们可以通过将PDF文件精确转换为Word文件的方式,利用Word强大的拼写检查功能,为PDF文件的内容进行拼写检查,下面就为大家介绍具体的操作方法
都叫兽™PDF转换器是一款专业高效的PDF工具集,通过简单的操作,用户对PDF进行一系列的优化编辑工作,比如修复损坏文件、优化大文件加载时长、实现多页面文件的分割、合并PDF文件、调整文件的显示角度等,还可以加密/解密PDF文件、给专属文件添加多形式水印等。同时软件还可以对整个PDF文档进行格式转换操作,而且转换速度十分理想。
此外,都叫兽™PDF转换器集成先进的OCR(光学字符识别)技术,可以实现将PDF格式文件转换为Word/Excel/PowerPoint/Image/HTML/TXT等常见格式的字符数据,满足用户在文字上的编辑需求。软件支持英/法/德/意/西/葡/中/韩/日等多种语言的转换,在OCR模式下,选择对应的识别语言,可大大提高字符的正确识别率,转换效率极高,就算是电脑初学者也能够轻松搞定。
都叫兽™PDF转换器 - 多功能的PDF转换工具 (100页免费)

多种转换 Word/Excel/PPT/Text/Image/Html/Epub
多种编辑功能 加密/解密/分割/合并/水印等。
支持OCR 从扫描的 PDF、图像和嵌入字体中提取文本
编辑/转换速度快 可同时快速编辑/转换多个文件。
支持新旧Windows Windows 11/10/8/8.1/Vista/7/XP/2K
多种转换 Word/Excel/PPT/Text/Image...
支持OCR 从扫描的 PDF、图像和嵌入字体中提取文本
支持新旧Windows Windows 11/10/8/8....
1. 下载并安装都叫兽™PDF转换器,打开软件,选择“转换PDF”功能。
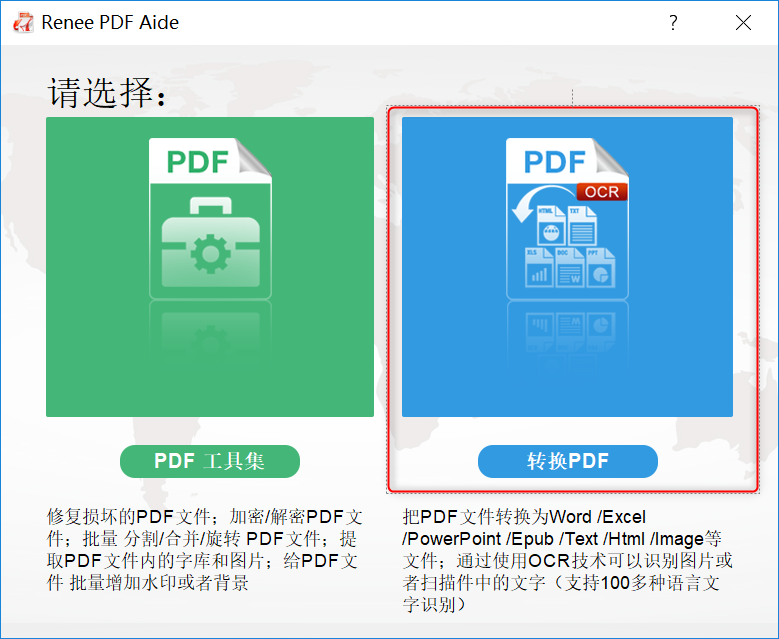
2. 勾选将PDF转换为“Word”,然后点击【添加文件】按钮将PDF文件加载到软件中,同时选择需要转换为Word的页码。在下方的设置中,建议勾选“启用OCR”功能,这样可以让转换后的文档准确率更高,避免出现乱码、错字等情况。设置完毕后,点击右下方的“转换”按钮进行转换即可。
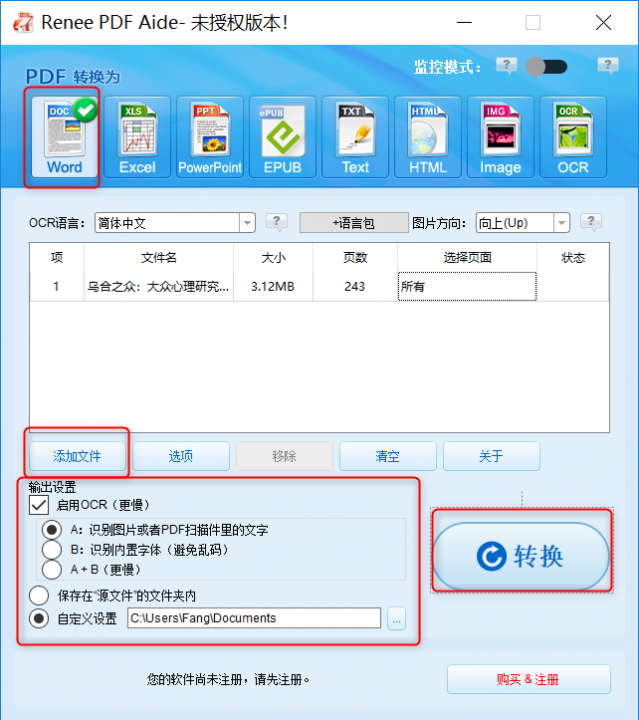
3. 将PDF文件转换为Word文件后,打开Word文档,在左上角的菜单选择“Word选项”。
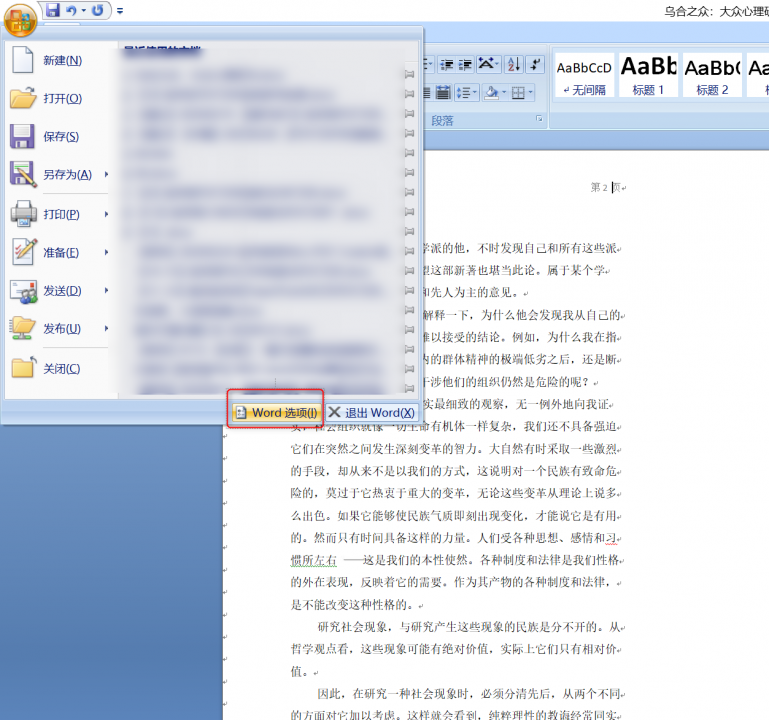
4. 在Word设置对话框中,点击“校对”命令,勾选图示的相关拼写检查选项后按确定,就完成自动拼写和语法检查设置。
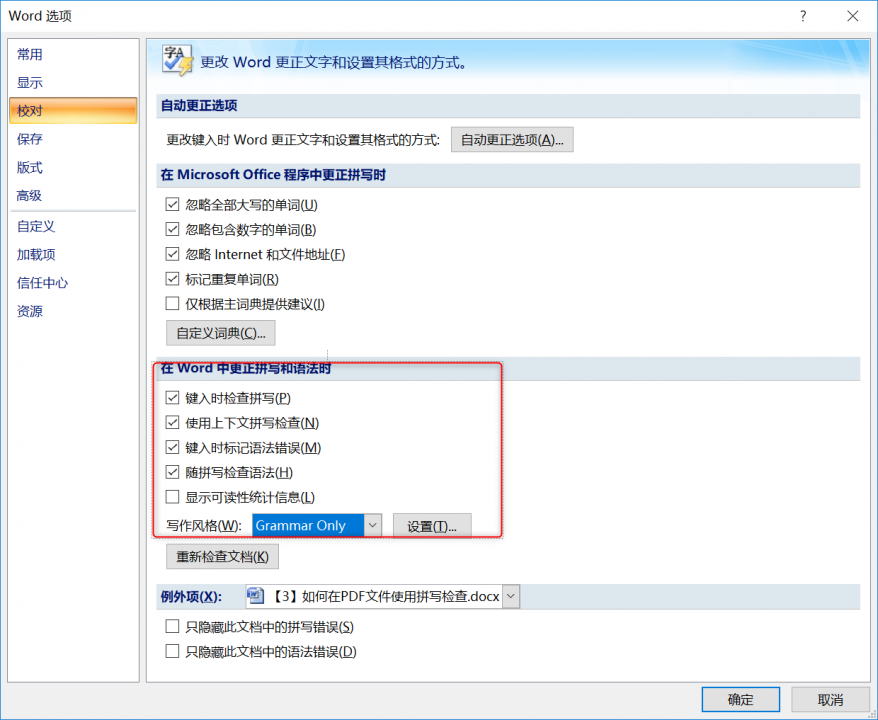
5. 设置完毕后,如果用户的语法以及用词出现不符合常规的情况,就会自动标记在文本上,用户再自行进行修改即可。
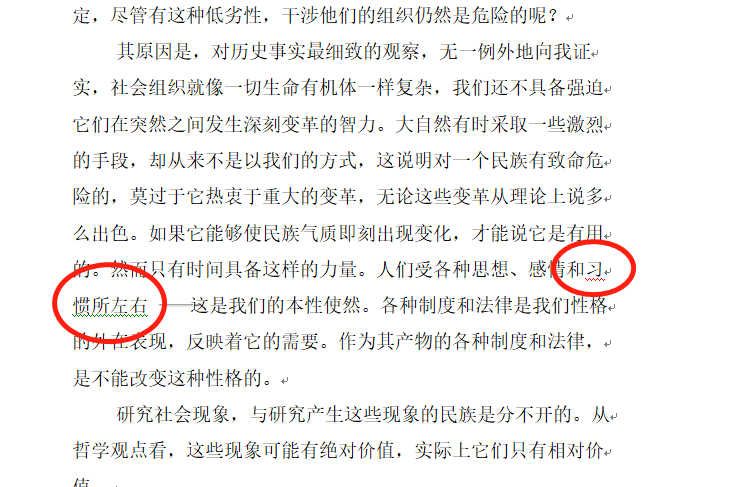
以上就是为PDF全文进行拼写检查的方法,对比使用Adobe Acrobat的方法,对于文字的检查更加全面,修改起来也更加方便,因此更加推荐您使用这种方法来检查PDF文件的拼写错误。
值得一提的是,都叫兽™PDF转换器除了格式转换功能外,都叫兽™PDF转换器还有丰富的PDF编辑功能,且操作起来简单方便。 只要打开都叫兽™PDF转换软件,点击进入“PDF工具集”栏。点击【添加文件】按钮导入文件,在顶部功能菜单栏里,你可以选择任一功能栏对PDF文件进行个性化的编辑操作,比如修复、优化、分割、合并、旋转、加密/解密、水印、图片转PDF。此外,你还可以同时编辑多个PDF文件,方便快捷。编辑操作完成后,点击右侧“转换”按钮,即可将编辑好的PDF文件快速导出到预设的位置。
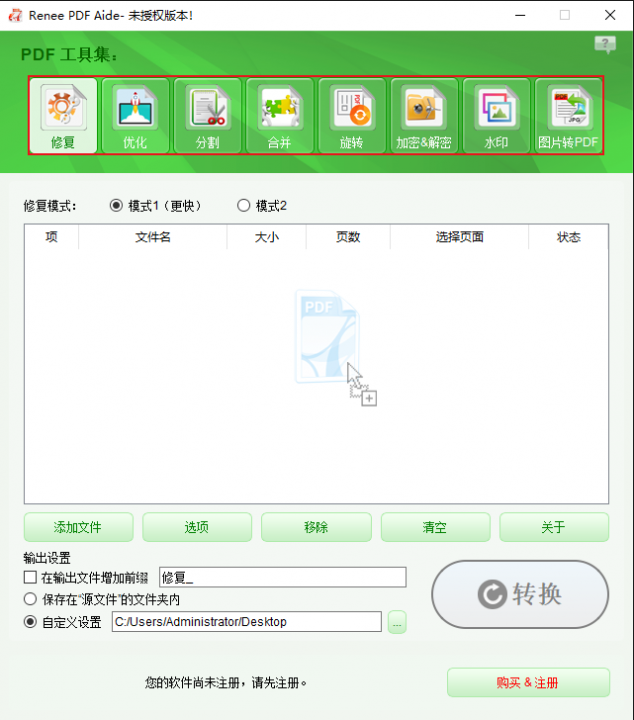
PDF工具集编辑功能模块说明
修复:修复损坏或者无法打开的PDF文件。
优化:优化加载时间很长的PDF文件,或是将PDF的图片数据以及数据了流进行压缩,使其在诸如在线页面等场景加载得更加流畅。
分割:将多页面的PDF文件,按照个人的需求,将特定页面分割多个文件或单个文件。
合并:将多个PDF合并输出成一个PDF,其中用户可以需要合并的特定页面。
旋转:调整PDF文件显示角度。
加密&解密:PDF加密上锁,或是将有密码PDF文件解密,同时在解密PDF文件的过程中,所有对该PDF文件添加的限制(比如数字签名),都会随之被删除。
水印:在PDF文件添加前景水印/背景水印,用户可以自定义水印文件的格式、样式。
图片转PDF:将多个或单个图片统一转换成一个或多个PDF文件,便于浏览或特定的场景使用。




 粤公网安备 44070302000281号
粤公网安备 44070302000281号
