什么是Renee Video Editor软件?
该软件界面简洁,操作简单,不管您是视频剪辑新手还是专业剪辑达人,这款软件对您来说都将是一个非常不错的选择。
如何使用Renee Video Editor软件制作视频分屏?
您可以借助Renee Video Editor软件的【分割影片画面】功能实现一个视频画面同时播放多个视频片段的效果,支持导入同一个视频,从中选取不同的片段在同一个画面里同时播放,也可以导入不同的视频文件进行画面拼接。下面为分割视频画面的具体操作步骤:
步骤1:下载安装并运行Renee Video Editor软件,点击【分割影片画面】功能选项并进入视频分屏制作界面。
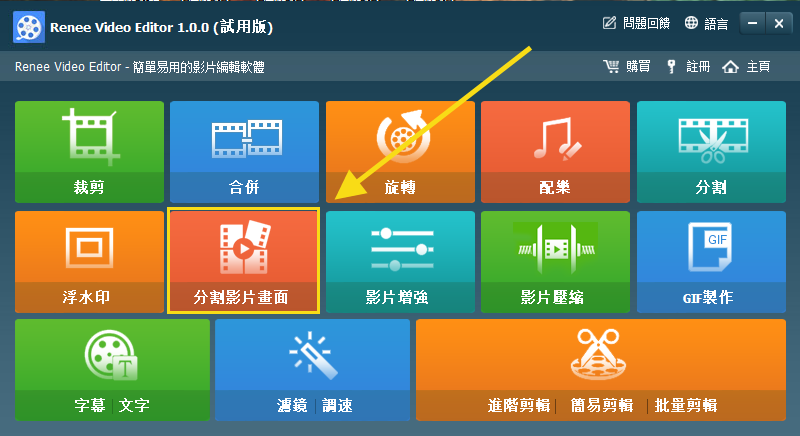
步骤2:接下来在左侧功能栏里选择【类型】,您可以选择想要的视频分屏画面的样式。之后通过上方的【+】添加视频文件,如果希望分屏同一个视频的画面,则点击剩余的【+】继续添加同一个视频文件即可。
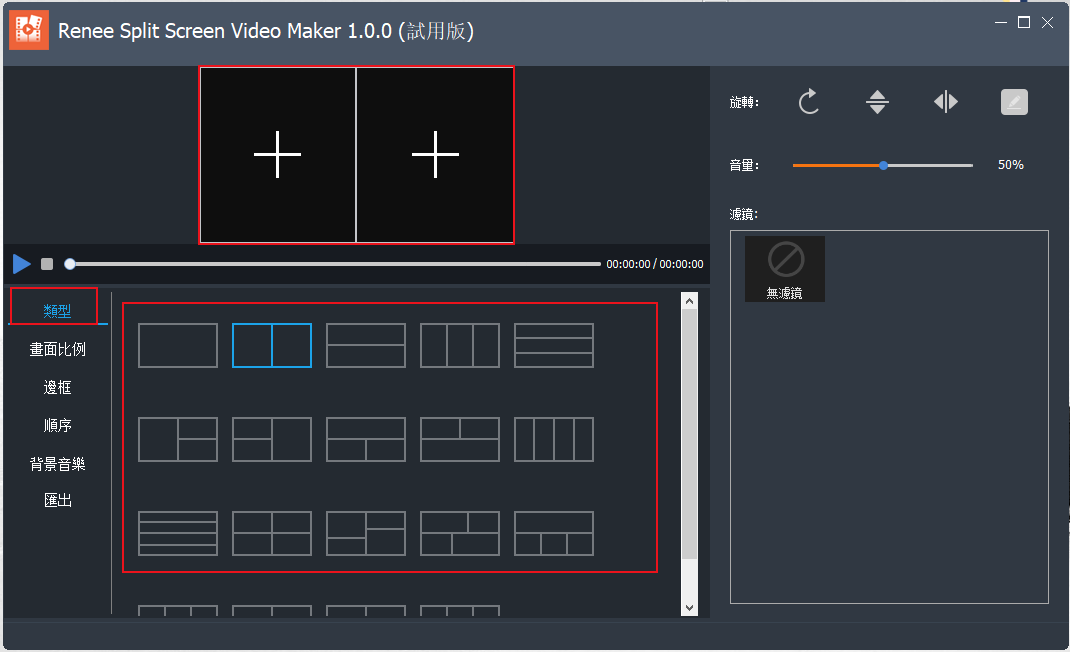
分割视频画面功能说明:
类型:分割视频画面的模板,支持2-5个视频画面的拼接组合。
画面比例:分割视频画面的比例设置,包含16:9、9:16、4:3、1:1四种比例。
边框:设置分割视频画面的边框宽度和边框颜色,包含白色、红色、灰色、黄色、绿色、蓝色等。
顺序:可设置分割画面里的视频播放方式,分为【同时播放】和【按顺序播放】两种。
背景音乐:可以添加背景音乐到分割画面的视频里。
输出:可以设置【格式】和【解析度】。其中【格式】包含MP4和AVI两种;【解析度】包含360P、720P、1080P三种。
步骤3:接下来鼠标依次选中添加到软件的单个视频,点击右侧的编辑按钮,可以对每个视频设置开始和结束时间,设置完成后点击【确定】。之后可以对画面比例、边框、播放顺序和背景音乐进行更为完善的设置。
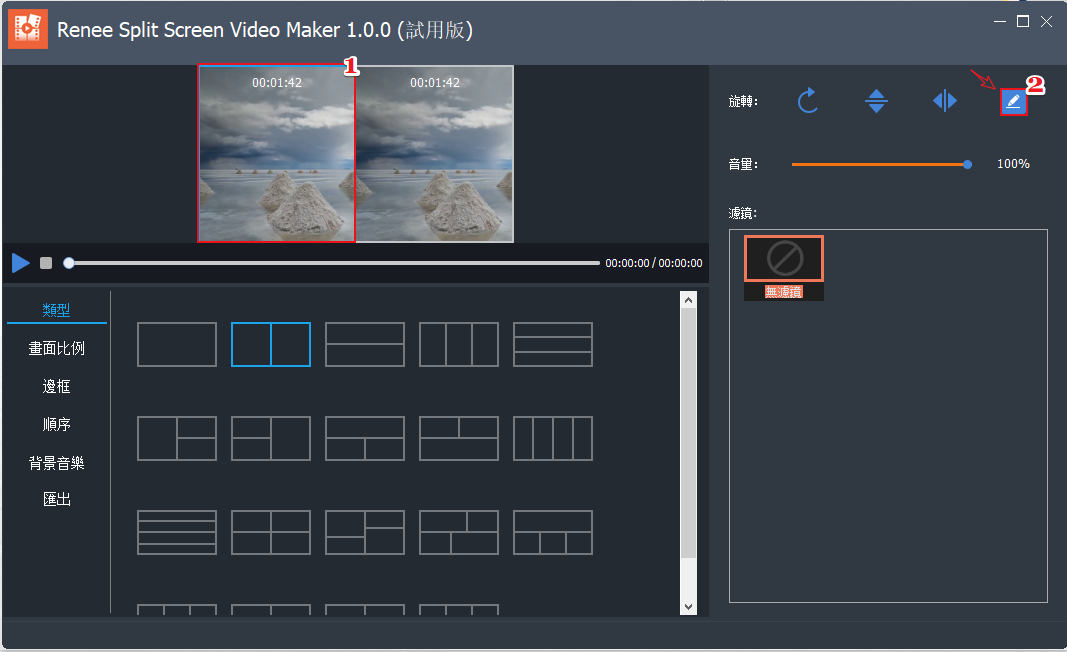
步骤4:设置完成后,在左侧功能栏里选择【汇出】选项,设置好【格式】和【解析度】之后,点击【汇出】按钮即可导出视频到指定文件夹。
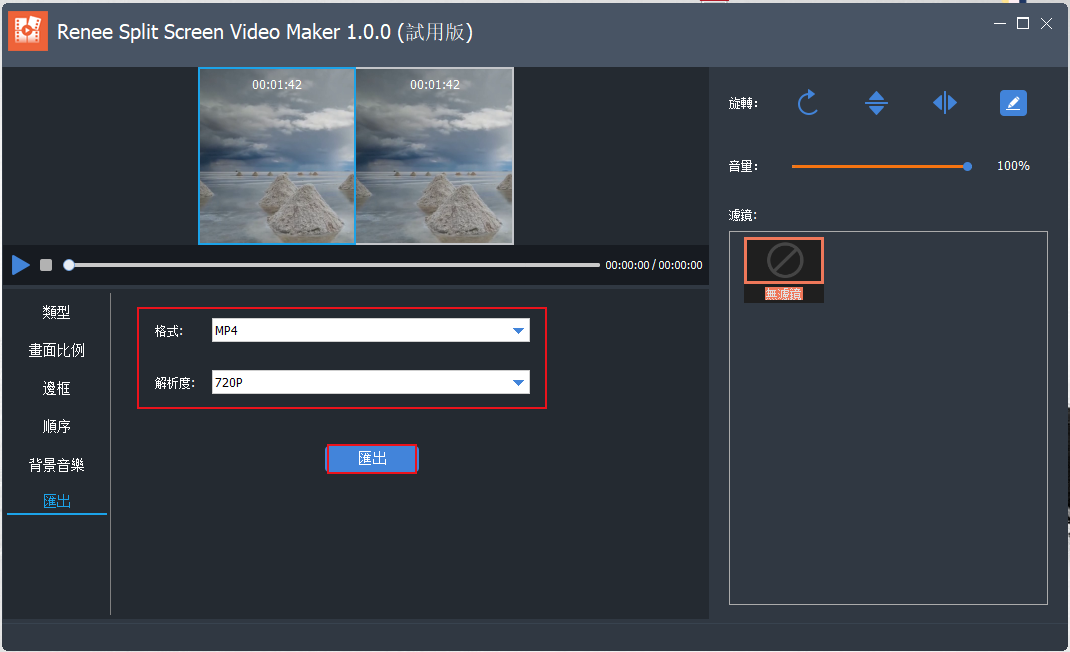
Movavi Video Editor是一款功能强大的视频编辑工具,它可以实现大多数的视频编辑功能,比如添加音频和字幕、剪切视频片段、合并多个视频、给视频降噪、分割视频画面等等。下面我们就来学习一下借助该工具给视频分屏的详细操作步骤吧。
步骤1:下载安装并运行Movavi Video Editor软件,选择左侧功能菜单栏的第一个选项,并找到【My Files】(我的文件)-【Add Media Files】(添加媒体文件)按钮,将需要分屏的多个视频文件导入到软件里。这时已添加的视频文件会默认同时出现在下方的轨道编辑轴上。
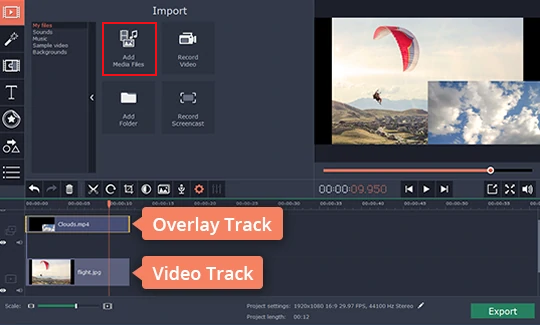
步骤2:双击已经添加到【Overlay Track】(覆盖轨道)上的视频文件,从而进入到编辑模式。这时视频预览窗口上面会出现可下拉的功能窗口,在下拉菜单中选择【Side by Side】(并排)选项,然后选择一种视频分屏的画面呈现形式(比如左右排列或上下排列),最后点击【Apply】(应用)即可。
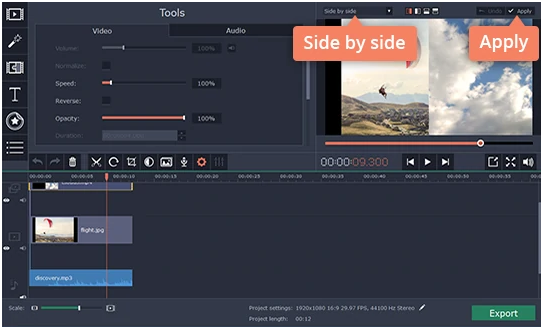
步骤3:待所有视频内容设置完成之后,点击右下角【Export】(导出)按钮,这时页面会出现一个导出视频的编辑界面,您可以选择输出的视频格式、视频质量等一系列参数,操作完成后点击【Start】(开始)按钮,即可执行视频分屏的命令,非常方便。
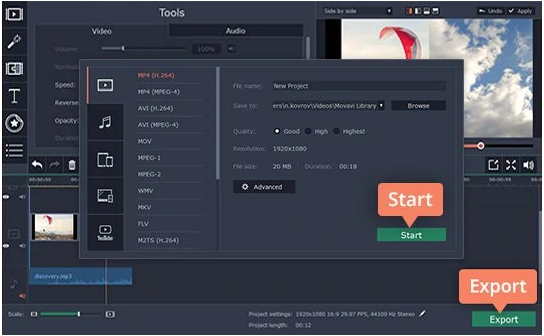



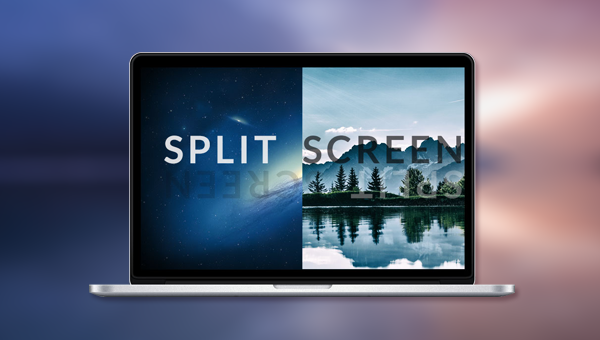


 粤公网安备 44070302000281号
粤公网安备 44070302000281号
