如果你删除了 系统保留分区 以回收空间,将所有内容合并到一个分区下,这可能会导致问题(如: Windows 启动失败 ),尤其是在你需要 转换为 GPT 、 启用安全启动 或 升级到 Windows 11 时。本文提供了逐步指南来 重新创建 或 恢复已删除的系统保留分区 。
如果无法进入 Windows系统 ,可以使用 Windows安装介质 中的 Windows恢复环境(WinRE) 来修复。
创建安装媒体:
1. 从 微软官方网站 下载Windows安装介质。
2. 创建可启动的 USB 驱动器。
从安装媒体启动:
1. 插入安装介质并重新启动计算机。
2. 选择语言偏好并点击 下一步。
3. 点击“ 修复您的计算机 ”。
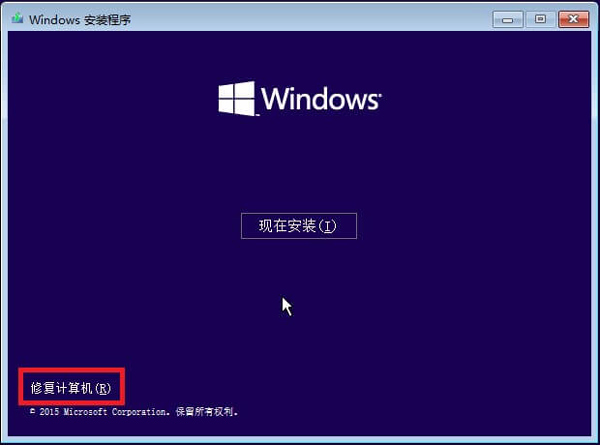
访问命令提示符:
选择 “疑难解答” > “高级选项” > “命令提示符” 。

重新创建系统保留分区:
- 输入
diskpart并按 Enter。 - 使用命令
list disk列出所有 磁盘 ,找到你的 C盘 。 - 使用
select disk X选择相应的磁盘(将 X 替换为磁盘编号)。 - 创建新分区 :
create partion primary size=200 - 格式化分区:
format fs=ntfs quick - 使其处于活动状态:
活动 - 分配驱动器号:assign letter=S
- 使用
exit退出 diskpart。
修复启动配置:
1. 输入以下命令:
bcdboot C:\Windows /s S: /f ALL bootrec /fixmbr bootrec /fixboot bootrec /rebuildbcd
2. 重新启动计算机并移除安装介质。
如果您希望在修复 Windows 系统之前使用更人性化的工具来抢救重要数据,您可以使用 都叫兽™系统救援软件 。该软件旨在帮助您在 Windows 系统因 蓝屏 等问题而无法启动时 传输或恢复数据 。以下是 都叫兽™系统救援软件 的简要介绍和使用步骤: 都叫兽™系统救援软件 是一个功能强大的工具,可以帮助您创建可启动磁盘以从不可启动的Windows系统中恢复或传输数据。请按照以下步骤使用 都叫兽™系统救援软件 :
步骤 1 :在一台正常工作的电脑上安装 都叫兽™系统救援软件 。连接一个 USB驱动器 ,启动软件,选择 “创建启动USB” 。此过程会清除USB内容。
步骤 2 :选择 系统类型 (x64或x86),下载 ISO文件 ,创建 USB 并 弹出 。

步骤 3 :将启动设备插入目标计算机,进入 BIOS设置 ,将 USB驱动器 设置为主要启动设备,保存更改并 重启 。
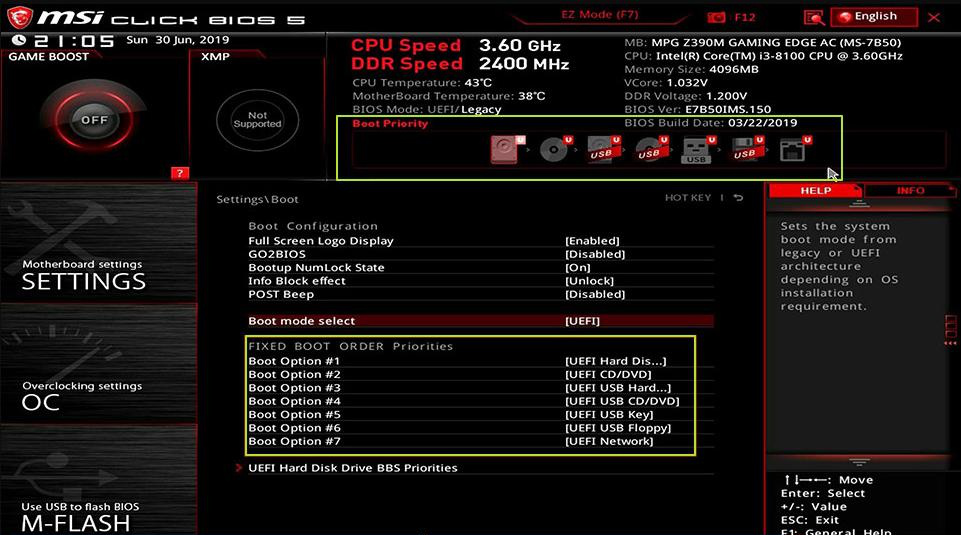
步骤 4 : 都叫兽™系统救援软件 加载后,选择 数据传输 或 数据备份 。
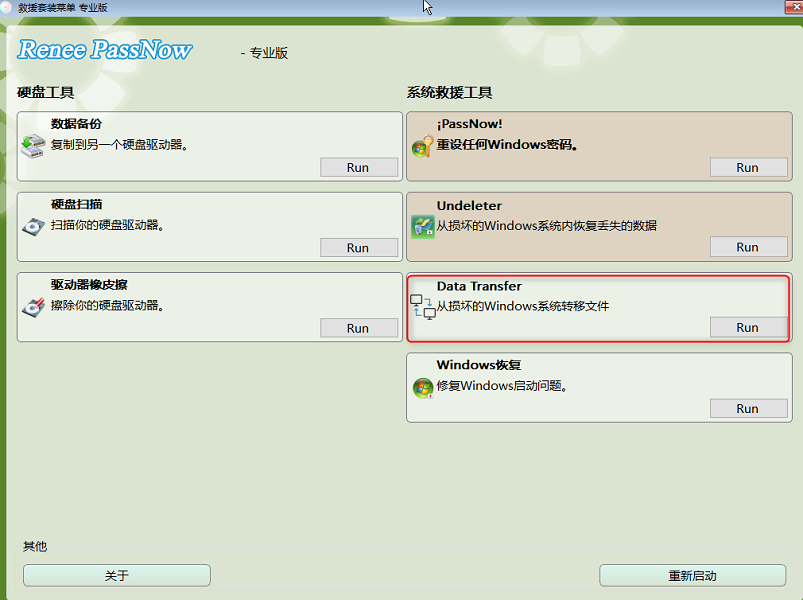
步骤 5 :验证每个磁盘驱动器上的 文件 并将其 传输到外部磁盘 。使用复制按钮进行传输,使用删除按钮删除文件。
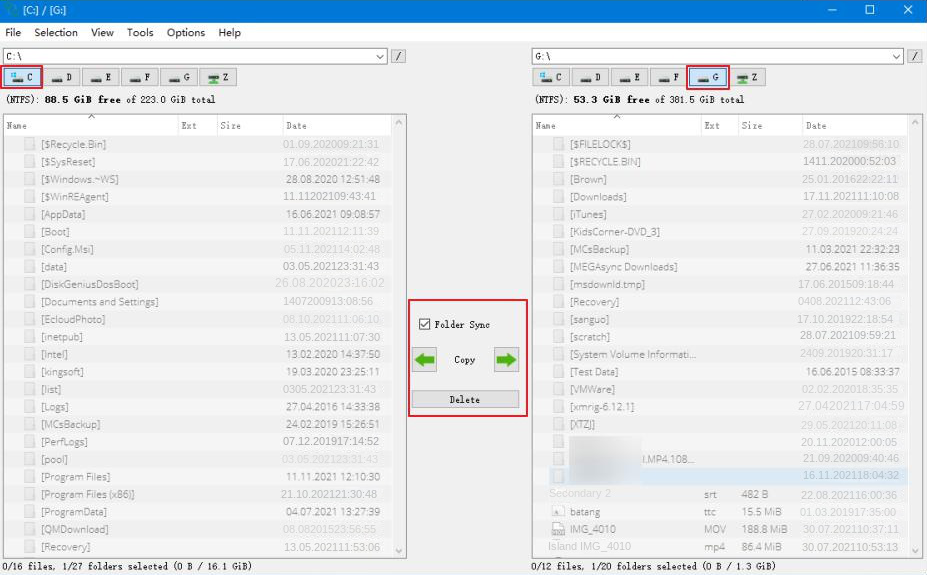
步骤 6 :如果数据丢失,使用恢复选项并点击 运行 。
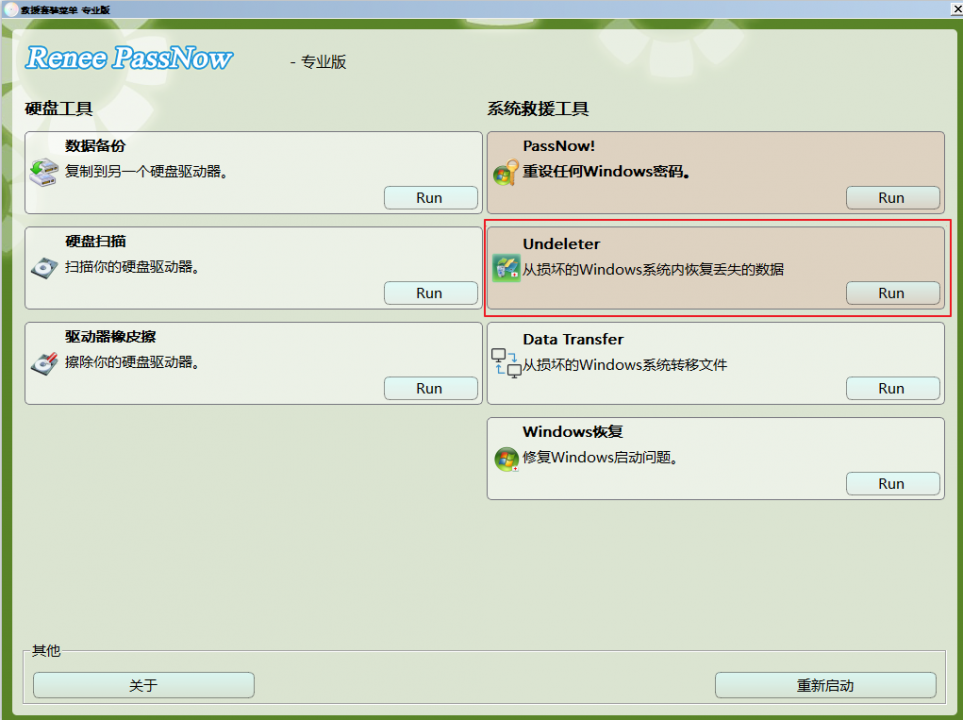
步骤 7 :选择 格式化恢复 以扫描目标硬盘。
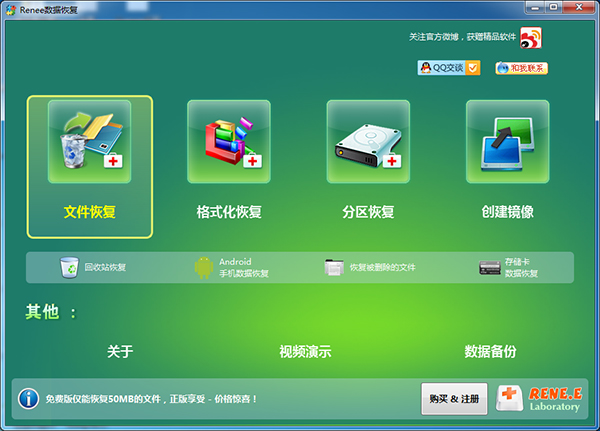
步骤 8 :扫描完成后,选择要恢复的文件并点击 “恢复” 。将恢复的文件保存到另一个 外部磁盘 上,然后安全弹出 USB磁盘 。
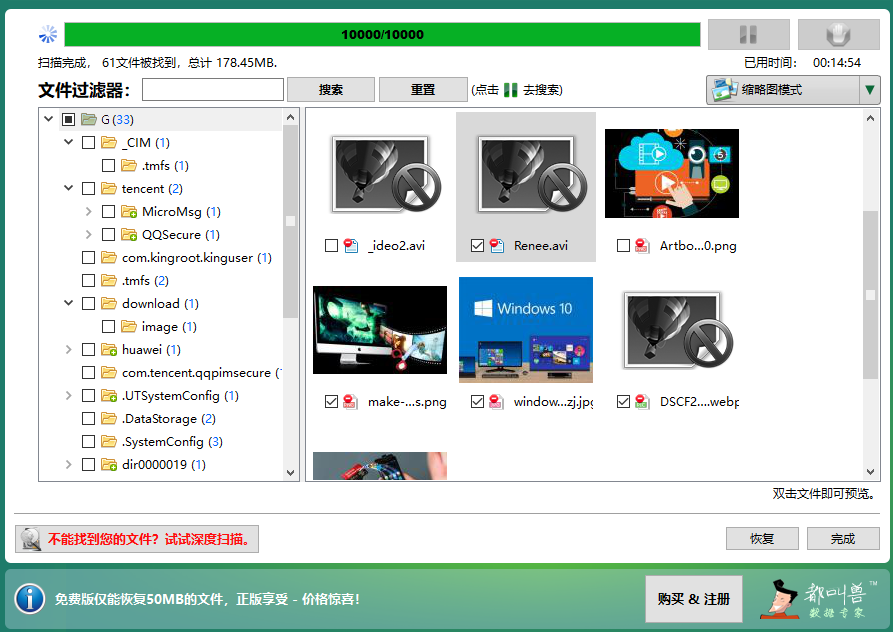
重新创建 系统保留分区 对于 维护系统稳定性 和 支持未来升级 至关重要。通过遵循上述步骤,您可以有效 恢复该分区 并 解决相关问题 。在对磁盘分区进行重大更改之前,请务必确保有 备份 。





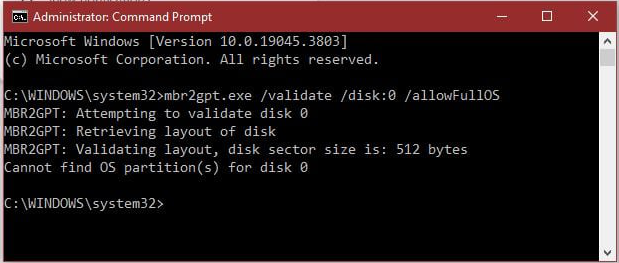

 粤公网安备 44070302000281号
粤公网安备 44070302000281号
