克隆的固态硬盘(SSD)无法启动可能会让人沮丧,尤其是在精心克隆后。这个问题可能源于多种因素,每个因素都需要独特的排查方法。以下是一些常见原因及解决建议,帮助你排查和解决这个问题。
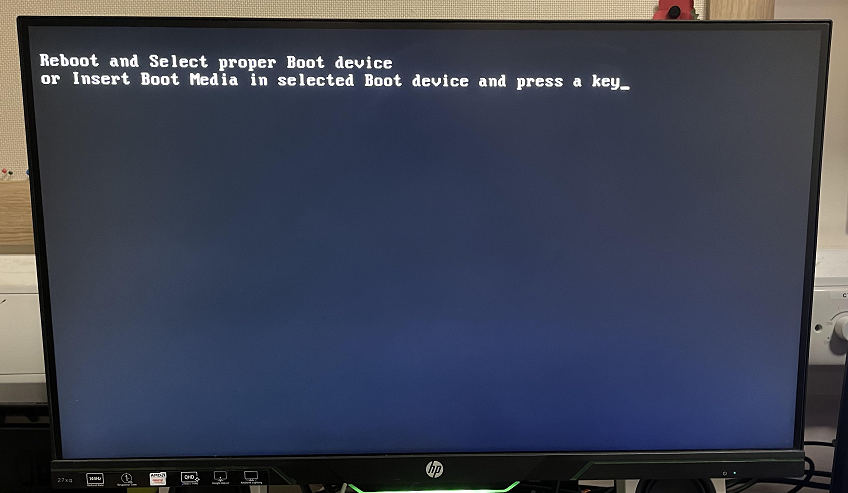
克隆的SSD无法启动可能让人沮丧,尤其是在精心克隆之后。 克隆SSD安装不当 是启动失败的常见原因。确保SSD 正确安装并被系统识别 至关重要。请按照以下详细步骤 解决和预防此问题 。
步骤 1 : 保护硬件

步骤 2 :验证 BIOS/UEFI 检测
重启电脑并进入 BIOS/UEFI设置 。通常可以在初始启动屏幕时按Del、F2或Esc键进入。在 BIOS/UEFI菜单 中,导航到 存储设备列表区域 。
检查克隆的 SSD 是否被检测到。如果未被检测到,确保 SATA 或 M.2 插槽已 启用 ,并且没有设置阻止 SSD 被识别。保存更改并 退出 BIOS/UEFI。
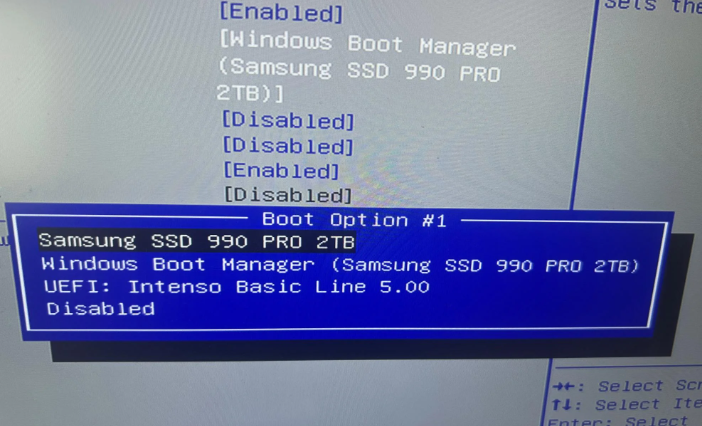
步骤 3 :检查物理问题
有时, SSD 可能由于 物理损坏 或 故障的 SATA 电缆 而无法启动。检查 SSD 和连接电缆是否有可见损坏。如果可能,尝试使用不同的 SATA 端口 或 电缆 ,以排除连接故障。

通过以下 步骤 ,您可以 解决并预防因克隆SSD安装不当引起的启动故障 。
接下来的章节将讨论 错误的BIOS设置对克隆SSD启动过程的影响 ,敬请期待更多有价值的见解!
不当的 BIOS设置 会显著影响克隆SSD的 启动过程 。即使SSD已完美克隆并安装,错误的 BIOS配置 也可能导致系统无法识别或从新硬盘启动。以下是纠正这些设置并确保克隆SSD正常启动的详细说明。
步骤 1 :输入 BIOS/UEFI 设置
重启电脑并进入 BIOS/UEFI 设置。通常可以在初始启动屏幕时按下Del、F2、F12、Esc或其他指定键。如果不确定,请参考 制造商的说明 。
步骤 2 :验证启动模式
根据 SSD 的分区样式检查系统是否设置为正确的启动模式 - 传统或 UEFI。 MBR (主引导记录)支持 传统 启动模式,而 GPT(GUID 分区表)支持 UEFI 启动模式。使用箭头键导航到 启动 选项卡,找到选择 UEFI/BIOS 启动模式 的选项。根据克隆的 SSD 的分区样式调整设置。
如果你将 MBR磁盘 上的 Windows 克隆到 GPT SSD 上,需要将 启动模式 从 Legacy 更改为 UEFI ,或反之亦然。启动模式设置错误可能会导致 SSD 无法启动。
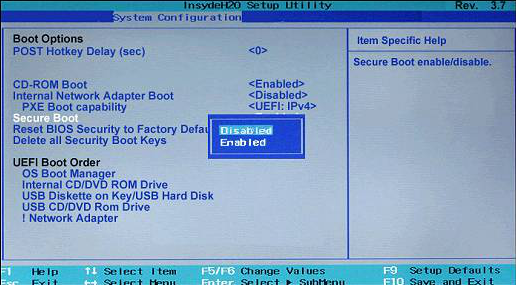
启用(Enabled) 安全启动(Secure Boot) 以激活 UEFI启动模式 ;禁用(Disabled)它将激活 传统启动模式 。
步骤 3 :设置正确的启动顺序
确保克隆的 SSD 设置为主要启动设备。进入 启动顺序 或 启动优先级设置 ,找到克隆的 SSD 并将其移动到列表顶部。这确保系统首先尝试从 SSD 启动。保存更改并退出 BIOS/UEFI 。
调整 BIOS设置 通常可以解决克隆 SSD 的启动问题。请特别注意 启动模式 和 顺序 ,以确保兼容性和系统的正确识别。
要进一步排除故障,请继续阅读下一章,我们将讨论将 系统分区设置为非活动状态 对 克隆SSD启动过程 的影响。敬请关注更多有价值的见解!
克隆的SSD无法启动可能让人沮丧,特别是在仔细克隆驱动器后。一个常被忽视的原因是系统分区未设置为 活动状态 。系统分区必须处于 活动状态 ,操作系统才能正确启动。以下是确保系统分区设置为 活动状态 的步骤,以解决启动问题。
步骤 1 :启动实时操作系统
如果 克隆的SSD无法启动 ,可以使用 另一台电脑的实时操作系统 ,这样可以在不从有问题的SSD启动的情况下访问 磁盘管理工具 。
步骤 2 :打开磁盘管理
进入实时操作系统后,按 Win + R 打开 运行 对话框。输入 diskmgmt.msc 并按 Enter 。这将打开 磁盘管理 实用程序,您可以在其中查看和管理存储设备。
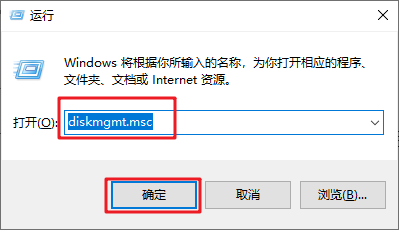
步骤 3 : 找到系统分区
在磁盘管理工具中,找到克隆的SSD并定位 系统保留分区 或 主C盘 。右键点击你认为应该设为活动的分区。
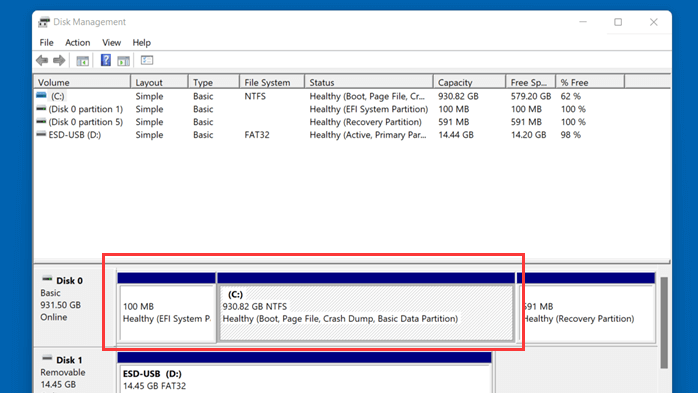
步骤 4 : 将分区设置为活动分区
右键点击已识别的系统分区,选择 标记分区为活动 。如果出现确认对话框,请确认以继续。此操作将所选分区设置为 活动启动分区 ,使系统可以从中启动。
步骤 5 : 重新启动计算机
退出 磁盘管理工具 并 重启电脑 。确保移除实时操作系统介质,以便系统尝试从 克隆的SSD启动 。如果 系统分区 之前处于 非活动状态 ,将其设置为 活动状态 应能解决 启动问题 。
克隆的SSD无法启动可能会让人非常沮丧。一个关键工具是 Bootrec.exe ,它通常能解决这些启动问题。这个工具可以帮助修复克隆SSD上的 主引导记录(MBR) 、 引导扇区 或 引导配置数据(BCD) ,因此它在故障排除过程中至关重要。以下是有效使用 Bootrec.exe 工具的详细步骤:
步骤 1 :从 Windows 安装介质启动。首先,您必须使用 Windows 安装介质 (例如 USB 记忆棒或 DVD)启动计算机。将介质插入计算机并重新启动。按所需键(通常是 F2 、 Del 、 Esc 或 F12 )进入 BIOS/UEFI 设置并将启动顺序设置为首先从安装介质启动。保存更改并退出 BIOS。
步骤 2 :进入命令提示符。 从安装介质启动后,选择语言偏好并点击 “下一步” 。 在接下来的屏幕上,点击左下角的 “修复计算机” 。
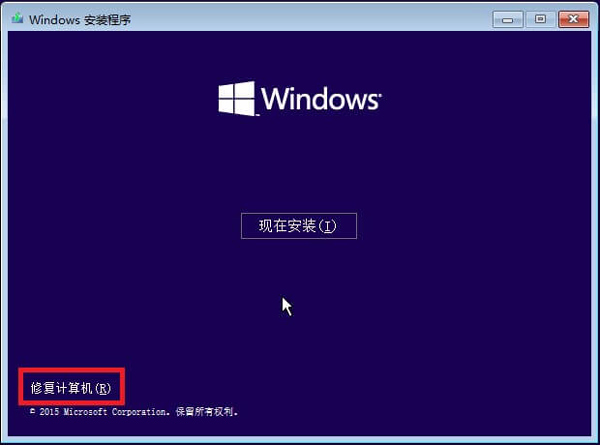
导航到 疑难解答 > 高级选项 > 命令提示符 。这将打开一个命令提示符窗口。

步骤 3 :扫描 Windows 安装。在命令提示符中,键入以下命令并按 Enter :
bootrec /scanos
该命令将扫描所有磁盘中的 Windows安装 。请记录识别出的任何安装信息,这些信息对后续步骤很有用。
步骤 4 :修复主引导记录 (MBR)。要修复 MBR,请键入以下命令并按 Enter :
bootrec /fixmbr
此 命令 将尝试修复MBR中的任何问题,这是启动问题的常见原因。
步骤 5 :修复引导扇区。如果 MBR 修复失败或您仍然遇到问题,请继续修复引导扇区。输入以下命令并按 Enter :
bootrec /fixboot
该命令会向系统分区写入 新的引导扇区 ,可解决引导扇区 损坏 或 配置错误 的问题。
步骤 6 :重建启动配置数据 (BCD)。如果问题仍然存在,您可能需要重建 BCD。输入以下命令并按 Enter :
bootrec /rebuildbcd
该命令扫描 BCD 中缺失的 Windows 安装并允许您添加它们。确认任何提示以添加识别的安装。
步骤 7 :退出并重启。完成必要的修复后,在命令提示符中输入
exit并按 回车 。取出安装介质,重启计算机,让其尝试从 克隆的SSD 启动。
通过以下步骤,你应该能够解决大多数由 MBR 、 引导扇区 或 BCD问题 引起的克隆 SSD启动问题 。
欲了解更多 故障排除信息 ,请继续阅读 下一章 。在那里,我们将介绍 推荐的工具 —— 都叫兽™备份还原软件 ,它可以有效 克隆SSD ,避免 启动问题 。敬请期待更多有价值的见解!
在使用 都叫兽™备份还原软件 进行克隆前,请确保您的环境已准备好。首先备份源硬盘上的重要数据,以避免在克隆过程中可能发生的数据丢失。确保您的 SSD 已正确安装并被系统识别。如有必要,使用 磁盘管理工具 初始化 SSD 并确认其工作正常。
要使用 都叫兽™还原软件 将HDD克隆到SSD,请按照以下步骤 作:
步骤 1 :从官网下载并安装 都叫兽™备份还原软件 。
步骤 2 :启动软件,从 主菜单 中选择 克隆 。选择 磁盘克隆 ,将整个 HDD 克隆到 SSD 。
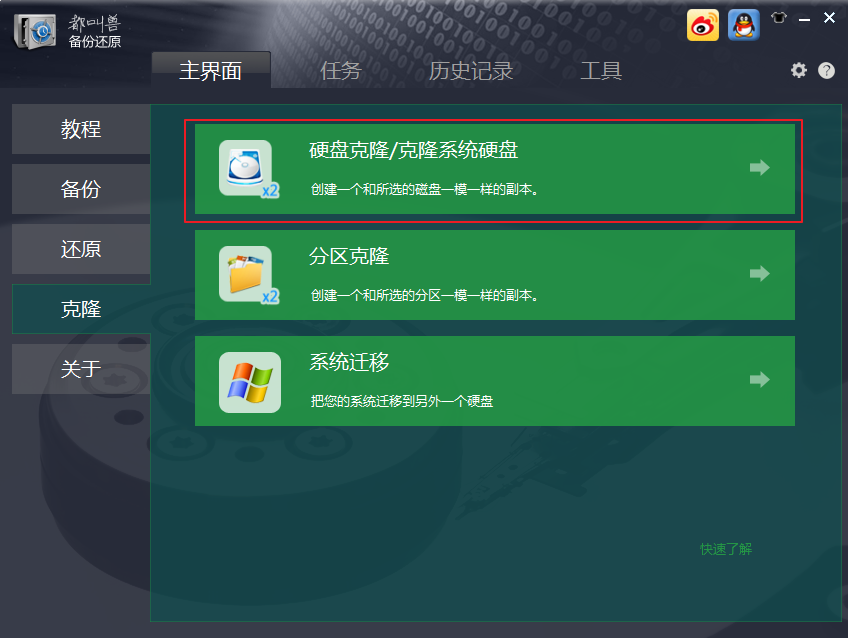
步骤 3 :选择源硬盘和目标固态硬盘。请仔细检查选择,以避免 克隆到错误的驱动器 。
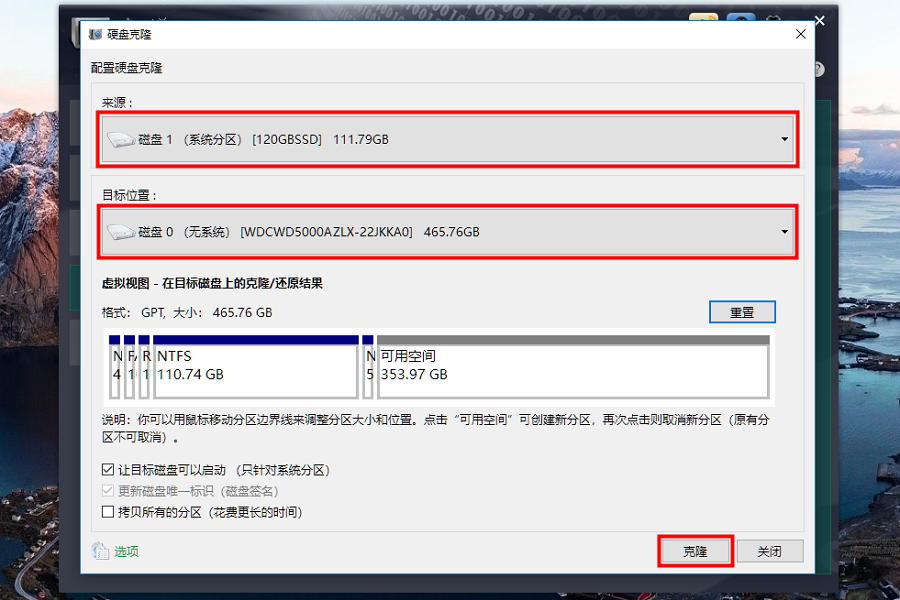
步骤 4 :根据需要配置额外设置,如 分区对齐 和 调整大小 。这些选项有助于优化 SSD 的性能和寿命。
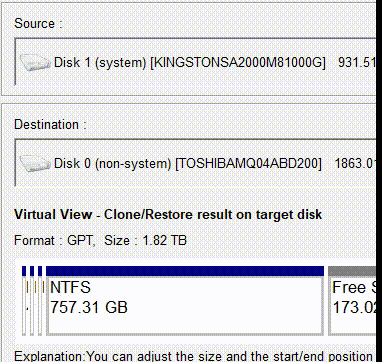
步骤 5 :点击 “克隆” 开始克隆过程。都叫兽™备份还原软件将处理其余部分,将所有数据和系统分区复制到 SSD 。
克隆过程完成后,需要将 SSD设置为主要启动驱动器 。重启电脑,按F2、Del或系统特定的键进入 BIOS/UEFI设置 。导航到 启动顺序设置 ,将克隆的SSD设置为主要启动设备。 保存更改并退出BIOS 。
如果系统能从 SSD 成功启动,可以将原来的 HDD 改作存储盘。使用 磁盘管理工具 格式化 HDD ,根据需要创建新分区以存储 媒体文件 。






 粤公网安备 44070302000281号
粤公网安备 44070302000281号
