将计算机硬盘升级为固态硬盘“SSD”可以显著提高性能和速度。固态硬盘没有移动部件,读写速度快如闪电,已成为许多电脑用户的首选。然而,从传统硬盘转换到固态硬盘可能会让人望而生畏,尤其是在传输所有数据和操作系统时。在本章中,我们将指导你验证固态硬盘的容量,确保它能容纳Windows和Mac OS的所有重要数据和操作系统。让我们一起来实现向固态硬盘的无缝、无忧过渡吧。
在将硬盘数据转移到固态硬盘之前,必须确保固态硬盘有足够的容量来容纳数据和操作系统。这将有助于防止在传输过程中出现任何潜在问题,并确保新的固态硬盘能够正常运行。
步骤 1: 通过打开 Windows 计算机上的“ 此电脑 ”或 Mac 计算机上的“ 关于本机 ”来检查当前硬盘的容量。这将使您了解当前硬盘驱动器使用了多少空间。
步骤 2: 确定您计划将数据传输到的 SSD 的容量。您可以通过打开 SSD 的“ 属性 ”或“ 信息 ”选项卡来检查这一点。
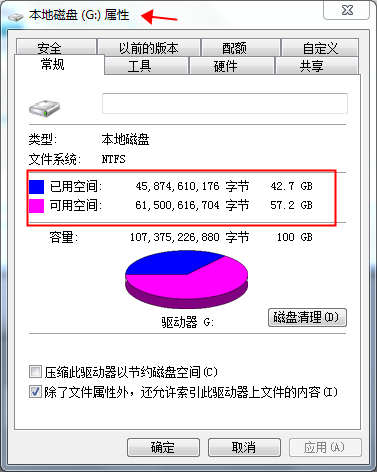
步骤 3: 将硬盘容量与 SSD 容量进行比较。需要注意的是,SSD 的容量必须大于硬盘当前使用的空间。这将确保您的所有数据都可以毫无问题地传输。
您可以尝试使用“ 属性 ”页面中的“ 磁盘清理 ”功能删除不需要的文件以节省空间。
步骤4: 如果SSD有足够的容量,则可以继续转移过程。如果没有,您可能需要考虑购买更大的 SSD 或释放当前硬盘上的空间,以减少需要传输的数据量。
验证固态硬盘的容量是传输硬盘数据的关键步骤。它可以确保固态硬盘能够容纳所有数据和操作系统,防止在传输过程中出现任何潜在问题。在进行传输之前,请务必比较硬盘和固态硬盘的容量。接下来,我们将讨论如何使用都叫兽™备份还原软件将现有硬盘克隆到新的固态硬盘上,而无需重新安装操作系统。
如果你是一名 Windows 用户,希望将硬盘转移到新的固态硬盘上,起初这个过程可能会让你望而生畏。不过,在都叫兽™备份还原软件“一款免费的备份和克隆软件”的帮助下,这个任务就变得简单多了。这种方法可以将现有的硬盘克隆到新的固态硬盘上,而无需重新安装操作系统,既省时又省力。
都叫兽™备份还原软件 是一款专门用于系统/硬盘 数据备份 和恢复的工具。它可以帮助您备份和恢复计算机中的重要数据,例如程序、系统配置、电子邮件、照片、视频、文档、书签等。此外,您还可以使用它来克隆磁盘和系统数据。软件提供三种克隆方式,包括 硬盘克隆/克隆系统硬盘 ; 分区克隆 和 系统迁移 。您可以根据您的不同需求选择最合适的克隆方法。
以下是如何使用都叫兽™备份还原软件将硬盘克隆到固态硬盘的指南:
步骤 1:下载并安装都叫兽™备份还原软件
首先下载 都叫兽™备份还原软件,然后按照说明将其安装到电脑上。需要注意的是,此方法仅适用于 Windows 操作系统,因此 Mac 用户需要参考后续章节了解其他方法。
步骤 2:连接新的 SSD
必要时使用适配器将新固态硬盘连接到电脑。连接完成后,确保计算机能识别它,然后再继续克隆过程。

步骤 3:打开都叫兽™备份还原软件并选择硬盘克隆
打开都叫兽™备份还原软件并从主菜单中选择“ 克隆 ”选项。这将带您进入一个包含四个不同克隆选项的屏幕。选择“ 硬盘克隆 ”来克隆硬盘的全部内容。
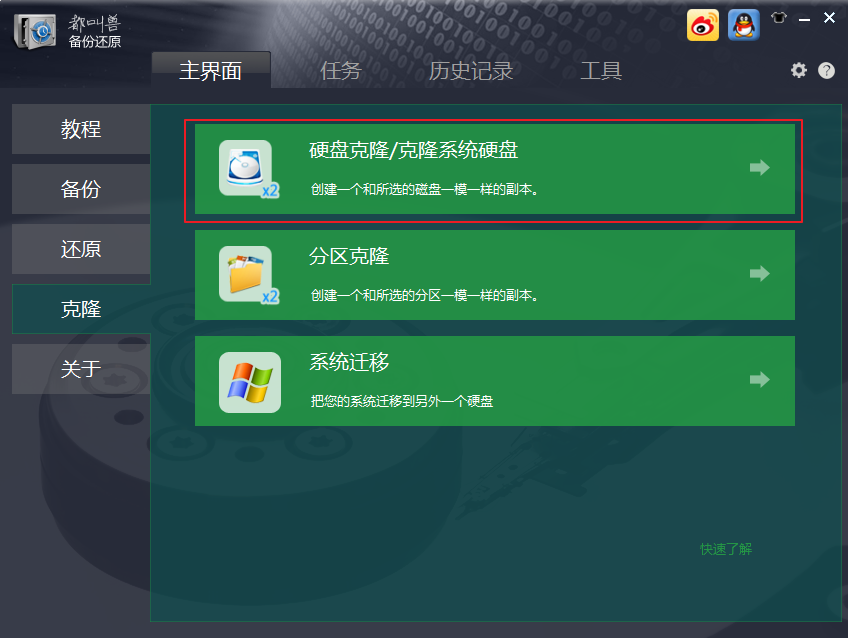
步骤 4:选择源磁盘和目标磁盘
在下一步中,你需要选择 HDD 作为源磁盘,SSD 作为目标磁盘。在进入下一步之前,请确保选择了正确的磁盘。
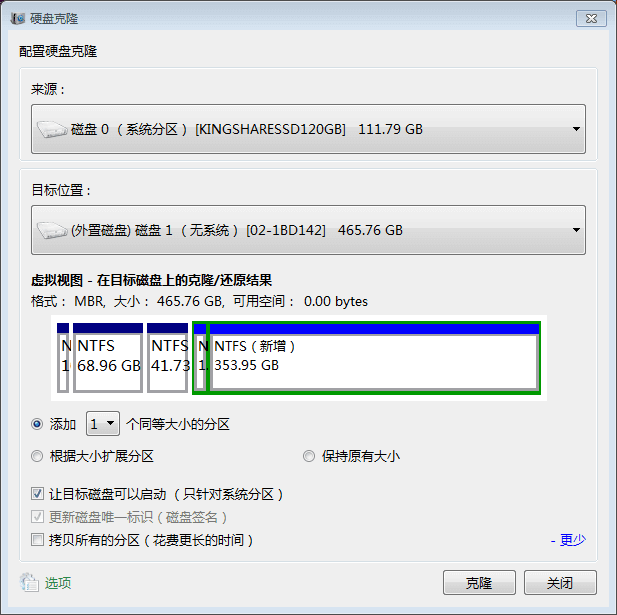
步骤 5:开始克隆过程
选择选项后,单击“ 克隆 ”开始克隆过程。这可能需要一些时间,具体取决于硬盘的大小,因此请耐心等待,不要中断该过程。
步骤 6:重新启动计算机
过程完成后,你需要重新启动电脑并进入 BIOS。请参阅后续章节,调整计算机 BIOS 中的启动优先级,以确保从新固态硬盘启动。
摘要: 总而言之,对于 Windows 用户来说,使用都叫兽™备份还原软件将 HDD 克隆到新的 SSD 上是一种简单而高效的方法。它无需全新安装操作系统,并允许您将所有数据、程序和设置传输到新的 SSD。然而,重要的是要确保 SSD 的容量等于或大于 HDD 的容量,并在继续之前仔细检查所有步骤,以避免任何潜在的问题。
优点
- 提供将硬盘克隆到固态硬盘的可靠替代方案
- 提供直观的界面和逐步说明
- 简化克隆硬盘的过程
缺点
- 没有 Mac 版本。需要付费订阅才能完全访问所有功能。
- 需要付费订阅才能使用所有功能。
接下来,Mac 用户可以参考后续章节,了解如何在 MacOS 中将硬盘转移到固态硬盘的其他方法。
将 Mac 从硬盘过渡到固态硬盘是一个简单直接的过程,它能为你的系统注入新的活力。其核心理念是在固态硬盘上创建一个全新的 macOS 安装,然后安全地迁移数据而不会丢失或损坏。作为 Mac OS 用户,这种升级不仅能增加存储空间,还能显著提高性能。
步骤 1: 使用 Time Machine 或其他备份解决方案将当前数据备份到外部驱动器。此步骤可防止传输过程中数据丢失。
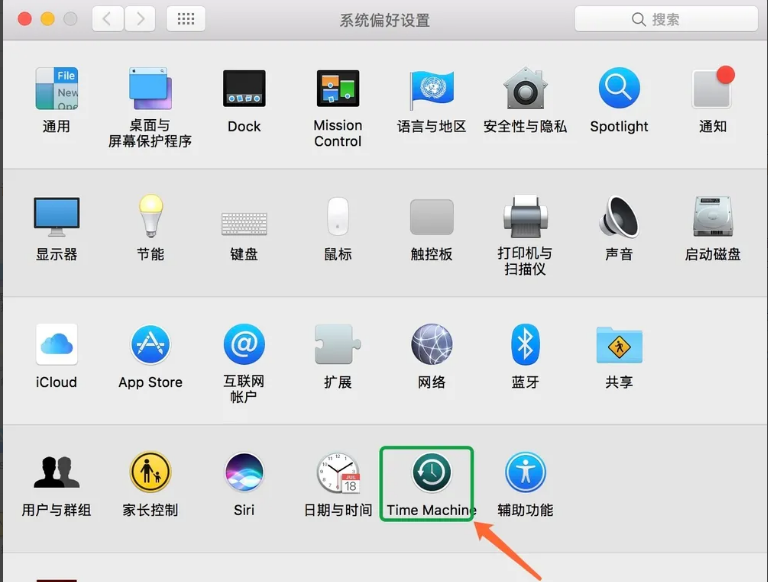
步骤 2: 从 macOS 安装程序启动,该安装程序可能因操作系统版本而异。
对于 macOS 10.7 或更高版本,请使用原始驱动器上的恢复分区;对于 Aura Pro X2、Aura Pro X 和 Aura N SSD 等较新型号,您需要使用
Command+ Option + R或通过使用 DiskMaker X 等实用程序创建的 USB 安装程序进行启动。
步骤 3: 启动进入恢复环境后,打开 “磁盘工具” 。
对于 macOS 10.12.6 及更早版本,直接选择新安装的 SSD 并导航到“ 擦除 ”选项卡。对于 macOS 10.13 及更高版本,您可能需要从 “查看 ”按钮中选择“ 显示所有设备 ”,以确保 SSD 在格式化时可见。将 HDD 的格式设置为“ Mac OS Extended (Journaled) ”,将 SSD 启动驱动器的格式设置为“ APFS ”。指定与要更换的驱动器不同的新名称,然后单击“ 擦除”。
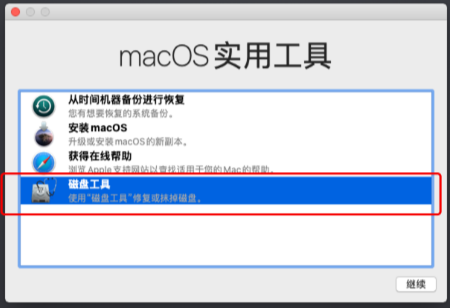
步骤 4: 决定是执行全新 macOS 安装还是从 Time Machine 恢复。对于设置带有恢复分区的 SSD,最好采用全新安装。按照安装程序提示操作,确保选择新格式化的 SSD 作为目标。
步骤 5: 操作系统安装完成后,在初始设置期间使用 迁移助手 从 Time Machine 或其他来源迁移数据。如果您错过了此步骤,请稍后访问 “实用程序” 文件夹中的 “迁移助手” 。选择要传输的相关用户帐户、应用程序、文件和设置,然后启动该过程。
步骤 6: 迁移完成后,完成设置。您的 Mac 应启动至登录屏幕或桌面。检查是否有即时 macOS 更新并安装它们,以确保系统稳定性和性能。根据您的操作系统版本遵循常规更新过程。某些版本需要您打开 App Store 应用程序,其他版本可以通过选择 Apple > 软件更新 进行更新。如有必要,请重新启动并重复该过程,直到不再有更新为止。
步骤 7: 如果您使用的是 macOS 10.12 或更高版本,请跳过此步骤。对于 Mac OS X 10.6-10.11,请使用 “磁盘工具” 修复新 SSD 上的权限。选择新的 macOS 卷,导航到“ 急救 ”选项卡,然后单击“ 修复磁盘权限 ”。
步骤 8: 仔细检查您的文件和应用程序,以确保正确性和功能性。您可能需要重新授权某些应用程序,或者在极少数情况下重新安装它们。在继续之前确认一切都按预期工作。
步骤 9: 庆祝升级过程完成。正确传输数据并更新系统后,您可以将旧驱动器重新用于额外存储或将其存档。
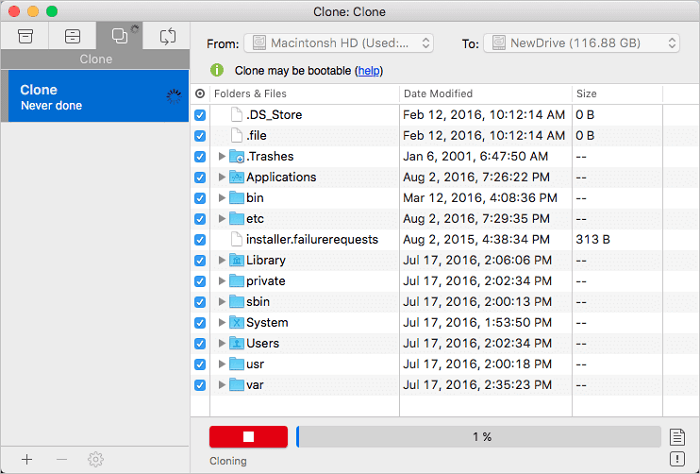
总之,在 Mac 上从硬盘升级到固态硬盘需要验证固态硬盘的兼容性、数据备份、安装固态硬盘,并在全新安装操作系统或时间机器还原之间做出选择。使用 Apple 的 "迁移助手 "可简化数据迁移,权限修复和系统更新可确保平稳过渡。
优点
- 更快的性能
- 提高可靠性
- 可能延长 Mac 的使用寿命
缺点
- 不正确的安装或数据传输过程可能导致数据丢失或系统问题
完成从硬盘到新固态硬盘的克隆过程后,下一步就是调整电脑BIOS中的启动优先级,确保从新固态硬盘启动。
步骤1: 重新启动计算机,并在启动时按键盘上的指定键进入BIOS。此键因计算机或笔记本电脑的制造商而异,但通常是 F2、DEL 或 ESC 键。
通用服务器:
| 服务器类型 | 进入启动菜单方法 |
|---|---|
| 戴尔 | 在屏幕上出现 Dell 徽标之前重复按 F12 键。 |
| HP | 显示 HP 徽标时按多次 F9 键。 |
普通计算机:
| BIOS名称 | 进入启动菜单方法 |
|---|---|
| ASRock | DEL 或 F2 |
| 华硕 | 用于 PC 的 DEL 或 F2/用于主板的 DEL 或 F2 |
| 宏碁 | DEL 或 F2 |
| 戴尔 | F12 或 F2 |
| ECS | DEL |
| Gigabyte / Aorus | DEL 或 F2 |
| Lenovo (Consumer Laptops) | F2 或 Fn + F2 |
| 联想(台式机) | F1 |
| 联想(ThinkPad) | 进入按F1 |
| MSI | DEL |
| Microsoft Surface Tablets | 按住电源和音量调高按钮 |
| Origin PC | F2 |
| 三星 | F2 |
| 东芝 | F2 |
| Zotac | DEL |
| HP | Esc/F9 用于“启动菜单”/Esc/F10/存储选项卡/启动顺序/传统启动源 |
| INTEL | F10 |
步骤 2: 进入 BIOS 后,使用键盘上的箭头键导航至“ Boot ”选项卡。
步骤 3: 如果您的计算机使用 Legacy BIOS,请更改启动顺序以将 SSD 设置为第一启动设备。为此,请使用箭头键选择 SSD,然后按“ Enter ”将其移至启动顺序列表的顶部。
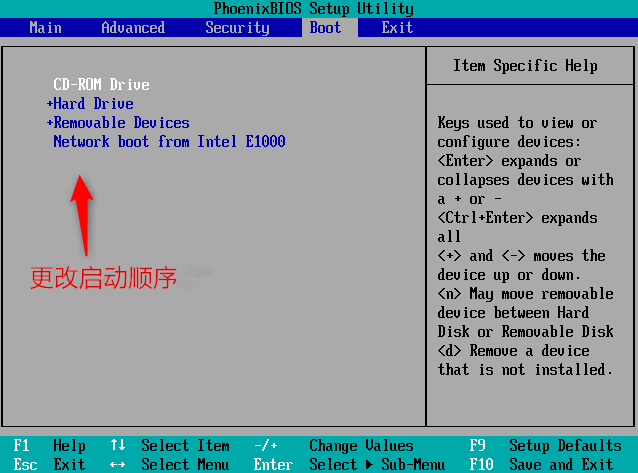
步骤 4: 如果您的 BIOS 模式是 UEFI,请选择 SSD 作为主启动驱动器。为此,请导航到“ Boot ”选项卡并查找名为“ UEFI Boot ”或“ Boot Mode ”的选项。从可用驱动器列表中选择 SSD。
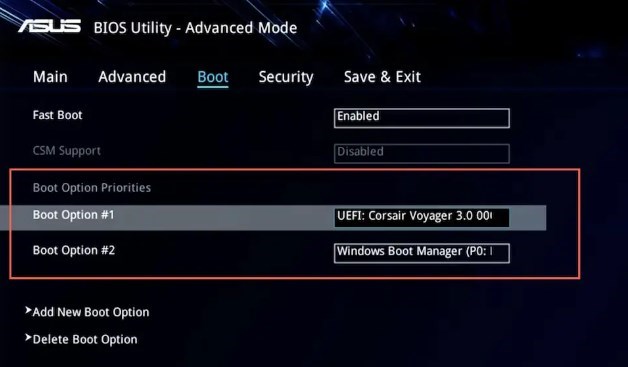
步骤 5: 按键盘上的指定键保存更改并退出 BIOS。这通常是 F10 键。
将新的固态硬盘设置为启动盘,可以确保系统从速度更快、效率更高的硬盘启动,从而提高性能和速度。不过,如果你在按照上述步骤操作后遇到任何启动问题,你可能需要查阅电脑或笔记本电脑手册,了解如何为特定型号配置 BIOS 设置的具体说明。
总之,调整 BIOS 中的启动优先级是将硬盘转移到固态硬盘的重要步骤。它能确保电脑从新的固态硬盘启动,让你体验到更快的速度和更好的性能。不过,关键是要确保两个磁盘上的分区结构相同,并设置正确的启动模式“传统 BIOS 用于 MBR 分区样式,UEFI 用于 GPT”。
为了进一步提高固态硬盘的性能和使用寿命,建议同时针对 Windows 和 MacOS 使用优化技术,这将在后续章节中介绍。
与传统硬盘相比,固态硬盘“SSD”速度更快、功耗更低、寿命更长,因此越来越受欢迎。然而,要真正最大限度地发挥固态硬盘的优势,必须实施能提高性能和使用寿命的优化技术。在本章中,我们将探讨在 Windows 和 Mac OS 上优化固态硬盘的各种方法和选项。
第 1 步:启用 TRIM 支持
TRIM 是一种命令,它允许操作系统通知固态硬盘哪些数据块不再使用,可以擦除干净。这有助于保持高性能水平,延长固态硬盘的使用寿命。
在 Windows 上,在搜索栏中输入“ cmd ”,然后右键单击“ 命令提示符 ”以选择“ 以管理员身份运行 ”。在命令提示符下输入
fsutil behavior set DisableDeleteNotify 0
并按回车键。
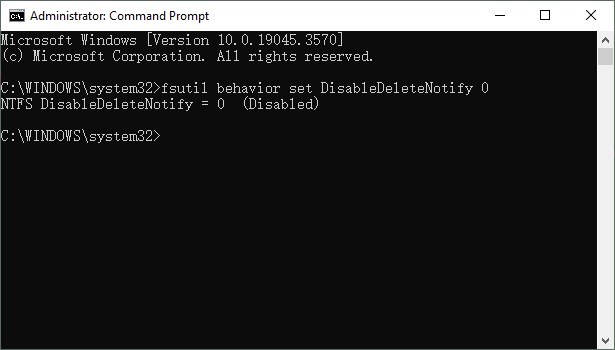
对于 Mac OS,会自动为 Apple 品牌 SSD 启用 TRIM。对于第三方 SSD,请使用第三方实用程序,例如“ Trim Enabler ”或“ Disk Sensei ”来启用 TRIM 支持。
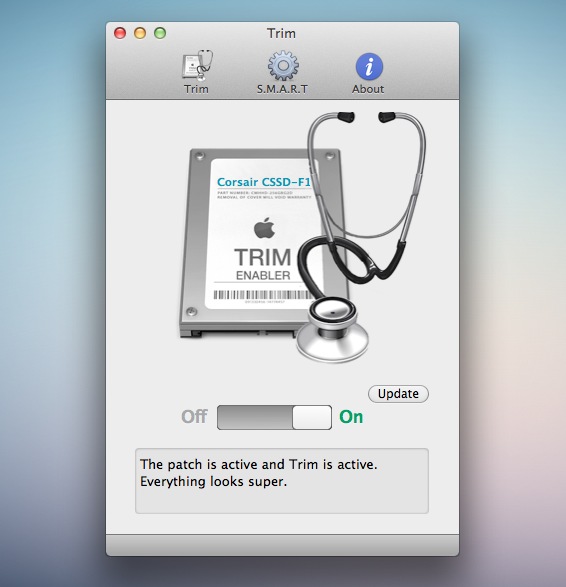
第 2 步:优化电源设置
固态硬盘所需的电量与传统硬盘不同,因此必须优化电源设置,以确保最高性能和最长使用寿命。
在 Windows 上,进入“ 控制面板 ”>“ 电源选项 ”并选择“ 节能 ”模式。
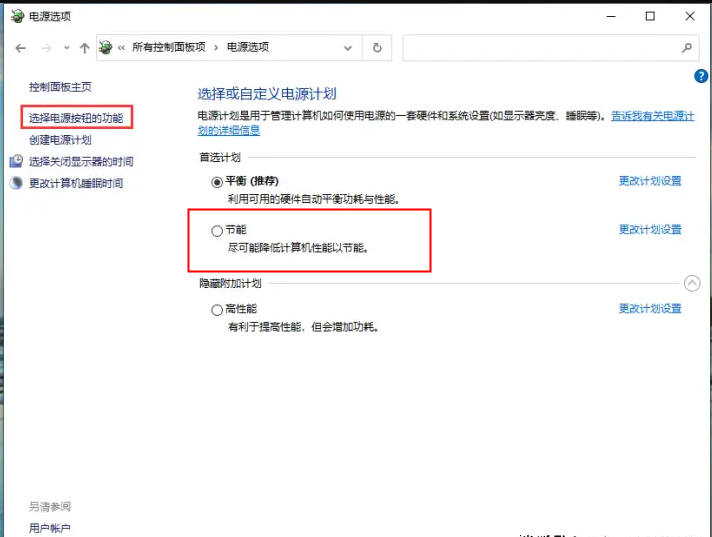
对于 Mac OS,进入“ 系统偏好设置 ”>“ 节能器 ”并禁用“ 如果可能,使硬盘进入睡眠 ”。
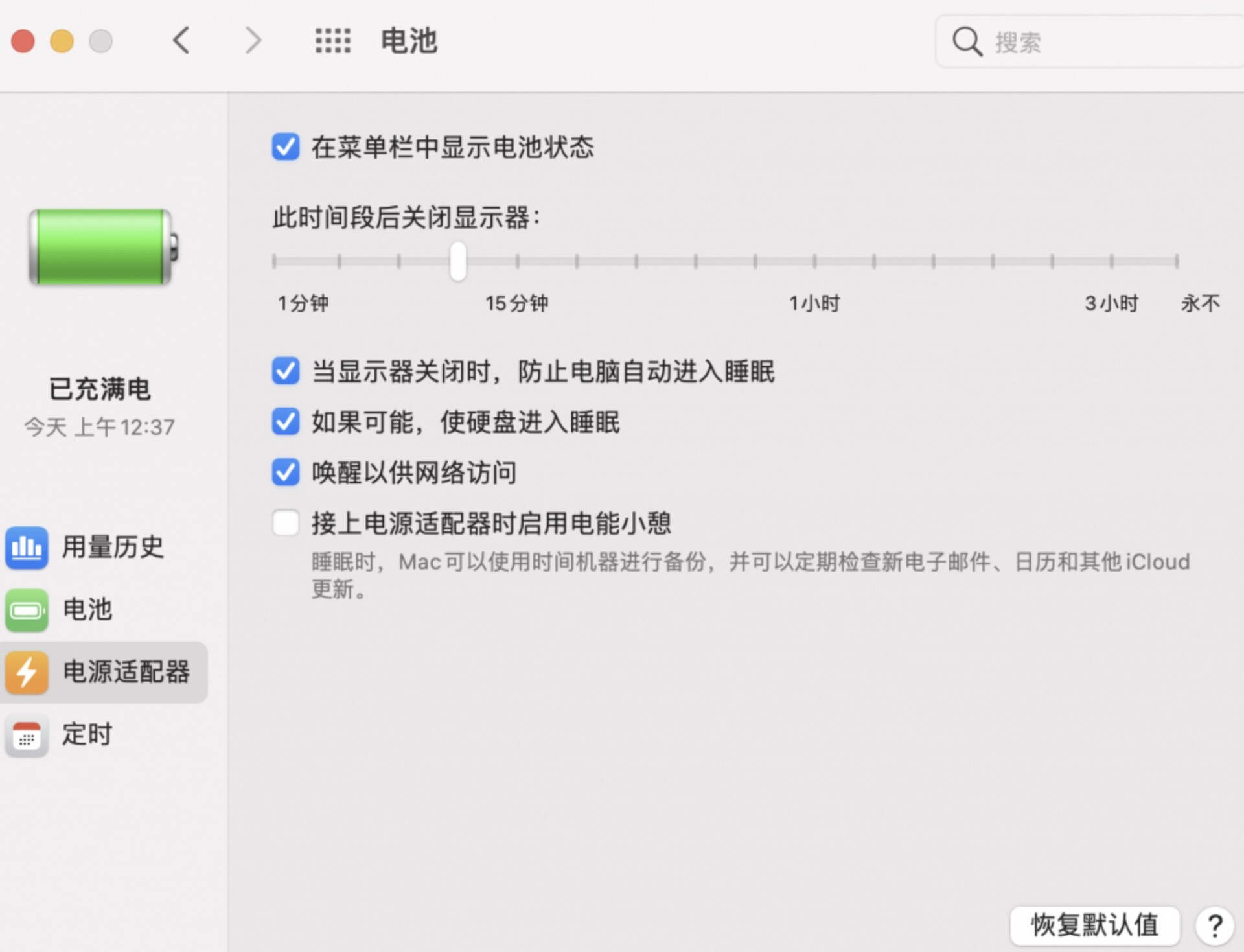
第 3 步:禁用索引
索引是一种在硬盘上创建文件索引以提高搜索性能的系统进程。然而,由于固态硬盘的访问速度已经很快,索引实际上会降低性能,并对硬盘造成不必要的磨损。
在 Windows 上,打开“ 我的电脑 ”,右键单击您的 SSD,选择“ 属性 ”,然后取消选中“ 除文件属性外,允许为该驱动器上的文件编制内容索引(I) ”。
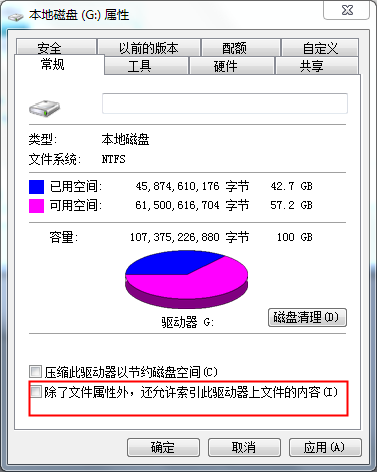
对于 Mac OS,请转至“ 系统偏好设置 ”>“ Spotlight ”,然后取消选中 SSD 的“ 索引 ”。
第 4 步:将系统文件移至硬盘
虽然固态硬盘可以加快操作系统和常用应用程序的启动和加载时间,但系统文件和其他访问频率较低的文件没有必要存储在固态硬盘上。将这些文件转移到传统硬盘上可以释放固态硬盘的空间,延长其使用寿命。
如果使用 Windows,请进入“ 控制面板 ”>“ 系统和安全 ”>“ 系统 ”>“ 高级系统设置 ” >“ 高级 ”>“ 性能 ”>“ 高级 ”>“ 更改 ”>“ 无分页文件 ”下的“设置” 文件 “为您的SSD。
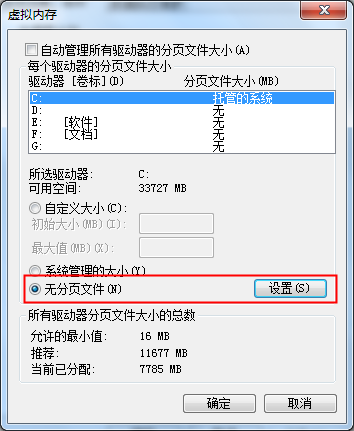
对于 Mac OS,打开“ 访达 ”并导航至“ Library ”>“ Caches ”,然后将缓存文件夹移至 HDD。
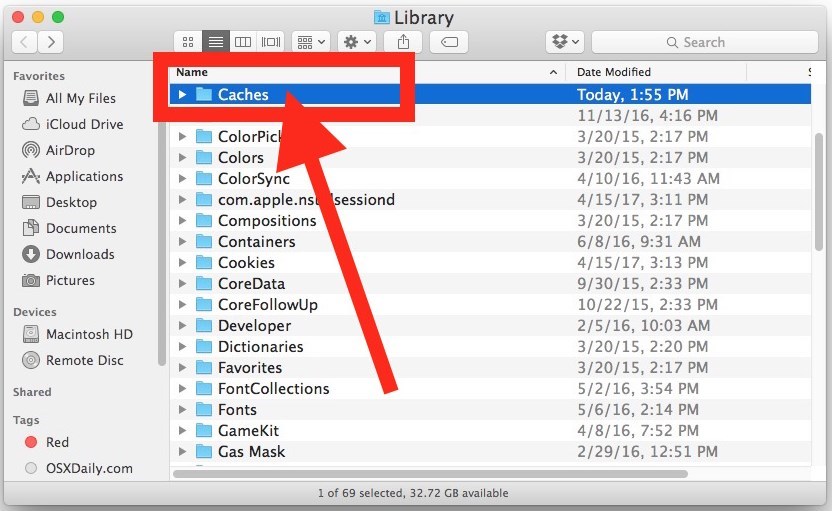
第 5 步:保持适当的存储容量
在固态硬盘上保持合理的可用存储空间非常重要。硬盘过满会导致性能下降和使用寿命缩短。一般来说,建议至少保留硬盘容量的 10%。
使用适用于 Windows 的第三方实用程序“ 磁盘清理 ”定期删除不必要的文件并释放驱动器上的空间。
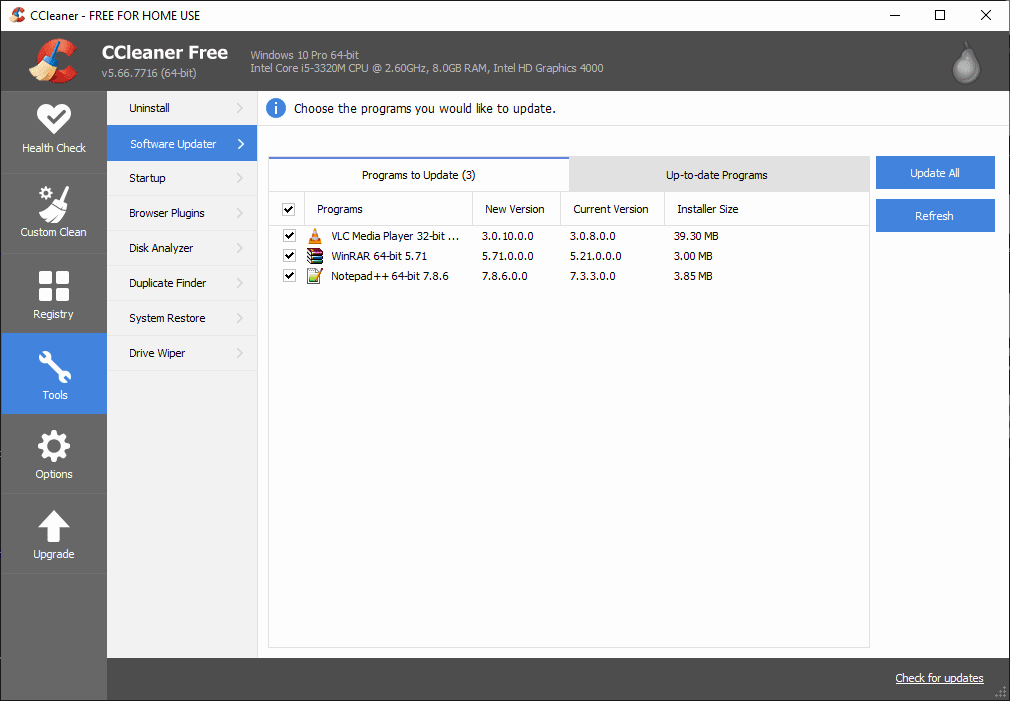
使用适用于 Mac 操作系统的第三方实用程序“ Disk Doctor ”。
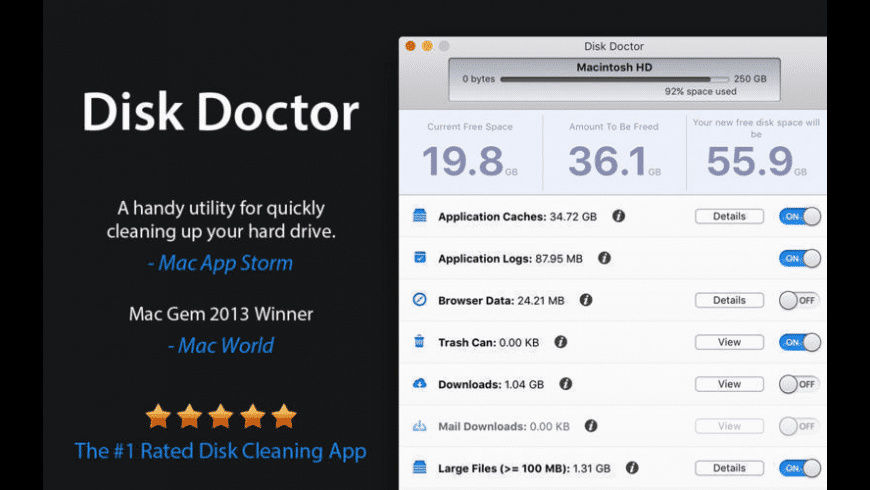
第6步:启用AHCI模式
AHCI“高级主机控制器接口”是一种允许包括固态硬盘在内的 SATA 硬盘以其全部速度潜能运行的模式。
在 Windows 上,右键单击“ 计算机 ”>“ 管理 ”>“ 设备管理器 ”>“ IDE ATA/ATAPI 控制器 ”,并确保驱动程序列为“ 标准 AHCI 1.0 串行 ATA 控制器 ”。
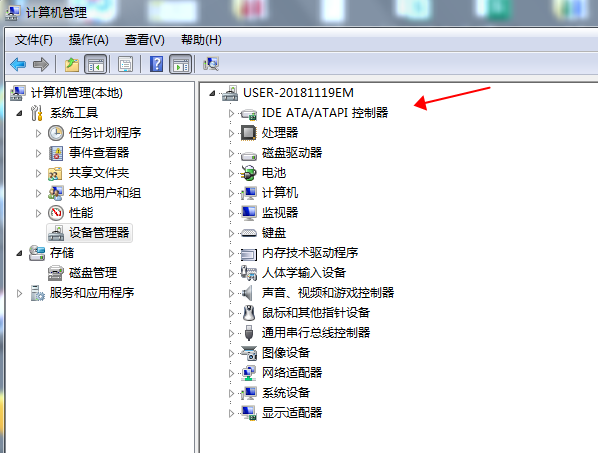
对于 Mac 操作系统,单击“ Apple ”图标并选择“ 关于本机 ”>“ 系统报告 ”>“ SATA/SATA Express ”,并确保您的 SSD 使用“ AHCI ”接口。
概括
总之,实施固态硬盘优化技术可以确保 Windows 和 Mac OS 的持续高性能和使用寿命。通过启用 TRIM、优化电源设置、禁用索引、将系统文件移至硬盘、保持适当的存储容量以及启用 AHCI 模式,可以最大限度地利用固态硬盘,并在更长的时间内享受其优势。不过,需要注意的是,启用这些技术可能会因具体系统和硬件配置而异。建议进一步研究,必要时咨询专业人士。





 粤公网安备 44070302000281号
粤公网安备 44070302000281号
