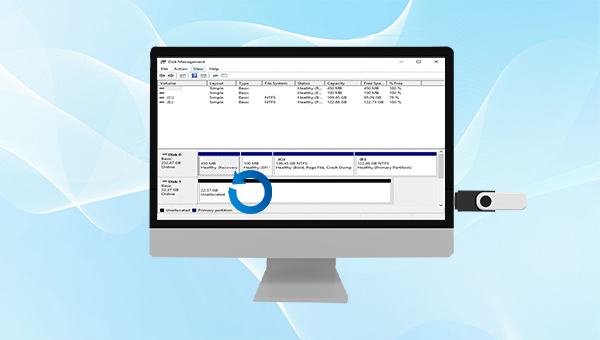
当U盘显示未分配时,我们将无法在Windows文件资源管理器中正常访问U盘里面的文件,如果里面的文件十分重要,建议使用专业的数据恢复软件(如都叫兽™数据恢复软件)扫描U盘并恢复数据,再进行其他的修复操作。
都叫兽™数据恢复软件是一款专门用于恢复各种数据文件的软件,当您不慎误删了重要文件,清空了回收站,格式化了磁盘/存储卡/U盘,甚至是删除了磁盘分区或者分区变为“RAW”或者“未分配”等情况,都可以借助该工具将丢失的数据找回。该软件涵盖了四大功能模块,即包含文件恢复、格式化恢复、分区恢复和创建镜像,可以帮您全方位地解决许多数据丢失的问题。
都叫兽™数据恢复软件作为一款专业的数据恢复软件,不仅功能全面,操作流程也非常简单,具体操作步骤如下:
步骤1:连接U盘到电脑,在电脑下载安装并运行都叫兽™数据恢复软件,在主界面里选择【分区恢复】选项。该功能可以扫描出U盘中存在过的全部分区数据,哪怕该分区已变成“未分配”空间,也可以成功扫描出文件。
注意:请勿将都叫兽™数据恢复软件安装在丢失数据的磁盘中,以避免数据覆盖。
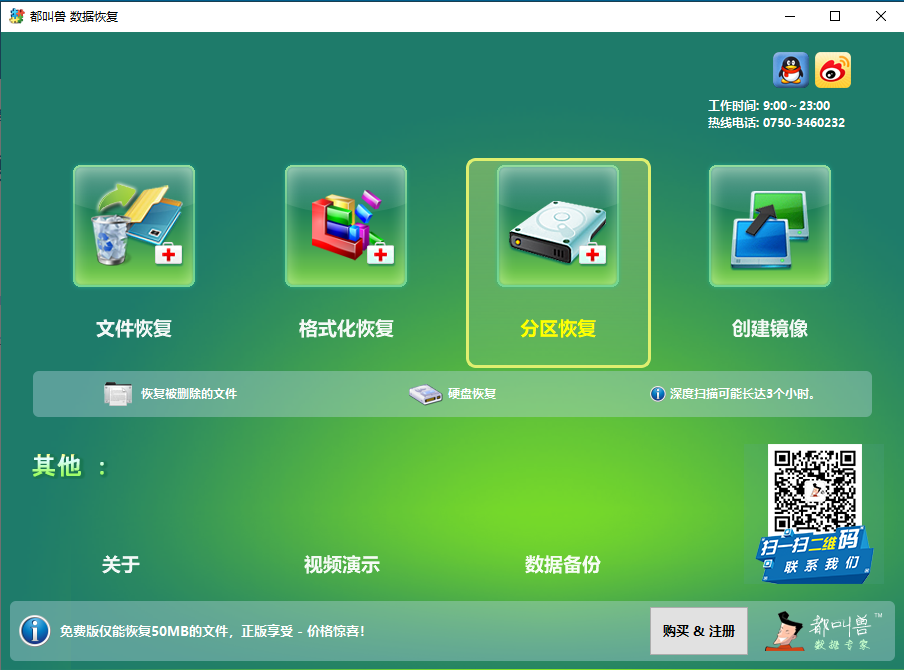
数据恢复功能介绍:
文件恢复:快速找回因误删或清空回收站而丢失的文件。
格式化恢复:可快速恢复因分区无法访问或被格式化而丢失的文件。
分区恢复:可分析并获取分区信息,并完全扫描整个分区。
创建镜像:可为分区创建镜像,以备份当前分区状态。
文件恢复:快速找回因误删或清空回收站而丢失的文件。
格式化恢复:可快速恢复因分区无法访问或被格式化而丢失的文件。
分区恢复:可分析并获取分区信息,并完全扫描整个分区。
创建镜像:可为分区创建镜像,以备份当前分区状态。
步骤2:接下来选择需要恢复数据的设备(即U盘)。选择完成后点击【下一步】。
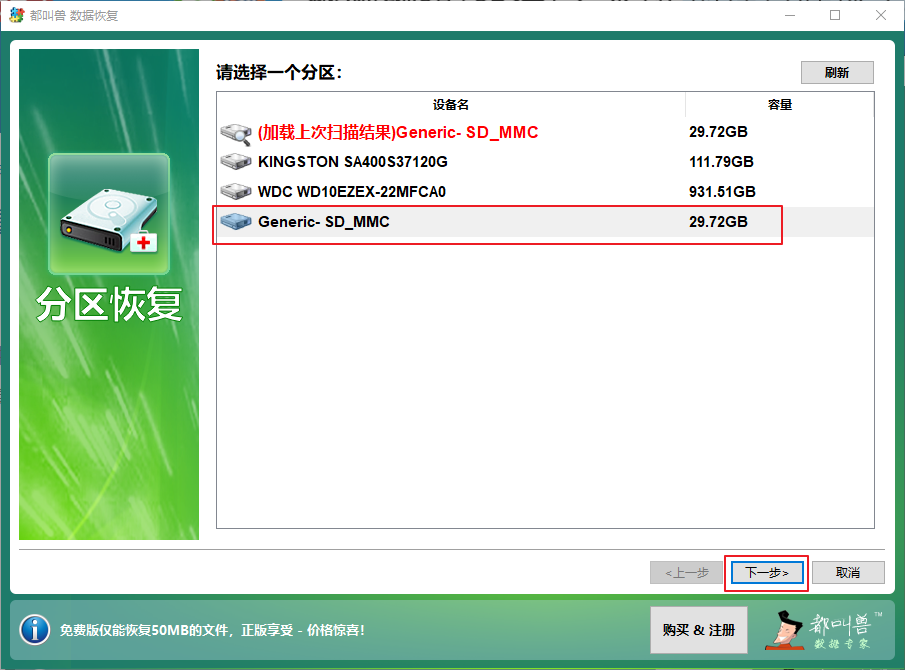
步骤3:请耐心等待扫描,此过程将会找出U盘内存在过的全部分区,之后会弹出“选择你需要的分区进行扫描”窗口,您可以选择特定分区进行扫描。若不选择,会自动扫描全部的分区,需要耗费更长时间,但可以找到更多文件。
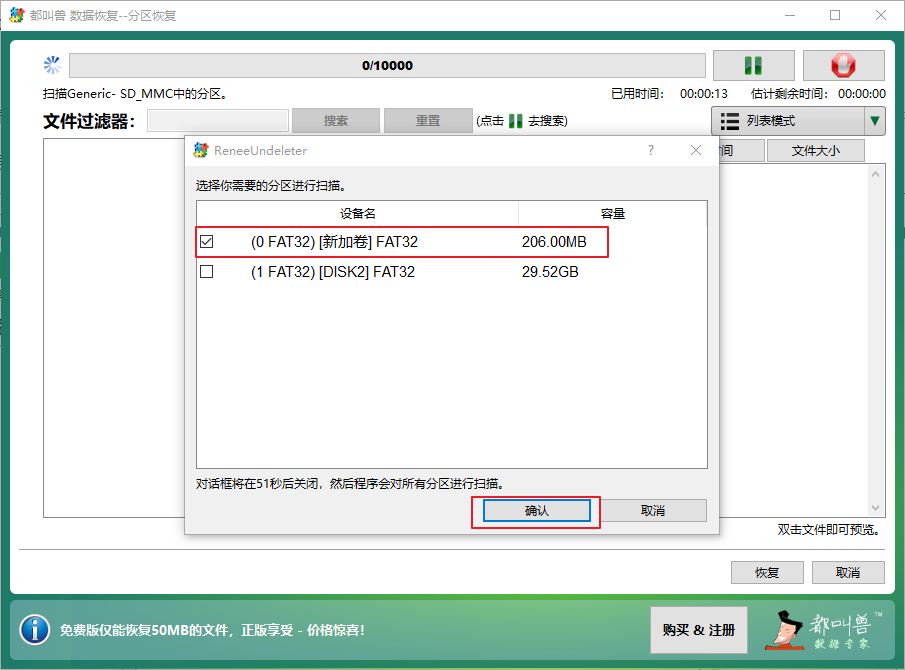
步骤4:扫描过程中即可双击以预览文件,若需要的文件已经全部找到,可以勾选要恢复的文件,再点击【恢复】按钮,将文件恢复到电脑其他磁盘中。
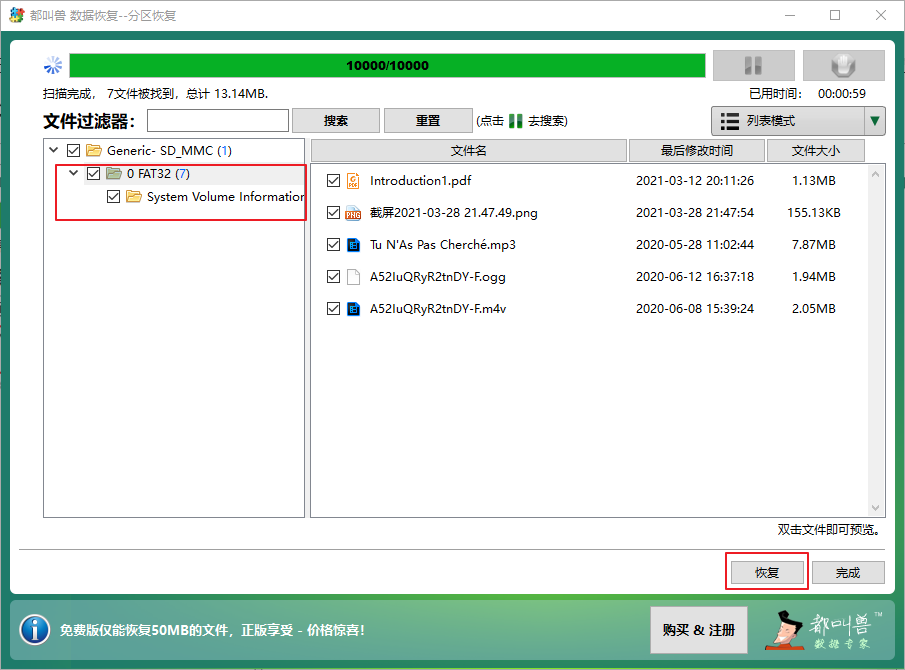
新建简单卷相当于重建分区,可以使U盘正常使用,比如您可以存储文件和访问U盘文件等。具体步骤如下:
步骤1:右键点击【开始】菜单,选择【磁盘管理】,找到U盘,右键点击未分配空间,选择【新建简单卷】。
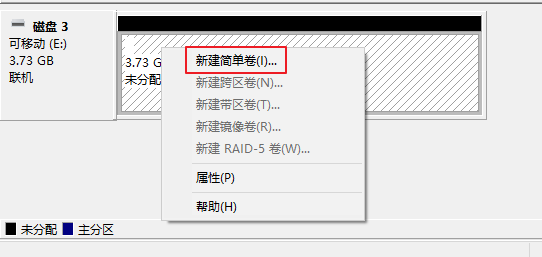
步骤2:在新建简单卷向导中,设定简单卷大小(即分区大小),然后点击【下一页】。
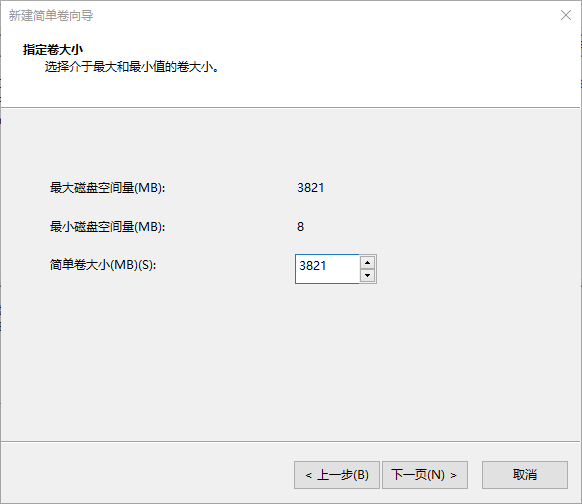
步骤3:接下来为U盘分区选择驱动器号,再点击【下一页】。
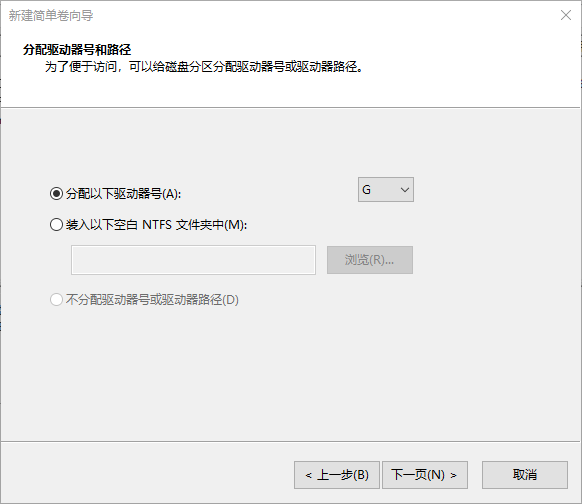
步骤4:选择文件系统,对于U盘来说,FAT32和exFAT文件系统比较合适,若不知道选择哪个文件系统,可查看:FAT32、exFAT和NTFS文件系统的特点与区别。在“分配单元大小”中选择默认值,并在“卷标”处设定分区名称。然后选择【执行快速格式化】选项,再单击【下一页】。最后,点击【完成】即可。
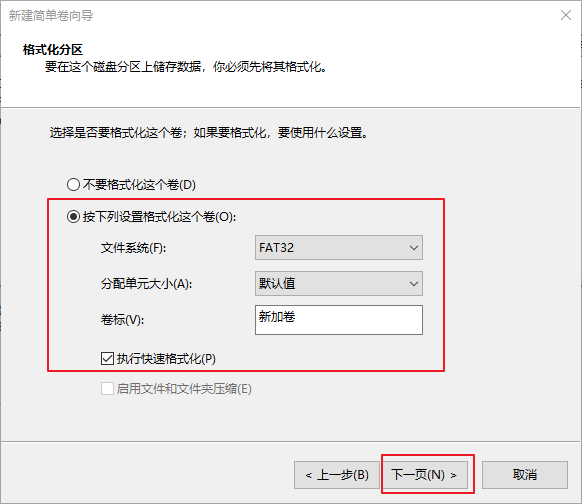
若U盘是突然变为未分配状态,而不是人为误删除分区,那么可能是因为U盘出现故障或损坏,可以在重建分区之后,对其进行检查和修复。Windows系统内部的磁盘错误检查功能是个不错的修复工具,它可以检查U盘的文件系统错误并加以修复。具体步骤如下:
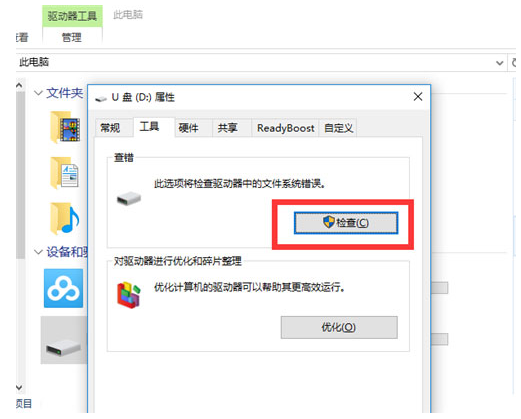
步骤2:接下来,在错误检查界面里选择【扫描驱动器】选项,之后等待扫描并根据提示修复即可。
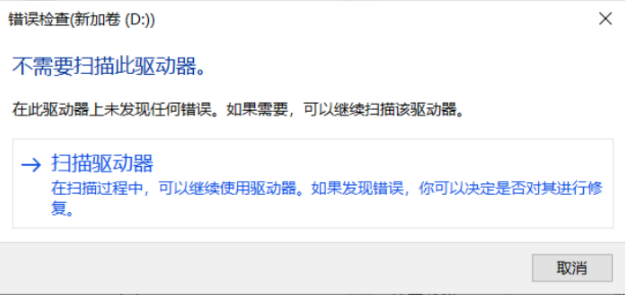
除了磁盘错误检查功能以外,我们还可以使用chkdsk命令来修复U盘故障。chkdsk全称Microsoft Check Disk,是一个用于磁盘检查的指令程序,其基本功能是扫描磁盘上的文件系统的完整性,并修复文件系统的错误;此外,它还支持扫描磁盘上的扇区,并试图修复坏扇区。具体步骤如下:
步骤1:在左下角搜索框内搜索【cmd】,并选择【以管理员身份运行】打开命令提示符。
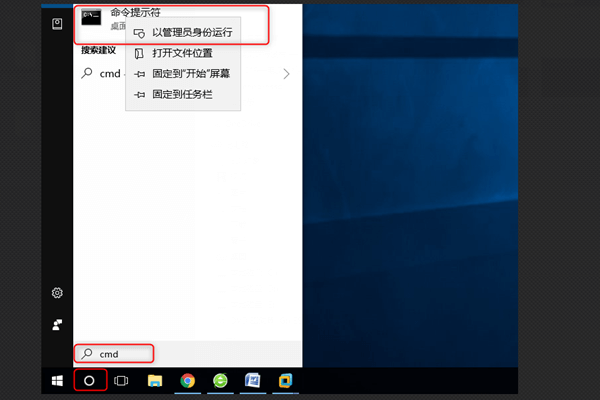
步骤2:在命令提示符中输入【chkdsk F: /f /r /x】命令,并按【Enter】键以检查和修复U盘错误。
Chkdsk:检查卷的文件系统和文件系统元数据,以查找逻辑错误和物理错误。
F:指U盘驱动器号;
F:指U盘驱动器号;
/f将修复磁盘上的错误;
/r将查找坏扇区并恢复可读的信息;
/x指的是必要时强制卸除卷;驱动器的所有打开的句柄都将失效。
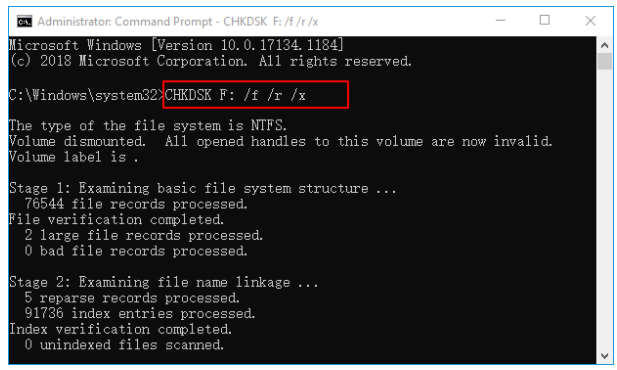



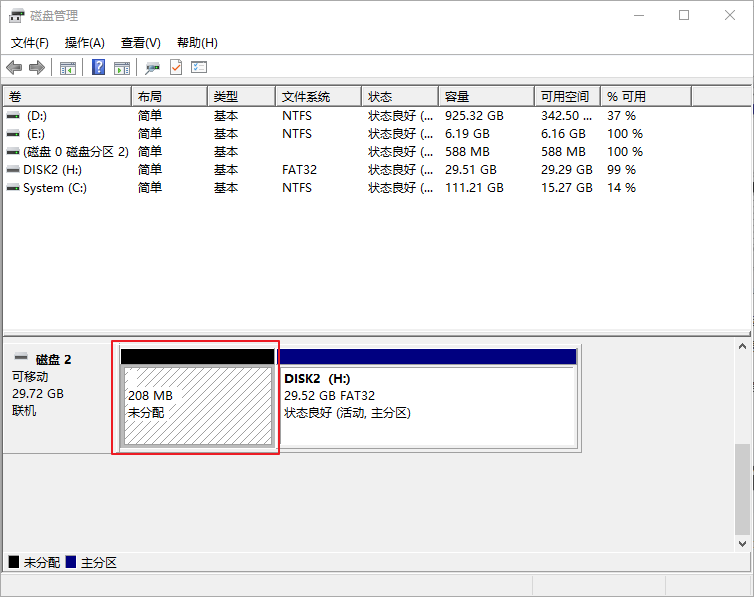


 粤公网安备 44070302000281号
粤公网安备 44070302000281号
