什么是Administrator账户?
电脑在装上Windows 10系统后,会自动新建一个叫Administrator的内置管理员账户。该账户拥有电脑最高管理权限,获取到该账户就可以获取到电脑中的任何信息,因此也容易被不法分子通过盗取Administrator账户来入侵电脑或服务器。

为了电脑安全,默认情况下Administrator账户是隐藏和禁用的。但是,在某些特殊情况下,可能要用到Administrator账户,就需要将其开启。下面来教大家如何快速启用Windows 10的Administrator账户。
如何启用Windows 10的Administrator账户?
方法一:使用命令提示符号启用Administrator账户
注意:该方法需要有另外一个拥有管理员权限的账户,如果没有该类型账户,请查看方法三。
1、右键开始菜单,在搜索栏输入【命令提示符】,或者在开始菜单中找到【Windows系统>命令提示符】,然后右键选择【以管理员身份运行】。
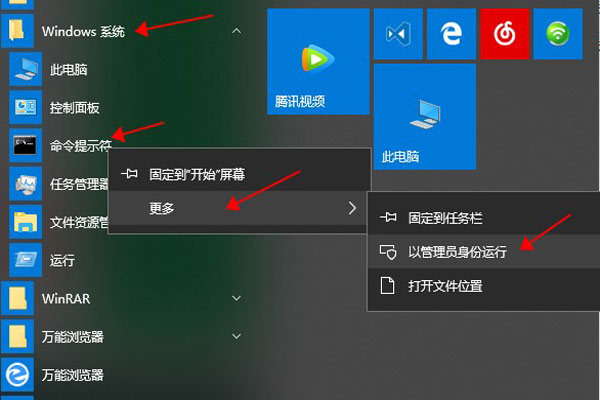
2、在打开的命令提示符框中输入【net user administrator /active:yes】命令并按【Enter】键确认。
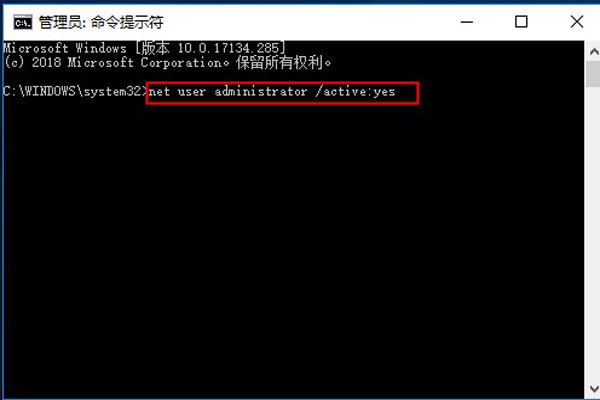
3、当界面提示【命令成功完成】时,就说明管理员Administrator账户已成功启用了。
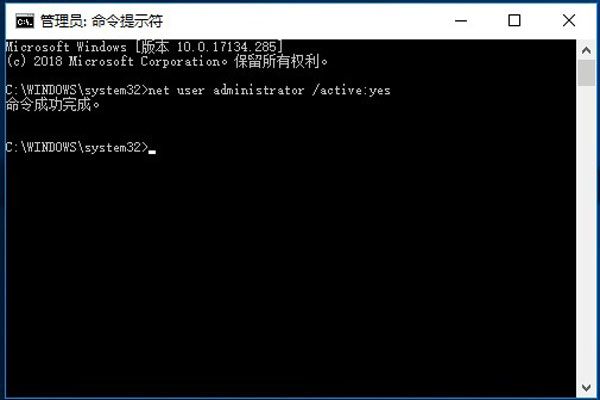
提示:
若要再次禁用Administrator账户,则按以上操作在命令提示符中输入net user administrator /active:no命令即可。
若要再次禁用Administrator账户,则按以上操作在命令提示符中输入net user administrator /active:no命令即可。
方法二:使用本地用户和组启用Administrator账户
如果您要启用Windows 10的Administrator账户,需要通过其他管理员账户来访问Windows,然后再按以下步骤操作:
1、鼠标右键【此电脑】,选择菜单中的【管理】选项。也可以按【Windows+R】键,打开运行框,输入【lusrmgr.msc】命令并按【Enter】键运行。
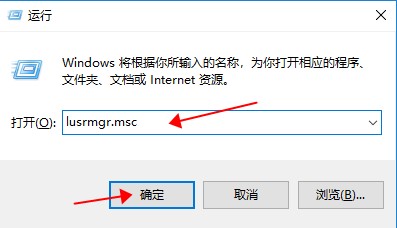
2、打开计算机管理界面,选择【系统工具>本地用户和组>用户】,在右边窗口打到Administrator账户。
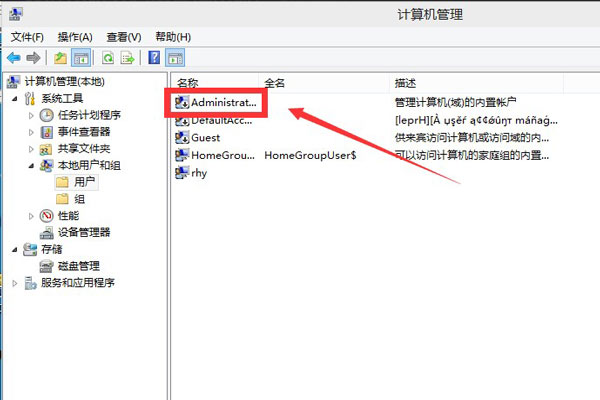
3、双击打开Administrator账户的属性对话框,把【账户已禁用】选项前面的勾选取消,然后单击【应用】和【确认】按钮保存。重启电脑后,即可选择Administrator账户登录。
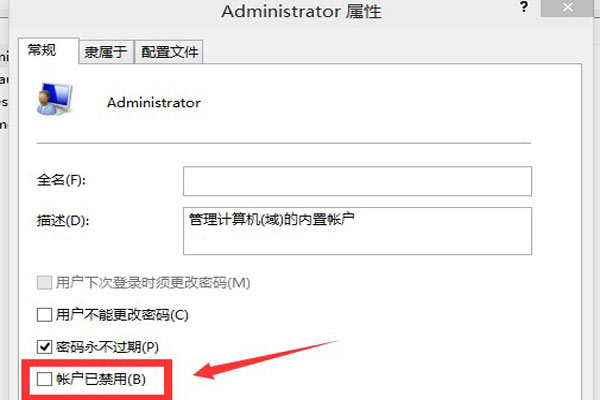
注意!
此方法需要用具有管理权限的账户登录系统才能操作。如果没有管理员账户,可以使用以下第三个方法来启用Administrator账户。
此方法需要用具有管理权限的账户登录系统才能操作。如果没有管理员账户,可以使用以下第三个方法来启用Administrator账户。
方法三:使用第三方软件Renee PassNow启用Administrator账户
该方法无需管理员权限即可使用。
1、在另一台电脑下载并安装Renee PassNow软件。
2、连接USB/CD并打开该软件,创建一个拯救USB/CD。
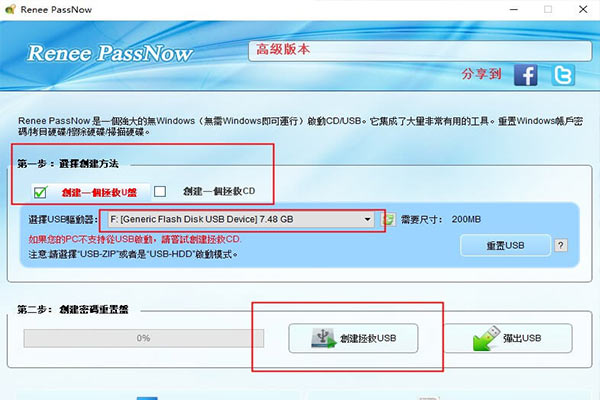
3、将创建好的拯救USB/CD连接至目标电脑,开机打开BIOS设定,修改开机顺序为CD-ROM Drive。
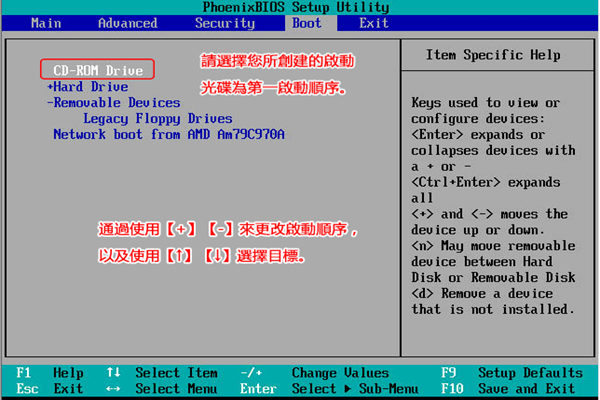
4、重启电脑后,便能成功从拯救USB/CD启动。请在弹出的Renee PassNow界面框中选择PassNow功能,然后点击运行。
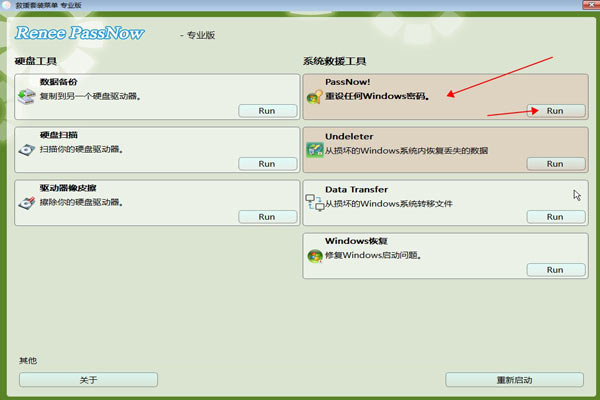
5、选择所在的Windows系统,进入下一步。选择被禁用的Administrator账户,然后点击【启用】按钮,即可改变该账户的状态,启用完成。
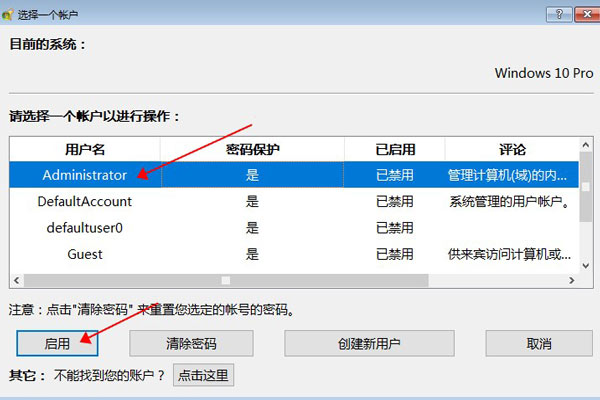
Windows系统拯救- Renee PassNow

- 启用/新建Windows账户 – 一键新建账户以及启用被禁用的账户(包括管理员、本地等账户)。
- Windows密码重置 – 重设过程仅需五分钟,无损账户内的资讯、文件,100%安全。
- 删除Windows账户密码 – 可直接移除Windows 10/8.1/8/7/XP/Vista的本地账户及管理员登录密码
- 操作简单 – 操作简单,无需相关专业知识或密码重置光碟,可独立完成密码重置过程。
- 全方位解决Windows问题 - 磁盘克隆、文件迁移、磁盘擦除、Windows启动问题、磁盘检测等。
兼容: Windows 10, 8.1, 8, 7, Vista, XP.






 粤公网安备 44070302000281号
粤公网安备 44070302000281号
