Windows 10正式版已经发布了较长时间,使用上也比较稳定,不过用户在使用过程中也可能会遇到一些问题,如系统故障、操作异常,无法开机等问题。特别是电脑在使用一段时间后,就会比较容易出现各种故障问题。安装的软件和外挂服务越多,就会越容易发生系统文件丢失、损坏以及版本兼容性的问题,甚至系统突然出现崩溃也是很常见的。当您的电脑出现故障时,针对不同情况,您可有多种的解决方法。下面将介绍多种Windows 10修复方法。
当计算机出现无法正常启动、蓝屏或反复重新启动等情况时,您可使用都叫兽™系统救援软件中的系统修复工具快速修复系统故障。该软件可修复多种Windows 系统问题,例如:修复MBR引导记录,DBR误差参数,黑屏、蓝屏、0xc00000e winload等各种 Windows启动、加载错误。
要使用都叫兽™系统救援软件修复Windows 10,操作方法比较简单,新手也能自行解决。
具体的操作步骤如下:
① 首先,您需创建一个拯救U盘。您需在另一台电脑下载安装都叫兽™系统救援软件。然后插入U盘,打开该软件。
② 在软件界面中,勾选“创建一个拯救U盘”,然后点击“创建拯救USB”,等待创建完成。
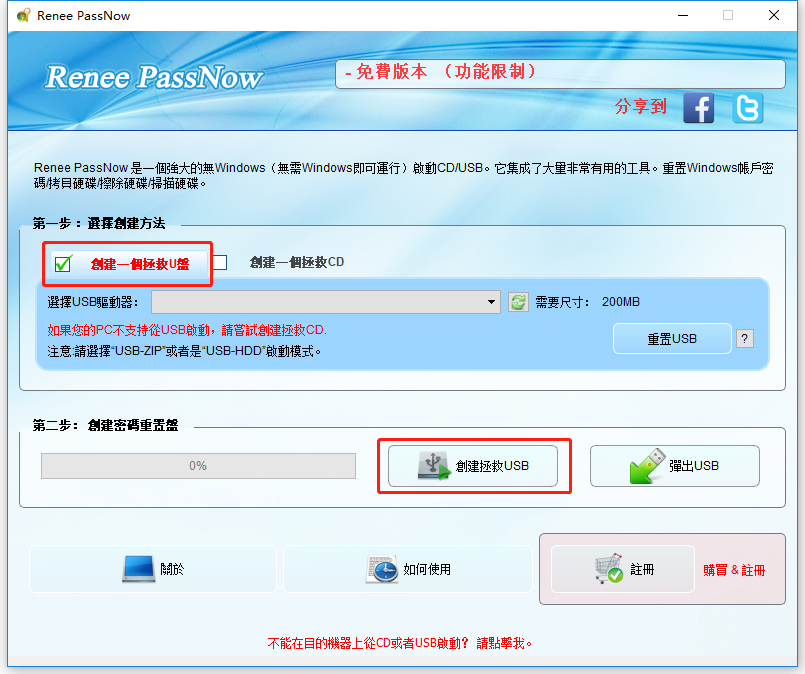
③ 重新启动电脑,按下相应按键(一般是F2或DEL)进入BIOS设置将开机顺序修改为从拯救U盘启动。
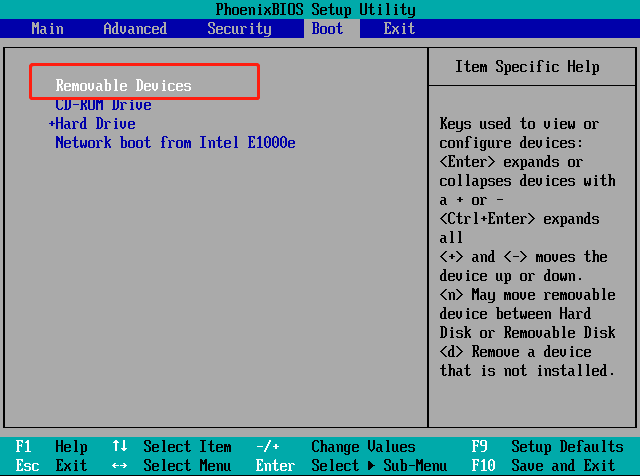
④ 成功从USB启动后,请选择界面上的“Windows恢复”,点击“运行”。
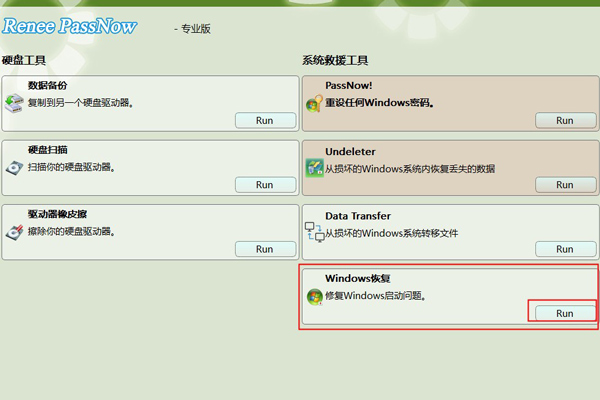
⑤ 您可以选择“在MBR修复CHS参数”或“BCD文件修复DiskSign”选项。选择完成后,根据提示进行操作。待修复成功后,重启电脑即可。
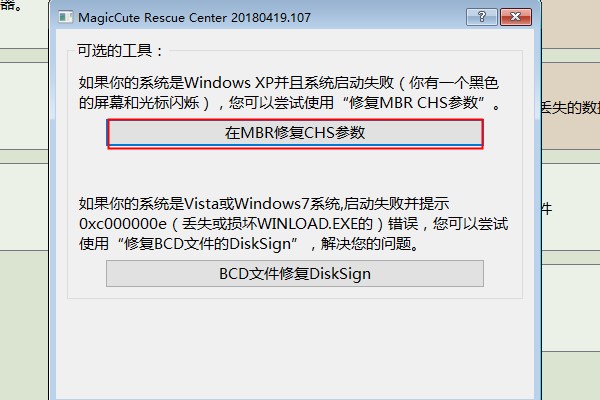
除了Windows恢复工具之外,您还可使用都叫兽™系统救援软件恢复数据、转移数据以及清除Windows密码等。
当您的Windows电脑出现故障时,数据就有可能会出现丢失。要恢复丢失的数据,使用都叫兽™系统救援软件就能快速实现。
具体的操作步骤如下:
① 按照上述的方法创建拯救U盘后,将其插入要修复的电脑中。
② 成功从拯救光盘中开机后,选择界面中的“Undeleter”,点击“运行”。
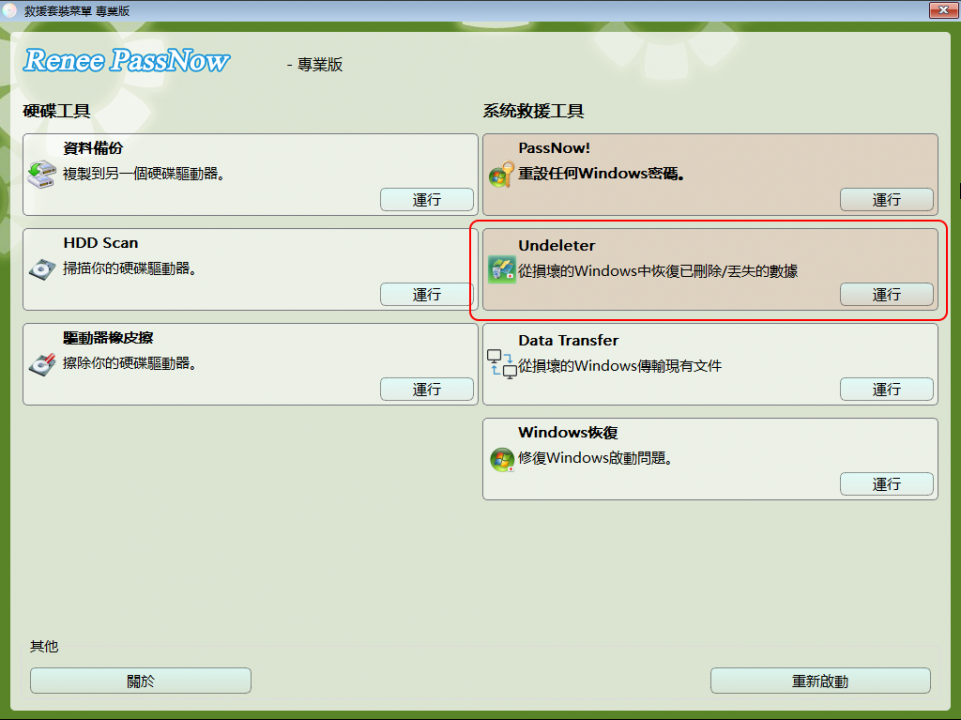
③ 选择“分区恢复”,对分区进行扫描。
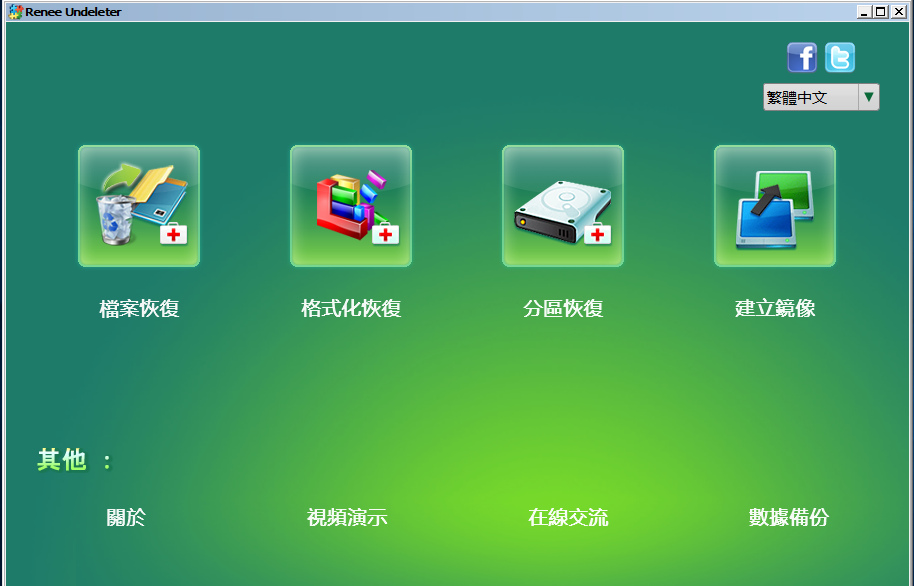
④ 扫描完成后,选择要恢复的丢失文件,点击“恢复”进行恢复,完成后重启电脑即可。
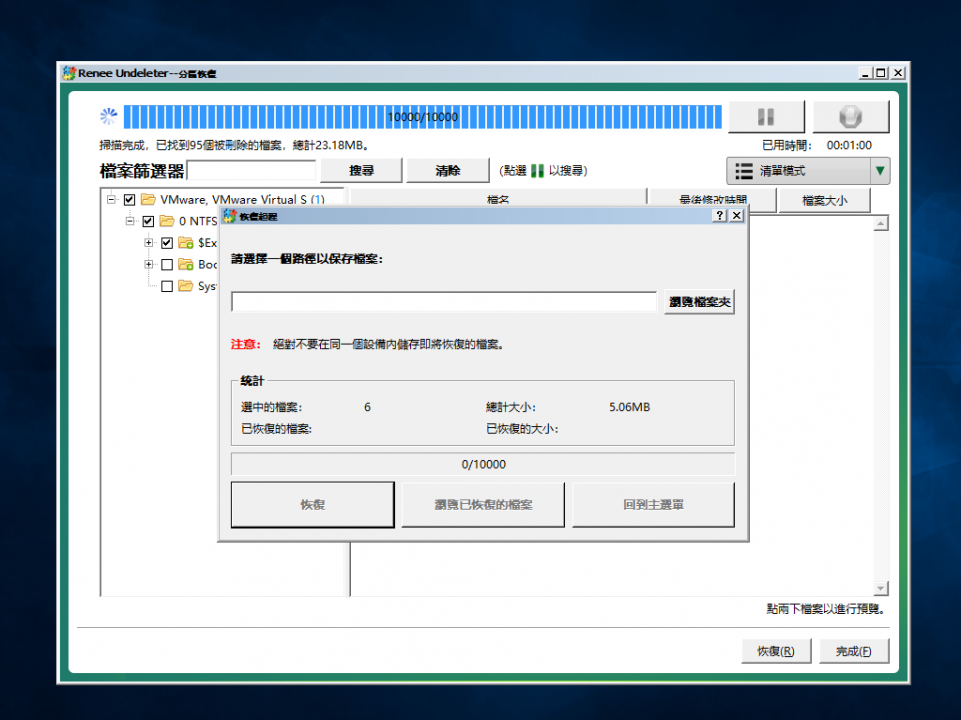
为了保障重要数据不会被删除,我们在开始修复Windows 10前,最保险的做法是转移电脑数据。
具体的操作步骤如下:
① 按照上述的方法创建拯救U盘后,将其插入要修复的电脑中。
② 按下相应按键(一般是F2或DEL)进入BIOS,将开机顺序设为从U盘中启动并保存设定。
③ 成功从拯救USB中开机后,选择界面中的“Data Transfer”功能,点击“运行”。
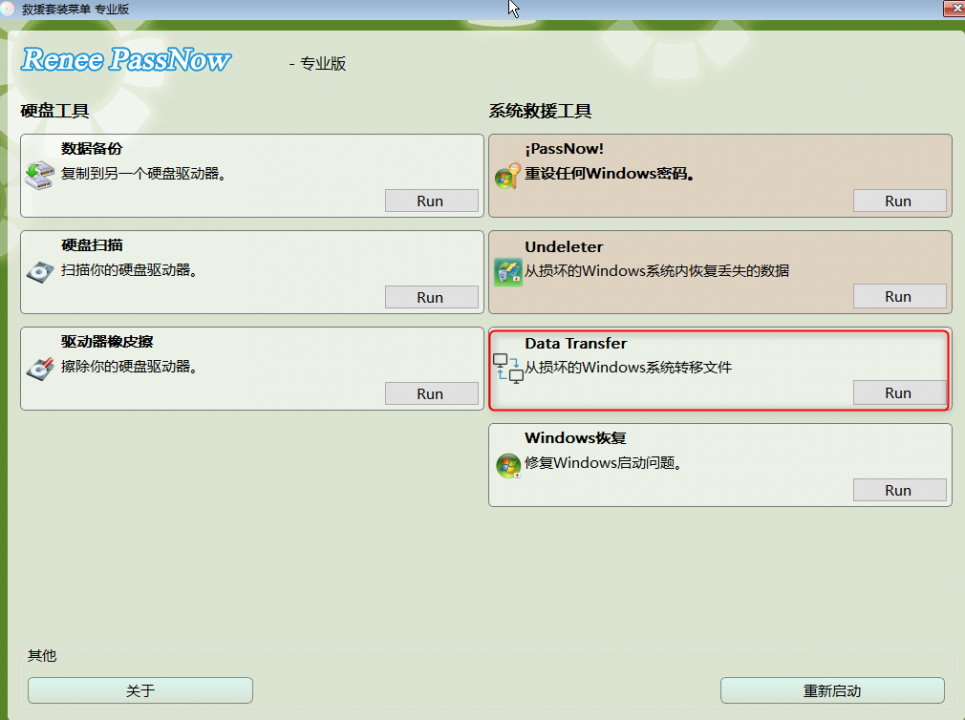
④ 进入 Data Transfer后,请选择重要的文件进行转移。
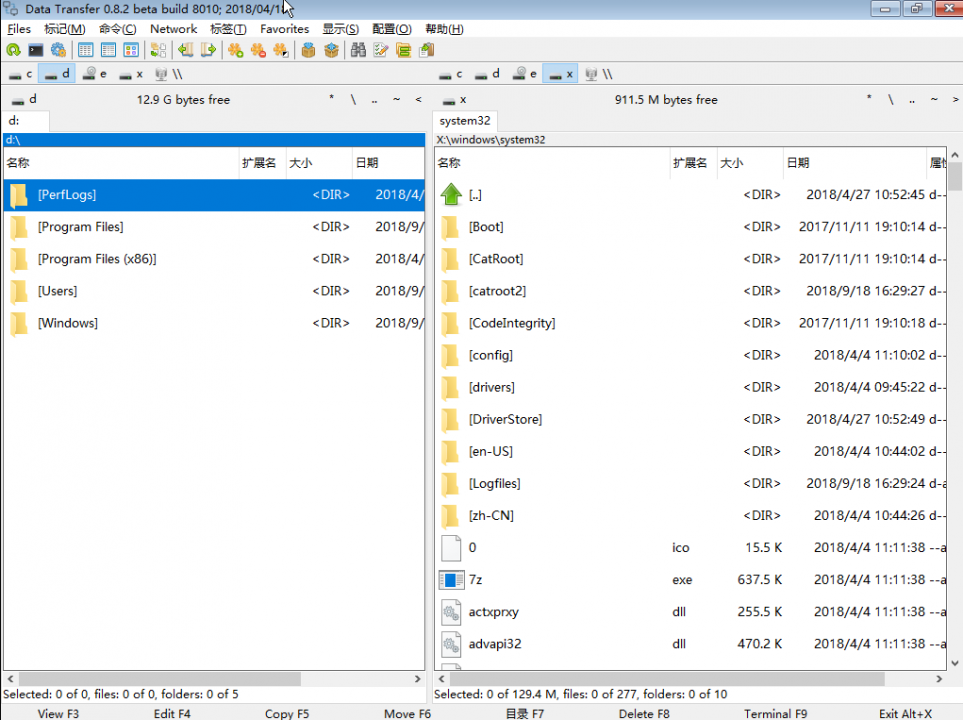
在使用Windows电脑时,若您忘记了Windows密码,您也可使用都叫兽™系统救援软件进行解决。
具体的操作步骤如下:
① 按照上述的方法创建拯救U盘后,将其插入要修复的电脑中。
② 成功从拯救光盘中开机后,选择界面中的“PassNow”,点击“运行”。
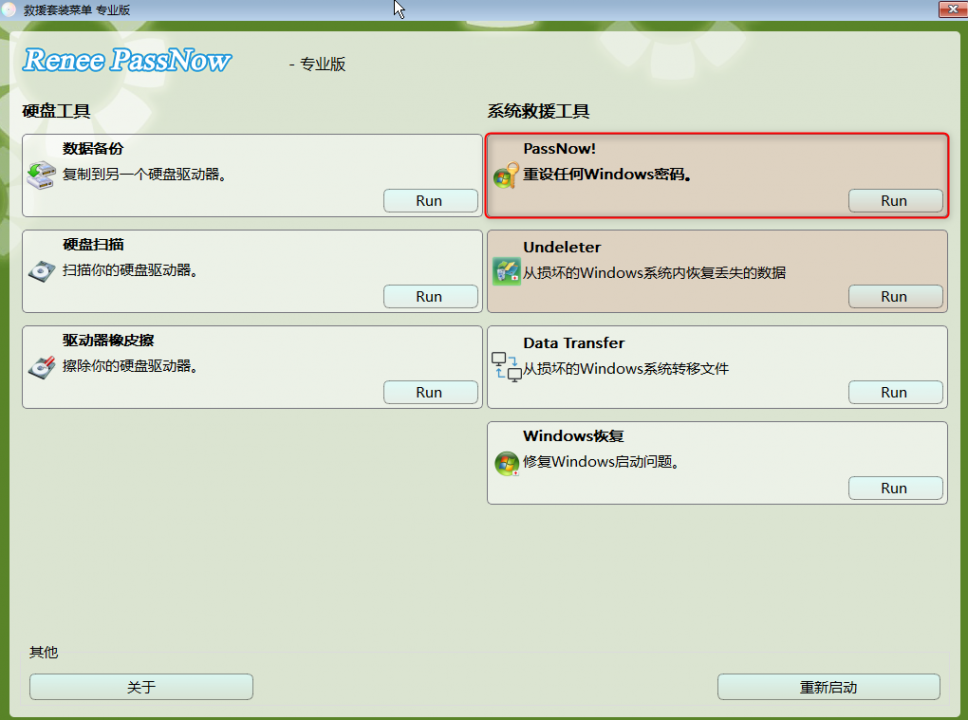
③ 选择目标账户,点击“清除密码”即可。
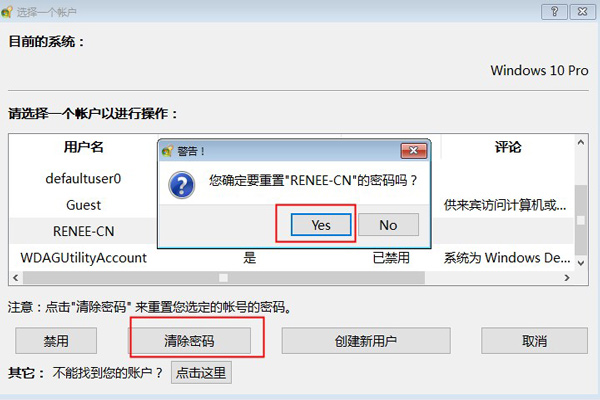
另外,您还可以通过都叫兽™系统救援软件创建一个新的管理员账户,点击“创建新用户”即可。
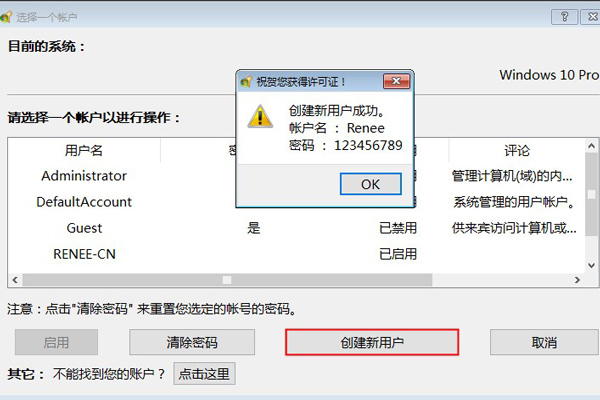
除了使用专业的第三方软件修复Windows 10之外,通过进入Windows 恢复环境也是一种常用的修复方法,这是官方提供的解决方法。
Windows 恢复环境(WinRE)是默认安装在系统分区前的隐藏分区内,用于诊断和修复Windows无法启动等严重错误。WinRE中预安装了系统还原、命令提示符、系统映像恢复、启动修复与重置电脑等实用工具。因此,有了WinRE平台我们可无需通过第三方工具,就能完成会系统的一系列维护、还原、重置或重装等操作,快速解决绝大部分的系统故障问题。WinRE可以安装到其他介质中,通过创建成一个Windows恢复介质(硬盘/U盘/光盘),当系统出现故障时可从恢复介质中启动并运行。
若Windows系统出现无法启动或其他故障时,这可能是因为磁盘损坏、系统文件损坏或缺少、系统更新时挂起的等原因导致的。您可先预测问题的产生原因,选择相应的修复工具。下面将介绍WinRE中的自动故障转移行为、手动诊断和修复的过程。
进入Windows 恢复环境(WinRE)的方法:
● 尝试按电源键将电脑关机,在出现Windows 徽标时立即按下电源键,如此重复三次,第三次重启后它将会自动进入Windows 恢复环境。
● 在登录屏幕上,点击“关闭”按钮,然后按住 Shift 键的同时选择 "重启"。
● 进入到Windows 10中的设置,点击“更新和安全”>“恢复”,在高级启动下点击“立即重新启动”。
● 从恢复介质中启动,前提是您已创建Windows恢复介质。
执行以上任意一种操作后,电脑就能成功进入到Windows恢复环境中,如下图。当您点击“疑难解答”后,您就可以看到多种高级修复选项,根据您的实际情况,您可选择其中一种或多种方法进行系统修复,下面将介绍几种常用的修复方法。
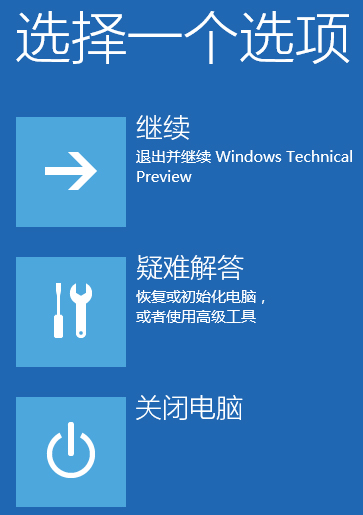
系统还原功能早在Windows XP版本时已经出现,它可帮助您将Windows电脑还原到较早的时间点(也称为系统还原点)。当您安装新应用、驱动程序或您手动创建还原点时,它将会生成新的还原点。使用系统还原不会影响您的个人文件,但会删除生成还原点后所安装的应用程序、驱动程序和系统更新。要使用系统还原,您需确认电脑已经开启系统保护或手动创建还原点,否则不能使用它。根据Windows出现问题的时间,您可选择一个合适的还原点进行还原,将其恢复到能正常运行时的状态。
进入途径:“疑难解答”>“高级选项”>“系统还原”。
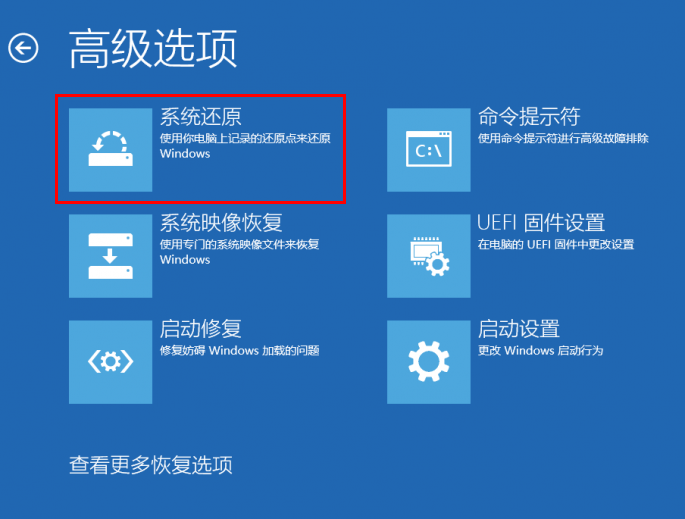
进入到系统还原之后,选择任意一个已有的还原点进行还原,点击“下一步”即可。
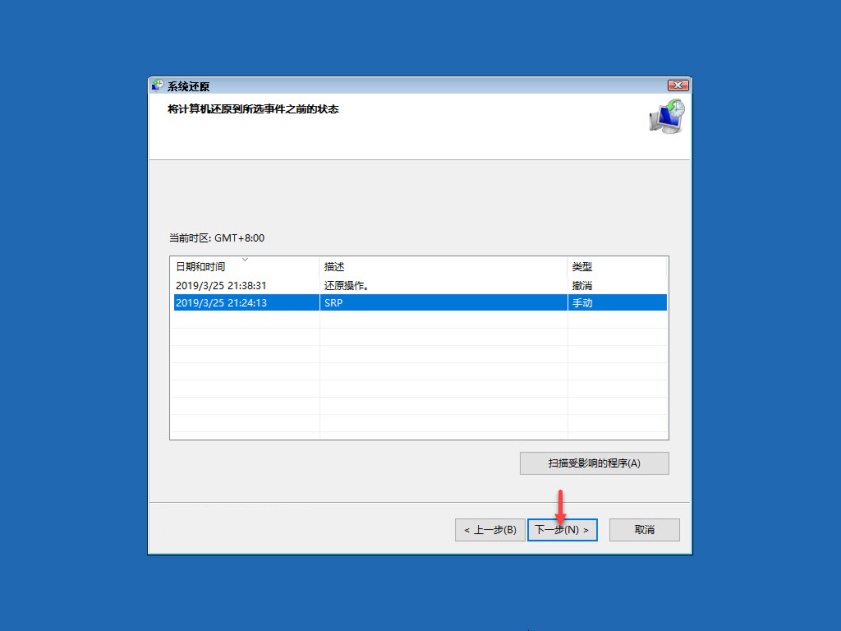
系统映像恢复是一种完整的系统还原,其中系统映像内容会包含Windows运行所需的全部数据,比如Windows系统、系统设置、文件、应用程序和程序设置等。在使用系统映像恢复前,建议您先将系统映像文件保存到外置存储设备中,系统映像是一个大文件,您需确保该存储设备拥有充足的储存空间。如果硬盘或计算机无法工作时,您可使用系统映像来恢复计算机的完整内容,但不能针对个别文件进行还原。
进入途径:“疑难解答”>“高级选项”>“系统映像恢复”。
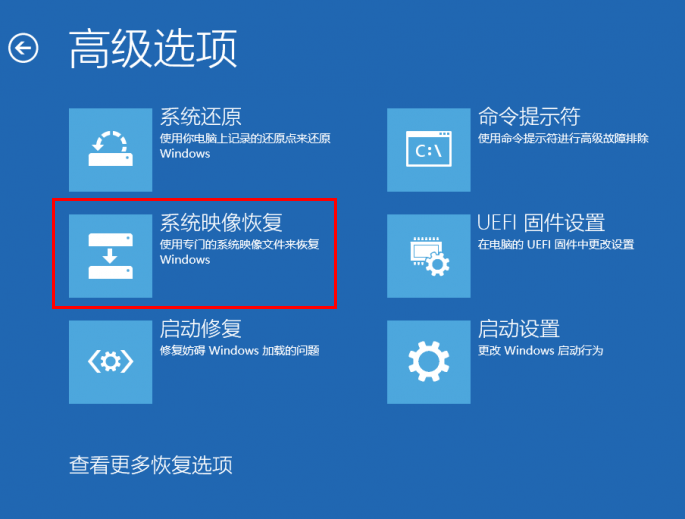
使用系统映像恢复的操作步骤:
① 首先,您需将包含系统映像文件的恢复驱动器连接到要恢复的电脑中。
② 重启电脑并进入到Windows恢复环境,点击“疑难解答”>“高级选项”>“系统映像恢复”。
③ 进入系统映像恢复后,选择当前账户,输入密码。如果没有设置密码,那密码为空直接点击继续即可。
④ 在弹出的新窗口中,您可选择“使用最新的可用系统映像”或“选择系统映像”选项。默认情况下,系统推荐使用最近一次时间备份的映像文件,当然您也可以手动选择要还原的映像版本。然后,点击“下一步”。
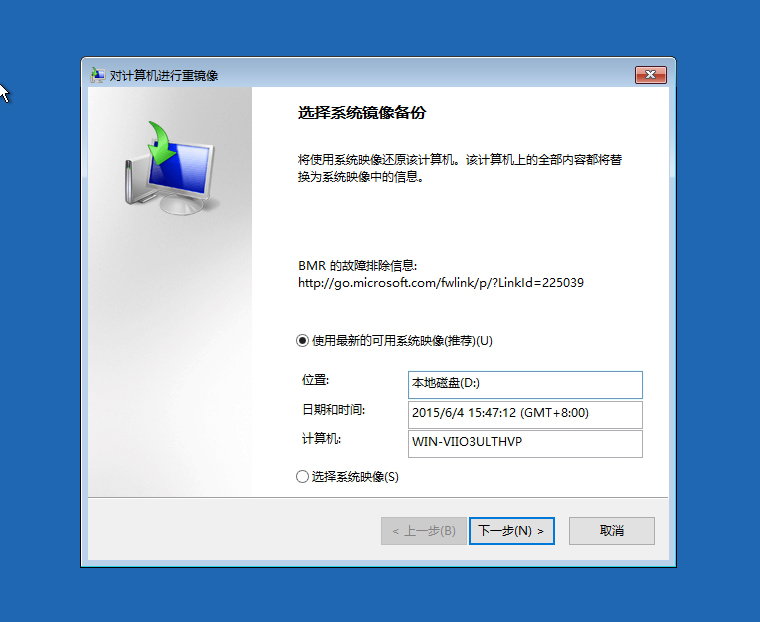
⑤ 最后确认映像选择无误后,点击完成,电脑便开始进行系统映像恢复,耐心等待恢复即可。另外,笔记本电脑需插上电源。
如果Windows 10无法启动,那您可先尝试使用“启动修复”来修复系统问题。启动修复是系统自行判断引导异常的一种解决方法,在该过程中会自动进行修复,无需您来操作。在该修复过程中,它会自动查找并修复Windows 10启动加载过程中的一般问题。如果您的电脑是因病毒感染而无法启动,那您无法通过启动修复的方法来修复Windows 10,这时建议您使用其他的解决方法。
进入途径:“疑难解答”>“高级选项”>“启动修复”。
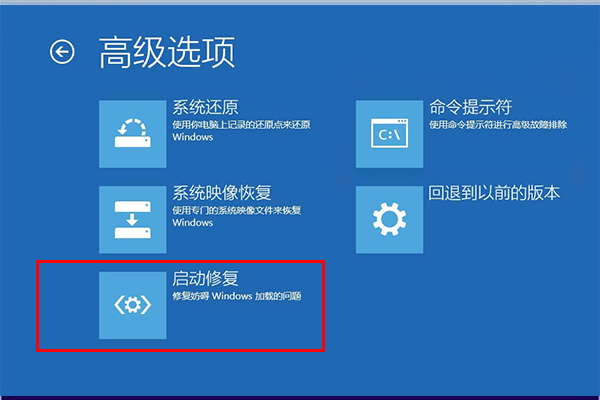
进入到Windows 恢复环境中,用户可通过命令行运行其他工具程序和批处理文件,从而进行系统管理等。所有Windows命令行工具都可从命令提示符窗口(cmd.exe)获得,此方式十分适合擅长使用命令方式维护Windows系统的用户使用。您可通过命令提示符窗口,实现主引导记录文件修复、注册表修改、修复丢失或损坏的系统文件以及备份、管理分区等操作。请注意,用户必须登录管理员账户才能使用命令提示符。
进入途径:“疑难解答”>“高级选项”>“命令提示符”。打开“命令提示符”后,系统可能会提示您输入密码,请输入当前Windows 10登录账号的密码。
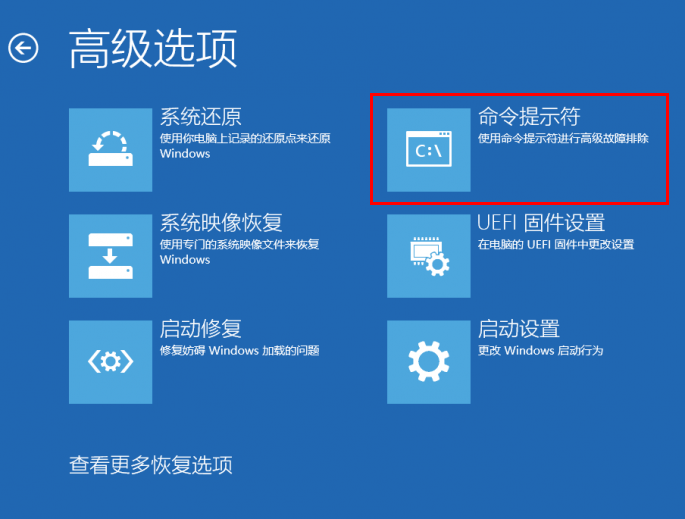
要修复Windows 10,您可通过以下命令进行操作:
1、系统文件扫描与修复
在命令提示符窗口中,输入“sfc /scannow”,这将会开始扫描并修复系统文件。该修复过程可能会比较长,请耐心等待。
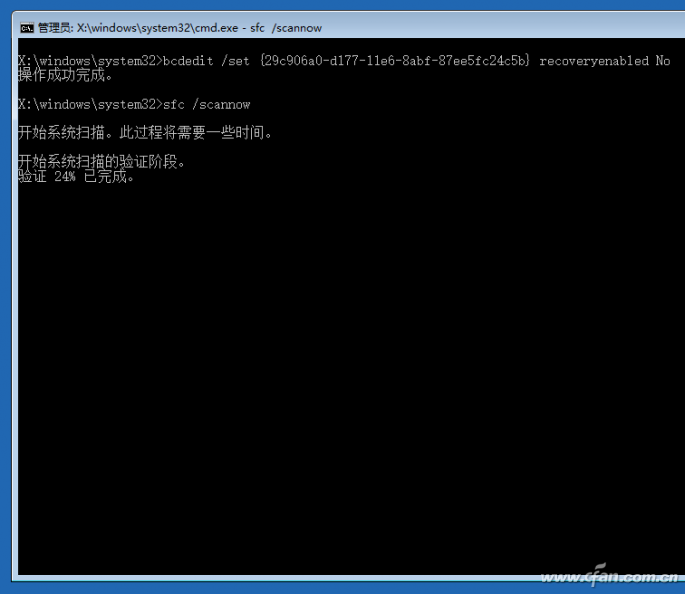
2、重建BCD和修复MBR
当Windows无法启动时,您可能需要重建引导配置数据并修复主引导记录文件。在命令提示符窗口中,您可逐个尝试运行以下命令以修复MBR主引导记录和重建BCD:
● bootrec /fixmbr
● bootrec /fixboot
● bootrec /rebuildbcd
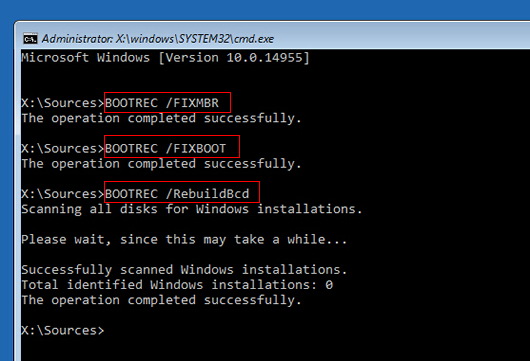
待修复完成后,请重启计算机检查是否能正常启动。
3、运行chkdsk
磁盘错误是导致Windows 10系统故障的常见原因,因此检查磁盘错误是解决系统故障的有效方法之一。运行“chkdsk / r”命令, chkdsk将会扫描硬盘中的逻辑错误和坏扇区。如果在硬盘驱动器上发现坏扇区,chkdsk会自动修复坏扇区,但该硬盘的数据可能会丢失。在此示例中,我们将检查C: 驱动器,所以需在命令提示框中输入“chkdsk /r c:”。

“重置”操作会将电脑还原到Windows电脑出厂时的状态,并执行磁盘擦除。重置功能并不是完全重新安装,它是从隐藏的恢复分区内的WIM映像执行出厂重置。Windows 恢复环境中的“重置此电脑”选项,可以帮助用户获得出厂设置,并为用户提供完全擦除硬盘或不删除任何个人文件的选择。
进入途径:“疑难解答”>“重置此电脑”。
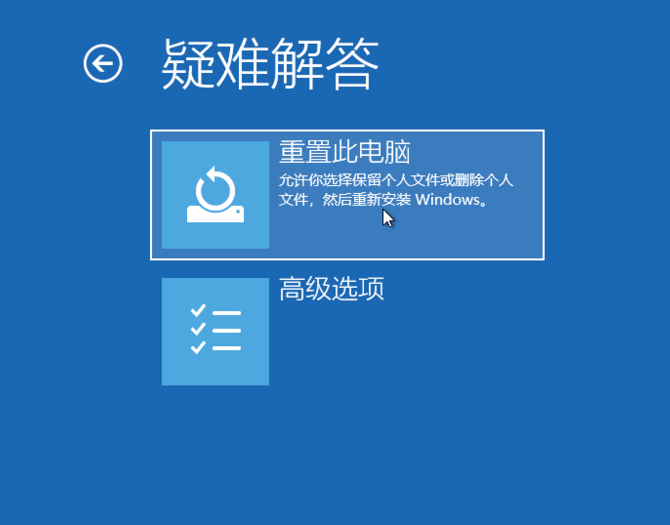
点击进入“重置此电脑”后,选择“保留我的文件”或“删除所有内容”。您可跟自己的需要进行选择,“删除所有内容”选项的重置过程所花的时间会比较长。选择后,请根据指示进行操作即可。
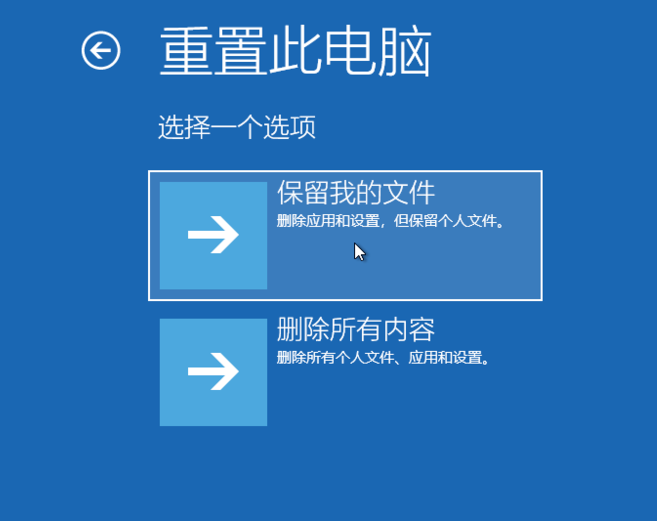
完成数据备份后,请按照以下步骤进行系统重装:
步骤一:要重装Windows 系统,需先制作安装介质。
具体的操作步骤如下:
① 首先需要从微软的官方网站下载制作文件 – Windows10媒体创建工具。下载地址:https://www.microsoft.com/zh-cn/software-download/windows10 。打开网页后,点击“立即下载工具”。
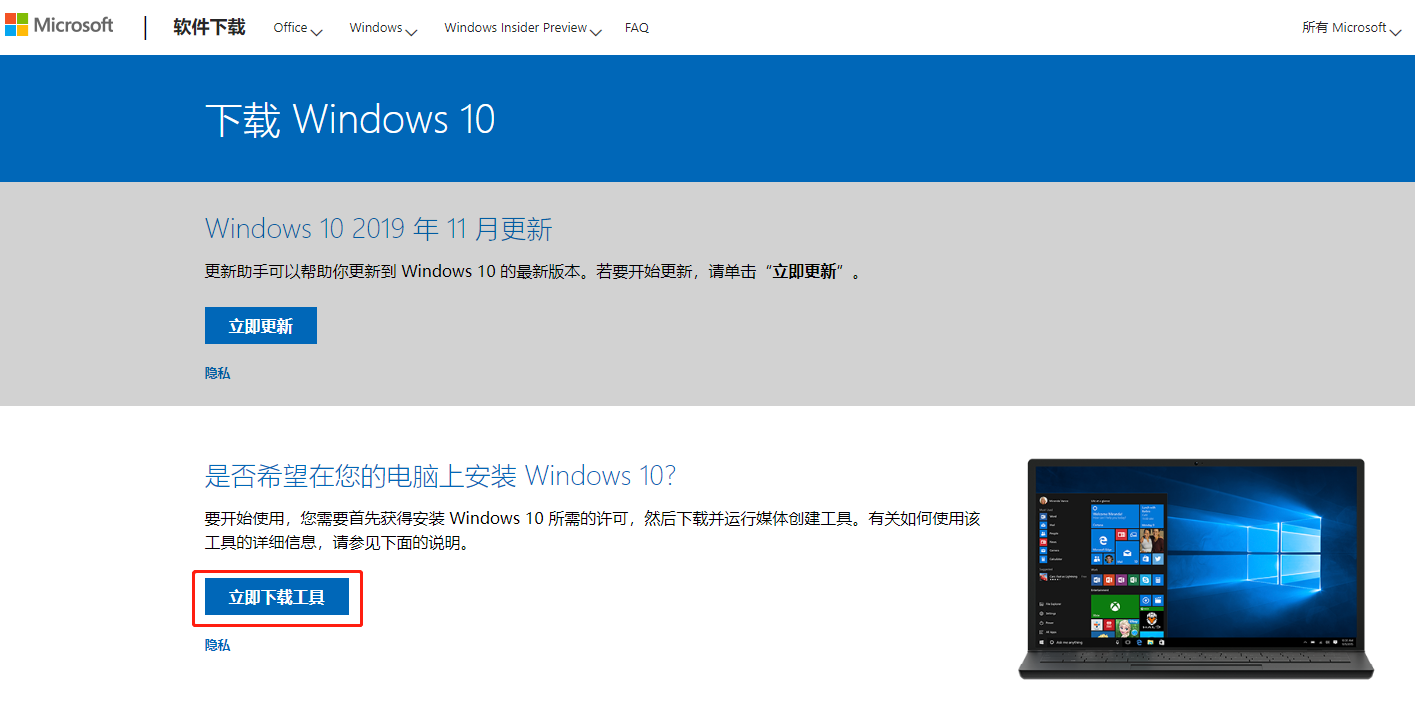
② 在下载完成后,打开该工具,然后在询问是否要使用应用对设备进行更改时,选择“是”。然后,当出现 Windows 10 安装程序设置指南时,请点击“接受”许可条款和协议。
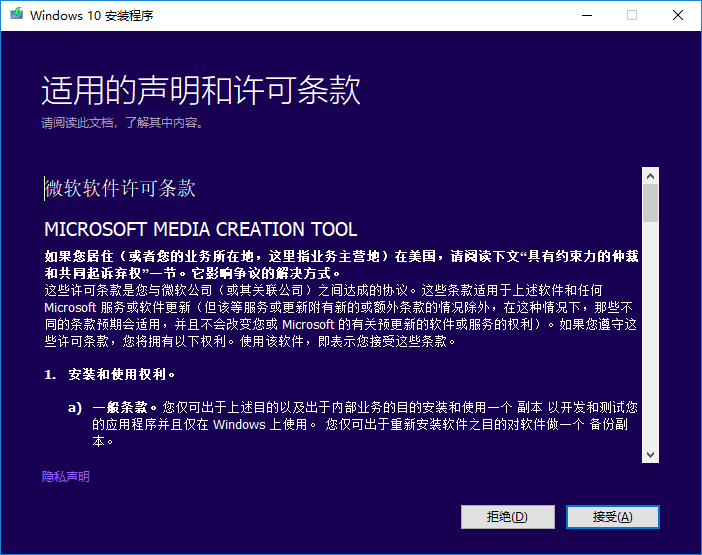
③ 要创建安装盘,请选择“为另一台电脑创建安装介质(U 盘、DVD 或 ISO)”,然后点击“下一步”。
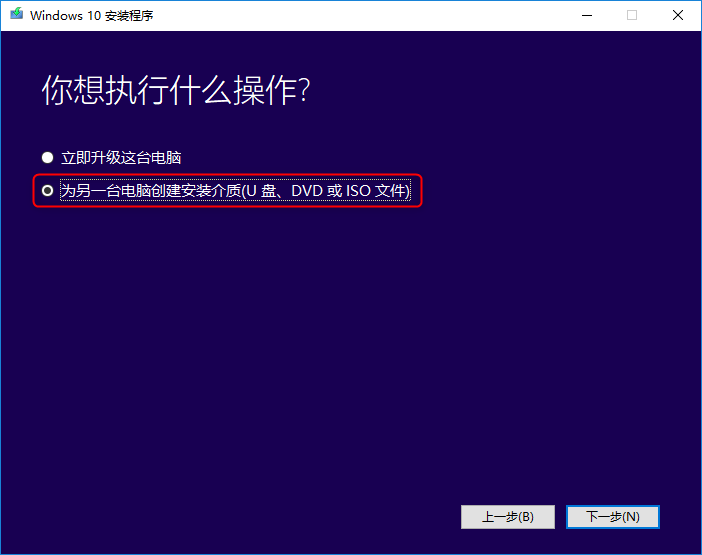
④ 然后对Windows 10系统的语言、版本以及体系结构(64 位或 32 位)进行设置,点击“下一步”。默认情况下,勾选“对这台电脑使用推荐选项”自动选择即可。
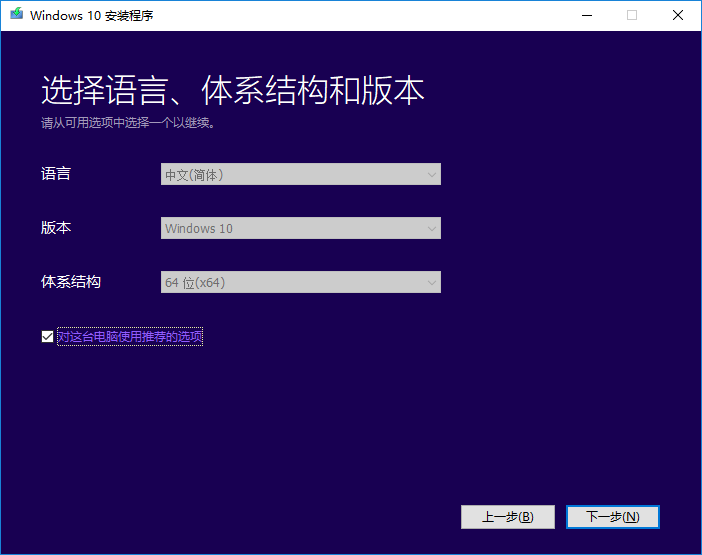
⑤ 选择安装系统镜像的目标,在这里要创建U盘安装盘,请选择“U盘”并点击“下一步”。
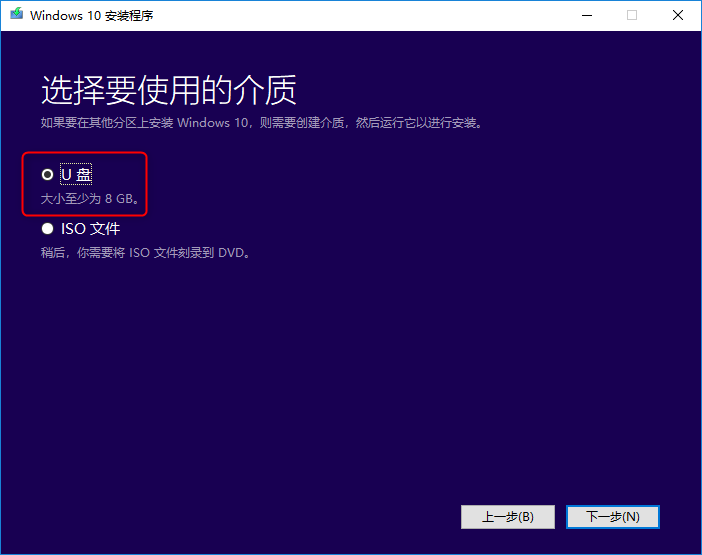
⑥ 选取预先插入的U盘,点击“下一步”。最后,等待安装介质创建完成,点击“完成”即可。
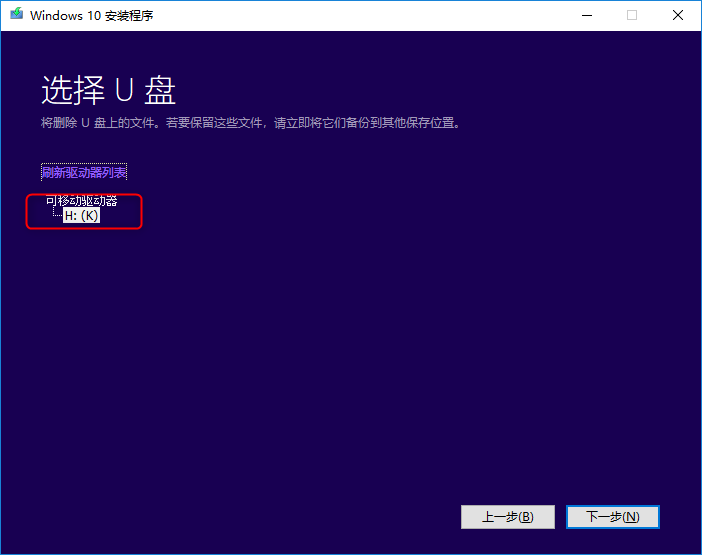
步骤二:使用安装介质重装系统。
具体的操作步骤如下:
① 将创建好的安装介质插入到要重装系统的电脑中,建议在关机状态下插入。注意:台式机或一体机需要插到后置的USB接口,笔记本电脑建议插在USB 2.0接口中。
② 重新启动电脑,如果您的电脑没有自动引导至USB,可能需要在电脑 BIOS 或 UEFI 设置中更改引导顺序。若要打开引导菜单或更改引导顺序,通常需要在打开电脑后立即按下按键(根据电脑主板的不同,启动的按键可能有所不同,比如如 F2、F12、Delete 或 ESC)。
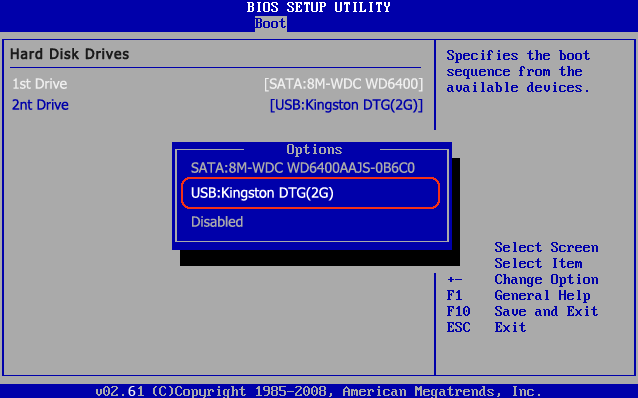
③ 在安装 Windows 页面上,选择您的语言、时间和键盘首选项,然后点击“下一步”>“现在安装”,最后,请耐心等待系统安装完成即可。在系统重装的过程中,您的电脑将会多次重启。
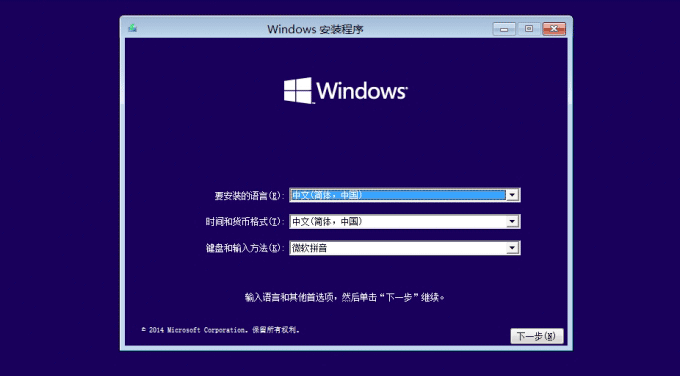





 粤公网安备 44070302000281号
粤公网安备 44070302000281号
