不知道你有没有觉得电脑使用时间长之后,会感觉到运行的速度不如以往,打开浏览器的速度都慢下来,使用办公软件都不如以前顺畅,或者安装某个软件后,导致Windows 7被意外更改而造成故障。即使将这导致意外的软件卸载,Windows 7仍无法修复的情况,这时候很多人都会选择重新安装电脑系统来解决这个问题。
其实在遇到以上情况或者一些无法修复的系统问题时,并不一定要重装系统,只要将系统还原到出现问题之前的状态就可以,也就是大家常说的系统还原。Windows系统中有自带的系统还原功能,定期创建个保存系统的还原点,包括注册表设置以及Windows 7个性化的一些内容。开启系统保护后,Windows 7会在每次更改系统时自动创建还原点,用户也可以手动创建还原。但Windows自带的系统还原还是有不方便的地方,当你的系统崩溃无法进入系统还原,更别说使用自带的系统还原功能。而且Windows的备份占用空间大,还原速度比较慢。Window还原点创建比较复杂,对于电脑初学者来说,不是最佳的选择。如今市面上已经出现了各种各样的备份软件,说到这里就为大家推荐一款数据备份还原软件——“都叫兽™备份还原”。
都叫兽™备份还原软件,备份时间短,能自动区分/判断源文件与备份文件的数据差异,仅备份增量/差量文件,不会重复备份相同文件,大大节约磁盘空间。都叫兽™备份还原除了支持系统备份,还支持分区备份、硬盘备份、文件备份、磁盘克隆,满足你的不同需要。
怎么使用都叫兽™备份还原软件进行系统备份?
首先,你必须为你的电脑配备都叫兽™备份还原软件。该软件完美兼容Windows 10/8.1/8/7/Vista/XP。
第一步:启动程序并选择系统备份功能。
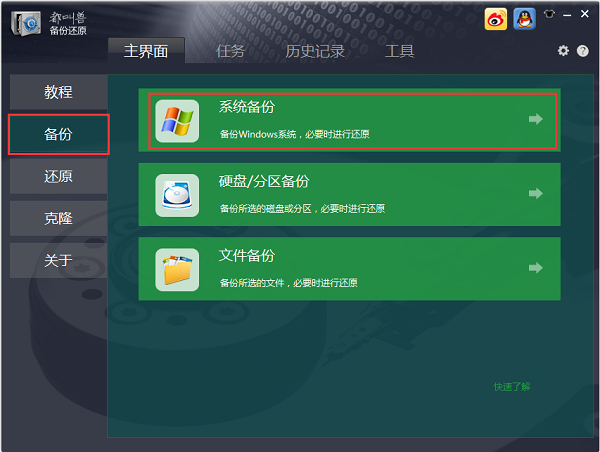
第二步:选择系统备份的目的地,修改备份名称,还可以设置备份任务计划(设定每日或每周或者每月某个时间段定时进行系统备份)。
如不需要定时备份可直接点击“立即备份”按钮进行备份操作。
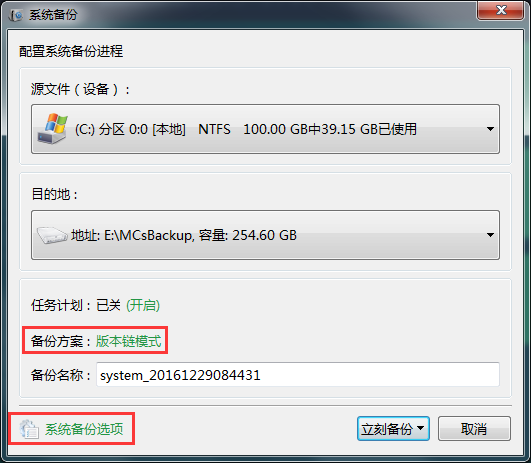
第三步:点击“立刻备份”后,在任务栏中显示系统备份的任务。
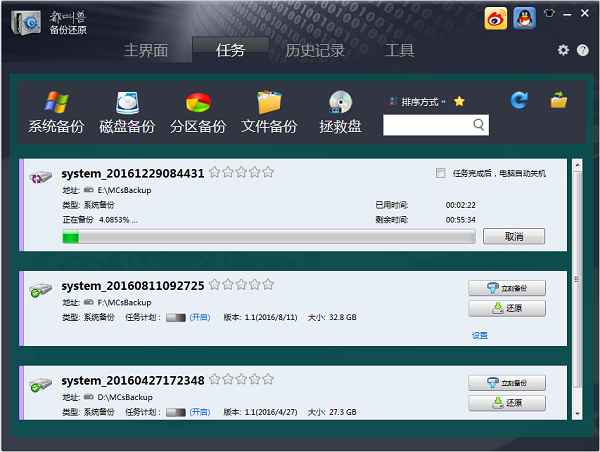
第四步:待备份任务提示成功,表示备份完成,当系统崩溃或者需要还原系统时,只需将备份文件在目标磁盘中进行还原操作即可。
步骤1:启动都叫兽™备份还原软件,在界面点击“任务”,然后选择“拯救盘”。
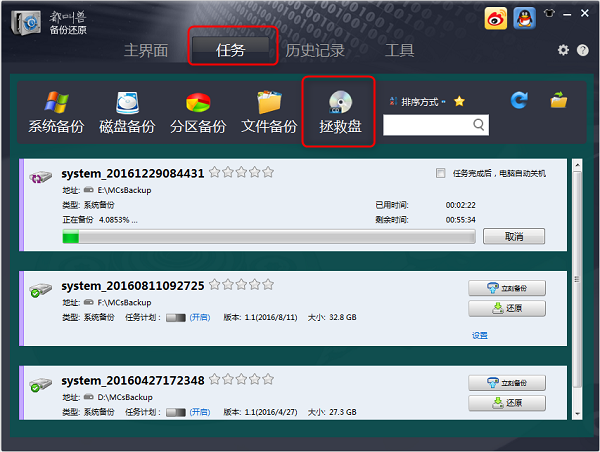
步骤2:选择要创建的拯救盘类型。
请根据您的磁盘及计算机情况进行选择,选择完成后,请点选“下一步”以创建启动盘。
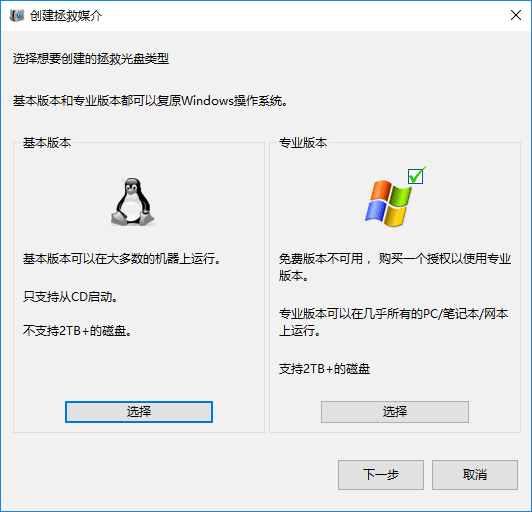
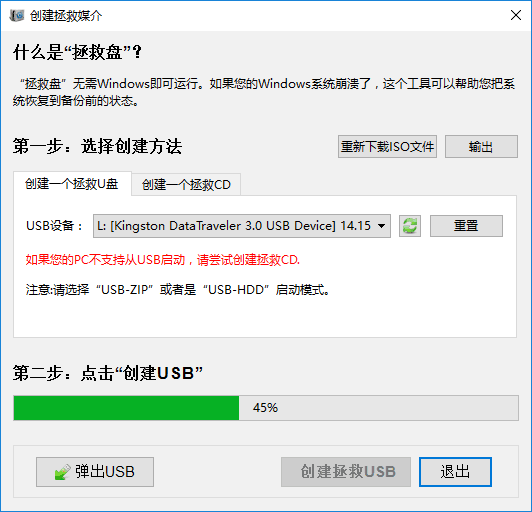
步骤3:将USB连接到您需要进行复原的计算机上,并在开机时进入BIOS将启动顺序改为从USB/CD启动。
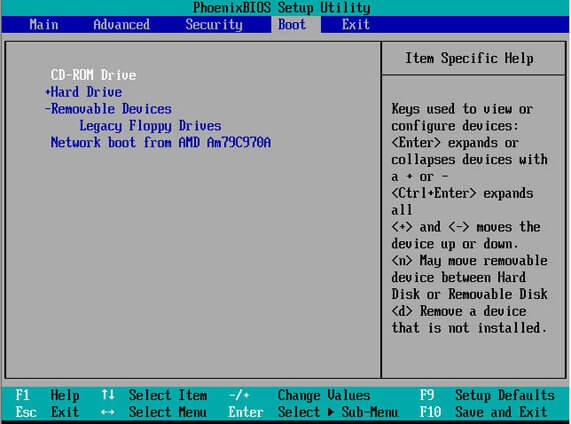
步骤4:成功启动后,在窗口中选择您需要恢复的备份版本及目标分区,并选中“让目标磁盘可以启动”。最后,点击“还原”即可。
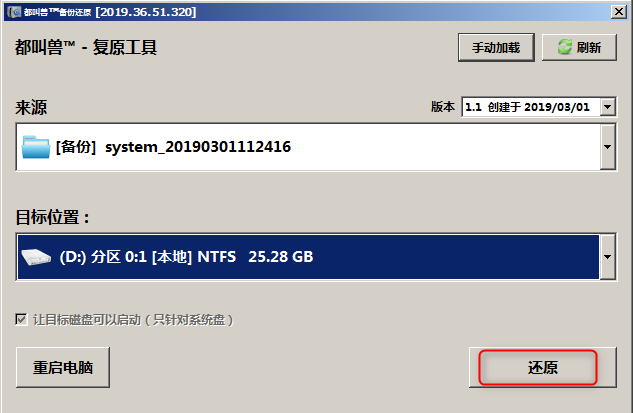
都叫兽™备份还原软件除了可以进行系统备份,系统还原功能也非常强大,如果系统崩溃,都叫兽™备份还原独有的拯救CD,可在非Windows环境下,实现数据还原,拯救CD支持多种PC平台。
还等什么?赶快下载都叫兽™备份还原拯救你的系统。






 粤公网安备 44070302000281号
粤公网安备 44070302000281号
