养成系统备份的习惯,可以帮助你避免发生数据丢失甚至程序崩溃的事故。Windows 10的自动备份与都叫兽™备份还原到底哪个比较有优势?下面为大家详细介绍。
Windows 10自动备份功能
Windows 10最近很多人都进行了Windows 10系统的升级安装,与之前的Windows系统相比,Windows 10系统的稳定性得到很大的提升,特别是为系统的备份与还原提供了更好的解决方案。Windows 10正式版可以怎么备份还原系统,下面就给大家带来Windows 10正式版系统备份教程。
1、 点击桌面下角的“windows”按钮,从打开的扩展面板中找到”设置”按钮点进入。
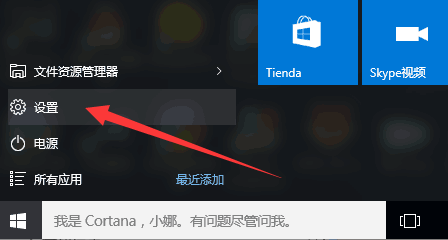
2、 并从打开的“设置”界面中,找到“更新和安全”项点击 入详细设置界面。
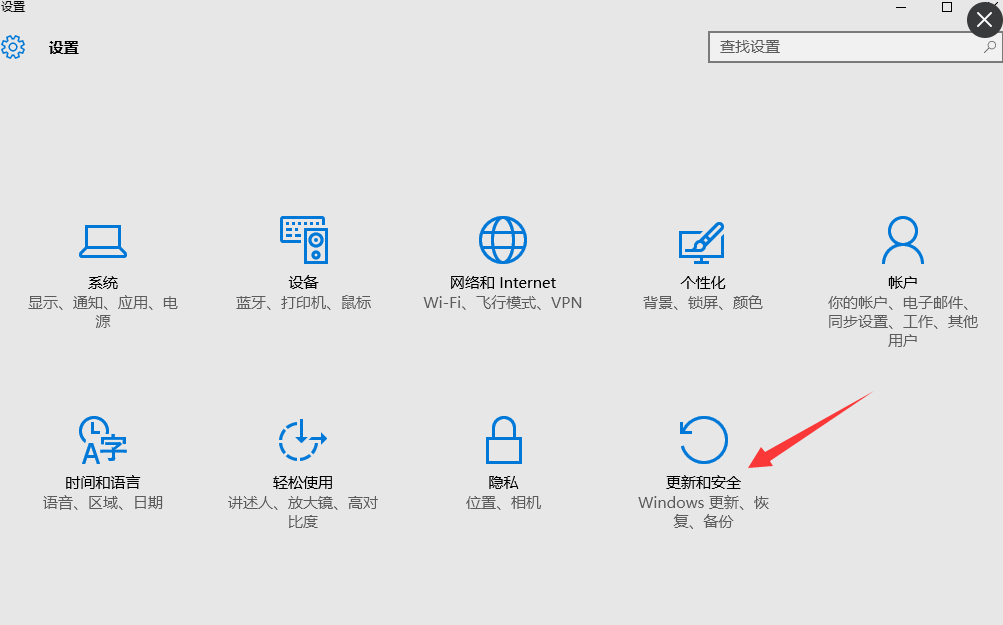
3、 待进入“更新和安全”界面后,切换到“备份”选项卡,点击“转到备份和还原(Windows 7)”按钮。
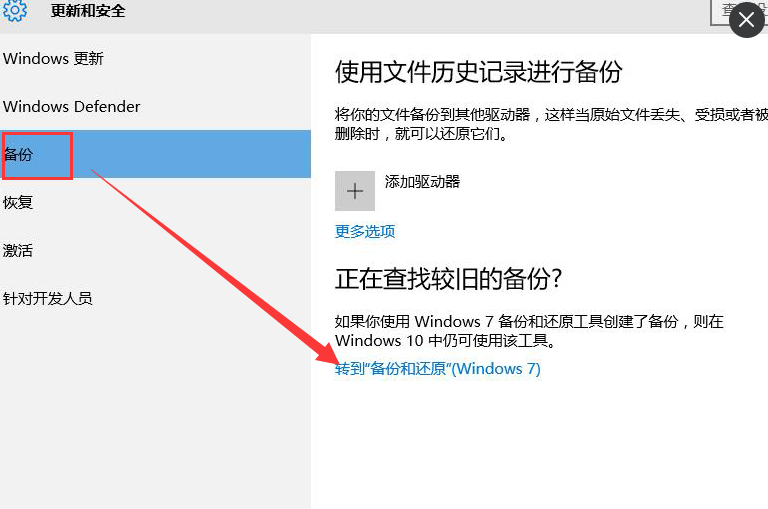
4、 从打开的新窗口中,点击“备份”栏目中的“设置备份”按钮。
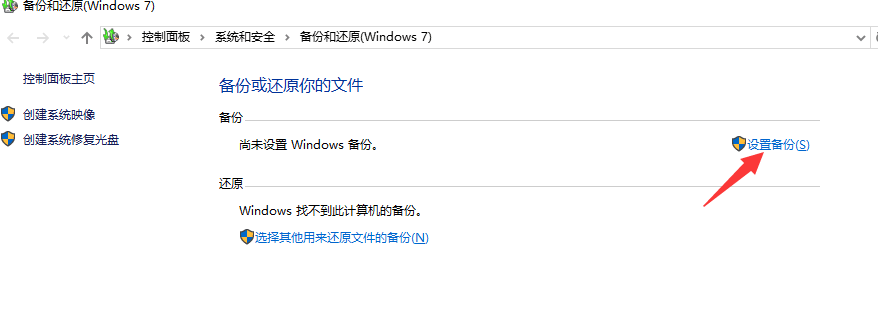
5、 此时将打开“设置备份”窗口,在此选择“保存备份的位置”,建议将备份文件保存到外部存储设备中。选择要备份文件的磁盘,点击“下一步”按钮。
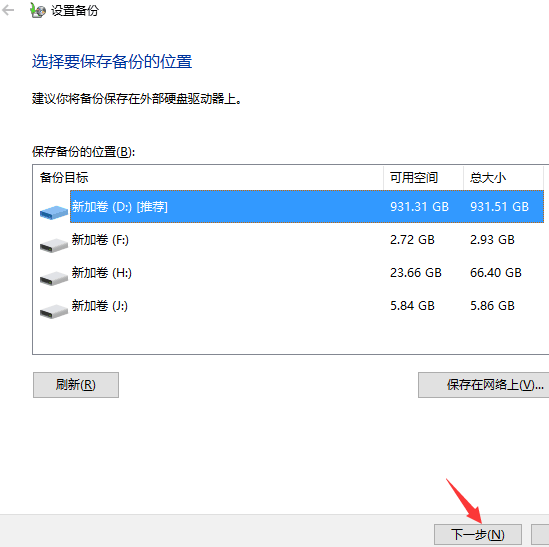
6、 接下来显示“备份的内容”选择界面,在此按默认选择(“请Windows选择(推荐)”)项,点击“下一步”按钮。
7、 红框里可以改变计划备份,用户可以更改每日或每周或其他时间段。
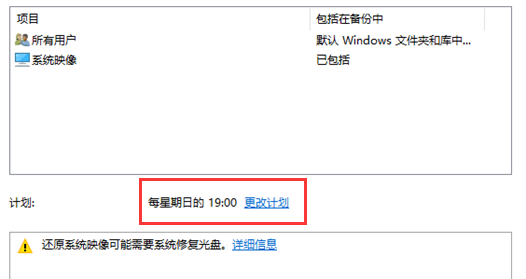
8、最后再确认一下所选设备的备份选项,正确无误后点击“保存设置并进行备份”按钮。
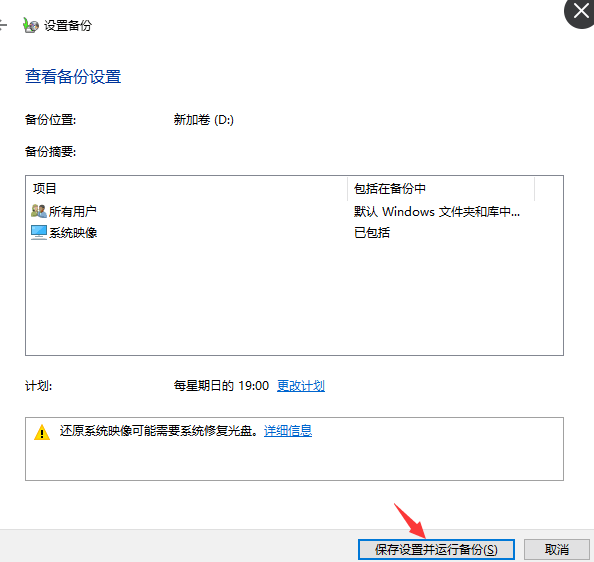
此时将自动返回“备份和还原”界面,同时进入“系统备份”操作。整个过程大约需要一定的时间,在此耐心等待整个备份操作的完成。
都叫兽™备份还原
都叫兽™备份还原绝对是初学者的最佳选择,它的功能非常强大,比如:系统备份与还原、系统克隆与还原、系统迁移与还原、程序备份与还原、文件备份与还原、文件夹备份与还原、还有其他丰富的扩展工具等。这款数据备份工具完美兼容Windows,包括Windows 10/8.1/8/7/Vista/XP。
在开始数据备份之前,请先下载并安装都叫兽™备份还原软件。
第一步:打开软件,点击主界面的备份选项卡,然后可以看到有三个选项,系统备份、硬盘、分区、文件等备份功能,其实他们之间备份操作基本相同,非常简单。
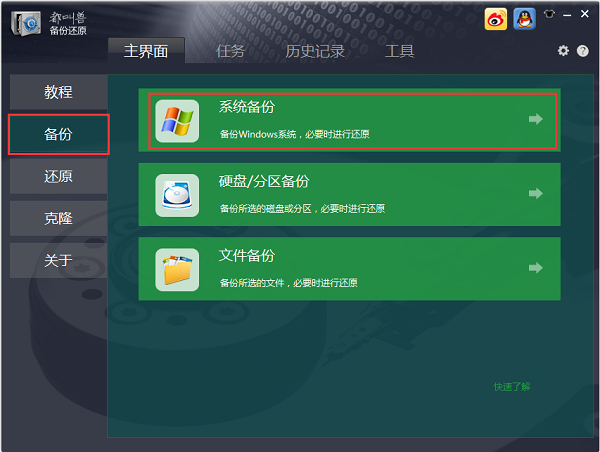
第二步:点击“系统备份”,然后点击“目的地”下拉菜单选择储存备份文件目的地。在备份前用户可以点击红框的“系统备份选项”按钮,进入备份高级设置,这设置足够满足不同的用户需求。
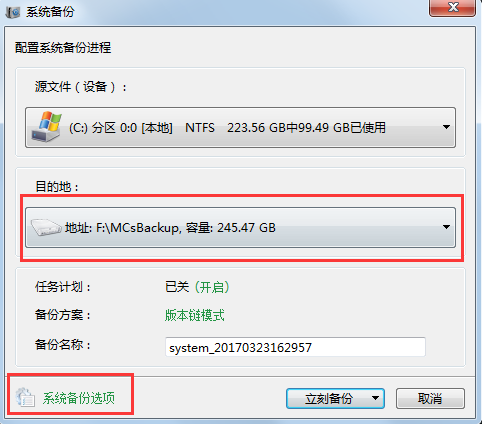
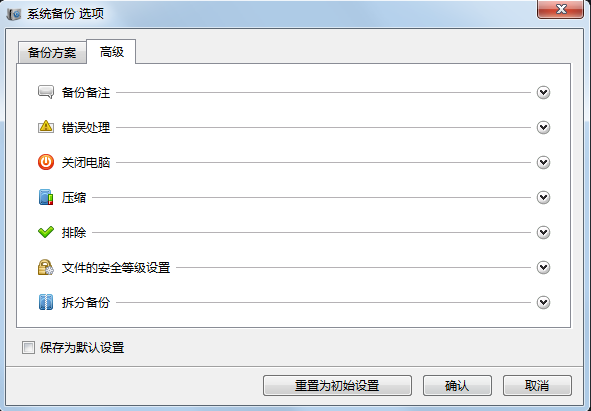
第三步:点击“立刻备份”,进行系统备份。
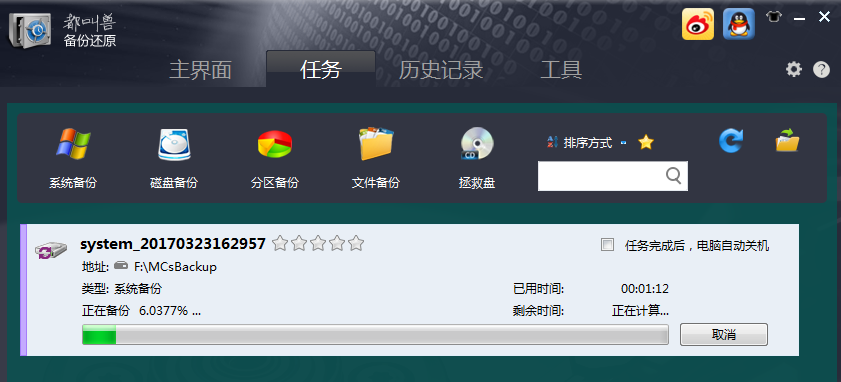
第四步:备份成功后,用户如需要设置计划自动备份,点击下图红圈计划按钮。

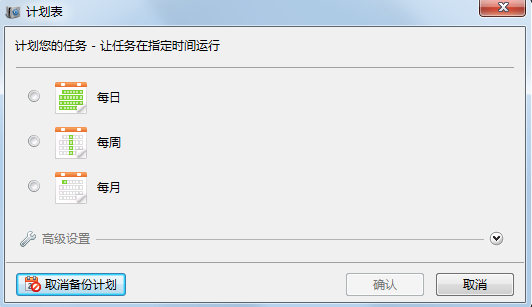
总结这两种不同的备份方式:
Windows 10自动备份功能
优点:Windows操作系统自带功能,安全可靠。
缺点:步骤繁琐、按钮多,让一般的用户不知道怎样使用,备份速度慢。
都叫兽™备份还原
优点:易操作、界面功能描述明确、步骤少、功能强大、备份速度快。
缺点:需要事先在电脑上安装该软件。
立即下载都叫兽™备份还原软件,并备份你的重要数据吧!






 粤公网安备 44070302000281号
粤公网安备 44070302000281号
