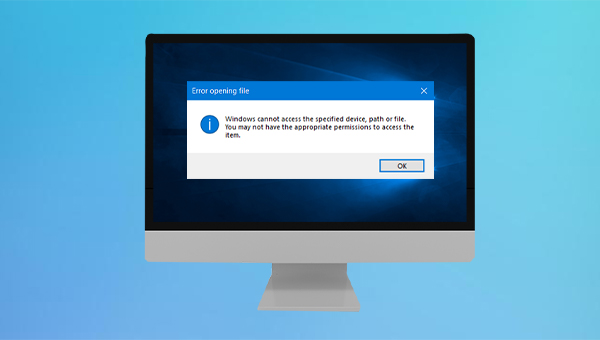
“Windows无法访问指定设备、路径或文件。你可能没有适当的权限访问该项目。”,这种错误会出现在安装、运行或更新程序的过程中,也可能会在打开Office或PDF文档时产生。该错误会导致无法打开程序或文件。
也许你会试图重启电脑来解决该错误。但是重启电脑的方法,对该错误是无效的。到底是什么原因导致这种错误?又有什么方法可以解决这个问题呢?别怕,本文为你一一解释。
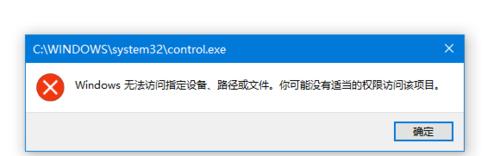
其实,很多原因都可能会导致Windows无法访问指定设备、路径或文件。以下为大家列举常见的原因。
-病毒入侵。电脑中毒,导致程序或文件遭到损坏甚至删除。
-文件被锁。程序或文件的访问权限被锁定了,导致无法打开。
-用户账号不具备管理员权限。某些程序或文件需要管理员权限才能访问。
-文件路径有误。程序或者文件被移至其他文件夹,或者文件路径存在错误,导致无法访问程序或者文件。
-外置设备接触不良。当访问外置设备中的程序或文件时,可能会由于设备与电脑的接触不良,导致无法访问。
当遇到“Windows无法访问指定设备、路径或文件。你可能没有适当的权限访问该项目。”错误时,电脑或者磁盘中的程序或者文件有可能已经被删除或者损坏。为了避免重要数据的丢失,建议你在修复该错误之前,先使用专业的数据恢复软件--都叫兽™数据恢复,扫描电脑磁盘,恢复宝贵的资料。
都叫兽™数据恢复软件是一款专门用于恢复各种数据文件的软件,当你不慎误删了重要文件,清空了回收站,或者是格式化了磁盘/存储器,都可以借助该工具将丢失的数据找回。该软件涵盖了四大功能模块,即包含文件恢复、格式化恢复、分区恢复和创建镜像,可以帮你全方位地解决所有数据丢失的问题。
借助都叫兽™数据恢复软件恢复数据是非常的简单,具体操作步骤如下:
① 下载安装都叫兽™ 数据恢复软件后,运行该软件。对于外置设备,可以使用数据线将其连接到电脑。
② 根据实际情况选择需要的恢复模式(文件恢复、格式化恢复、分区恢复),此处以【格式化恢复】为例。
数据恢复功能介绍:
文件恢复:快速找回因误删或清空回收站而丢失的文件。
格式化恢复:可快速恢复因分区无法访问或被格式化而丢失的文件。
分区恢复:可分析并获取分区信息,并完全扫描整个分区。
创建镜像:可为分区创建镜像,以备份当前分区状态,之后可从镜像文件中恢复数据。
文件恢复:快速找回因误删或清空回收站而丢失的文件。
格式化恢复:可快速恢复因分区无法访问或被格式化而丢失的文件。
分区恢复:可分析并获取分区信息,并完全扫描整个分区。
创建镜像:可为分区创建镜像,以备份当前分区状态,之后可从镜像文件中恢复数据。
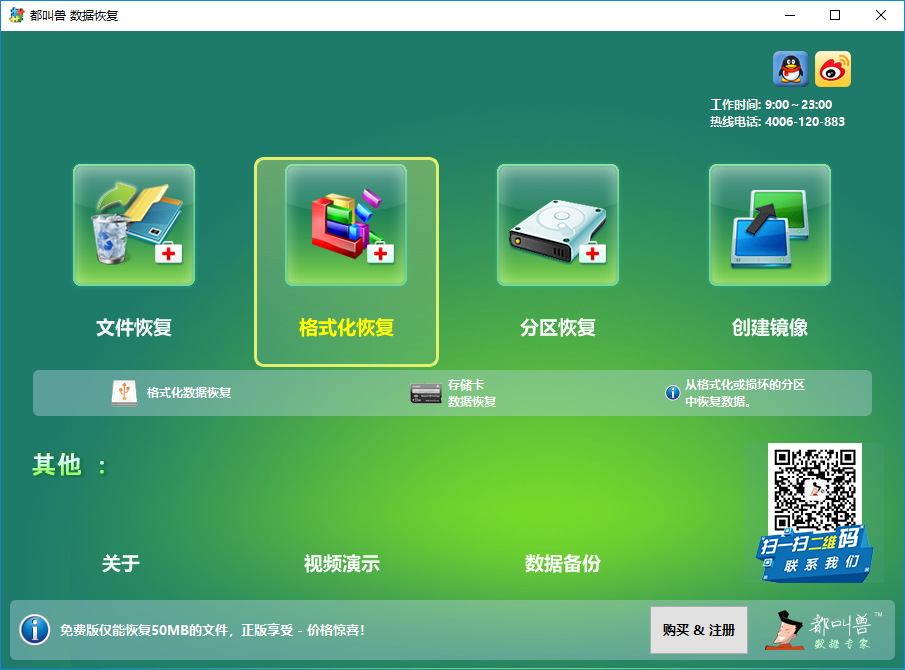
③ 请选择目标设备的分区(即需要恢复数据的磁盘),然后点击【下一步】。
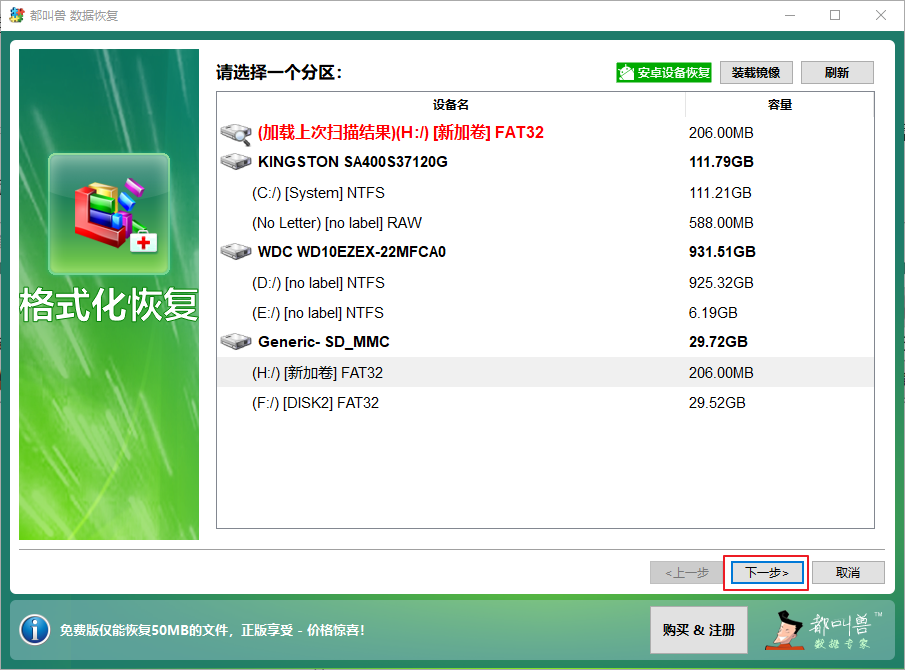
④ 等待扫描结束后,可以双击文件进行预览,然后选择想要恢复的文件,并点击【恢复】按钮即可。请将恢复的文件保存在其他磁盘,应避免保存文件到原来的存储位置中,从而造成数据覆盖。
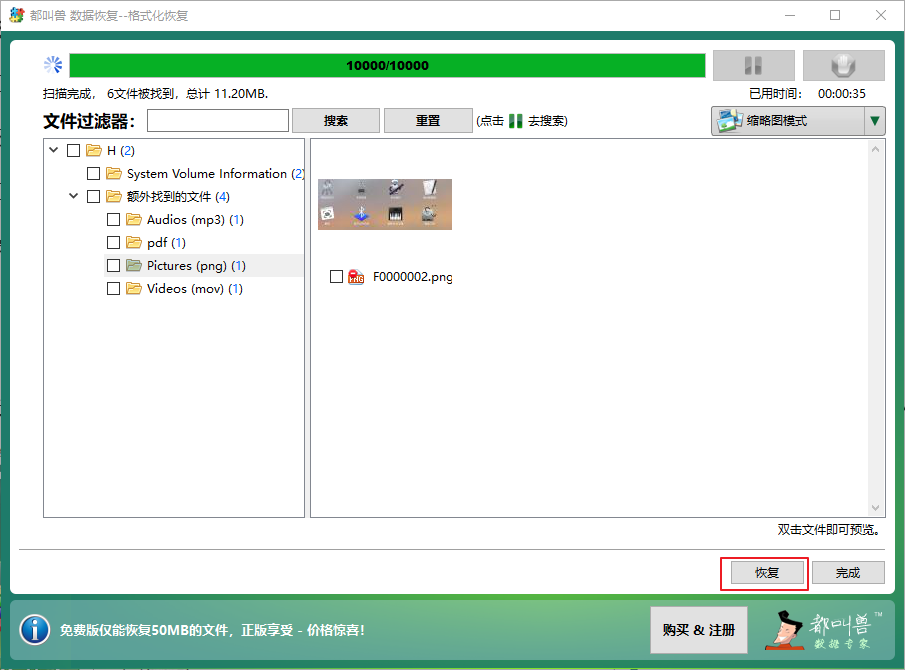
在将磁盘中的数据成功恢复后,就可以开始修复Windows 无法访问指定的设备、路径或文件的问题。
如果在安装程序的过程中,遇到该错误,可以进入到【Windows安全中心】进行设置修改。
第一步:点击左下角的开始按钮,然后依次点击【设置】>【更新和安全】>左侧栏中的【Windows安全中心】>右侧栏中的【打开Windows安全中心】。
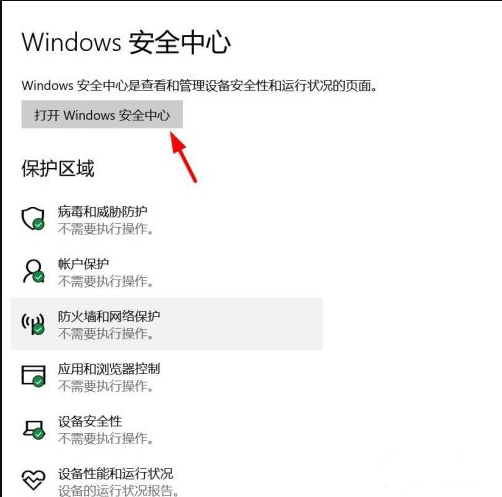
第二步:选择【应用和浏览器控制】,然后点击【基于声誉的保护设置】。
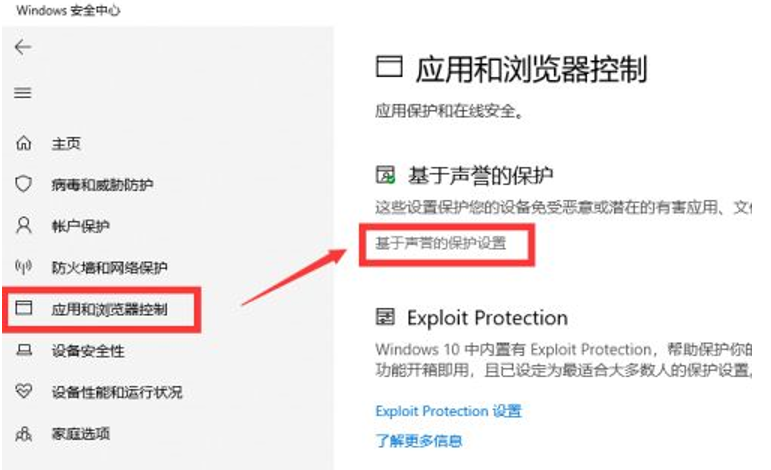
第三步:在【阻止可能不需要的应用】中,点击开关按钮以关闭该功能,即取消勾选【阻止应用】和【阻止下载】。
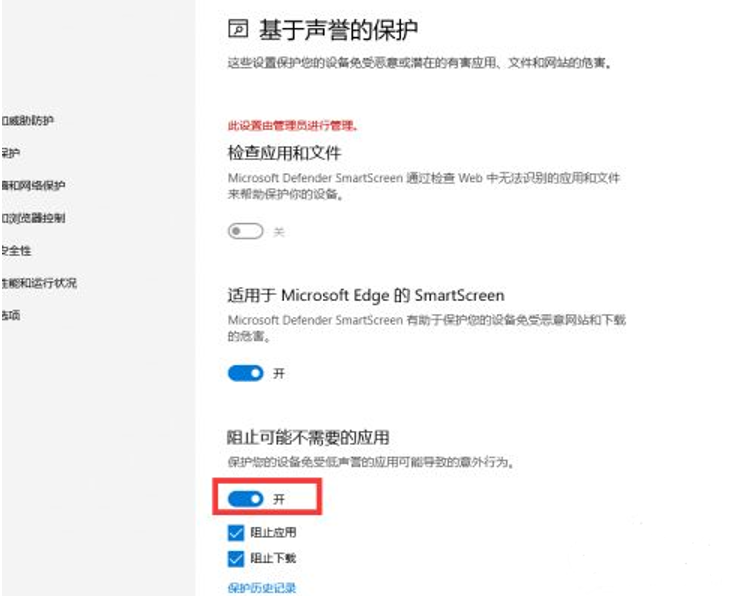
第四步:在弹出的【Windows应用程序】界面中,点击【确定】。
第五步:重启电脑并尝试进行之前的操作,查看问题是否解决。
当应用程序的执行文件或者工作文档被上锁了,可能会因为权限受限而无法运行或打开。此时,我们可以通过修改文件权限来重新打开文件。
第一步:右键点击目标文件,然后选择【属性】。
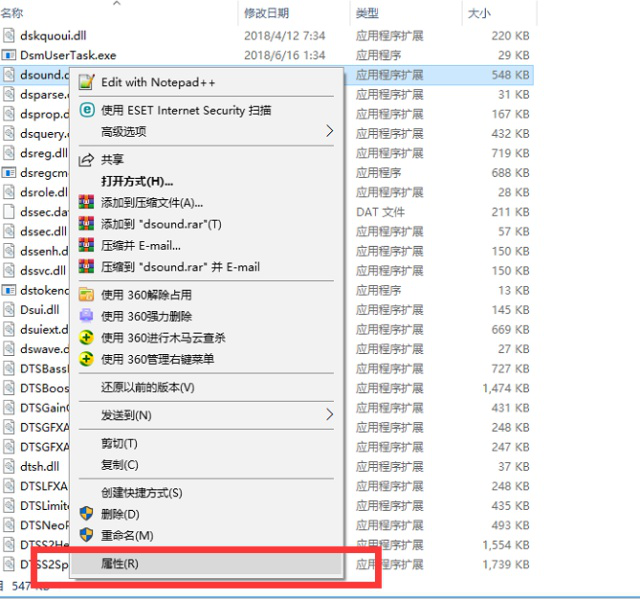
第二步:在弹出的窗口中,选择【安全】选项卡。
第三步:在【组或用户名】列表中,选择目标的用户名。然后点击【编辑】按钮。
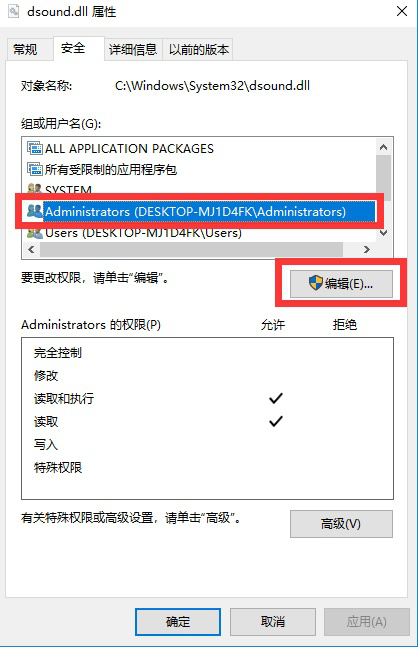
第四步:在权限列表中,勾选允许【完全控制】的选项。也可勾选其他所需开启的权限。
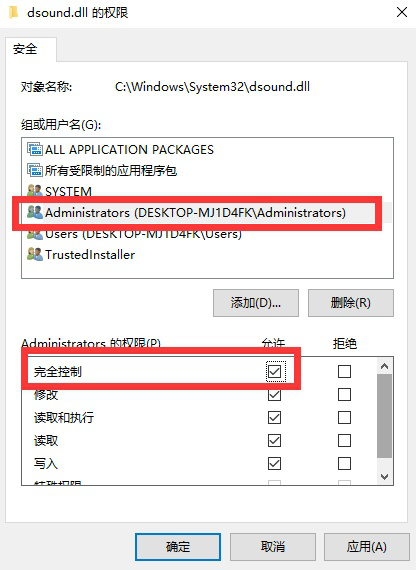
第五步:点击【确定】保存修改后的操作。然后即可对文件进行打开、修改或者删除的操作。
如果程序或者文件的路径不正确,也会导致无法运行程序或者打开文件。可通过查看文件的路径,来确认路径是否有误。具体步骤如下。
右键点击目标文件,然后选择【属性】>【常规】。接着就可查看到文件所在的位置。
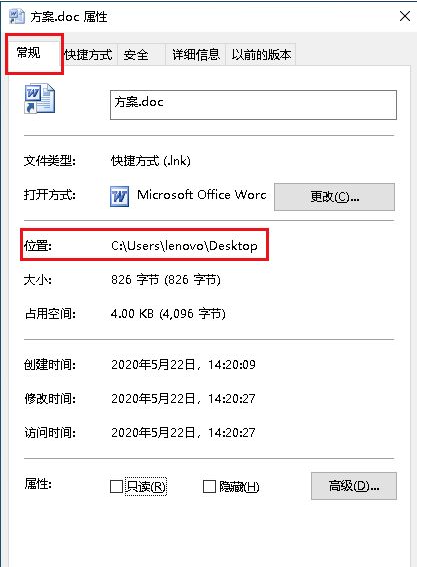
温馨提示当使用快捷方式无法访问文件时,可能是文件的路径已被修改。可进入程序或文件所在的位置,然后重新创建快捷方式即可解决该错误。
如果你在电脑上已安装了杀毒软件,就可以尝试暂时关闭杀毒软件。在部分情况下,杀毒软件会禁止访问文件。可尝试以下步骤禁用杀毒软件。
第一步:同时按住键盘上的Windows和R。在打开的【运行】窗口中,输入【msconfig】,点击【确定】或按回车键。
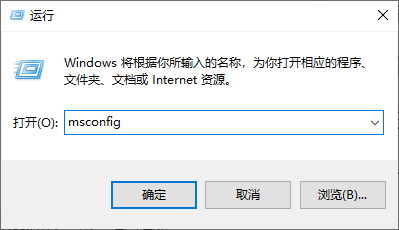
第二步:在打开的【系统配置】窗口中,选择【启动】选项卡。然后点击【打开任务管理器】。
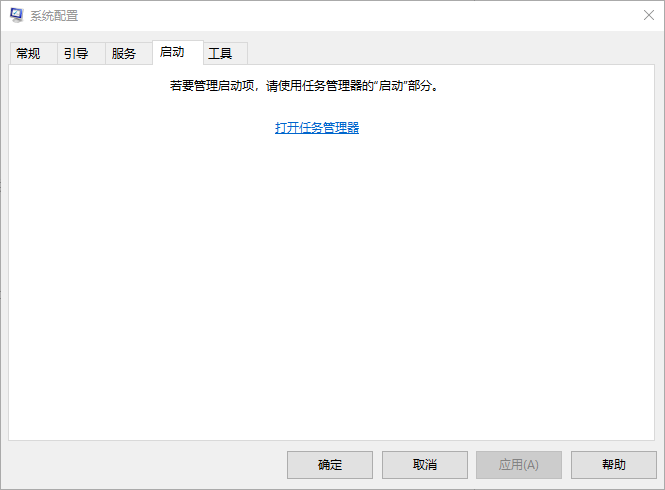
第三步:在弹出的窗口中,选择杀毒软件。接着,右键点击并选择【禁用】按钮。然后就可尝试运行程序或打开文件。
该错误的产生,也可能是因为当前的Windows账号不是管理员账号或者不带有管理员权限。可尝试启用隐藏的管理员账号获取权限后再运行程序或打开文件。可通过以下几步,快速启用隐藏的管理员账号。
第一步:进入安全模式。对于不同的系统(Windows 10/8.1/8/7/Vista/XP),进入安全模式的方法会存在一定的差异。点击此处了解进入安全模式的方法。
第二步:搜索【CMD】并运行命令提示符,然后输入【net user administrator /active:yes】,按下回车键(即Enter键)。隐藏的管理员账号就会被启用。
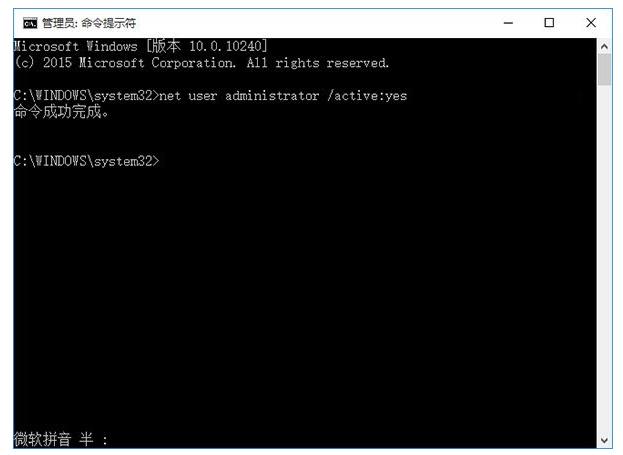
第三步:重启电脑并重新进入安全模式。然后使用隐藏的管理员账号登录系统。
第四步:打开控制面板,选择【用户账号】。
第五步:点击【管理其他账号】,选择你的账号,点击【更改账号类型】,选择【管理员】并点击【更改账号类型】。
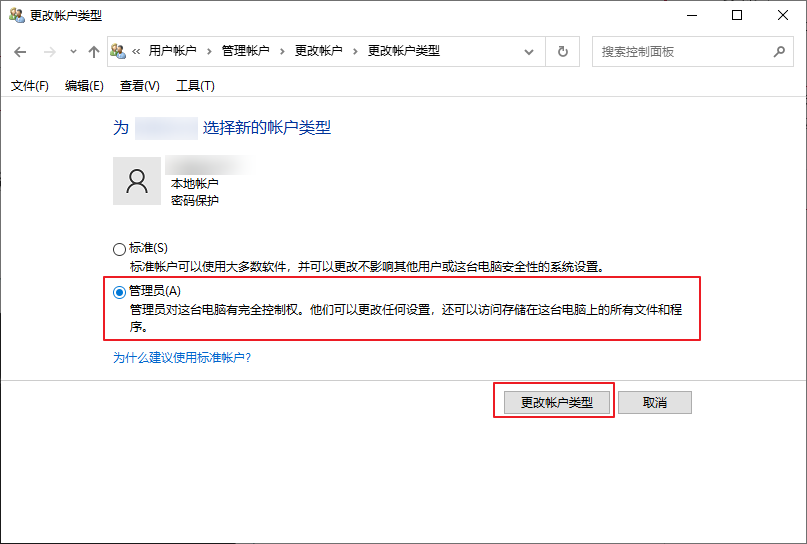
第六步:重启电脑,并使用你的用户账号登录系统。此时,即可正常打开文件或运行程序。







 粤公网安备 44070302000281号
粤公网安备 44070302000281号
