
什么是安全模式?
安全模式是Windows系统里的一种特殊的启动模式,它可以在不加载第三方设备驱动程序的情况下启动我们的电脑。在该模式下,我们可以轻松修复一些系统的错误。如果您的电脑出现运行不稳定或自动重启等问题,都可以进入安全模式来排查故障并进行修复。
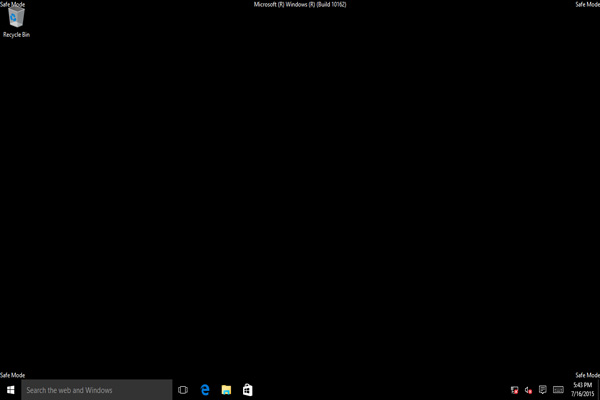
安全模式的作用是什么?

安全模式的作用非常强大,很多时候我们都会用到它,下面来大概介绍一下它的一些主要作用:
1.删除顽固文件
我们平时在Windows环境下删除文件,系统可能会有提示“文件正在使用,无法删除”等字样,然而这些文件却未使用中。当这些顽固文件
无法删除时,我们就可以进入安全模式就可以将它删除干净。

2.查杀顽固病毒
当碰到顽固病毒的时候,在操作系统里清理总会清理不干净,甚至还可能交叉感染。这时我们就需要进入安全模式杀毒。安全模式只加载最基
本的驱动程序,杀起毒来也更干净彻底。
3.修复系统故障
当Windows运行不稳定或出现自动重启、蓝屏、黑屏等故障无法启动时,可以不急着重装系统,试着进入安全模式(Windows在安全模式下启动可以自动修复一些问题),然后再重启电脑。一般就能修复系统故障,使电脑正常启动了。
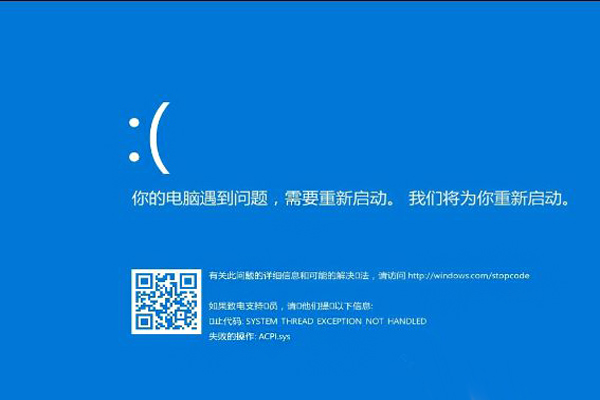
如果您不确定导致故障的原因,也可以进入安全模式排除故障,然后针对性修复故障。
4、恢复系统设置
如果您安装新软件或更改了系统的某些设置,导致电脑无法正常启动时,也可以进入安全模式,通过安全模式加载最少的驱动程序,以最精简的方式来启动电脑。然后将新安装软件卸载或改回正确设置。
5、卸载恶意软件
当电脑安装了恶意软件或软件不兼容时,可能会导致您的电脑莫名其妙的上不了网,或者出现一些其他错误。这时我们就可以启动到带网络连接的安全模式下查看,如果没出现这些问题,就说明是受一些自启动程序或某些服务影响。
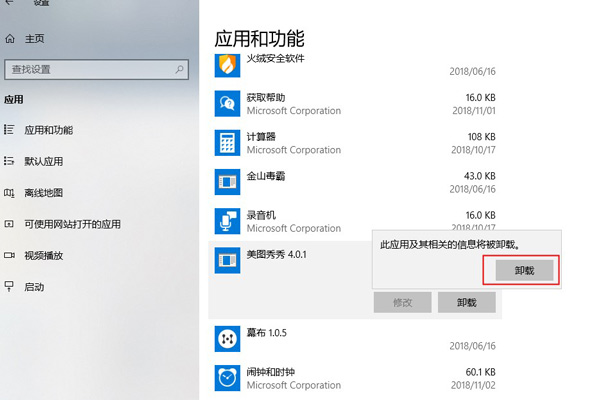
安全模式的种类有哪些?
在Windows 10操作系统上有几种不同类型的安全模式,我们可以根据自己需求来选择。以下是不同类型的三种安全模式:
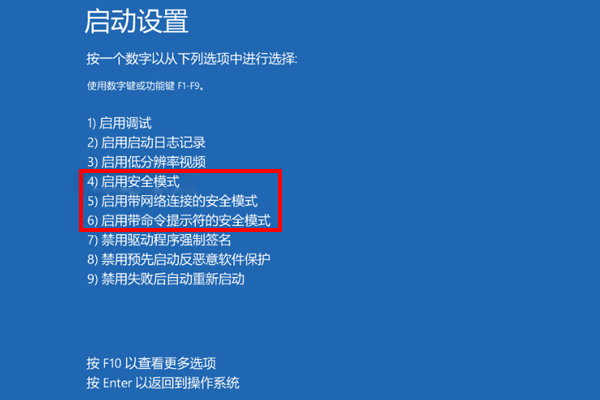
1.【安全模式】- 是最常用的安全模式,该模式下只运行系统最基本的组件,多余[按下面图片出现的顺序 调整次序]的程序驱动都不会启动。
2.【带网络连接的安全模式】- 进入该模式会在安全模式的基础上多运行支持网络连接或拨号的组件或者驱动,有基本的网络连接功能(其他
安全模式是不能连接网络的)。
3.【带命令提示符的安全模式】- 进入该安全模式时会弹出命令提示符窗口。
| 启用安全模式 | 启用带网络连接的安全模式 | 启用带命令提示符的安全模式 | |
| 是否第三方驱动 | × | √ | × |
| 是否可以访问网络 | × | √ | × |
| 是否可以访问共享文件夹资源 | × | √ | × |
| 是否可以拨号上网 | × | √ | × |
| 是否可以安装新软件 | × | √ | × |
| 是否能卸载软件 | √ | √ | × |
| 只能输入命令行操作电脑 | × | × | √ |
如何进入Windows 10的安全模式?
相信使用Windows 10操作系统的朋友都发现了,由于Windows 10默认是快速启动,所以无法像以往系统版本一样使用“F8”功能键来进入安全模式了。那怎么样才能设置成用F8按钮快速进入安全模式呢?
设置成用F8按钮进入安全模式的方法
1、右键开始菜单,打开搜索栏,输入【命令提示符】,然后再右键选择【以管理员身份运行】。(如果您没有管理员账号,可以用Renee PassNow离线添加管理员账号 。)
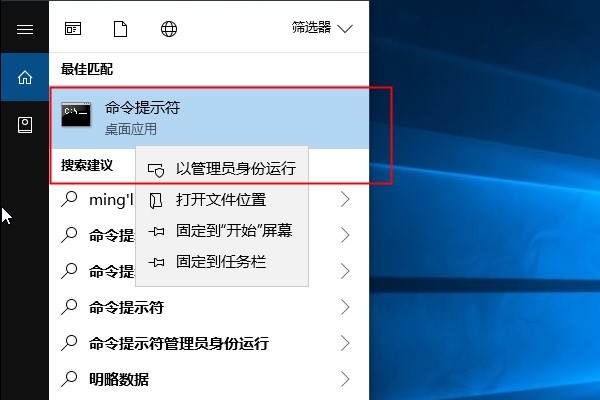
2、在打开的命令提示符框中输入【bcdedit /set {default} bootmenupolicy legacy】命令,并按Enter键。提示操作成功完成时,即可重启电脑。
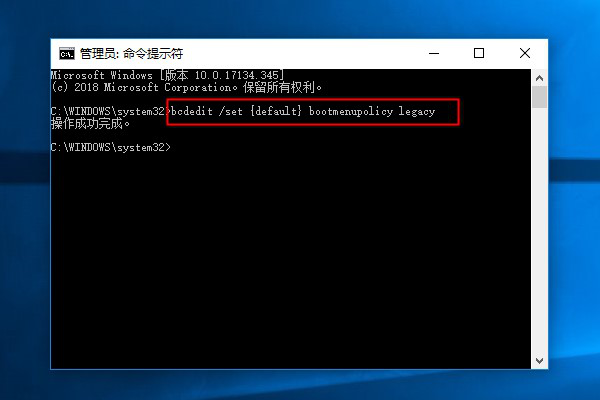
3、重新启动您的电脑,在启动徽标出现前按F8按钮即可选择安全模式来启动电脑了。
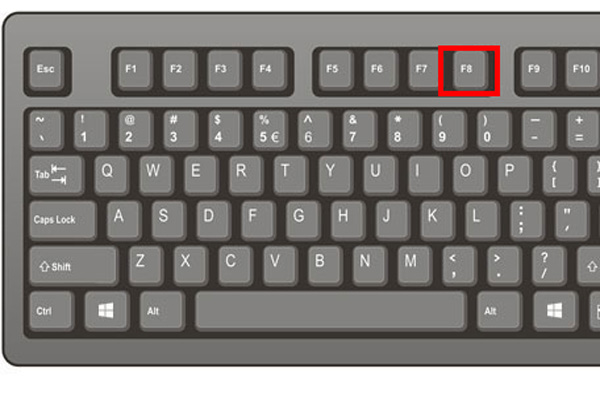
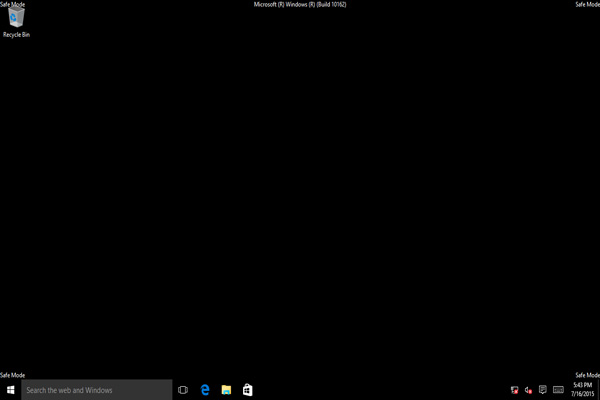
Windows 10能正常启动进入系统时进入安全模式的方法
方法一:按住Shift键再单击重启键
1、首先按住Shift键不放,然后点击开始菜单,单击电源,再单击重启。
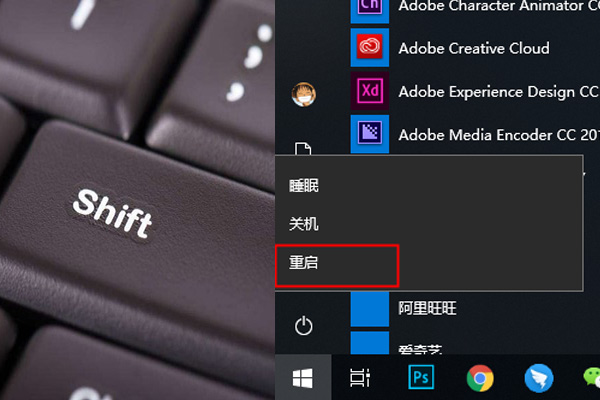
2、电脑重新启动时会要求您选择一个选项,请选择【疑难解答】。
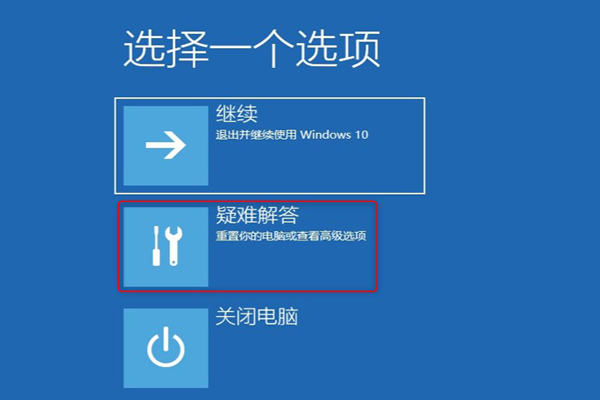
3、然后再依次导航到【高级选项>启动设置>重启】。
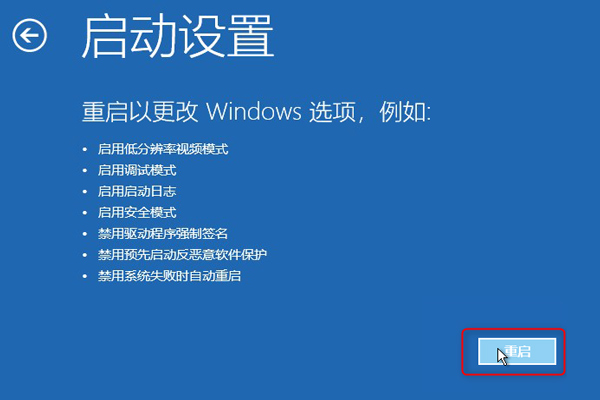
4、待电脑重启时,在启动设置菜单上选择您想要的安全模式(您可以直接按数字4、5、6或者F4、F5、F6功能键来选择想要的安全模式)。
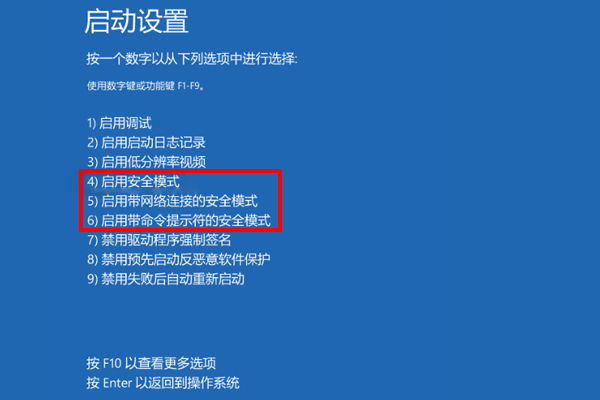
1、按住Win+I键打开Windows设置面板。
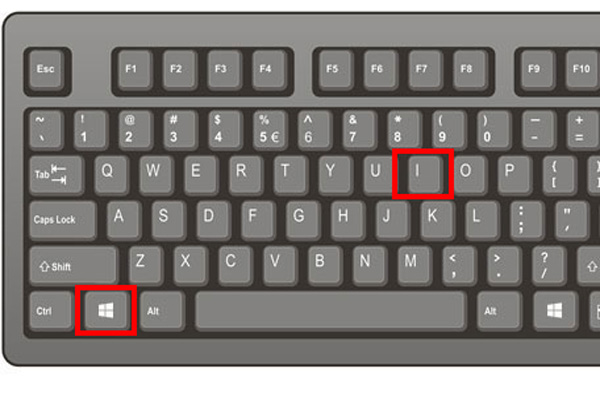
2、在Windows设置页面选择【更新和安全】,单击进入。
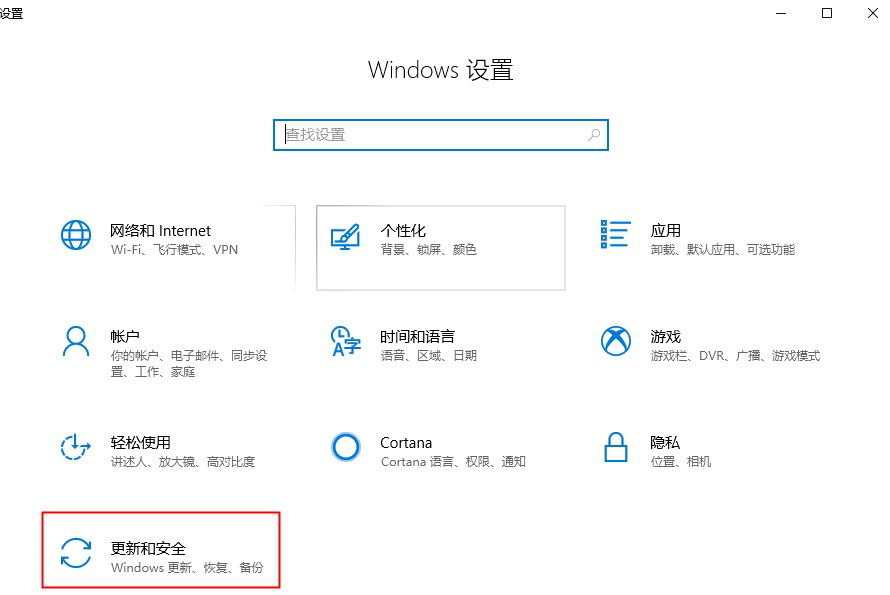
3、然后选择左侧窗口的【恢复】选项,再在右侧【高级启动】部分单击【立即重新启动】按钮。
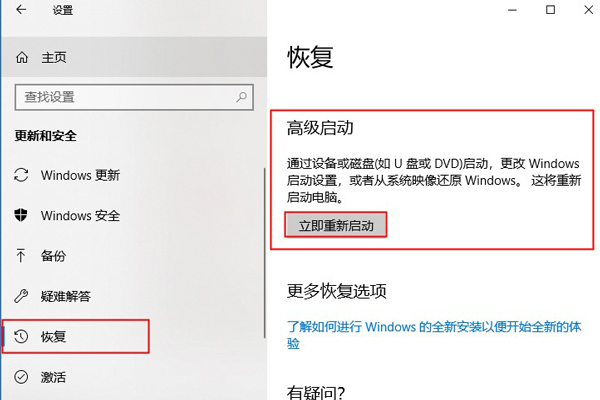
4、当Windows 10重新启动后,请选择【疑难解答】选项。
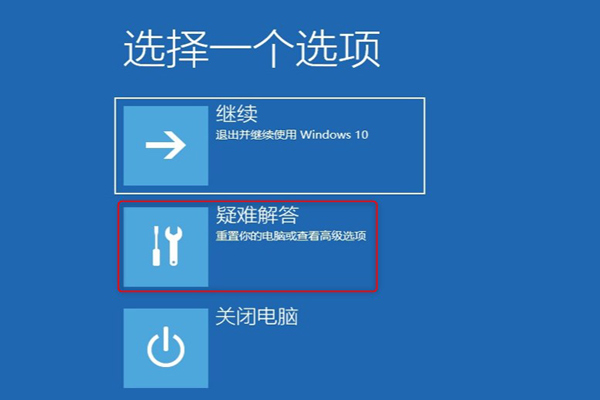
5、然后再依次导航到【高级选项>启动设置>重启】,待电脑重启之后在启动设置菜单选择您想要的安全模式进入即可。
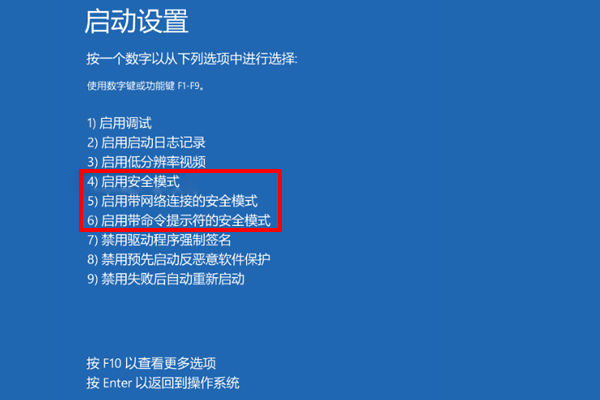
(需要有管理权限,如果您没有管理员账号,可以用Renee PassNow离线添加管理员账号。)
1、按住键盘上的【Win+R】键。
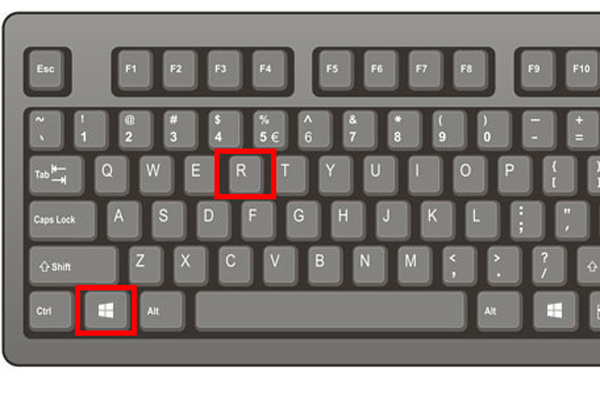
2、打开运行框,输入【msconfig】命令。
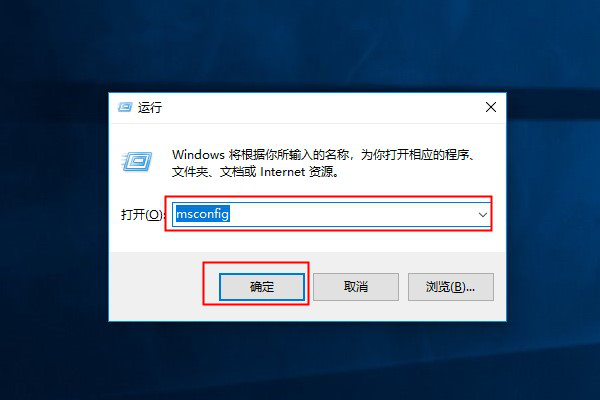
3、打开系统配置,点击【引导】选项,选择您的Windows系统,然后选中【安全引导】,单击应用和确定。
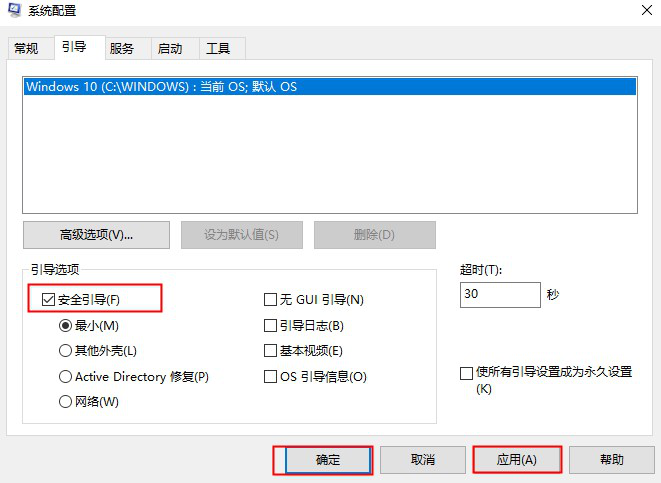
4、当提示您重新启动电脑以应用这些更改时,请选择【重新启动】,重启时就可以自动进入安全模式了。
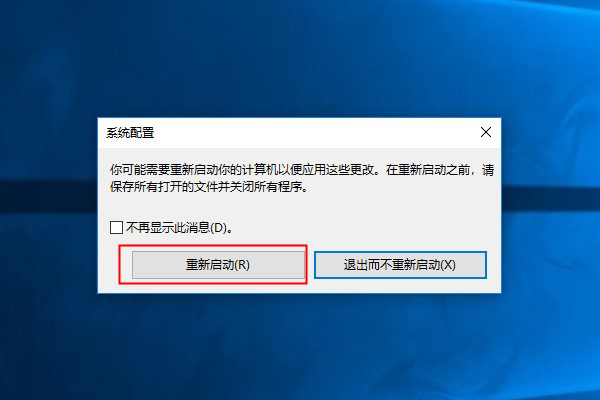
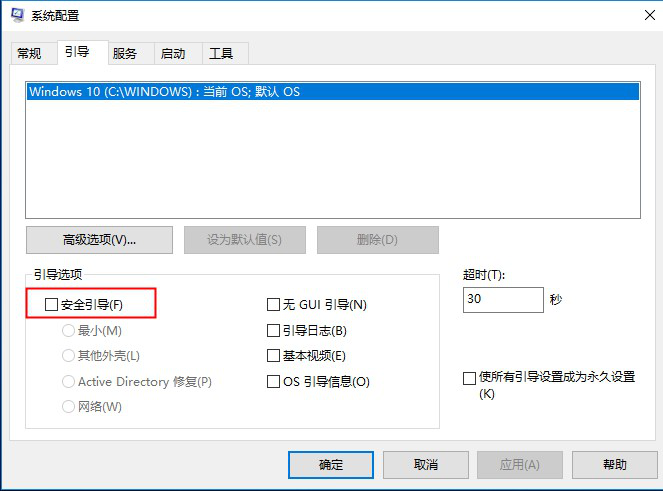
1、按住Win+R键打开运行对话框。
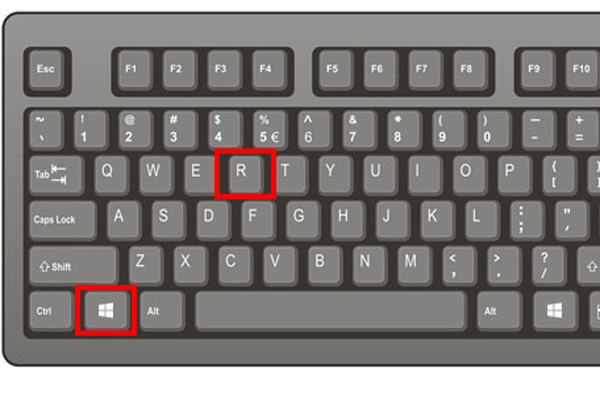
2、然后输入【shutdown /r /o】命令,点击确定运行,将会提示您在一分钟后重启电脑。 (如果您没有管理员账号,可以用Renee PassNow离线添加管理员账号 。)
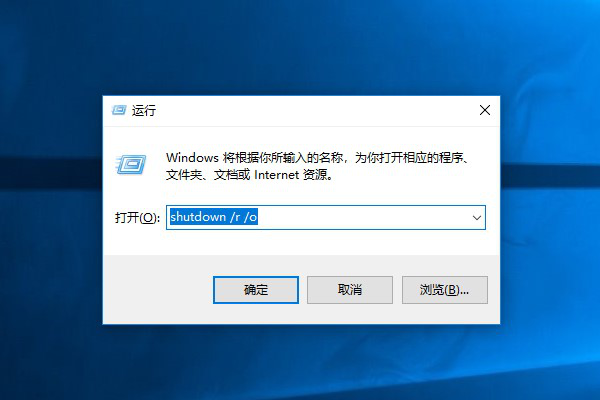
3、重新启动电脑时,选择【疑难解答】选项,然后依次选择【高级选项】>【启动设置】>【重启】。
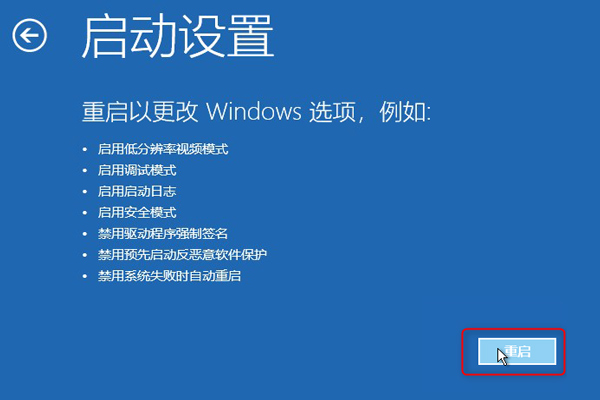
4、电脑启动后在启动设置菜单选择您想要的安全模式,比如您要是需要在安全模式使用网络,就选择【带网络连接的安全模式】。
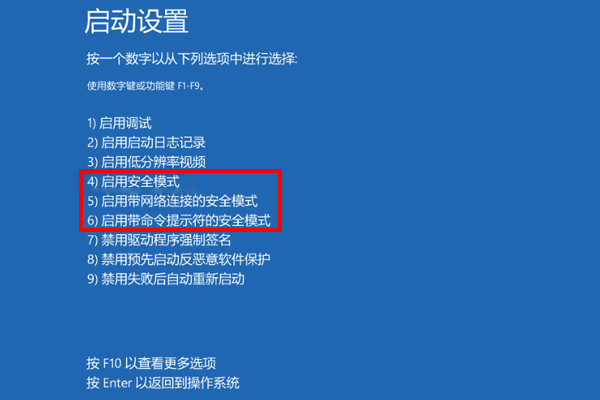
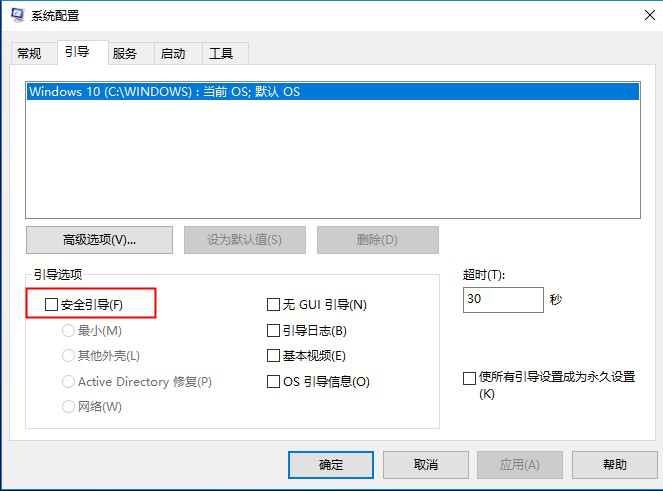
Windows 10无法正常启动时进入安全模式的方法
方法一:连续3次按住重启键中断Windows 10的正常启动
1、启动电脑,在出现Windows10启动徽标的时候,马上按电脑上的重启或关机按钮以打断启动进程,如此反复3次。
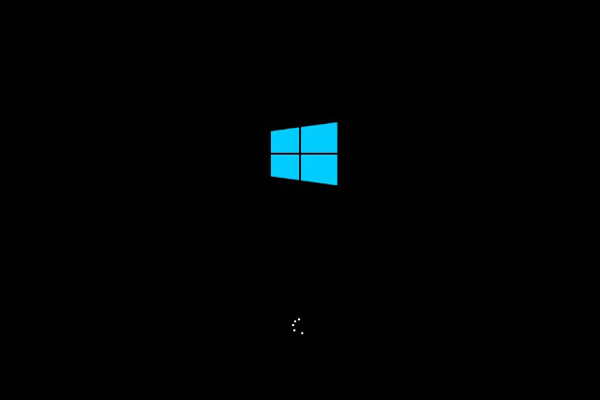
2、通过强制重启进入Windows 10的恢复环境,然后选择【疑难解答】。
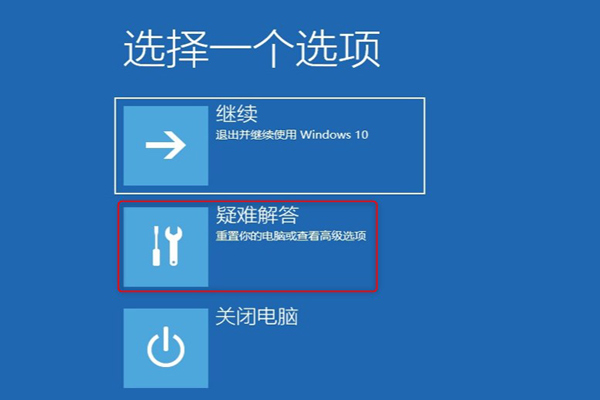
3、然后选择【高级选项】,再依次选择【启动设置】。
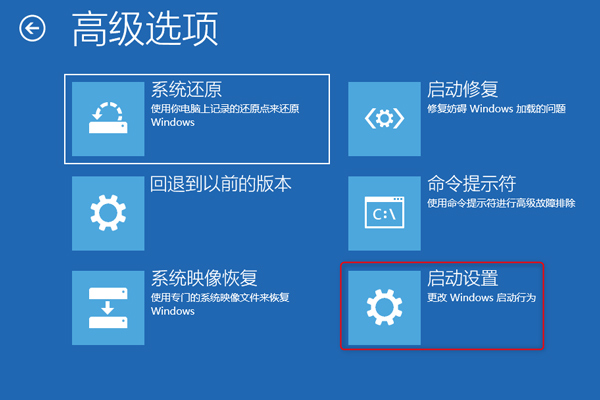
4、单击右下角的【重启】按钮,让电脑重新启动。
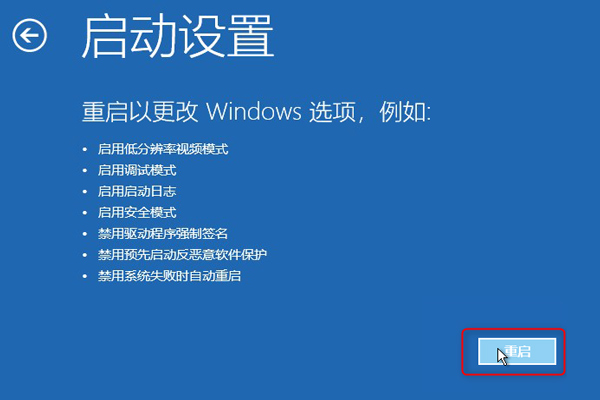
5、等电脑重新启动时,在启动设置菜单,选择您需要的安全模式启动即可。
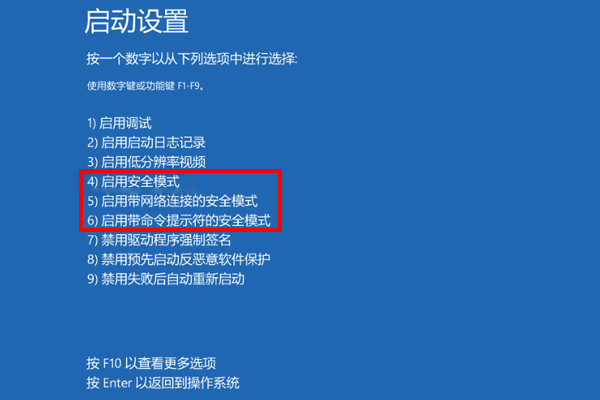
1、将Windows安装盘连接到电脑(如果没有Windows安装盘,请参考“如何制作Windows USB启动 ”文章中的方法制作一个)。启动电脑,在BIOS设定里将开机顺序改成从Windows安装盘启动(用U盘启动)。
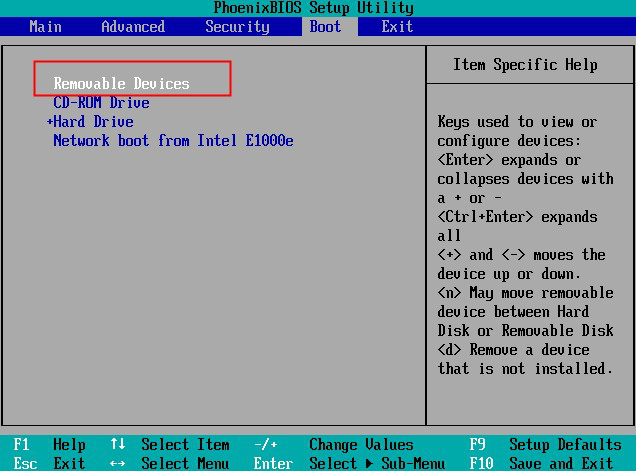
2、电脑成功从Windows安装盘启动后,在安装界面选择左下角的【修复计算机】。
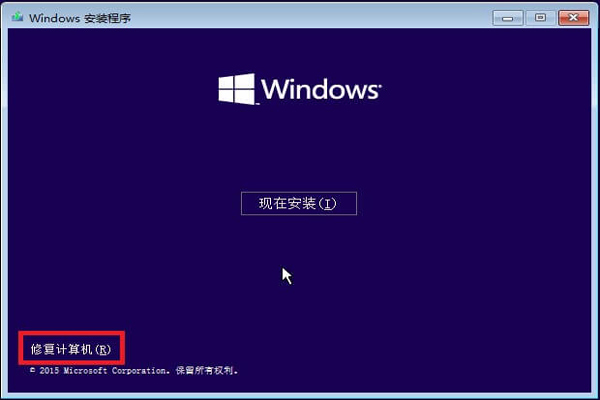
3、进入Windows恢复环境后,请选择【疑难解答>高级选项>命令提示符】。
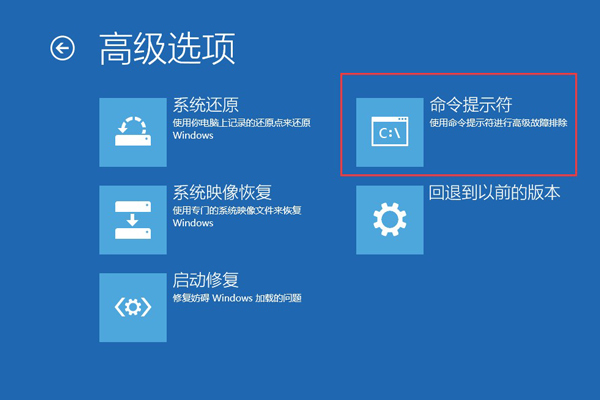
4、在打开的命令提示符窗口中输入【bcdedit /set {default} safeboot minimal】命令,然后按Enter键。
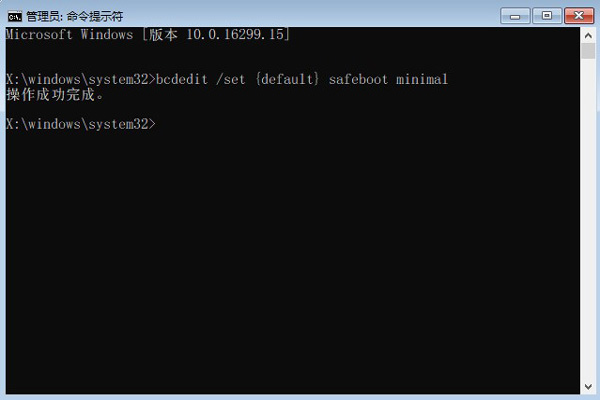
5、命令提示成功完成后,关闭命令提示符框。然后在下一个界面上选择【继续】,接下就会自动重启,进入安全模式。
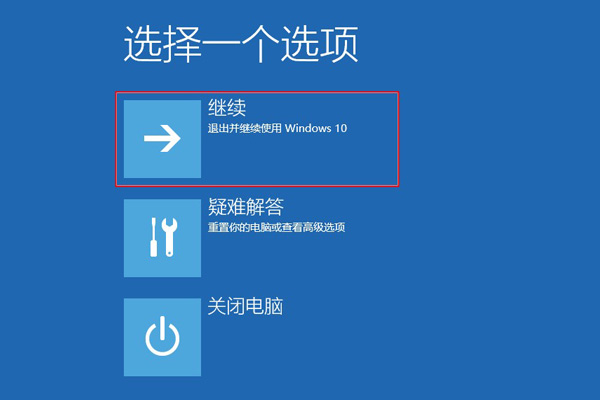
在登录界面进入到安全模式的方法
1、在登录界面,按住Shift键的同时,鼠标点击右下角电源按钮,然后选择重启。
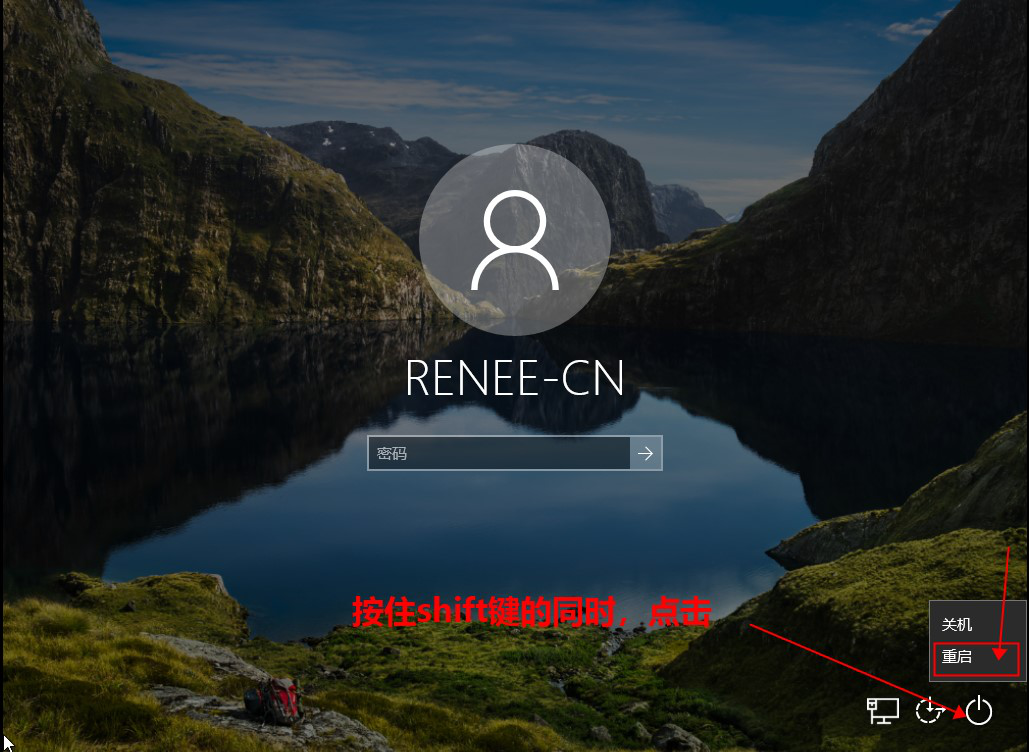
2、待电脑重新启动后,提示您选择一个选项,这里选择【疑难解答】。
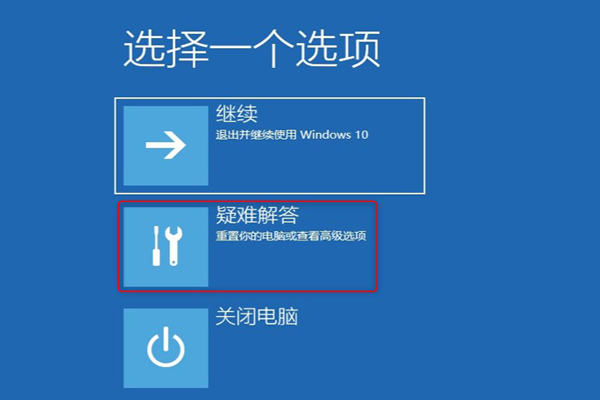
3、然后再依次选择【高级选项>启动设置>重启】。
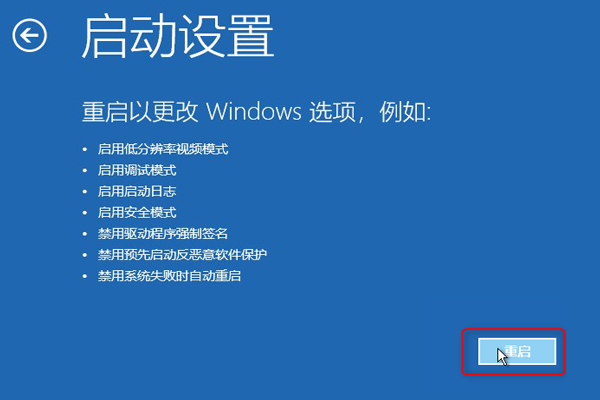
4、电脑重新启动时,在启动设置菜单中选择您想要的安全模式启动即可。
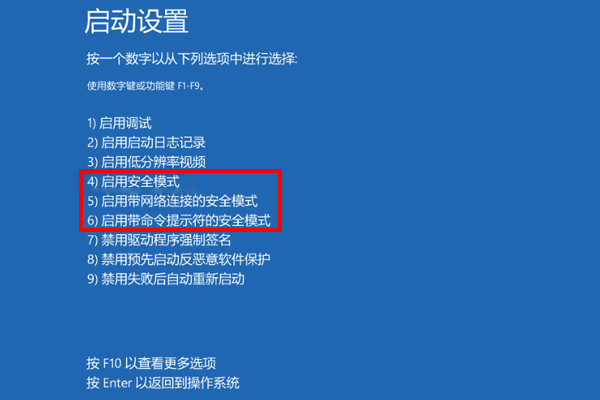
使用疑难1:无法在Windows 10安全模式下卸载软件程序怎么办?
1、在安全模式打开管理员命令提示符 (如果您没有管理员账号,可以用Renee PassNow离线添加管理员账号 ),在窗口中输入【REG ADD "HKLM\SYSTEM\CurrentControlSet\Control\SafeBoot\Minimal\MSIServer" /VE /T REG_SZ /F /D "Service"】命令,并按Enter键来添加注册表项。
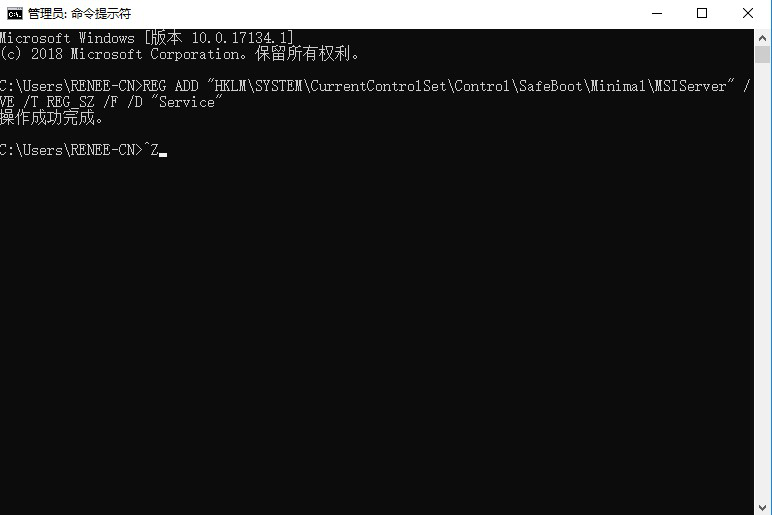
2、然后再输入【NET START MSISERVER】命令运行,来启动Windows安装程序,就可以在正常安全模式对软件程序进行安装或卸载了。
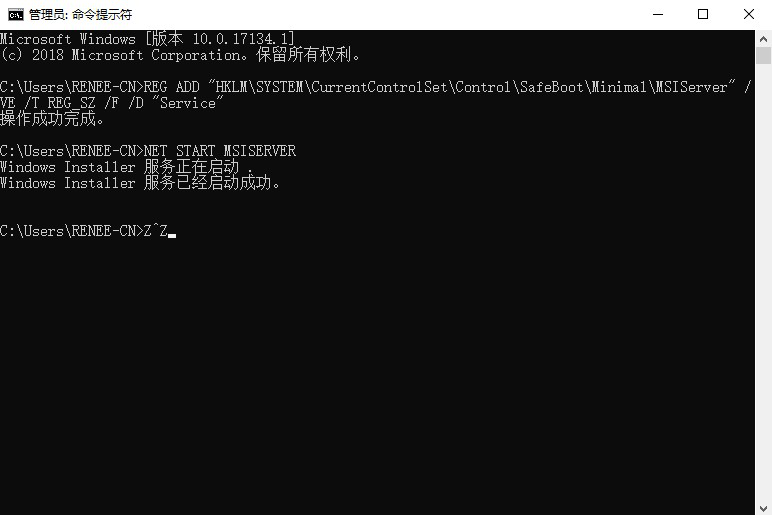
使用疑难2:Windows 10一直自动进入安全模式,如何退出?
通过系统配置退出安全模式
1、进入了安全模式后,按住Win+R键,打开运行框。
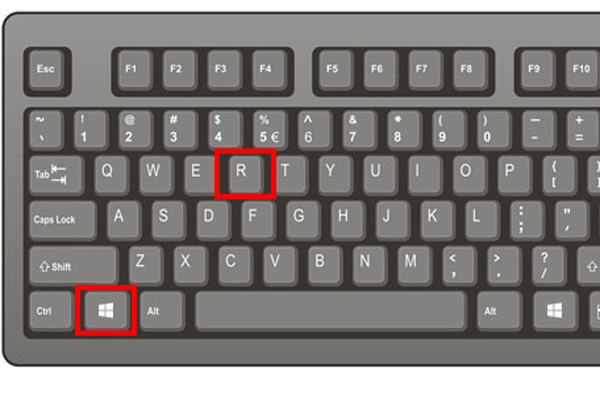
2、在运行框内输入【msconfig】命令,点击确定运行 (如果您没有管理员账号,可以用Renee PassNow离线添加管理员账号 )。
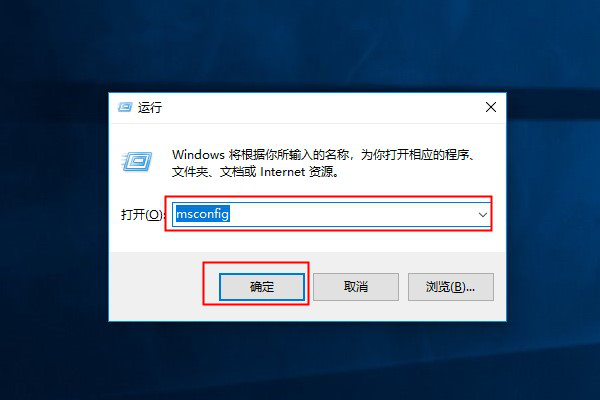
3、打开系统配置,点击【引导】选项,选择您所在的Windows系统,把【安全引导】选项的勾选取消,再单击应用和确定,然后重新启动电脑即可使用正常模式进入Windows系统。
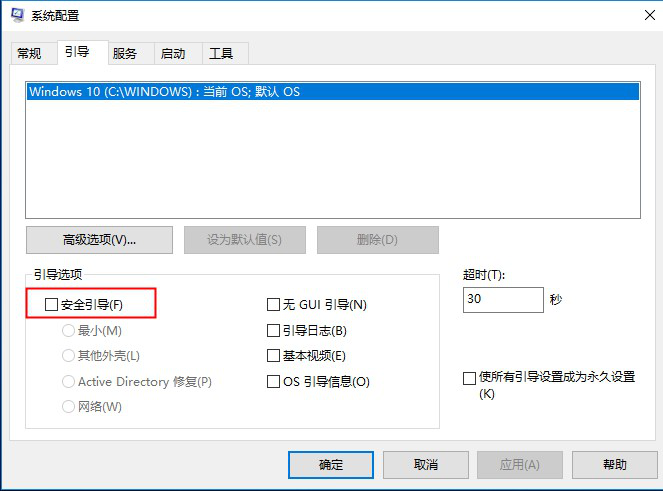
通过命令提示符输入命令退出安全模式
1、在安全模式右键开始菜单,在搜索栏输入【命令提示符】,并右键以管理员身份运行,打开命令提示符框。
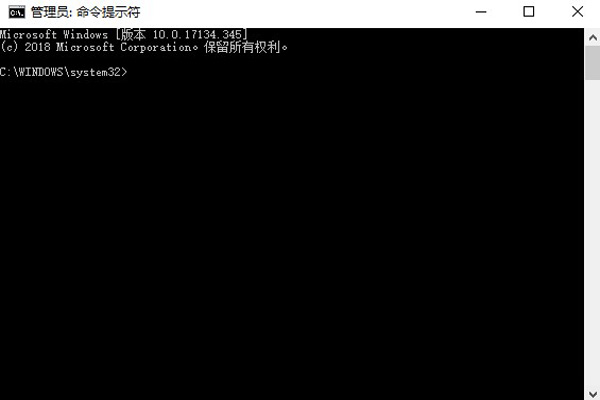
2、在命令提示符框中输入【bcdedit /deletevalue {current} safeboot】命令,然后按Enter键运行,重启电脑,您将恢复到正常模式。
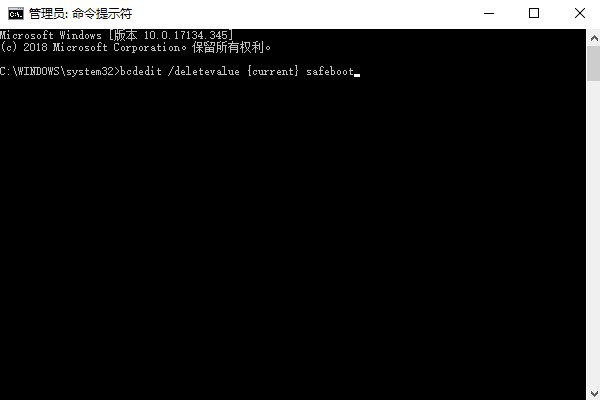
使用疑难3:不能进入Windows 10系统以及安全模式时怎么办?
运行sfc /scannow命令修复系统文件
1、将Windows安装盘连接至电脑,然后启动电脑。(如果没有Windows安装盘,请参考“如何制作Windows USB启动 ”文章中的方法制作一个)。

2、进入BIOS设定把开机顺序改为从U盘启动。
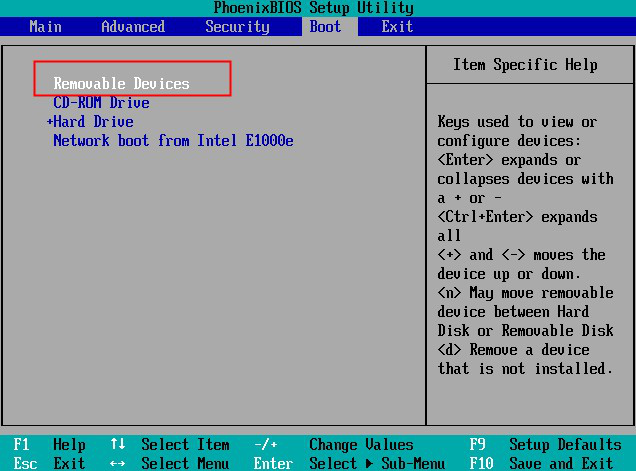
3、从Windows安装盘启动后,选择安装界面左下角的【修复计算机】。
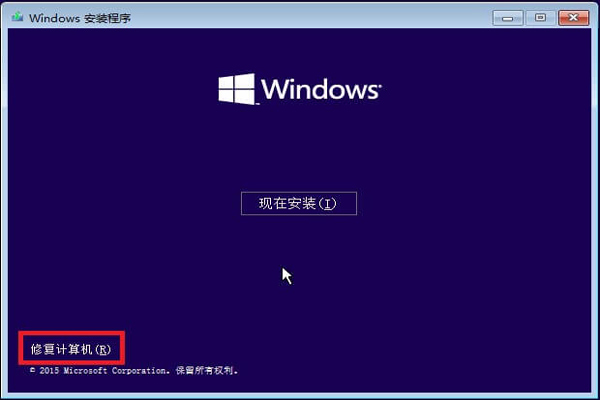
4、进入Windows恢复环境,依次选择【疑难解答】>【高级选项】>【命令提示符】。
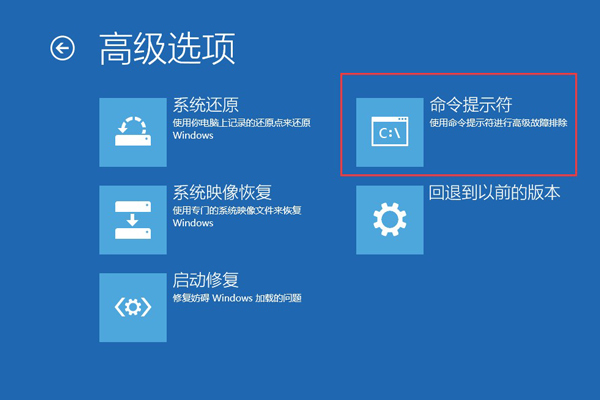
5、打开命令提示符,然后输入【sfc /scannow】命令,并按Enter键运行。
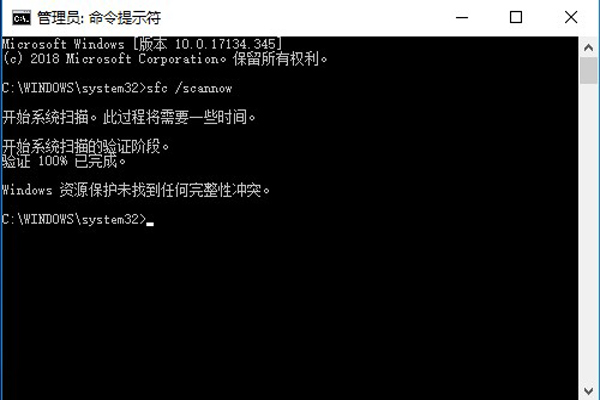
进入Windows恢复环境进行系统还原
1、在电脑启动时,启动徽标出现前连续按3次重启按钮,使电脑进入Windows恢复环境,然后选择【疑难解答】。
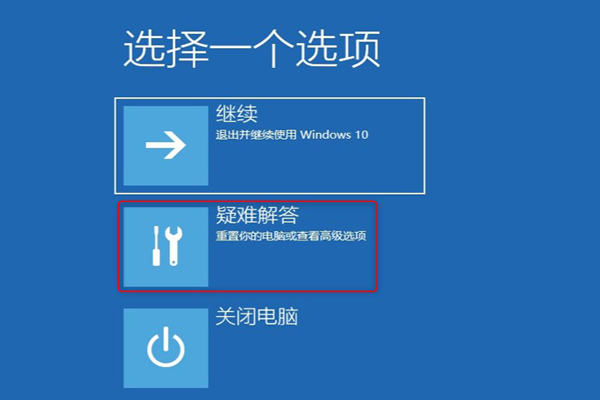
2、再依次选择【高级选项】>【系统还原】,然后根据提示选择您最近的还原点进行系统还原即可。
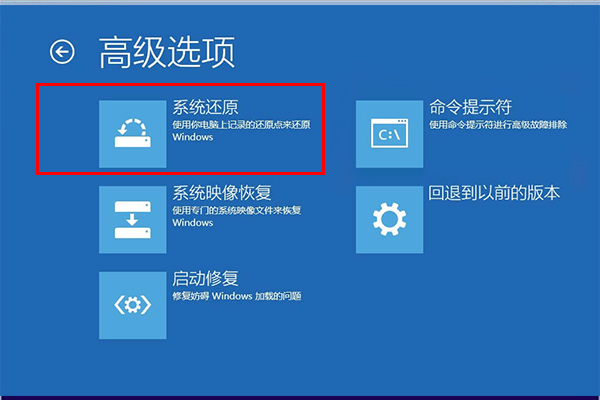
系统还原可能会丢失部分文件数据,使用Renee Passnow软件的data transfer功能,快速转移您的重要文件,防止数据丢失!
使用第三方软件Renee Passnow来转移您的重要文件或新增Windows10管理员账号
Windows系统拯救- Renee PassNow
| 一键新建账户以及启用被禁用的账户(包括管理员、本地等账户)。 | |
| 重设过程仅需五分钟,无损账户内的资讯、文件,100%安全。 | |
| 可直接移除Windows 10/8.1/8/7/XP/Vista的本地账户及管理员登录密码 | |
| 软件的操作十分简单,无需相关专业知识或密码重置光碟,可独立完成密码重置过程。 | |
| 磁盘克隆、文件迁移、磁盘擦除、Windows启动问题、磁盘检测、数据恢复等。 |
转移重要文件
新增Windows 10管理员账号
1、重复以上转移文件的前3个步骤,在打开的软件界面选择Passnow功能,点击运行。
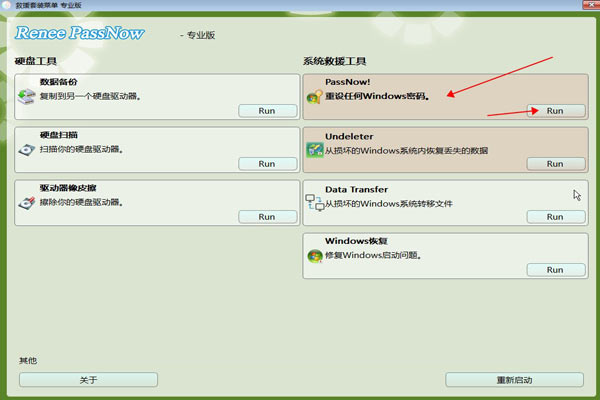
2、然后选择您的系统,再选择【创建新用户】按钮,即可为您新建一个账户名为【Renee】密码为【123456789】的账户,该账户具有管理员权限。
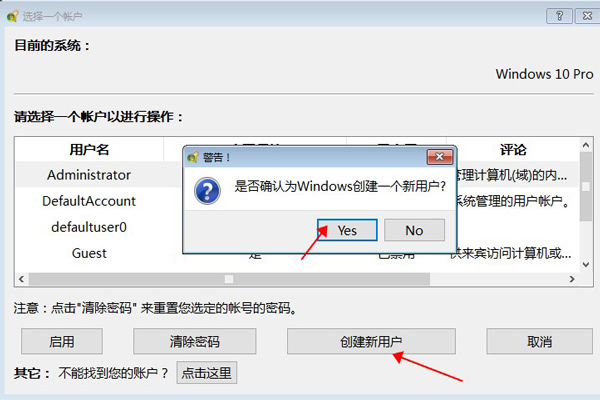
如果您之前没有创建还原点,或者进行系统还原后也无法解决您的问题时,就需要重装操作系统。请参考以上步骤,备份好您的重要文件。
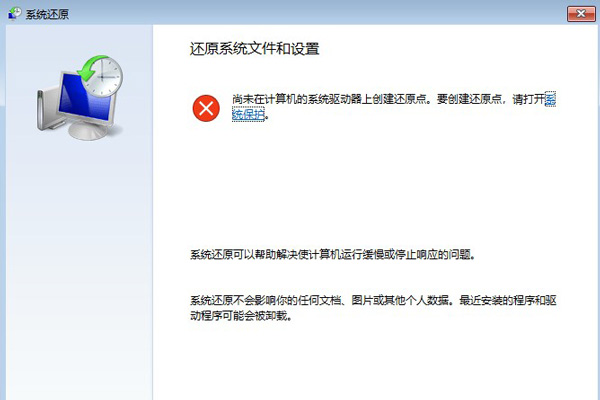





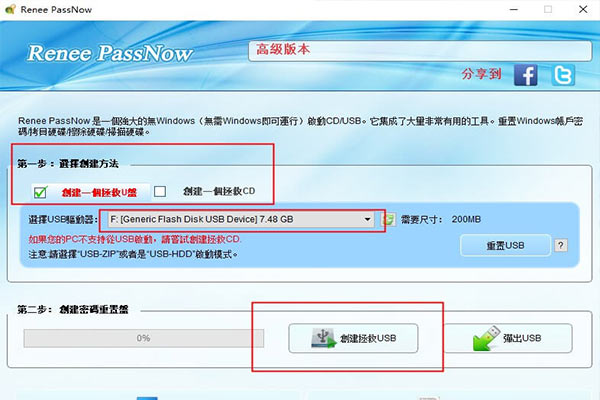
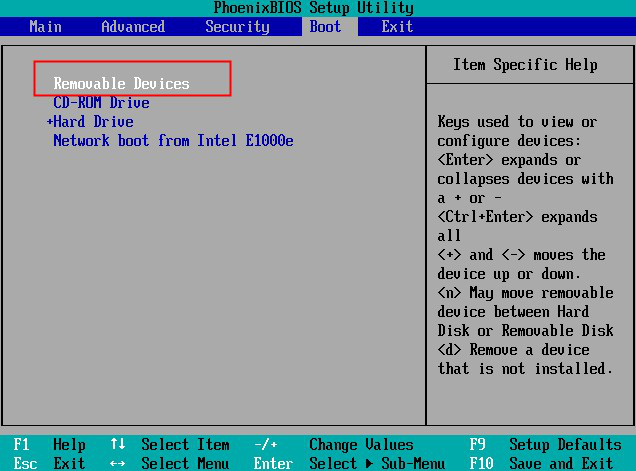
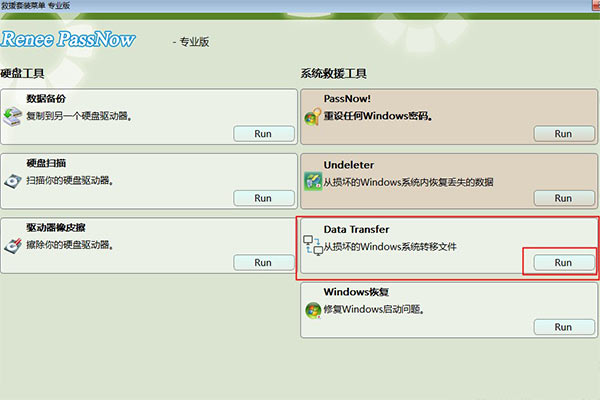
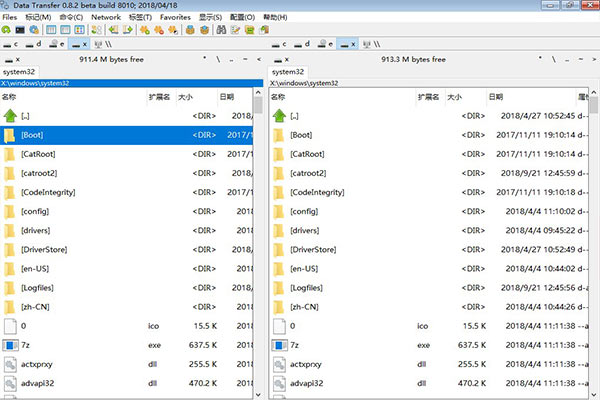

 粤公网安备 44070302000281号
粤公网安备 44070302000281号
