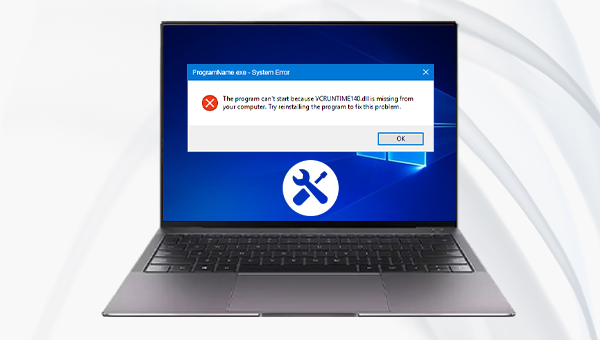
扩展名“.dll”与动态链接库(dll)有关,动态链接库是包含程序使用的代码和数据的库。一旦一个程序被创建,它就与一个DLL相关联,这个DLL只有在特定程序启动时才会被触发。因此,如果此时系统找不到带有“.dll”扩展名的文件,那么就可能会导致您无法打开当前的应用程序,并且会收到相应的错误弹窗提示,比如“无法启动此程序,因为计算机中丢失VCRUNTIME140.dll”。
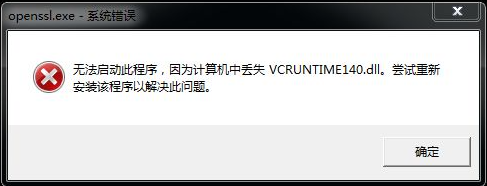
通常情况下,当您遇到此类问题可能是由于应用程序安装不完整,受到了恶意软件的攻击,系统文件损坏,以及Visual C++相关的DLL文件丢失或损坏所引起的。了解了原因之后,下面我们就来学习几种常规的解决方法吧。
在Windows系统当中,许多应用程序会共享调用一些DLL文件,但是有的应用程序在使用完并被自动卸载之后,这些应用程序所调用的DLL文件也可能会被同时删除,这样一来当Windows系统中的其他应用程序再次调用那些共享的DLL文件时,就会出现“无法启动此程序,因为计算机中丢失VCRUNTIME140.dll”的错误。所以,解决方法是重新注册有问题的DLL文件,具体操作步骤如下:
步骤1:运行计算机,在左下角搜索框内搜索【cmd】,并选择【以管理员身份运行】打开命令提示符工具。
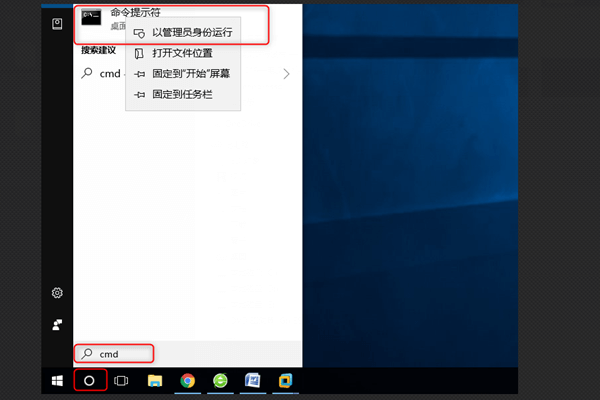
步骤2:接下来,在打开的命令提示符窗口里,输入以下命令以完成重新注册DLL文件的流程。待命令执行完成之后,重启计算机,并运行弹出错误提示的应用程序查看问题是否已解决。
首先需要取消注册该文件,请输入【regsvr32 /u VCRUNTIME140.dll】并按下【Enter】。
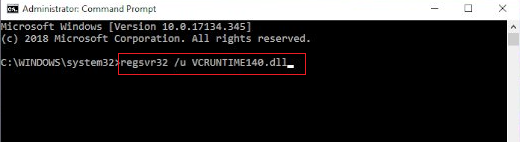
之后重新注册该文件,请输入【regsvr32 VCRUNTIME140.dll】并按【Enter】。
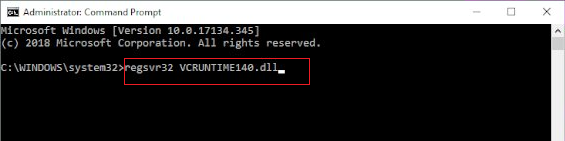
“无法启动此程序,因为计算机中丢失VCRUNTIME140.dll”可能是由于与 Visual C++ 相关的DLL文件丢失或损坏所引起,因此,您可以尝试重新安装Microsoft Visual C++ 2015 Redistributable以解决问题。具体操作步骤如下:
步骤1:运行计算机,在浏览器窗口里打开Microsoft Visual C++ 2015 Redistributable的官方下载界面(https://www.microsoft.com/en-us/download/details.aspx?id=52685)以进行软件下载。
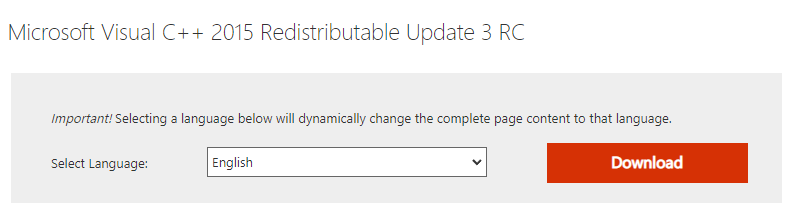
步骤2:接下来,找到根据系统类型选择相应的版本进行下载。之后点击【Next】(下一步)进行后续的安装。
如果您使用的是64位系统,请选择【vc_redist.x64.exe】。
如果您使用的是32位系统,请选择【vc_redist.x86.exe】。
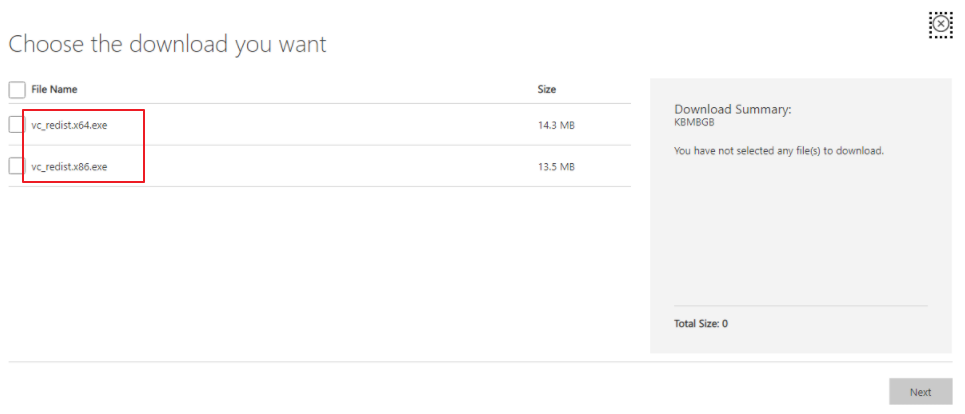
步骤3:待安装完成之后,重启计算机并打开相应的应用程序查看问题是否已解决。如果仍然没有解决,可以打开Windows设置,选择【应用】-【应用和功能】,在右侧应用列表中找到Microsoft Visual C++ 2015 Redistributable并点击它,之后点击【修改】,在新弹出的窗口中点击【修复】按钮,修复之后再次打开相应的应用程序查看问题是否已解决。
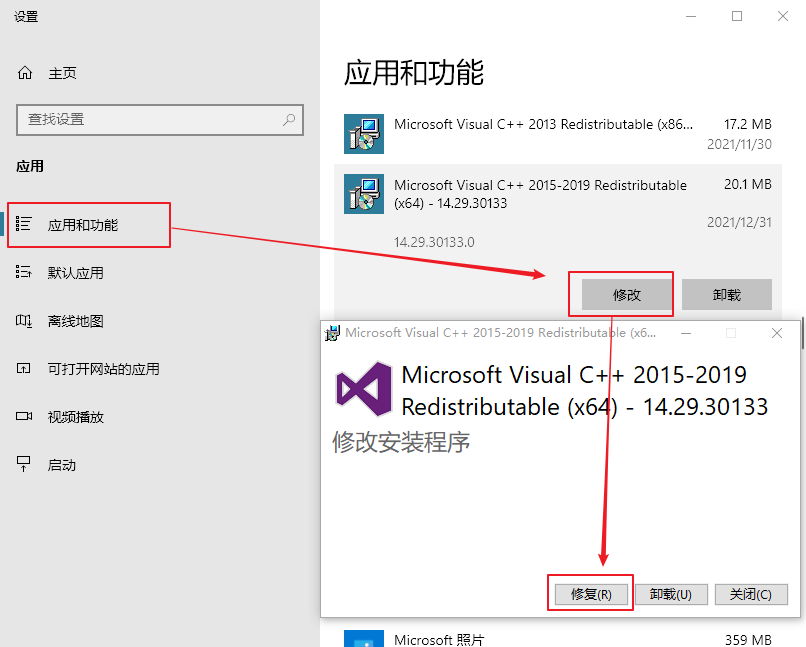
VCRUNTIME140.dll丢失也可能与系统文件损坏有关,而SFC命令可以有效地扫描系统中所有受保护的系统文件,并且修复相应的问题。具体操作步骤如下:
步骤1:运行计算机,在左下角搜索框内搜索【cmd】,并选择【以管理员身份运行】打开命令提示符工具。
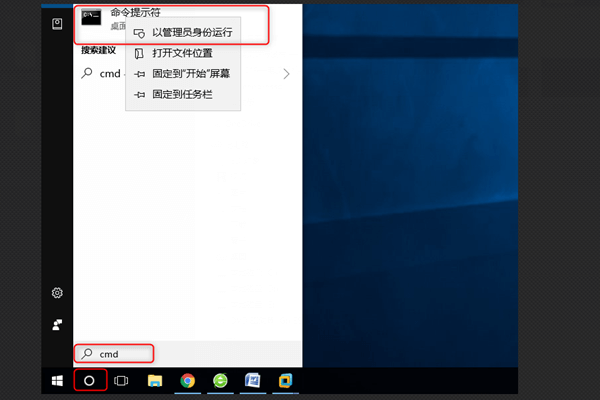
步骤2:在打开的命令提示符窗口里,输入命令【SFC /scannow】并按下【Enter】键。接下来,系统文件检查器会进行系统扫描,并修复有问题的系统文件。修复完成后,重启电脑再次尝试打开当前的应用程序,查看问题是否已解决。
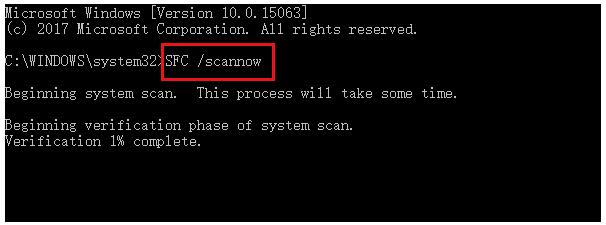
如果仅在特定的应用程序中出现了此错误,那么您可以尝试手动下载VCRUNTIME140.dll文件并将其放入到该应用程序的目录当中。通过该方法您可以快速简单地修复应用程序的错误,而不用借助更加繁琐的系统操作去解决。但下载的DLL文件需要根据应用程序的版本选择64位或32位,可以查看下面的区分方法进行判断。
如何判断电脑应用程序是64位还是32位?
64位操作系统可以运行64位和32位的应用,而32位操作系统只能运行32位的应用程序。如果您使用的是64位的系统,可以在运行应用时,右键点击Windows任务栏,选择【任务管理器】,在【进程】中可以看到运行的程序,如果是32位的应用程序,会在应用名称后面标注32位,比如Microsoft Word(32位)。
此外,没有标注32位的应用程序不一定百分之百是64位的,您可以打开应用程序的安装文件夹,右键点击其中的exe文件,选择【属性】-【兼容性】,如果无法勾选【简化的颜色模式】和【用640*480屏幕分辨率运行】选项,并且可兼容的系统较少,只兼容Windows Vista到Windows 8,则代表是64位程序;而32位程序可以勾选以上两个选项,并且可兼容的系统较多,从Windows 95到Windows 8之间的历代系统都可兼容。
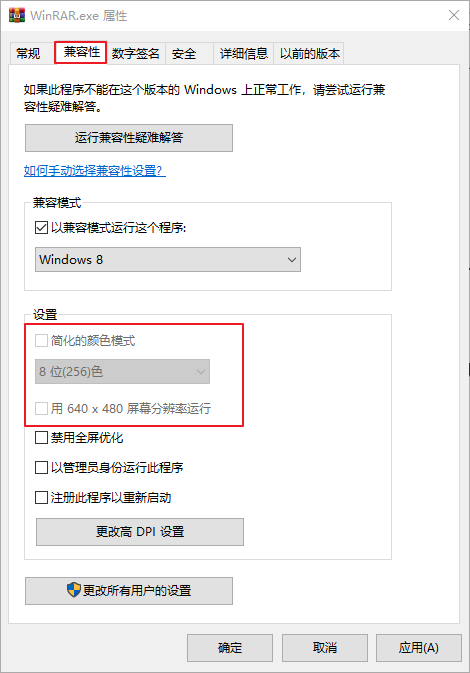
当您判断完应用程序的版本,可以按照下面的步骤进行操作。
步骤1:从DLL-Files网站下载VCRUNTIME140.dll文件(下载地址:https://www.dll-files.com/vcruntime140.dll.html)。根据您的应用程序类型选择64位或32位版本。
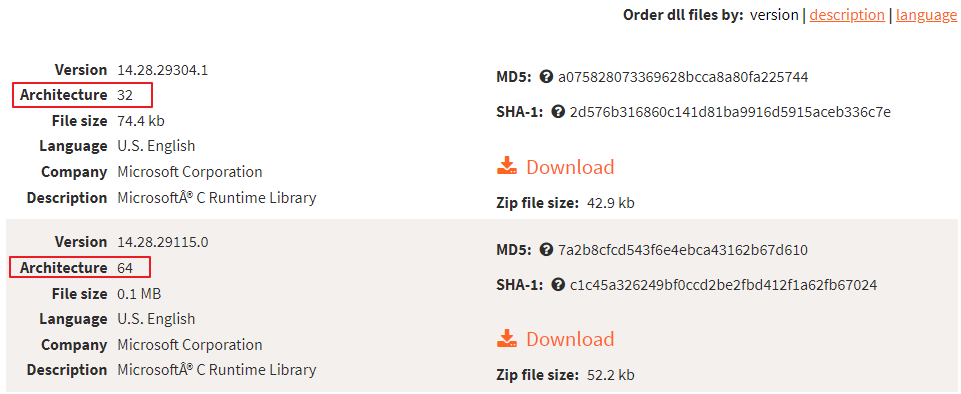
步骤2:您将下载一个.zip 文件,该文件可以使用WinRAR和7zip等应用程序解压。解压文件之后将其中的“vcruntime140.dll”文件拖到出现问题的应用程序的安装目录中。
步骤3:如果出现是否替换文件的提示,请确认替换目标文件夹中的原始文件。
步骤4:手动替换VCRUNTIME140.dll文件后,运行应用程序以检查问题是否解决。
以上,就是几种修复“无法启动此程序,因为计算机中丢失VCRUNTIME140.dll”错误的解决办法。如果您在使用计算机的过程中,不慎意外删除了重要的文件,还可以借助下文第三部分的内容将丢失的数据找回,我们继续往下学习。
都叫兽™数据恢复软件是一款专门用于恢复各种数据文件的软件,当您不慎误删了重要文件,清空了回收站,或者是格式化了磁盘/存储器,都可以借助该工具将丢失的数据找回。该软件涵盖了四大功能模块,即包含文件恢复、格式化恢复、分区恢复和创建镜像,因此,可以帮您全方位地解决系统使用过程中可能出现的许多数据丢失问题,非常的方便。
借助都叫兽™数据恢复软件恢复数据非常的简单,具体操作步骤如下:
步骤1:在Windows电脑中下载安装并运行都叫兽™数据恢复软件,在主界面里选择【文件恢复】选项。
注:请勿将软件安装在需要恢复数据的磁盘中,以免造成数据覆盖。如果文档在内置的磁盘中被删除,并且删除时间不久,可以用【文件恢复】去操作;但如果是格式化磁盘导致文件丢失,或是删除时间比较久,或者是要恢复外置磁盘的数据,可以用【格式化恢复】或【分区恢复】功能。
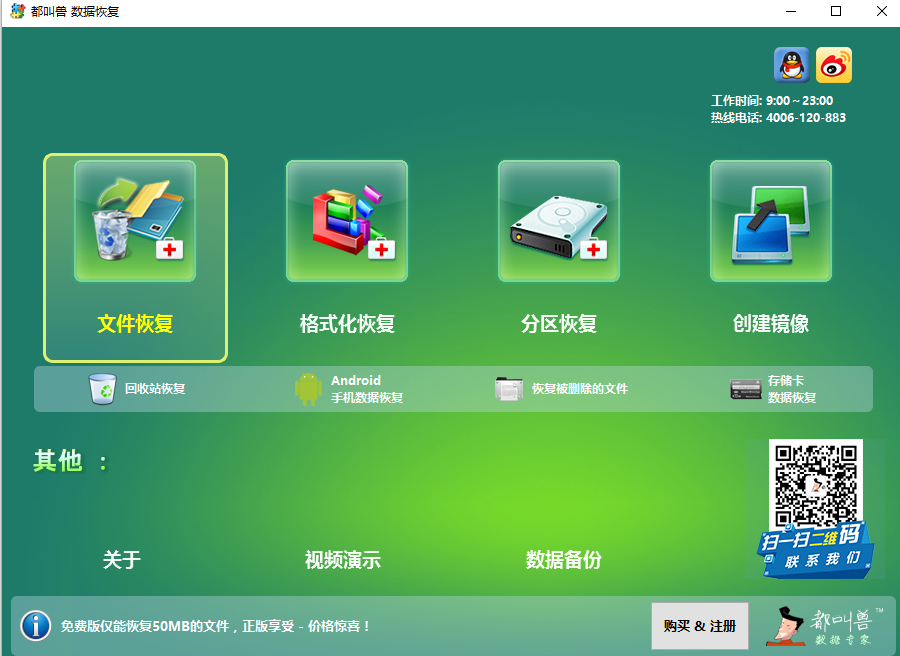
数据恢复功能介绍:
文件恢复:快速找回因误删或清空回收站而丢失的文件。
格式化恢复:可快速恢复因分区无法访问或被格式化而丢失的文件。
分区恢复:可分析并获取分区信息,并完全扫描整个分区。
创建镜像:可为分区创建镜像,以备份当前分区状态。
文件恢复:快速找回因误删或清空回收站而丢失的文件。
格式化恢复:可快速恢复因分区无法访问或被格式化而丢失的文件。
分区恢复:可分析并获取分区信息,并完全扫描整个分区。
创建镜像:可为分区创建镜像,以备份当前分区状态。
步骤2:接下来,选择丢失的数据所在的分区,然后点击【下一步】。
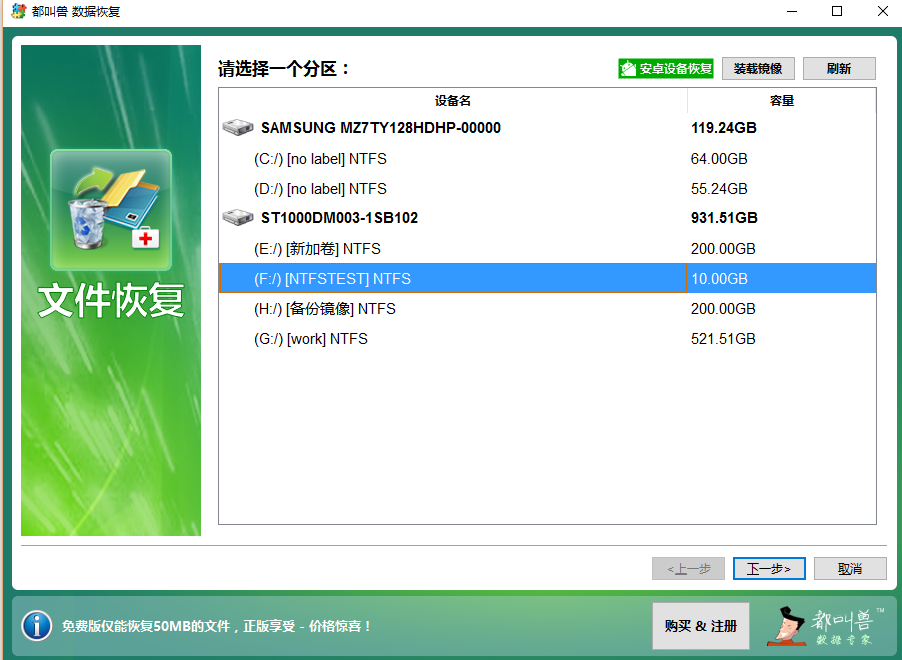
步骤3:选择【快速扫描】选项,点击【下一步】按钮进行扫描。需要注意的是,“文件恢复-快速扫描”只是扫描所选磁盘的剩余空间中前30GB。若扫描后没有找到想要的文件,可以使用“文件恢复-深度扫描”再次尝试对硬盘分区进行全面扫描,不过花的时间会更多。
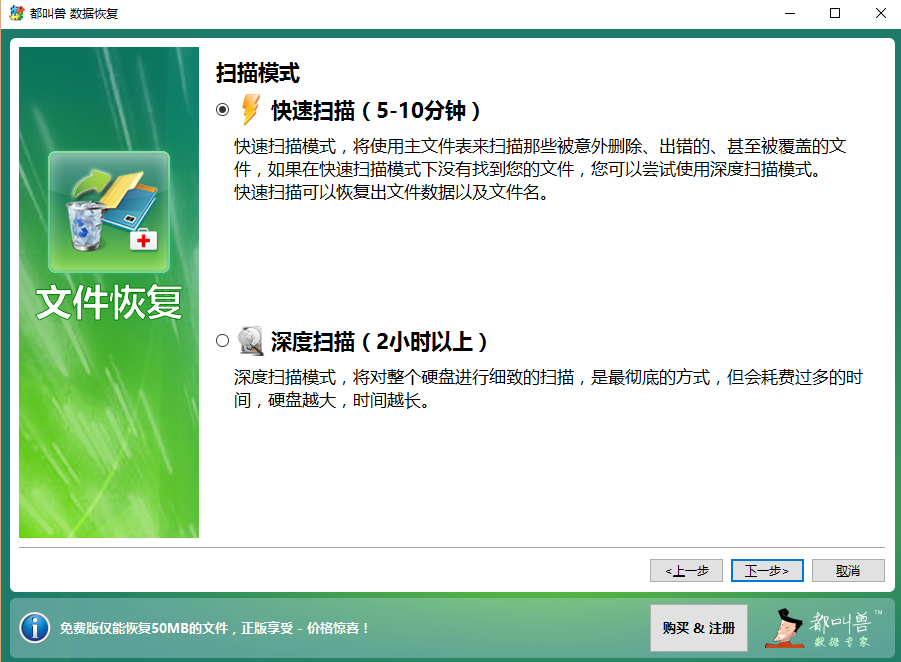
步骤4:等待扫描完成,您可以双击文件进行预览,然后勾选需要恢复的文件,点击【恢复】按钮,将删除的文件恢复到其他磁盘中。
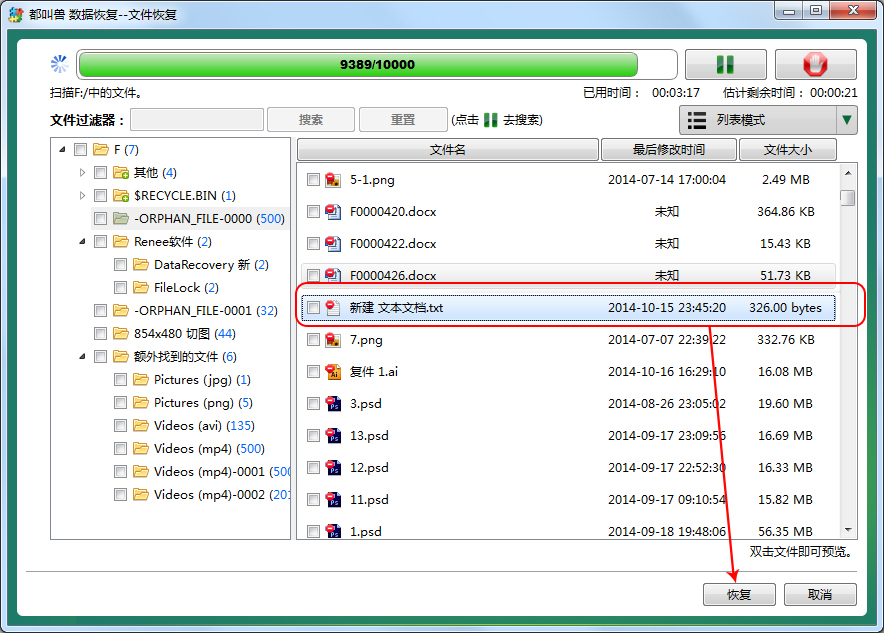





 粤公网安备 44070302000281号
粤公网安备 44070302000281号
