什么是睡眠唤醒密码? Windows10唤醒时需要密码有什么好处?
电脑进入睡眠状态时,正在进行的操作会被停止,从睡眠状态唤醒时,要输入密码才可访问Windows。其实设置睡眠密码能更好地保护和保障你的电脑以及隐私,以避免未经授权的第三方的访问。
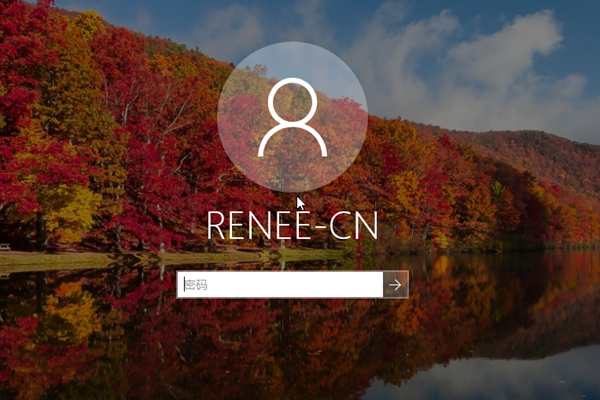
如果希望电脑在更短时间内进入睡眠,或者不想电脑频繁地进入睡眠模式,可以参考以下指引来调整。
小贴士:设置电脑进入睡眠状态的时间
1. 使用快捷键“Win + I”打开Windows设置,选择“系统”。
2. 单击“电源和睡眠”,选择时间即可
1. 使用快捷键“Win + I”打开Windows设置,选择“系统”。
2. 单击“电源和睡眠”,选择时间即可
如何启用或停用Windows 10睡眠唤醒密码?
电脑从睡眠状态唤醒时是否需要输入密码,可根据你的使用环境而定。接下来我将手把手地教你启用或取消Windows 10睡眠唤醒密码。
方法一:在“设置”中启用或停用Windows 10睡眠唤醒密码
1. 使用快捷键“Win + I”打开Windows设置,选择“帐户”。
2. 点击左侧的“登录选项”。根据“需要登陆”底下的选项,若希望电脑唤醒时不需要登录,选择“从不”;若要登录,则选择“从睡眠中唤醒电脑”。
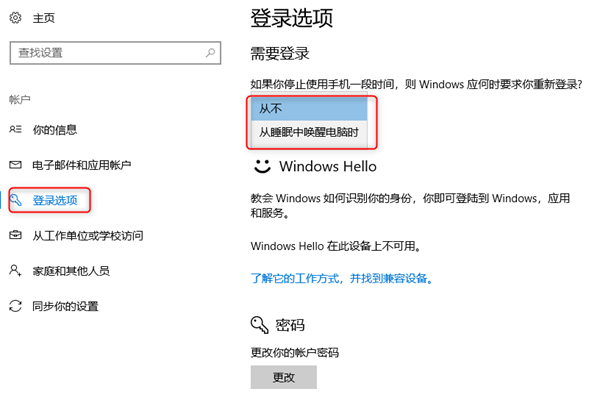
此方法十分简单,但如果你使用笔记本电脑,该设备通过电池运行的时候,建议你参考以下方法。
方法二:通过组策略编辑器启用或停用Windows 10睡眠唤醒密码
1. 按组合键“Win + R”打开运行框,输入:gpedit.msc,按Enter键来打开“组策略编辑器”。
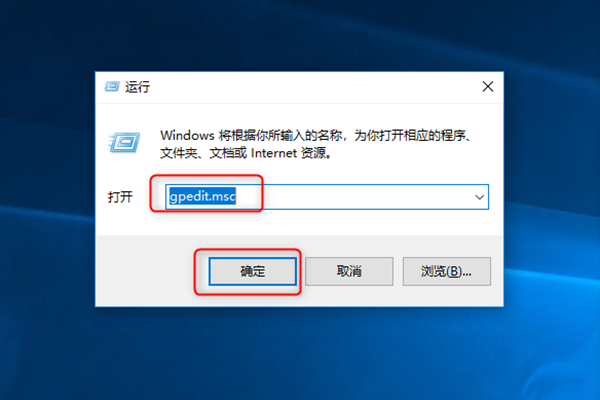
2. 在左侧窗格中,依次选择:计算机配置\管理模板\系统\电源管理\睡眠设置。
3. 双击右侧的“唤醒计算机时需要密码(接通电源)”或者“唤醒计算机时需要密码(使用电池)”,根据你的设备状态而定。
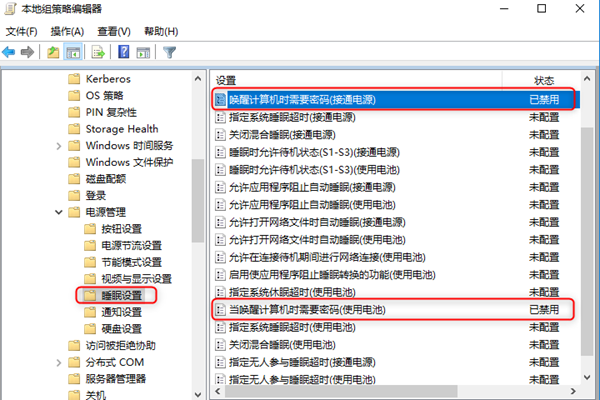
4.根据个人需求,选择“已启用”或者“已禁用”,再按“确定”即可。
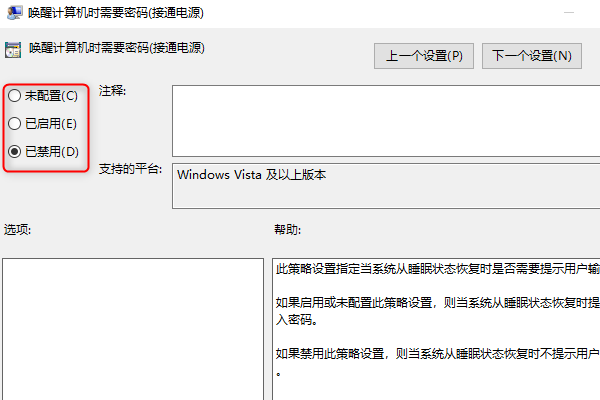
设备在接通电源或者使用电池的时候都可采用此方法。此外,组策略编辑器仅适用于Windows 10 Pro,Enterprise和Education 版本。若无法通过组策略编辑器来启用或停用睡眠唤醒密码,建议使用方法三的命令提示符来设置。
方法三:使用命令提示符启用或停用Windows 10睡眠唤醒密码
首先,打开命令提示符:点击“开始”菜单,找到并点击“Windows系统”,右键点击“命令提示符”,点击“更多”,然后选择“以管理员身份运行”。
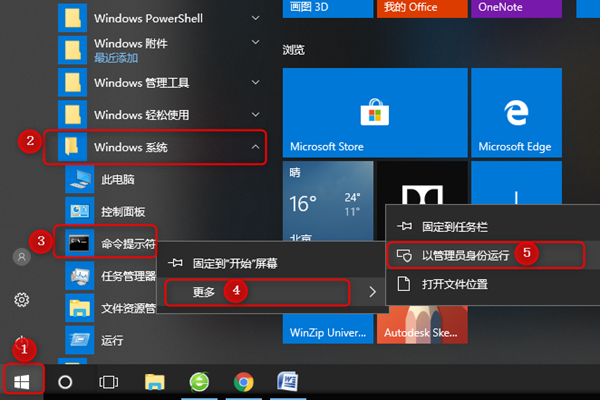
若要启用睡眠密码,请参考选项1;若要停用它,则参考选项2。
选项1 — 启用睡眠密码:根据实际情况,把对应的命令复制到命令提示符中,按Enter键即可。
(插入电源的设备) powercfg /SETACVALUEINDEX SCHEME_CURRENT SUB_NONE CONSOLELOCK 1
(使用电池的设备) powercfg /SETDCVALUEINDEX SCHEME_CURRENT SUB_NONE CONSOLELOCK 1
(插入电源的设备) powercfg /SETACVALUEINDEX SCHEME_CURRENT SUB_NONE CONSOLELOCK 1
(使用电池的设备) powercfg /SETDCVALUEINDEX SCHEME_CURRENT SUB_NONE CONSOLELOCK 1
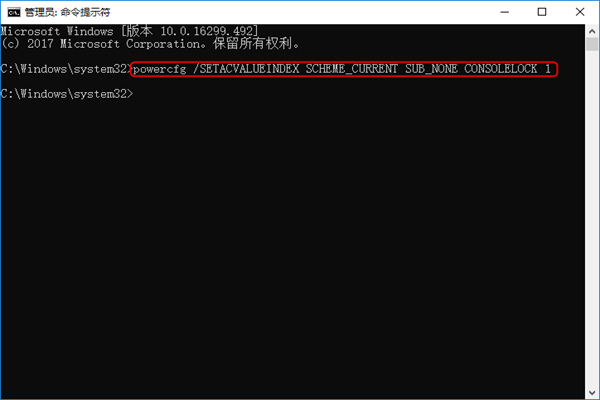
选项2 — 停用睡眠密码:根据实际情况,把对应的命令复制到命令提示符中,按Enter键即可。
(插入电源的设备) powercfg /SETACVALUEINDEX SCHEME_CURRENT SUB_NONE CONSOLELOCK 0
(使用电池的设备) powercfg /SETDCVALUEINDEX SCHEME_CURRENT SUB_NONE CONSOLELOCK 0
(插入电源的设备) powercfg /SETACVALUEINDEX SCHEME_CURRENT SUB_NONE CONSOLELOCK 0
(使用电池的设备) powercfg /SETDCVALUEINDEX SCHEME_CURRENT SUB_NONE CONSOLELOCK 0
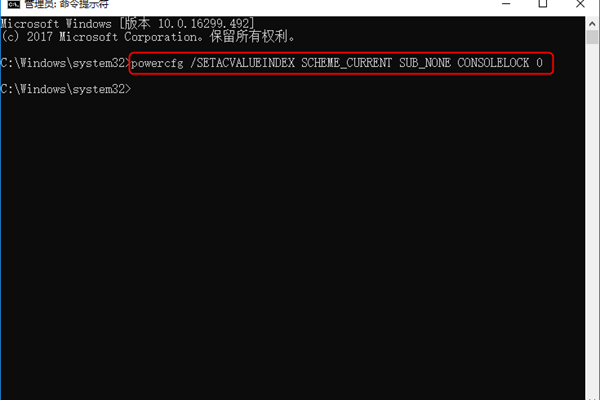
Windows 10启用唤醒登录,密码错误怎么办?
有些用户反馈Windows10唤醒睡眠状态时,输入的密码显示不正确。建议在输入密码之前,检查键盘大小写Caps Lock开关,以及Num Lock开关。需要输入大写字母时,记得按下Caps Lock键。若密码里包含数字,则要开启Num Lock键才会显示你所输入的数字。
如果仍不能马上访问Windows 10,建议你使用密码重设工具Renee PassNow。
使用Renee Passnow 的好处:
- 移除过程100%安全,仅需5分钟,即可快速掌控你的电脑。
- 支援移除Windows10/8.1/8/7/XP/Vista/2008/2003的本地账户密码(包括管理员账户及一般本地账户)。
- 可将Windows 10/8.1/8的Microsoft账户(微软账户)转换为本地账户,助您快速进入系统。
步骤一:下载并安装Renee Passnow
步骤二:运行软件,选择创建方法:USB或CD/DVD
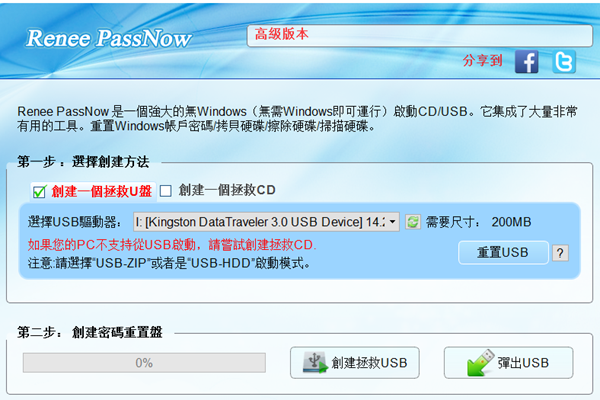
步骤三: 启动目标电脑并在BIOS中修改开机顺序 – 使电脑从拯救装置启动。
将您通过Renee Passnow所建立的密码重置盘连接到电脑,并在启动目标电脑后,进入BIOS,将开机顺序相应调整为CDROM或Removable Devices开机。您需要通过热键进入BIOS选单,请点选此处了解如何设定您的电脑从USB/CD启动。成功在BIOS中修改开机顺序后,请保存BIOS设定并重新开机。
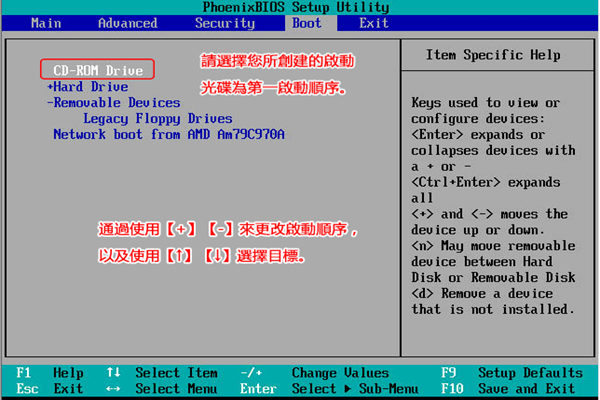
步骤四:选择密码重置功能
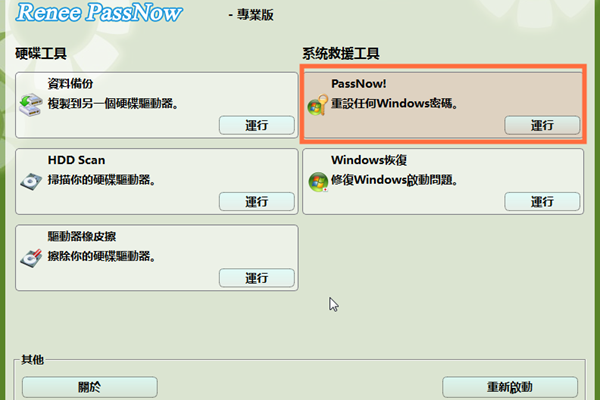
步骤五:选择目标账户,点击“清除密码”即可。
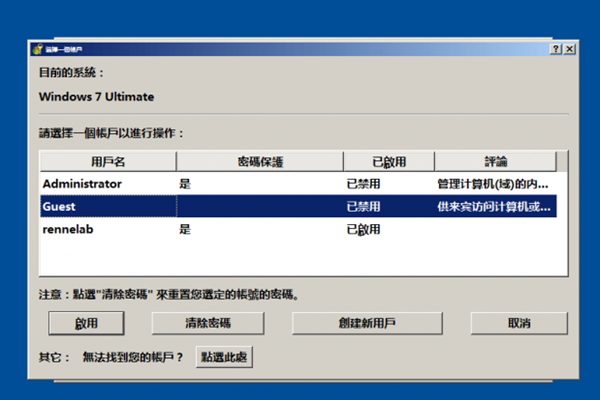
你还可以通过Renee PassNow建立一个新的管理员账户,同样能够快速访问你的电脑。点击“创建新用户”即可。
使用Renee Passnow创建的管理员账户名为“Reneelab”,密码是“123456789”。该账户有系统管理员权限,你也可以通过该账户直接修改目标帐户的密码。
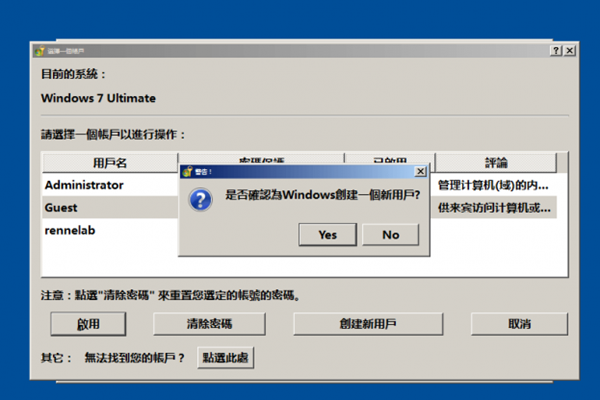






 粤公网安备 44070302000281号
粤公网安备 44070302000281号
