短语密码
传统且最常见的登录方法是通过文本密码。此方法涉及创建一个他人难以猜测的强而复杂的密码。强密码通常包含大小写字母、数字和特殊字符的组合。创建文本密码时,重要的是要避免使用容易被猜到的常用短语或个人信息。指纹识别
许多现代笔记本电脑都配备了可与 Windows Hello 配合使用的内置指纹识别器。此登录方法提供了一种方便且安全的方式来访问您的设备。
PIN码
PIN 码是一种数字代码,可替代文本密码。它提供了一种更快、更方便的登录方式,尤其是在带有触摸屏的设备上。面部识别
Windows 还支持面部识别作为登录方法,它使用设备上的前置摄像头扫描您的面部并验证您的身份。U盘
USB 盘登录是 Windows 10 和 Windows 11 中提供的一项功能,允许用户使用预制 USB 盘登录。图片密码
图片密码是 Windows 中另一种独特的登录方法,允许您在所选图像上设置手势模式作为密码。值得注意的是,虽然这些登录方法提供了增强的安全性和便利性,但选择强大而独特的密码或生物识别身份验证方法来保护您的设备和个人信息至关重要。还建议定期更新和更改您的密码或生物识别数据,以维护 Windows 登录的安全。
| 登录方式名称 | 需要硬件支持 | 特征 | 安全强度 |
|---|---|---|---|
| 短信密码 | 没有任何 | 创建强而复杂的密码 | 中等的 |
| 指纹识别 | 指纹识别器 | 方便、安全的访问 | 高的 |
| PIN码 | 没有任何 | 登录更快捷、更方便 | 中等的 |
| 面部识别 | 前置摄像头 | 扫脸认证身份 | 高的 |
| Windows Hello | 生物识别认证方法(例如/指纹或面部识别) | 无缝且安全的登录体验 | 高的 |
| 图片密码 | 没有任何 | 在图像上设置手势模式 | 中等的 |
| 基于证书的身份验证 | 数字证书 | 强大的身份验证确保安全的网络访问 | 高的 |
| LDAP | 没有任何 | 使用目录服务验证凭据 | 中等的 |
| Challenge-Handshake Authentication Protocol (CHAP) | 没有任何 | 比 PAP 更好的保护/使用挑战/响应机制 | 高的 |
| Extensible Authentication Protocol (EAP) | 无线连接 | 支持并扩展多种认证方式 | 高的 |
| Kerberos | 没有任何 | 通过不安全网络进行身份验证 | 高的 |
| OpenID | 没有任何 | 身份验证和 SSO 协议 | 高的 |
| Security Assertion Markup Language (SAML) | 没有任何 | 通过签名的 XML 文档传递信息以进行 SSO | 高的 |
| FIDO2 | 本地设备(例如/令牌或智能手机) | 通过公钥加密对用户进行身份验证 | 高的 |
避免使用简单的密码
仅由字母或数字组成的密码很容易被黑客使用各种程序和技术破解。通过合并符号和大小写字母的混合,可以显着增加密码的复杂性,使其更难以猜测或破解。例如,您可以选择更安全的密码,例如“P@ssw0rd!23”,而不是使用“password123”等简单密码。该密码包含大小写字母、数字和符号的组合,使其更能抵御暴力攻击。
避免在密码中使用常用短语、个人信息或容易猜测的模式也很重要。黑客经常使用您的姓名、生日甚至常见字典单词等信息来破解密码。相反,选择没有个人意义或清晰模式的独特字符组合。
定期更新您的账户密码
此外,定期更新密码并避免在多个帐户中重复使用也至关重要。对多个帐户使用相同的密码会使您的所有帐户面临风险。如果一个帐户遭到泄露,黑客就可以更轻松地使用相同的密码访问其他帐户。定期使用社工数据库查询密码是否泄露
定期利用社工数据库查询账号、修改密码是主动加强Windows登录密码安全性的方法。通过主动搜索受损的帐户凭据,用户可以识别其密码中的潜在弱点,并采取必要的措施来保护其帐户。通过使用社会工程数据库,用户还可以识别自己的密码是否在暗网或其他恶意平台上泄露。网络犯罪分子经常将受损的帐户凭据出售给其他黑客,然后其他黑客可能会使用这些凭据发起进一步的攻击。定期监控数据库可以让用户及时了解潜在的漏洞,并立即采取行动更改密码,防止未经授权的访问其帐户,并最大限度地降低更广泛的安全漏洞的风险。
第1步:下载并安装都叫兽™系统救援软件
首先从官方网站下载都叫兽™系统救援软件并将其安装在您可以访问的另一台计算机上。您可以根据您计算机的操作系统选择合适的版本。
启动都叫兽™系统救援软件并将USB闪存驱动器或空白CD/DVD插入计算机。选择创建可启动媒体的选项。按照屏幕上的说明完成该过程。
第 3 步:从可启动媒体启动锁定的服务器
将可启动 USB 或 CD/DVD 插入锁定的 Windows 10/11 计算机。重新启动计算机并按相应的键,通常是 F2 或删除,进入 BIOS 设置。配置启动顺序以优先考虑可启动媒体。

第 4 步:选择重置密码功能
从可启动媒体成功启动后,选择 ” PassNow!
第 5 步:重置密码
选择您要重置密码的用户帐户。然后,单击“清除密码”按钮。都叫兽™系统救援软件将删除所选用户帐户的密码。
第 6 步:重新启动服务器
重置密码后,从服务器中删除可启动媒体并重新启动计算机。您现在无需密码即可登录 Windows 10/11。
当您被锁定在系统之外时,使用都叫兽™系统救援软件提供了一种方便可靠的方法来重置您的 Windows 密码。只需确保负责任且合法地使用此工具,确保您拥有访问相关计算机的必要权利。
简化密码记忆
密码管理器将您的所有密码安全地存储在一处,只要求您记住一个主密码。该主密码应该强大且唯一,因为它将是访问所有其他密码的关键。登录密码管理器后,它可以自动填写您在各个网站的用户名和密码,方便又省时。密码轮换
一些密码管理器还提供密码轮换功能。此功能会定期自动更改您的密码,确保即使您的其中一个帐户遭到泄露,被盗的密码也将不再有效。这对于包含敏感信息的帐户(例如银行或电子邮件帐户)特别有用。通过使用密码管理器,您可以消除使用弱密码或容易猜测的密码的风险,因为管理器将为您生成并存储强密码。这样,您就可以专注于创建一个强大的主密码,从整体上增强在线帐户的安全性。
选项 1:miniOrange 插件
安装 miniOrange 插件:1.访问 miniOrange 网站并下载并安装适用于 Windows 10 的 miniOrange 插件。
2. 配置插件:通过选择 miniOrange 插件打开插件配置表单。填写所需的详细信息,例如从您的 miniOrange 管理员帐户获取的 IDP 服务器 URL、客户密钥和 API 密钥,保存配置。
3. 测试MFA:确保miniOrange中存在与Windows用户名相同的用户,并且已设置2FA。单击“测试 MFA”按钮,输入您的计算机用户名,然后单击“测试 MFA”。按照 2FA 验证的提示进行操作。
4. 配置域(可选):如果您在加入域的计算机上配置此域,请双击“插件选择”选项卡中的“域用户登录”。将域名替换为您的 AD 域,然后单击“保存”。
5. 登录时使用miniOrange MFA:锁定计算机或注销后,您将看到miniOrange登录页面。输入你的用户名与密码。如果您使用远程桌面 (RDP),请在 RDP 连接中输入用户名和密码。您将看到 2FA 提示,选择 2FA 选项并验证它以登录您的帐户。
6. 禁用其他登录方法(可选):在“凭据提供程序选项”选项卡中,选中“登录时强制使用 miniOrange 2FA”框,然后单击“应用”。
选项 2:ADSelfService Plus
1. 安装 ADSelfService Plus:获取 ADSelfService Plus 并将其安装在 Windows 计算机上。2. 为 Windows 登录配置 2FA:启动 ADSelfService Plus 并转到 Windows 登录 2FA 功能。按照屏幕上的说明设置 Windows 登录的 2FA。
3. 选择身份验证器:从 ADSelfService Plus 提供的选项中选择所需的身份验证因素。可以包括电子邮件、短信、生物识别或硬件令牌。
4. 自定义身份验证策略:根据用户组、OU 或域成员身份设置身份验证策略,为具有不同权限的用户应用不同级别的身份验证。
5. 测试配置:注销您的 Windows 帐户并重新登录以测试 2FA 配置。按照所选身份验证因素的提示进行操作并验证它们以访问您的帐户。
启用双因素身份验证可为您的 Windows 10 帐户添加额外的安全层,保护您的个人信息免遭未经授权的访问。实施 2FA 以及其他主动安全措施对于确保 Windows 环境的整体安全至关重要。
请注意,所提供的说明特定于使用 miniOrange 和 ADSelfService Plus ,并在 Windows 10 上已启用 2FA。根据您的具体要求和偏好,可能还有其他可用选项。



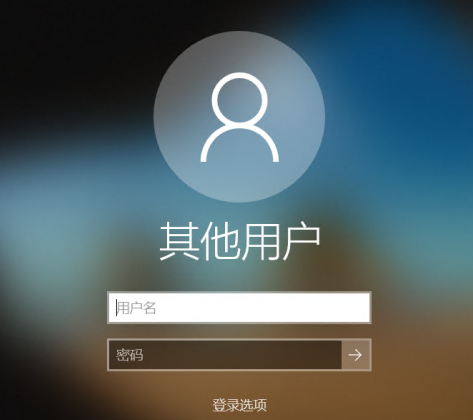
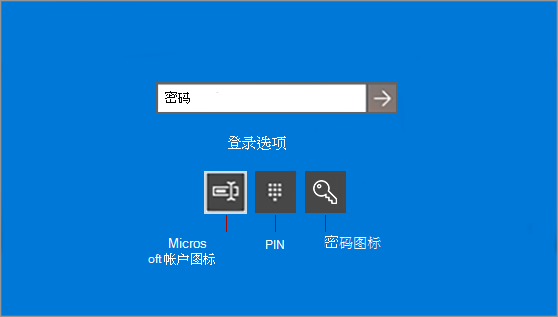

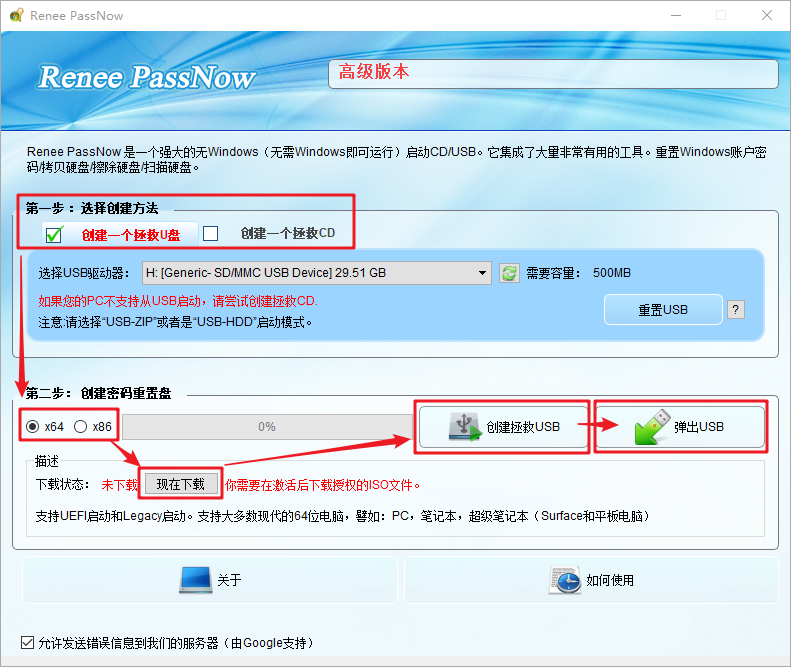
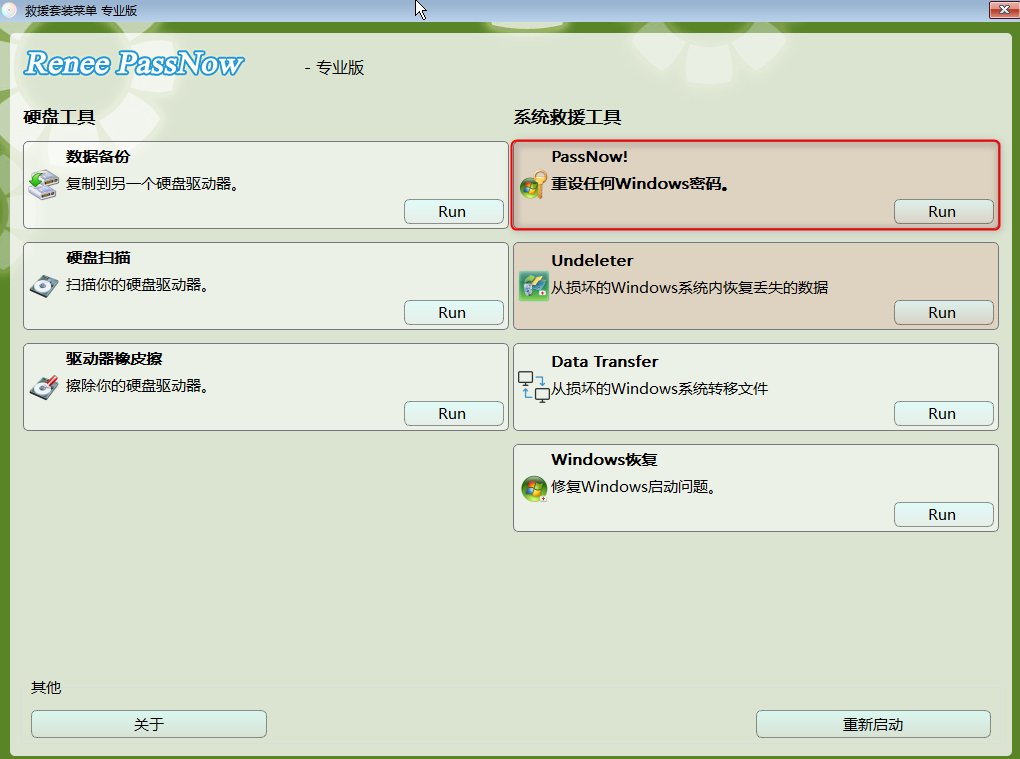


 粤公网安备 44070302000281号
粤公网安备 44070302000281号
