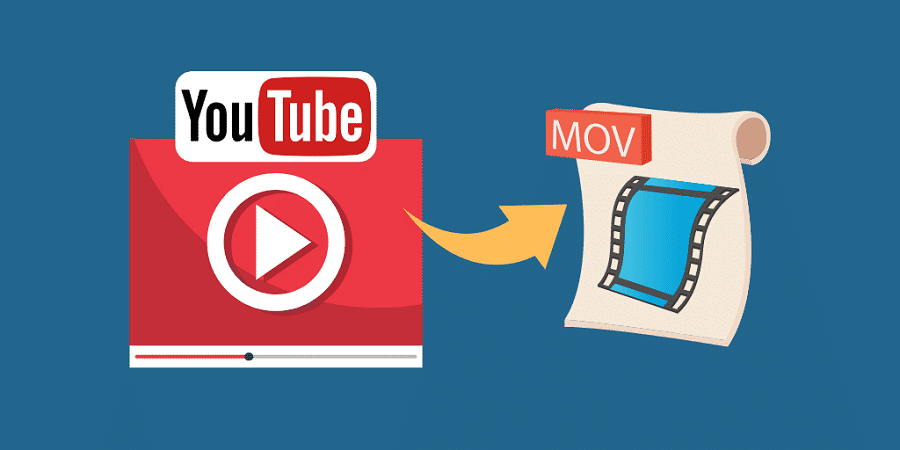
如果您已经下载了YouTube视频,那可跳过这一部分内容,直接查看下一部分介绍的YouTube视频格式转换的操作介绍。
都叫兽™视频编辑软件是一款全面的视频编辑软件,集成了视频编辑、屏幕录制、格式转换这三大功能。其中,电脑屏幕录制功能可以设置录制的区域与画面大小,还可以设置水印、光标样式、声音来源以及保存的格式、自动录制计划等等,不管是在线电影、会议视频记录,还是游戏画面、软件操作步骤等,它都能帮助您一键录制并保存到计算机中。
具体的操作步骤如下:
① 安装并打开都叫兽™ 视频编辑软件,选择【屏幕录像工具】。
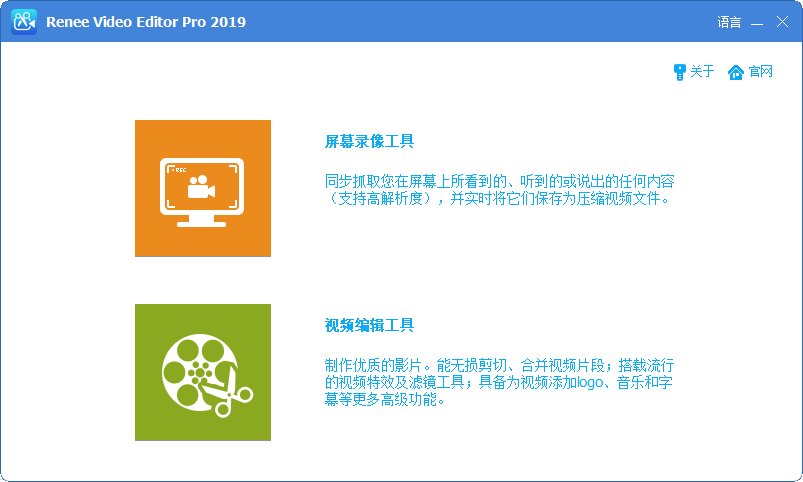
② 然后在录制目标栏选择【自定义】,录音选择【电脑声音】,选择保存视频文件的输出目录,打开要录制的视频播放画面,点击【开始录制】按钮。
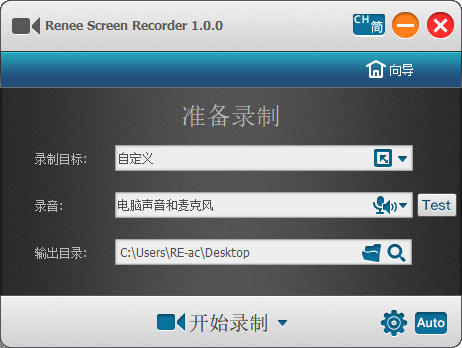
Tips如果您对录屏视频本身的视频质量、分辨率、帧率等参数有特殊的要求,可以点击上图右下角小齿轮设置按钮,对输出视频规格进行进一步的编辑。
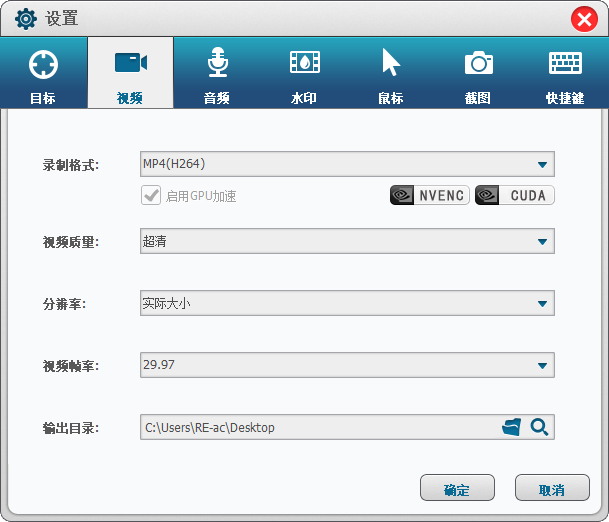
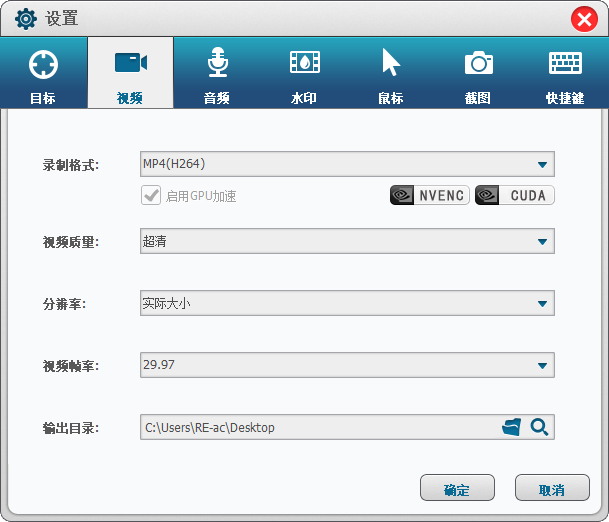
③ 框选录制范围,选择录制视频的播放画面大小,然后点击【录制】按钮,开始播放视频进行录制即可。
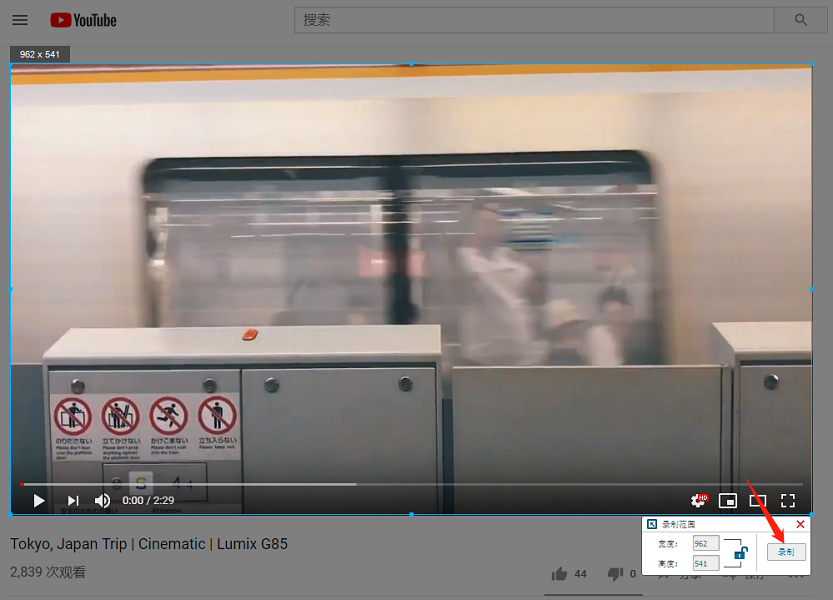
④ 等待视频播放完毕,点击【停止】按钮,即可结束录制,录制的视频将会自动保存到预设的文件夹中。
4K Video Downloader允许用户从YouTube,Facebook,Vimeo和其他视频网站以高质量下载视频,并且是免费下载的。该软件支持视频的下载格式有MP4,MKV,M4A,MP3,FLV,3GP。此外,该软件是分为免费版和高级版,高级版还具有一些附加功能,例如下载数量不受限制,没有广告和可订阅频道等。4K Video Downloader软件可以在Mac、Windows和Linux上运行。
具体的操作步骤如下:
① 首先,您需要在电脑中下载并安装4K Video Downloader。软件下载链接:4kdownload.com/products/product-videodownloader
② 从浏览器中打开要下载的YouTube视频并复制链接。
③ 打开4K Video Downloader,点击软件上的【Paste Link】以粘贴链接。
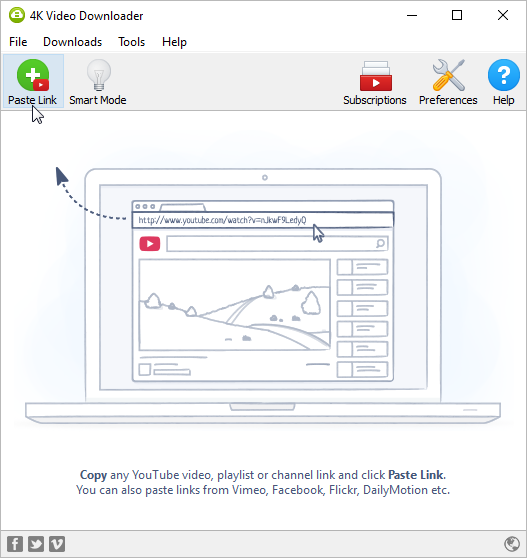
④ 解析完成后,选择输出的音频格式,点击【download】即可下载。
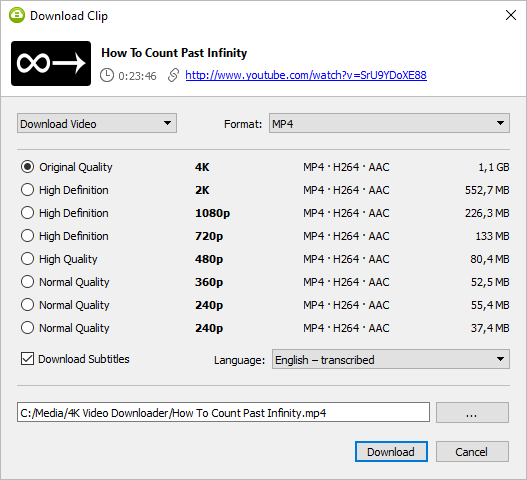
在开始将视频转换为MOV之前,您可以了解一下什么是MOV文件格式。MOV是QuickTime电影文件格式,该格式的文件可以包含视频、音频、时间码和文本轨道。虽然MOV格式是由Apple开发推出的,但现在在Windows系统中也能无需特定播放器就能直接播放。如果您是Mac用户,使用MOV格式的视频可以获得很好的播放支持。
若要将YouTube视频转换为MOV格式,您也可使用都叫兽™视频编辑软件。该软件支持所有主流的视频和音频格式,如MOV、MP4、MP3、WAV、WMV、RMVB等格式,也支持批量转换。
具体的操作步骤如下:
① 首先,在您的电脑上下载并安装都叫兽™ 视频编辑软件。打开软件,选择【视频编辑工具】进入编辑页面。
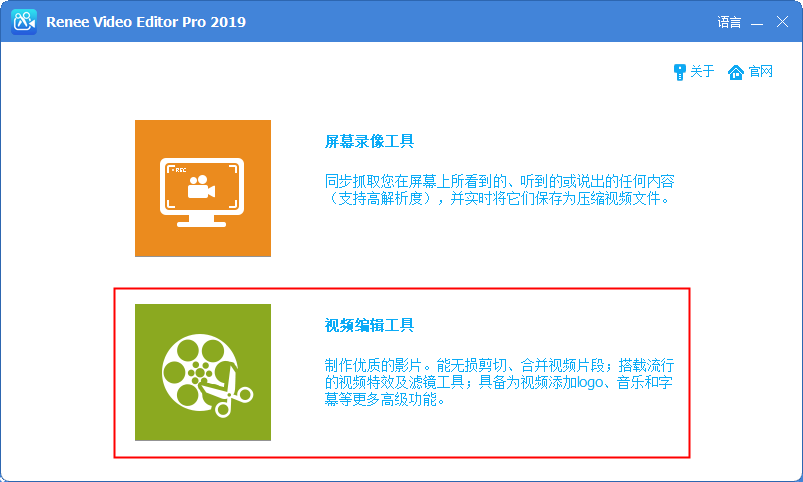
② 进入视频编辑页面,点击【添加文件】,导入视频文件。
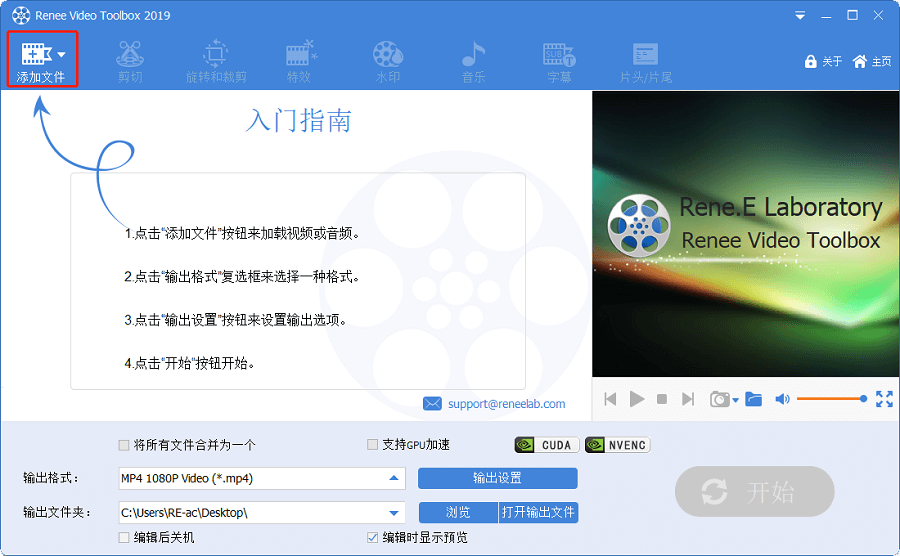
③ 在输出格式栏搜索并选择MOV视频格式;在输出文件夹栏中选择视频保存的位置。最后点击【开始】按钮开始转换视频。
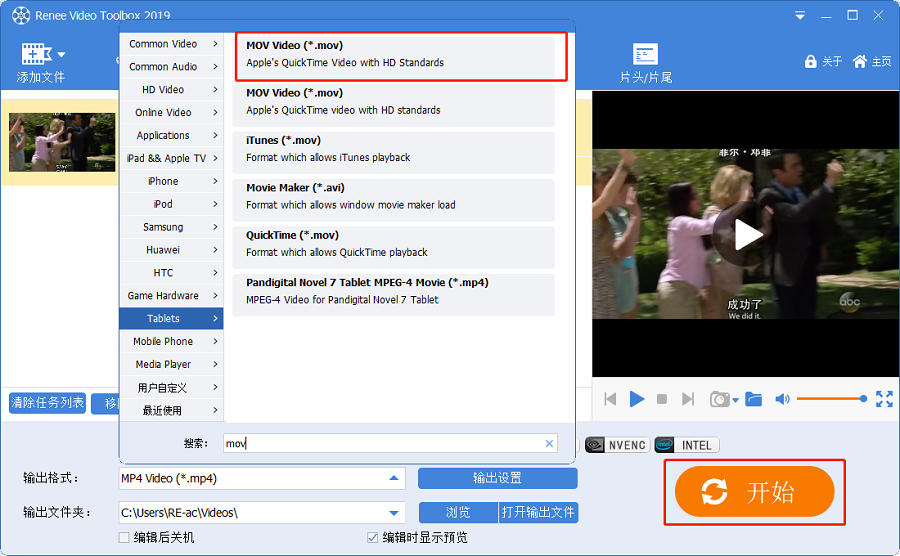
FFmpeg是一个免费开源的多媒体框架,可支持转换、编辑多种的音频/视频格式,可实现多种影音之间的自由转换。FFmpeg的转换方式是通过命令行来进行的,对于不熟悉命令行的新手来说,是不建议使用的,您可选择第一种转换方法。
具体的操作步骤如下:
① 将FFmpeg下载到电脑后,同时按住键盘的【Windows+R】键,在输入框中输入【cmd】,点击【确定】。
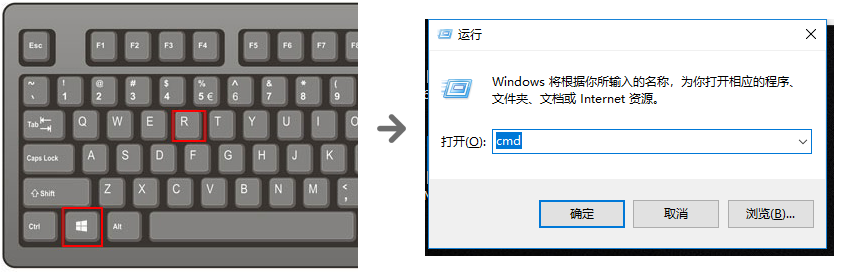
② 如果您需要将YouTube视频转换为MOV格式,那只需在命令符窗口中输入命令【C:\Windows\System32\ffmpeg.exe –i D:\YouTube video\YouTube.mp4 D:\YouTube.mov】,并按Enter键运行,即可成功将视频转换为您需要的MOV视频格式。
如果您想要在线转换YouTube视频,那您可选择ZAMZAR在线转换工具。该转换器的功能强大,您可以使用该软件转换几乎所有常用的文件格式,例如3GP,MOV,AVI,GIF,AAC等。使用该软件,您甚至不需要注册账户就能直接使用。但是,在线转换工具都有一个弊端,那就是在线转换速度会受网络传输速度的影响,转换大文件时可能需要等待较长的时间。另外,上传的视频文件不能超过50MB。
在线转换链接:https://www.zamzar.com/convert/mov-to-YouTube/
具体的操作步骤如下:
① 在浏览器中打开转换链接,单击【Add Files】按钮,上传下载的YouTube视频。您还可以单击【select link】,将YouTube视频链接复制到输入框中。
② 上传文件后,单击【Convert To】按钮以选择MOV视频格式。
③ 然后点击【Convert Now】按钮,视频将开始转换。等待转换完成后,点击【Download】将转换完成后的视频下载到计算机中。
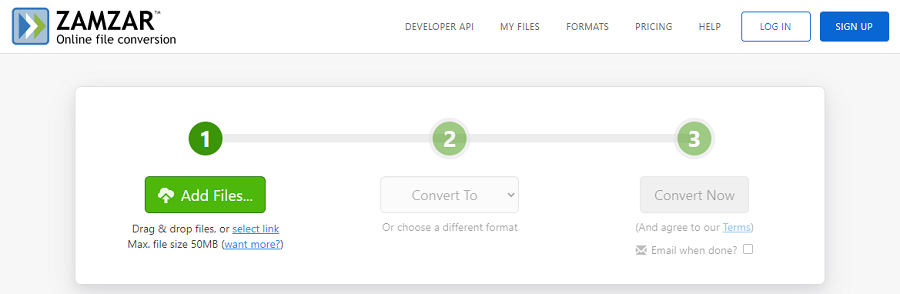
都叫兽™视频编辑是一款集合电脑屏幕录制、视频后期制作与转换的多功能一体化的视频编辑工具。它不仅可以满足用户对视频录制和视频转换的需求,还为视频制作提供了很多很好的编辑功能。在视频转换或录制后,您可进一步完善优化视频内容,比如添加各种转场特效、视频滤镜、视频特效或配上专属水印等。
1、切割视频文件
如果视频文件比较大,为了节省空间或方便编辑,您可将它们切割为多个较小的视频文件。
具体的操作步骤如下:
① 下载并安装都叫兽™ 视频编辑软件,然后打开软件,选择【视频编辑工具】。
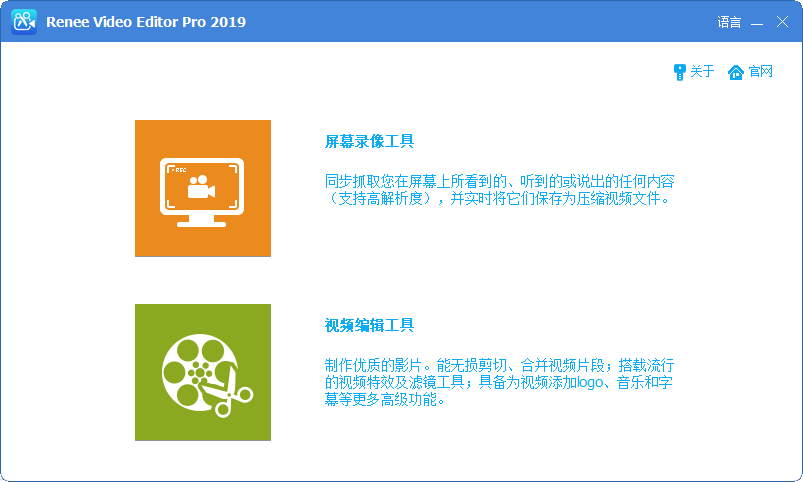
② 进入视频编辑界面后,点击【添加文件】,将视频文件导入。
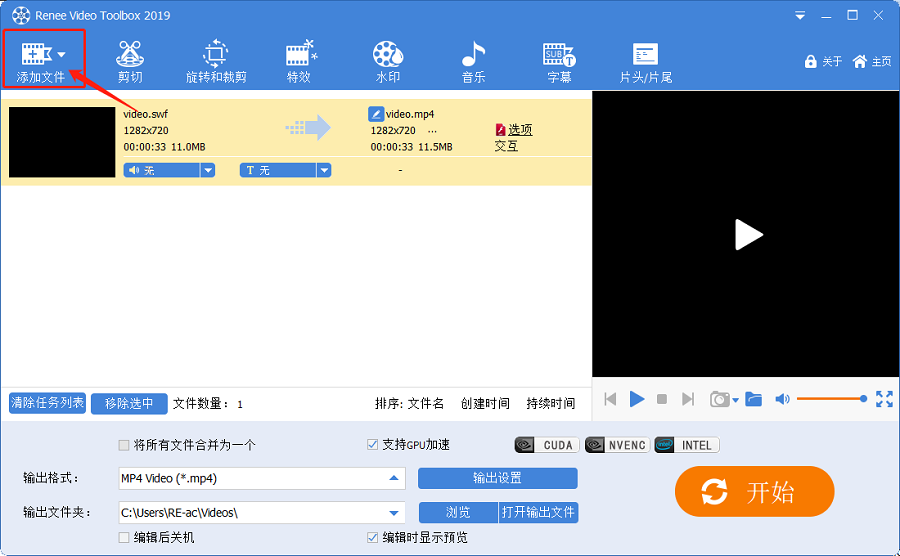
③ 点击【剪切】,进入剪切页面后,您可以播放视频,当播放进度到了您想要分割的位置时,点击下方的“设置开始时间”和“设置结束时间”快捷按钮,即可确定需要截取的片段。与此同时,也可以微调开始和结束的时间。剪切完成后,点击【好】>【开始】将剪切好的视频文件导出。
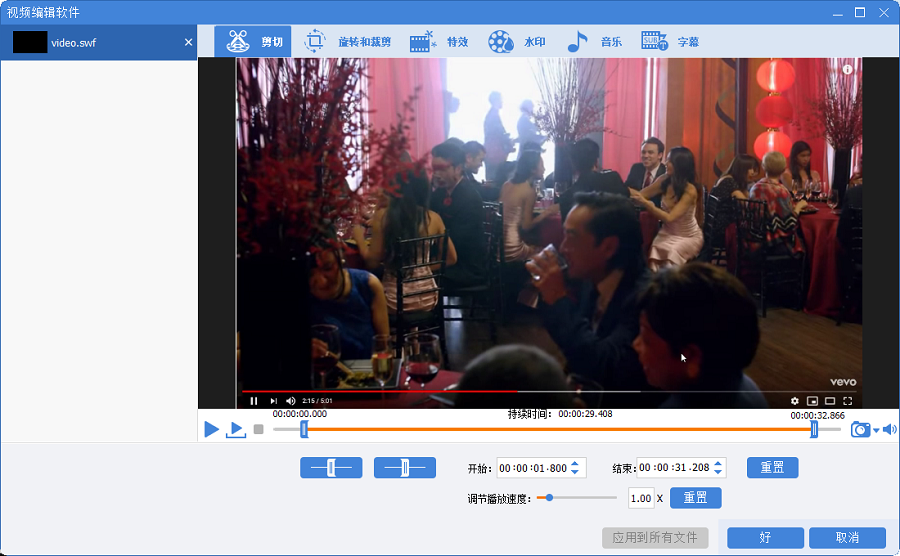
2、合并视频文件
合并视频是常用的视频编辑操作。根据视频主线内容,将不同的视频内容合并在一起,完善整个视频的故事线和内容。通过都叫兽™ 视频编辑软件,您可以快速合并多个视频文件,并且支持与其他不同格式之间进行合并。
具体的操作步骤如下:
① 下载安装并打开都叫兽™ 视频编辑软件,选择【视频编辑工具】。
② 进入视频编辑界面后,点击【添加文件】,将要合并的视频文件导入。然后勾选【将所有文件合并为一个】选项,即可将导入的所有文件合并为一个文件。
可选操作:您还可以在合并的视频之间添加一些过渡特效,点击视频右侧的【无过渡】,然后选择添加自己喜欢的过渡效果即可。
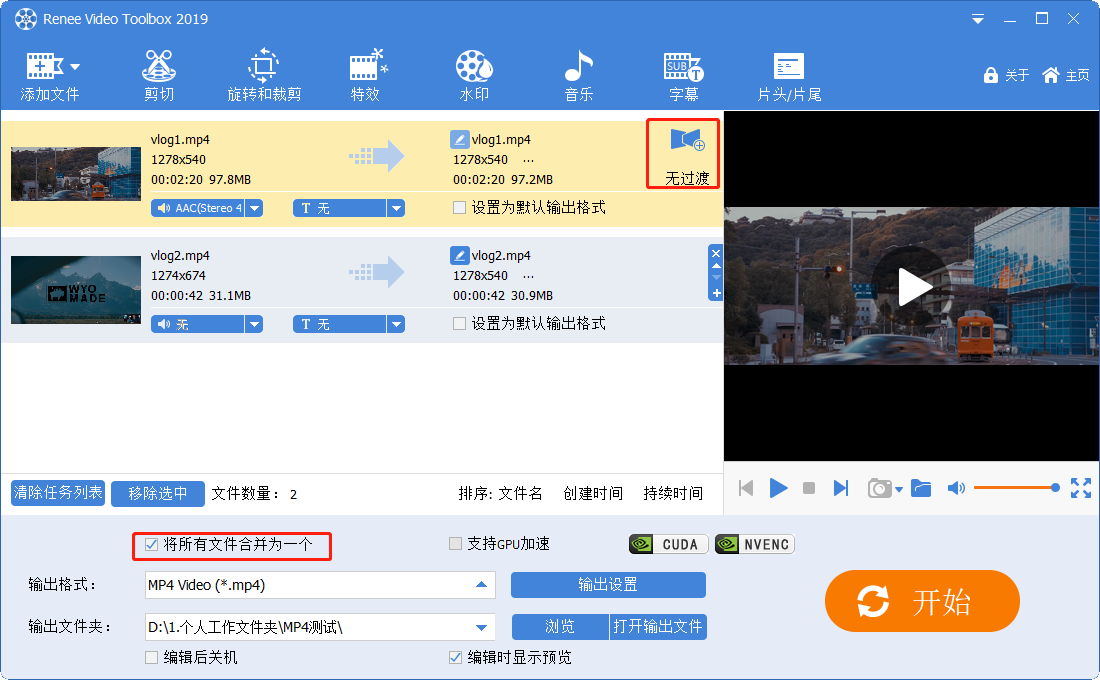
③ 完成以上操作后,在输出格式栏选择需要输出的文件格式,再点击【开始】按钮即可保存。
3、裁剪/翻转/旋转视频文件
具体的操作步骤如下:
① 下载安装并打开都叫兽™ 视频编辑软件,选择【视频编辑工具】>【添加文件】。
② 点击【旋转与裁剪】,进入页面后可根据自己的喜好选择【向右旋转90度】、【左右镜像】以及【上下镜像】。除此以外,您还能手动调节视频裁剪区域的大小。
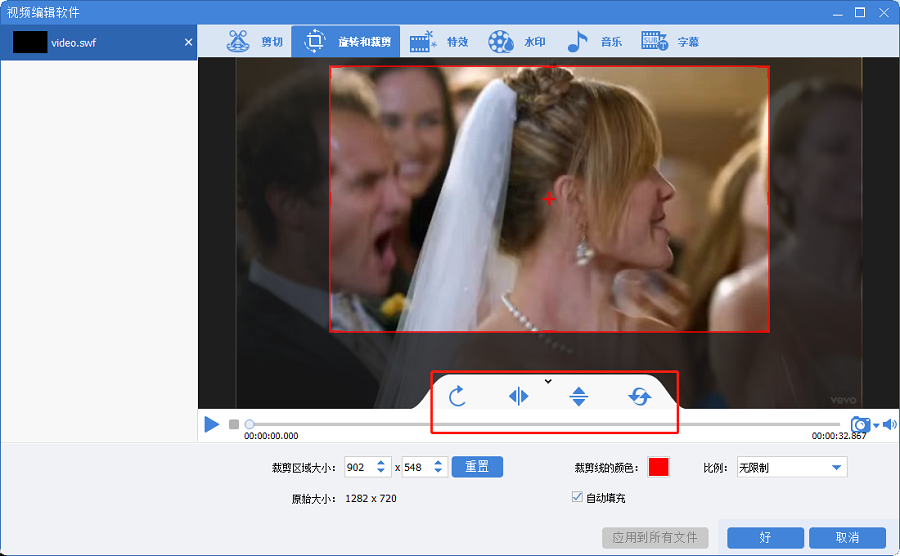
4、添加视频特效
具体的操作步骤如下:
① 下载安装并打开都叫兽™ 视频编辑软件,选择【视频编辑工具】>【添加文件】。
② 点击【特效】,能看见中间有【添加滤镜特效】、【添加缩放特效】以及【添加音量特效】可供选择,您可根据实际情况进行选择。
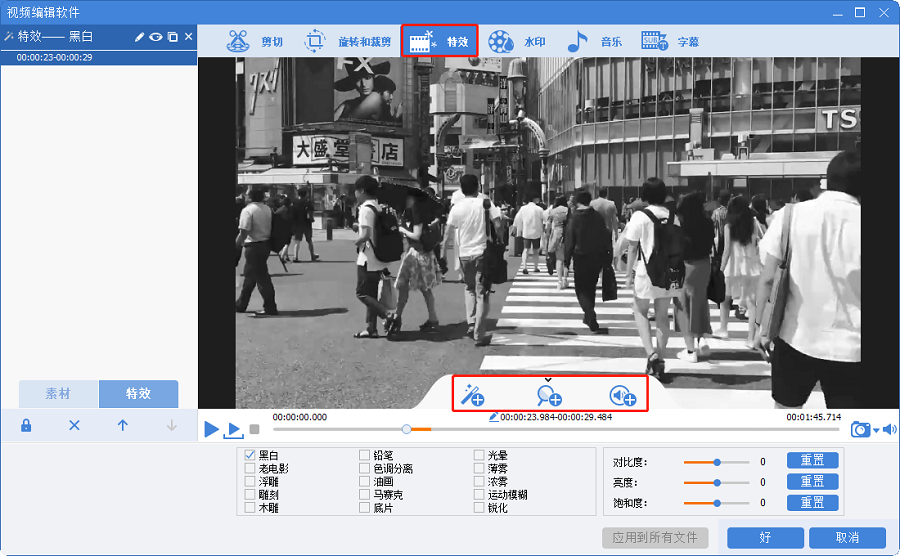
5、添加视频水印
为了防止自己制作的视频被盗取,以及保护知识产权,您可在视频中添加个人的专属水印。
具体的操作步骤如下:
① 下载安装并打开都叫兽™ 视频编辑软件,选择【视频编辑工具】>【添加文件】。
② 进入【水印】编辑页面后,可以选择【添加文字水印】、【添加图片水印】、【添加视频水印】、【添加图形水印】以及【去除水印】。
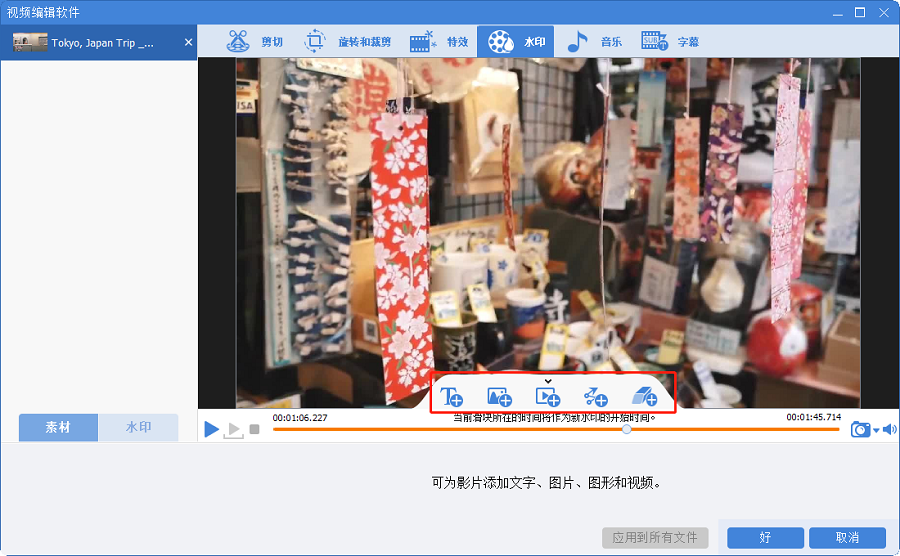

6、为视频添加背景音乐
具体的操作步骤如下:
① 下载安装并打开都叫兽™ 视频编辑软件,选择【视频编辑工具】。
② 进入视频编辑界面后,点击【添加文件】。
③ 点击【音乐】,进入编辑界面后可以选择【给视频添加音频】、【给视频添加声音】和【重置】。除了可以添加音乐文件或给视频配音以外,您还可以勾选【去除视频原音】来消除视频原始声音。
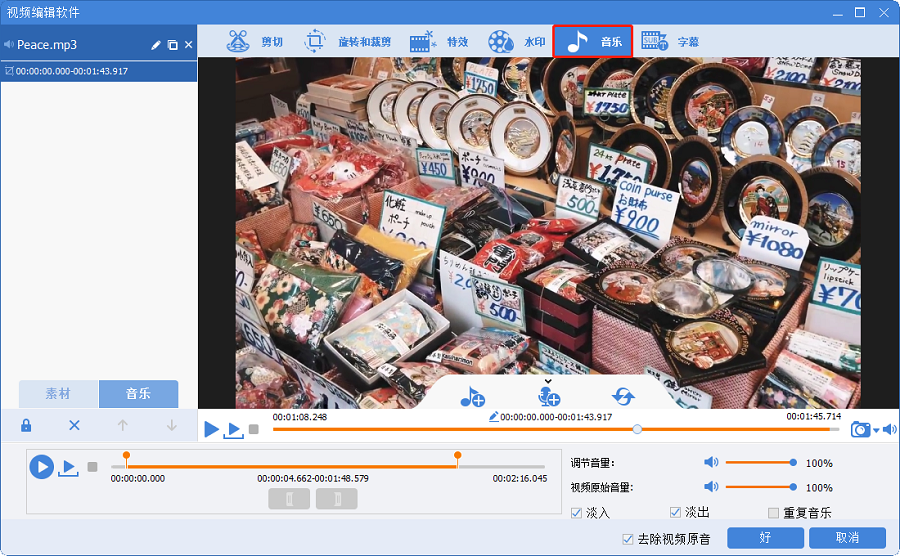
7、为视频添加字幕
具体的操作步骤如下:
① 下载安装并打开都叫兽™ 视频编辑软件,选择【视频编辑工具】>【添加文件】。
② 点击【字幕】,选择字幕的位置,然后点击左下角的【+】按钮,选择【加载字幕文件】或【创建字幕文件】。
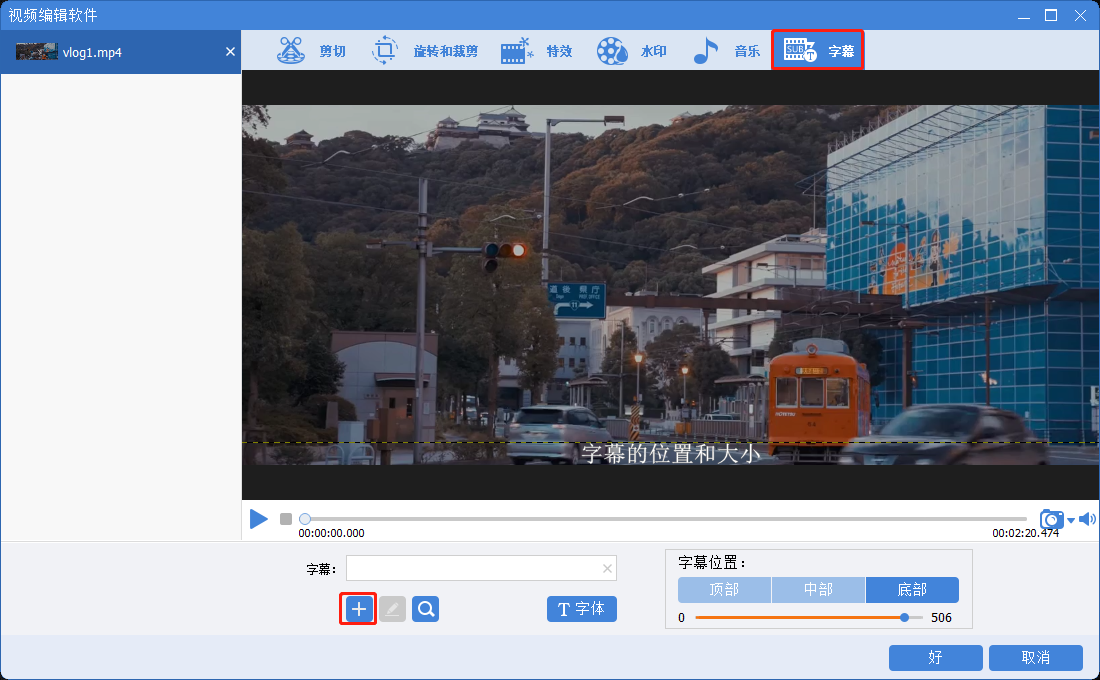
③ 如果您选择了【创建字幕文件】,那么可以在弹出来的【记事本】中编辑字幕,字幕显示的时间与视频时间相对应,只需要把时间安排好,然后把下方的英文删除,替换上字幕即可。添加字幕后,可选择合适的字幕颜色、字体以及效果等。完成后,点击【好】>【开始】将编辑完成的视频文件导出。
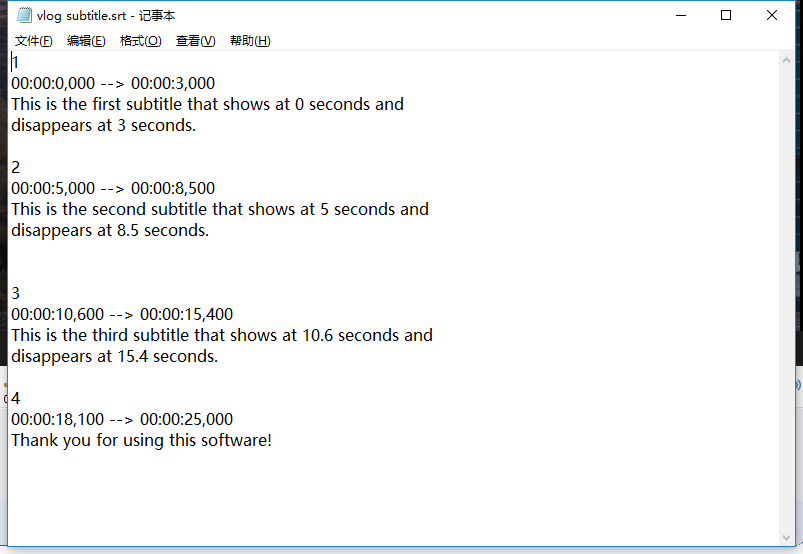
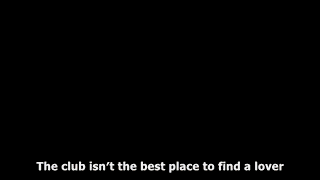




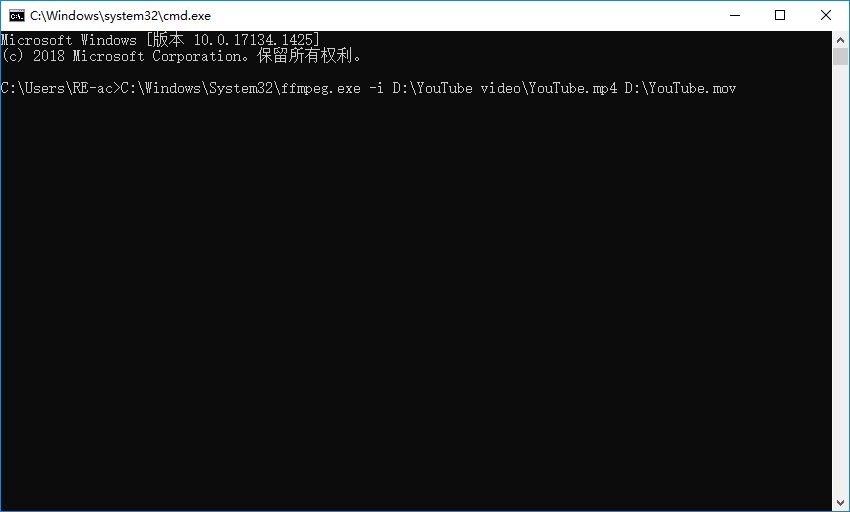

 粤公网安备 44070302000281号
粤公网安备 44070302000281号
