
是否正被恼人的0x00000109蓝屏错误(BSOD)困扰,导致Windows电脑频繁崩溃?别担心——本指南为你提供2025年最新、最简单的修复方法,还包含使用都叫兽™系统救援软件进行数据恢复的实用技巧。让我们一起让系统重回正轨!
0x00000109错误(CRITICAL_STRUCTURE_CORRUPTION)
错误代码0x00000109(CRITICAL_STRUCTURE_CORRUPTION) 是一种蓝屏死机(BSOD)错误,表明Windows内核检测到关键代码或数据遭到破坏——通常由驱动程序的非法修改引发。这会严重影响操作系统对硬件的管理能力,波及 驱动程序、内存、CPU 等组件,导致系统在启动、游戏或空闲时崩溃。截至2025年,常见诱因包括杀毒软件冲突(如卡巴斯基)或系统更新后的驱动不兼容问题。
常见原因包括:
* 启动时崩溃: 在Windows 10/11更新或驱动安装不当后,关键内核数据可能被意外修改,导致系统无法正常加载。
* 游戏或高负载运行时崩溃: 若在游戏或系统高负载期间遭遇蓝屏,通常由内存故障、杀毒软件冲突(如卡巴斯基)或驱动程序过旧引起。
* 随机卡死或重启: 频繁自动重启可能源于病毒感染、磁盘读写错误或突然断电,存在重要数据丢失的风险。
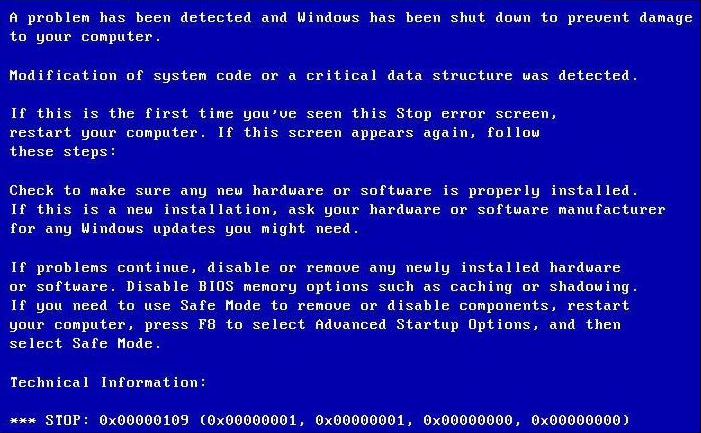
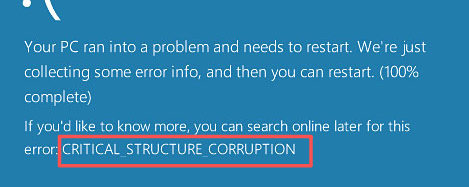
如果你 无法正常进入系统 访问硬盘中的重要文件,可考虑使用 都叫兽™系统救援软件 ,无需进入Windows即可完成文件传输或恢复。具体操作步骤如下。
都叫兽™系统救援软件是一款功能全面的 系统救援工具 ,专为 Windows用户 设计。它支持 重置Windows账户密码 、 创建新的管理员账户 、 从硬盘或存储卡恢复数据 ,以及 在磁盘间传输文件 。此外,还能 擦除或扫描磁盘文件 ,并 修复常见Windows系统问题 ,例如 MBR引导记录修复 、 DBR错误参数 、
0xc00000e、 启动失败 及 黑屏或蓝屏错误 。兼容 Windows 11/10/8.1/8/7/XP/Vista ,满足各类系统救援需求。
要解决 0x00000109错误 ,首先需使用 都叫兽™系统救援软件 创建一个可启动U盘。随后从该U盘启动目标电脑,即可利用软件功能传输或恢复数据。具体步骤如下:
步骤 1 :在一台可正常登录的电脑上安装 都叫兽™系统救援软件 。插入U盘,启动软件,选择“ 步骤 1 :选择创建方式”以制作救援U盘。 注意: 此过程将 清空U盘内所有数据 ,请提前备份重要文件。
步骤 2 :根据系统类型选择(x64)或(x86),点击“ 立即下载 ”按钮下载ISO文件,下载完成后点击“ 创建U盘 ”,完成后点击“ 弹出U盘 ”。

步骤 3 :将制作好的启动设备插入目标电脑,开机后立即按下屏幕上提示的按键进入BIOS(提示通常仅显示1-2秒)。在BIOS设置中,进入 启动顺序 选项,将U盘设为第一启动项。 保存 设置后重启电脑。
步骤 4 :稍等片刻,待都叫兽™系统救援软件加载完成后,选择“ 数据传输 ”。如需备份整个硬盘数据,可选择“ 数据备份 ”选项。
步骤 5 :点击盘符(C、D、E等)检查是否有文件缺失。若一切正常,建议将数据备份至外接硬盘。
要传输数据,请在左侧选择源盘(如C),右侧选择目标盘(如G),勾选所需文件后点击 复制 。
要删除文件,请选中后点击 删除 。 注意: 删除操作不可恢复,请谨慎操作。
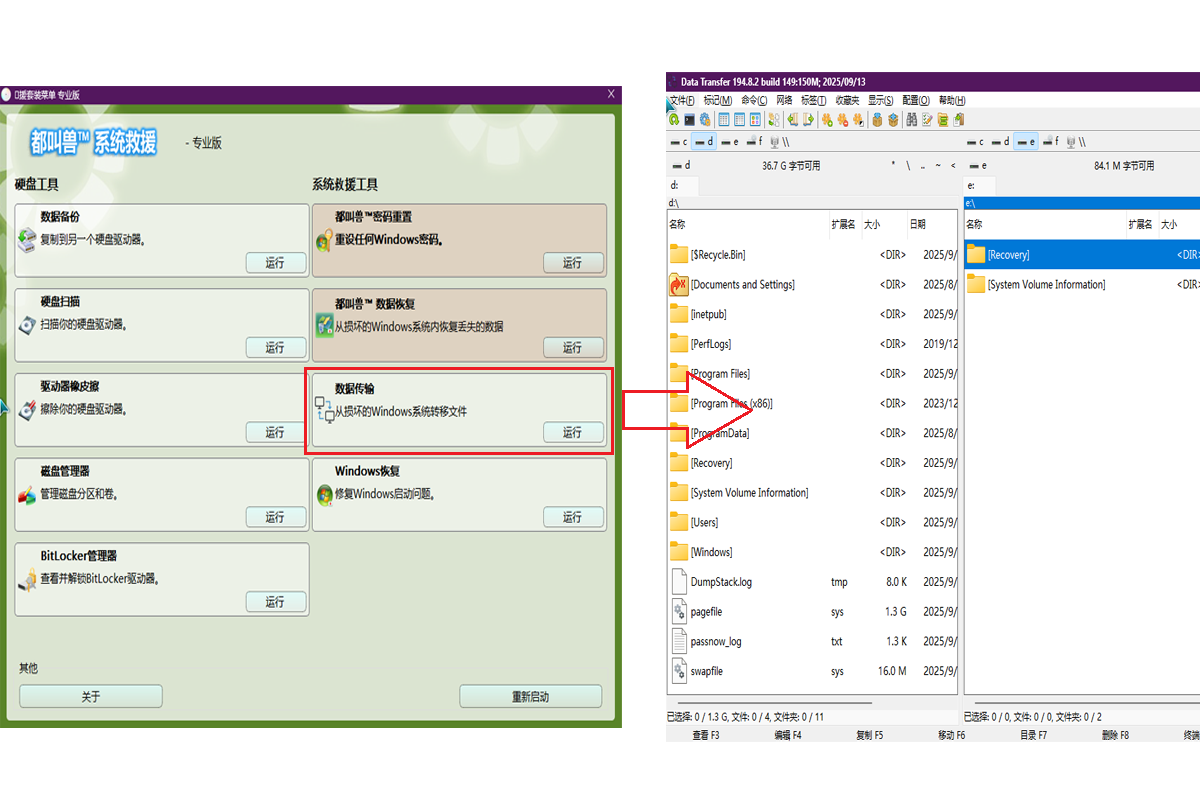
以上即为数据恢复与传输的详细步骤,接下来我们学习如何修复0x00000109错误。
要修复 0x00000109蓝屏错误 ,请先重启电脑进入安全模式。安全模式仅加载必要文件和驱动,便于排查系统故障。操作步骤如下:
步骤 1 :长按
电源键10秒强制关机,随后再次按下电源键开机。
步骤 2 :当看到 Windows徽标或品牌Logo 时,再次长按 电源键 强制关机。
步骤 3 :重复此操作共三次。第四次启动时,Windows将自动进入 自动修复 界面。
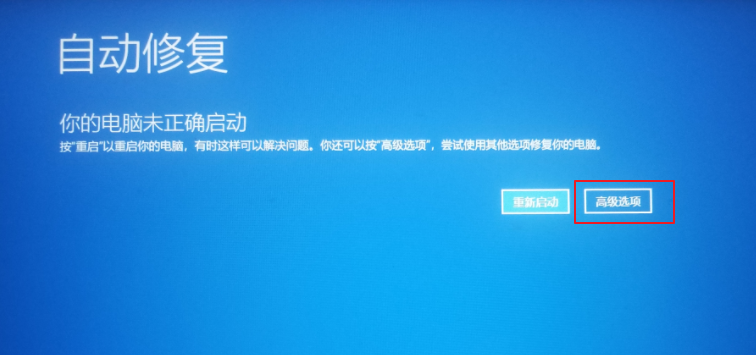
步骤 4 :依次选择 高级选项 > 疑难解答 > 高级选项 > 启动设置 ,然后点击 重启 。
重启后,按4或F4键进入 安全模式 。
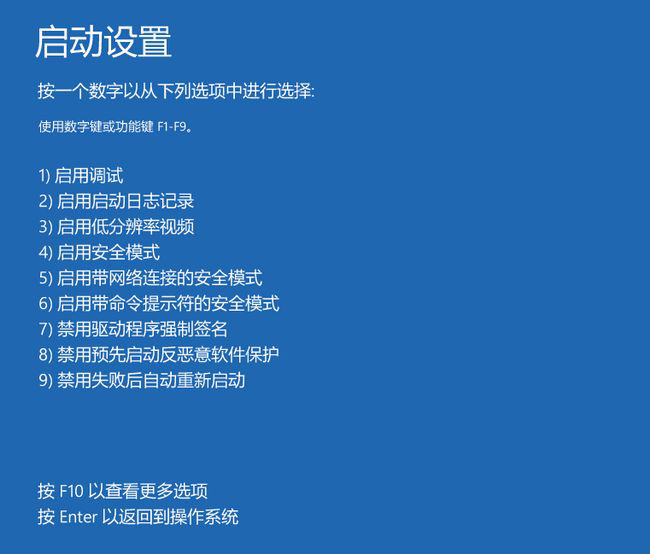
进入安全模式后,即可进行以下修复操作。
内存故障可能导致电脑数据丢失或运行中断,可使用Windows内存诊断工具检测系统内存。具体步骤如下:
步骤 1 :同时按下Win+R键打开“运行”窗口,输入
mdsched.exe并回车,启动Windows内存诊断工具。
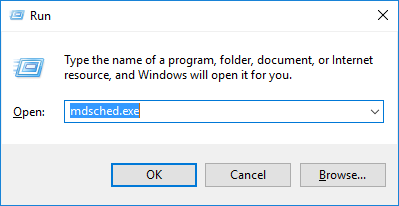
步骤 2 :在工具中选择 “立即重新启动并检查问题(推荐)” 。等待诊断完成,重启电脑后确认蓝屏问题是否已解决。
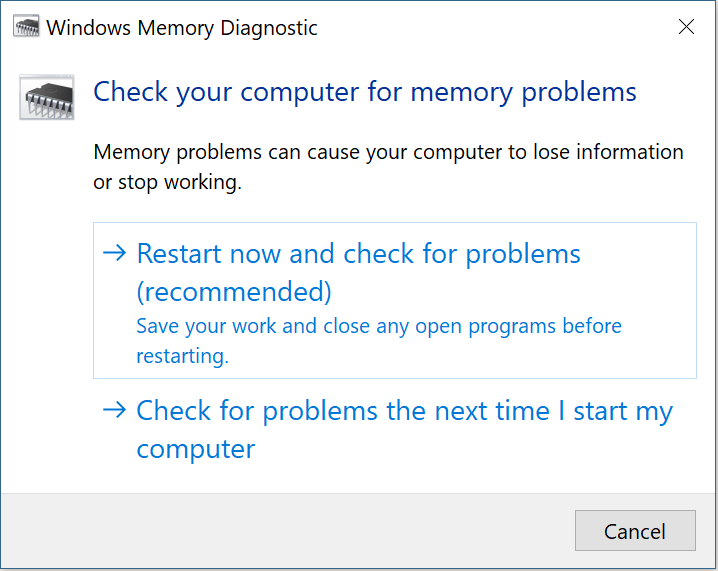
0x00000109错误也可能因驱动未及时更新或出错所致,建议尝试更新驱动程序。具体步骤如下:
步骤 1 :在电脑左下角搜索框中输入并打开 控制面板 ,依次进入 硬件和声音 > 设备和打印机 。
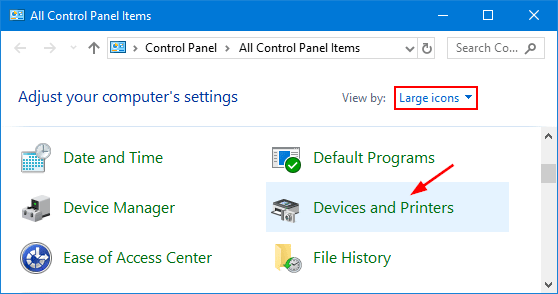
步骤 2 :右键点击电脑名称,选择 设备安装设置 ,启用 自动下载 以批量更新所有过期驱动。也可在设备管理器中右键具体设备,选择 更新驱动程序 进行单独更新。
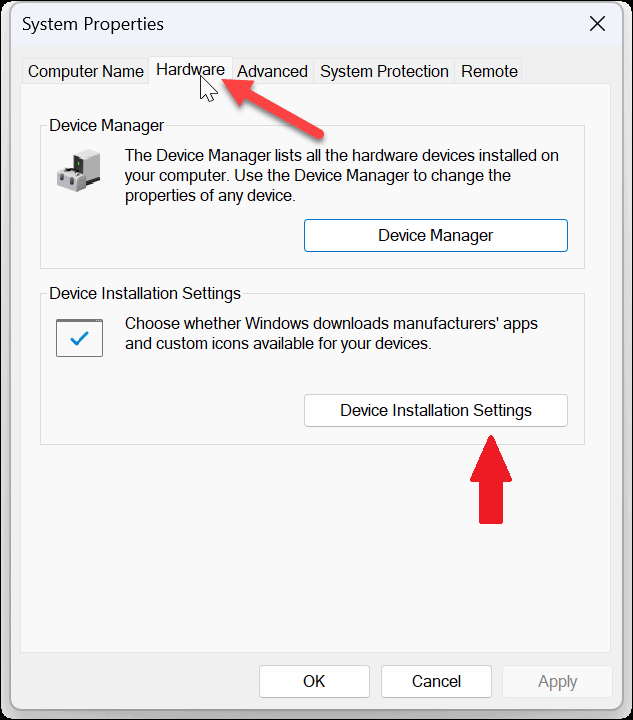
若 硬盘问题 引发 0x00000109错误 ,可使用
chkdsk工具修复。操作步骤如下:
步骤 1 :进入安全模式后,搜索 cmd ,右键点击 命令提示符 ,选择 以管理员身份运行 。
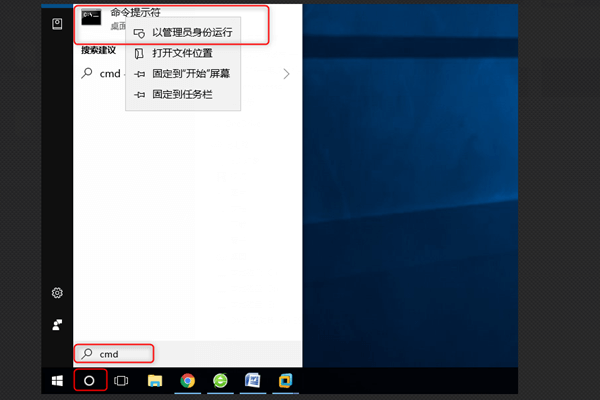
步骤 2 :输入以下命令:
chkdsk C: /f /r /x
R eplacing C with the drive letter you want to repair.
- /f — 修复磁盘错误
- /r — 查找坏扇区并恢复可读数据
- /x — 强制卸载磁盘后再扫描
按Enter开始扫描。完成后重启电脑,检查问题是否解决。
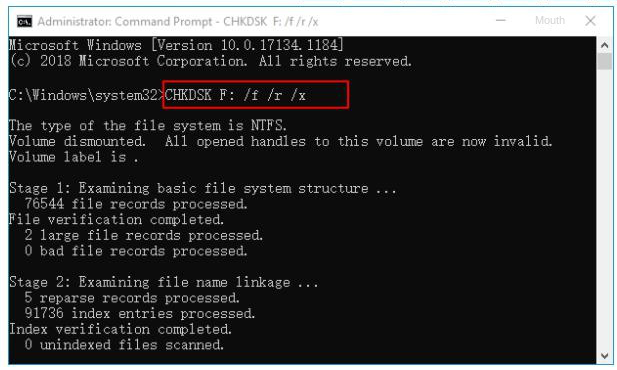
5. 运行系统文件检查器(SFC)和DISM命令
系统文件损坏也可能触发0x00000109错误。可在安全模式下使用Windows内置的SFC和DISM工具扫描并修复。
步骤 1 :在安全模式中搜索 cmd ,右键点击命令提示符,选择 以管理员身份运行 。

步骤 2 :输入
sfc /scannow并按Enter,系统将自动扫描并修复损坏文件。
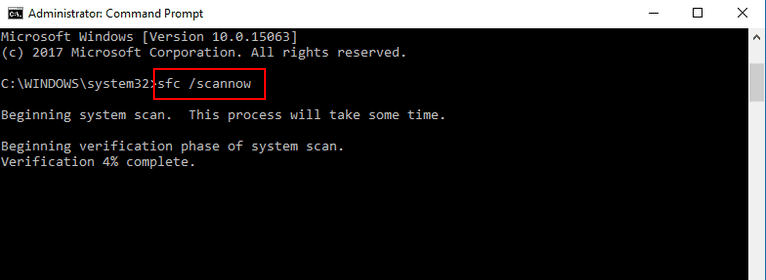
步骤 3 :若问题仍未解决,输入以下命令:
DISM /Online /Cleanup-Image /RestoreHealth
并按Enter。该命令将通过Windows更新替换受损文件(请确保网络连接正常)。
步骤 4 :重启电脑,检查错误是否已修复。
若系统文件修复无效,可能是恶意软件或病毒破坏了内核数据。下一步将确保系统免受此类威胁。
6. 扫描恶意软件或病毒
恶意软件可能篡改关键系统组件,引发0x00000109蓝屏。建议在带网络的安全模式下,使用Windows Defender或第三方工具进行全面扫描。
步骤 1 :在带网络的安全模式中,依次进入 设置 > 更新和安全 > Windows安全中心 > 病毒和威胁防护 (Windows 10)或 设置 > 隐私和安全性 > Windows安全中心 > 病毒和威胁防护 (Windows 11)。
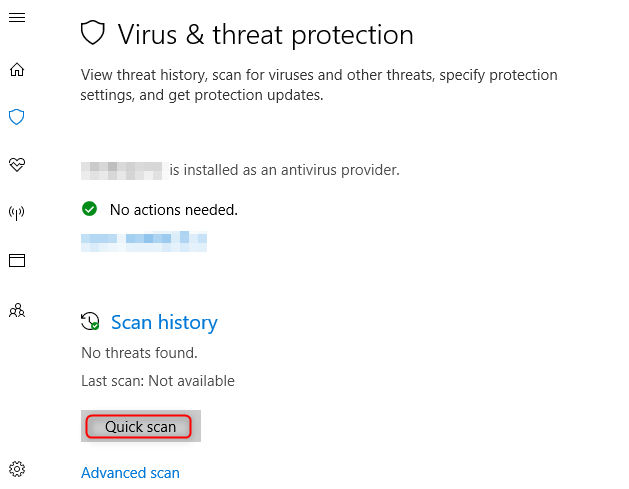
步骤 2 :点击 扫描选项 ,选择 分区恢复 ,然后点击 立即扫描 。扫描可能耗时1-2小时,具体取决于系统状况。
步骤 3 :清除所有检测到的威胁后重启电脑。
步骤 4 :如需深度扫描,可使用可信工具如Malwarebytes(请从malwarebytes.com官网下载)。安装后执行分区恢复,并按提示清除威胁。
步骤 5 :检查错误是否已解决。参考下图(Alt: Windows Defender扫描界面)。
总结:0x00000109错误解决方案
针对Windows 10和11用户,上述方法覆盖了该错误最常见的诱因,用户反馈成功率超过 80% 。
在进行任何修复前,请务必使用 都叫兽™系统救援软件 备份或恢复重要文件(详见第二部分),以防数据丢失。
为避免未来再次出现类似问题,建议保持系统及时更新、使用正规杀毒软件,并定期备份重要数据。若完成所有步骤后问题依旧,可考虑寻求专业技术人员协助或重装系统。









 粤公网安备 44070302000281号
粤公网安备 44070302000281号
