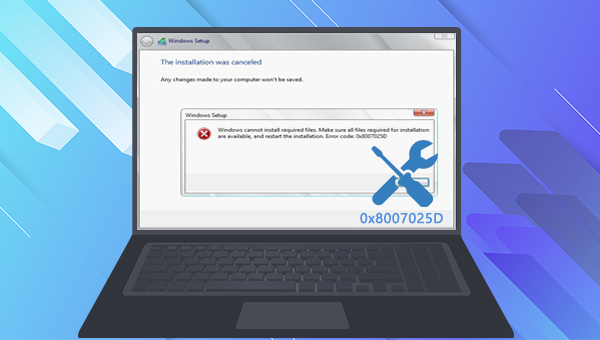
Windows系统的0x8007025D安装错误通常伴随着“安装已取消”的错误提示。该错误一般出现于,用户试图通过USB闪存驱动器干净地安装Windows 10系统,但在安装过程中失败。这个问题可能是因为安装介质出现了问题。此外,HDD/SSD损坏,硬盘驱动器出现了坏扇区、或者RAM错误时,也可能会导致该错误的出现。
了解完可能造成错误代码0x8007025D出现的原因之后,接下来,为了保护电脑数据安全,我们有必要先对Windows设备内的重要数据进行备份,以避免在修复或安装的过程中出现数据丢失的情况。在此推荐您一款专业的数据备份工具——都叫兽™备份还原软件。
都叫兽™备份还原软件是一款专门用于系统/硬盘数据备份还原的工具,该软件采用了领先的增量/差量备份技术,能够为您能节省出更多的时间及磁盘空间。它不但可以帮助您轻松地备份和还原计算机里的重要数据资料,比如程序、系统配置、邮件、照片、视频、文档、书签等。此外,它还提供了包括系统备份、分区备份、硬盘备份、文件备份、磁盘克隆以及系统迁移在内的多种功能,使用起来十分的方便。
借助都叫兽™备份还原软件备份数据非常的简单,具体操作步骤如下:
步骤1:在计算机中下载安装并运行都叫兽™备份还原软件,在主界面【备份】栏里选择【文件备份】选项。
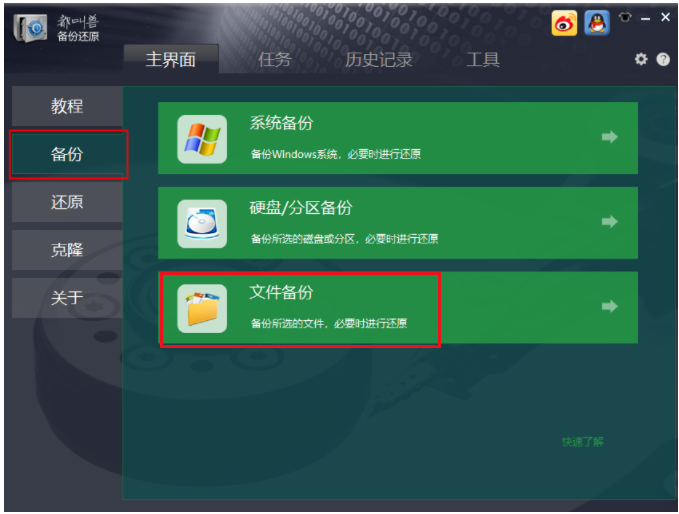
步骤2:接下来,在【源文件(设备)】中选择所有需要备份的文件,在【目的地】里选择要存储备份数据的硬盘分区,若希望数据更加安全,可将备份文件存储在外置硬盘中。如果平时需要定时自动备份,还可开启任务计划和选择合适的备份方案。之后点击【立刻备份】按钮即可按照您的设置,开始执行备份文件的命令。
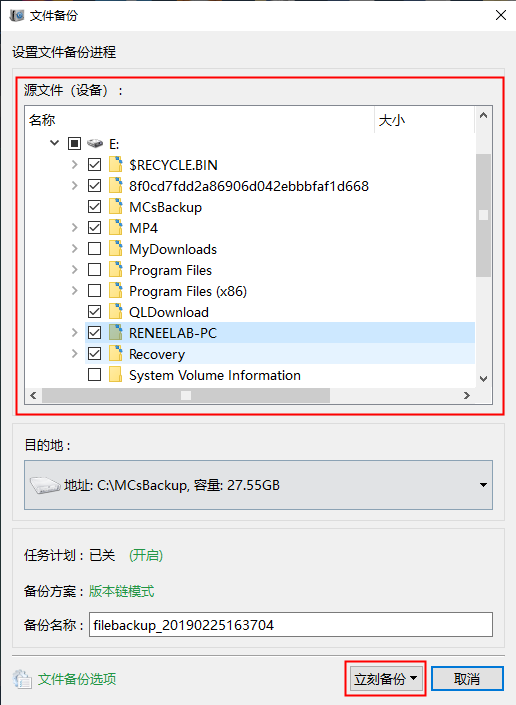
步骤3:您可以在任务栏看到所有备份的任务进度。备份完成后,在需要还原文件的时候,可以点击【还原】按钮将文件还原到指定磁盘中。
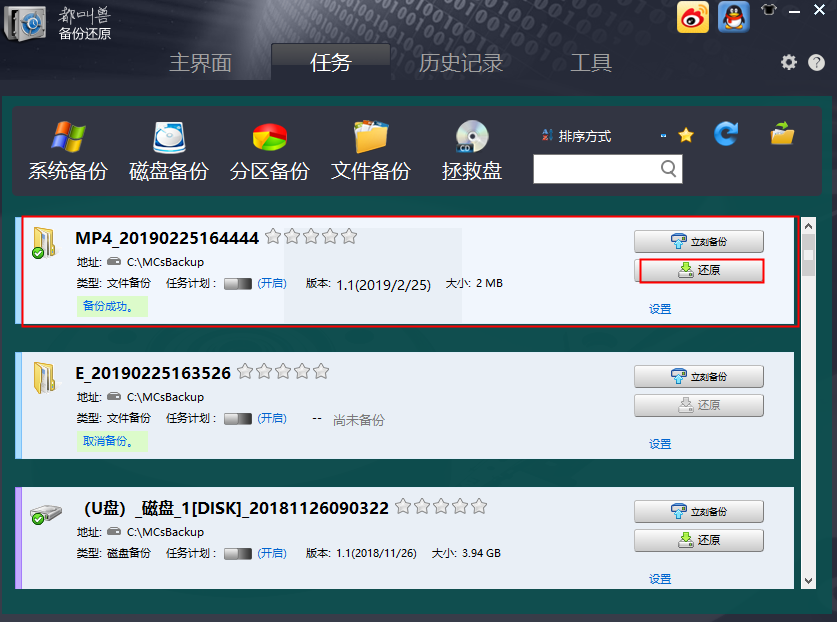
步骤4:之后,选择文件要还原的位置,点击【还原】按钮即可。
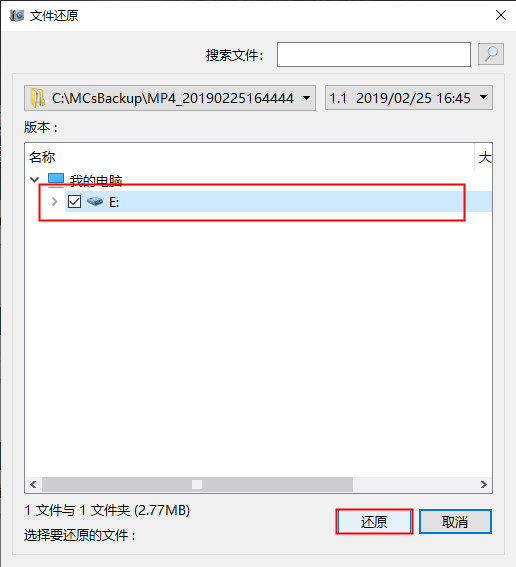
了解完备份数据的方法之后,下面我们就来学习几种用于修复错误代码0x8007025D的方法吧。
由于某些USB驱动程序的问题可能会导致错误代码0x8007025D的出现,所以您可以首先尝试移除所有外接到计算机的存储设备,然后查看Windows安装是否继续。
在安装Windows 10系统时,大约需要20GB的安装空间,因此只要保证总的安装磁盘空间为125GB就足够了。您可以通过“你想将Windows安装在哪里?”界面下方的一些功能按钮对安装分区进行格式化或者调整磁盘空间等。在安装Windows之前将安装分区格式化有助于解决因磁盘坏扇区而导致的安装失败问题。
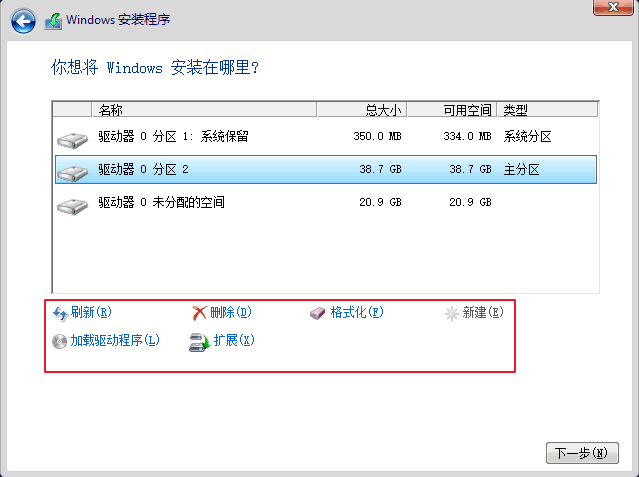
由于您下载的Windows映像文件可能包含无法解码或复制的损坏文件。因此,您需要再次下载文件,重新创建USB安装驱动器,然后重新安装。
如果您的USB驱动器损坏或有不可读的部分,那么可能会导致0x8007025D错误的出现。这时,您不妨尝试在另一个USB驱动器中重新创建安装文件并进行系统安装。需要注意的是,如果您之前使用的是USB 3.0接口,则可以尝试切换到USB 2.0端口,因为端口不同,读取数据的技术也不同,更换接口可能有助于读取安装文件并使安装过程顺利完成。待以上操作完成之后,再次查看问题是否已解决。
使用BIOS中的内存诊断工具可以检查RAM错误,具体操作步骤如下:
步骤1:重启计算机,反复按下F2/F8/F10键(根据不同型号的计算机品牌选择)以进入到BIOS设置窗口。
步骤2:借助键盘中的左箭头和右箭头选择【Diagnostics】(诊断)>【Memory test】选项,按下【Enter】以开始执行诊断测试,待扫描修复过程完成之后,重新安装Windows并查看问题是否已解决。
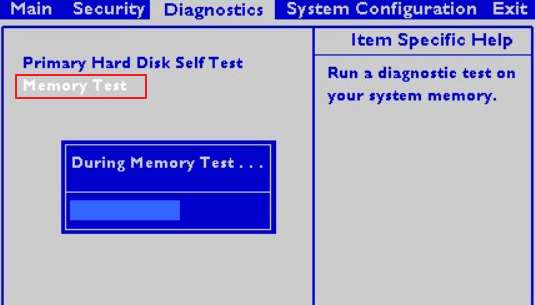
当安装硬盘出现了坏的扇区时,也可能会出现0x8007025D错误。这时,您可以尝试使用chkdsk工具解决, chkdsk可以帮助您修复坏扇区和损坏的文件系统。要想在故障设备的硬盘驱动器上执行chkdsk 实用程序,请执行以下步骤:
步骤1:正常重启计算机,在左下角搜索框内搜索【cmd】,鼠标右键单击并选择【以管理员身份运行】选项。
注:若无法正常启动计算机,则可以通过Windows安装盘启动计算机,通过安装程序中的【修复计算机】选项进入恢复环境,依次选择【疑难解答】>【高级选项】>【命令提示符】选项。
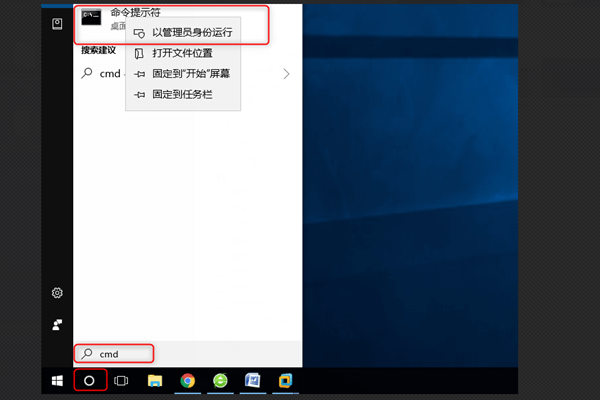
步骤2:在打开的命令提示符窗口里,输入命令【chkdsk X: /r /f】(X指硬盘驱动器号,可将其替换为您的系统安装磁盘的驱动器号;/r和/f是chkdsk参数,/r可查找坏扇区并恢复可读的信息;/f将尝试修复磁盘上发现的错误),并按【Enter】键以修复错误。待故障修复完成之后,重启计算机并检查问题是否已解决。
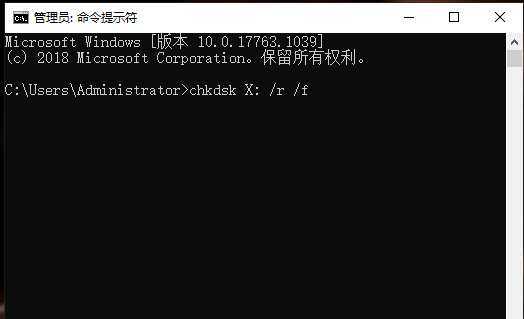





 粤公网安备 44070302000281号
粤公网安备 44070302000281号
