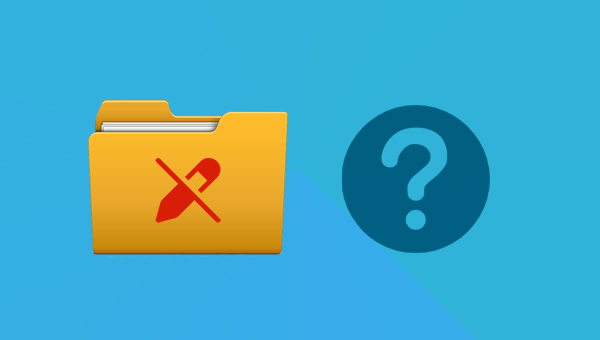
都叫兽™备份还原软件是一款专门用于系统/硬盘数据备份还原的工具,该软件采用了领先的增量/差量备份技术,能够为您能节省出更多的时间及磁盘空间。它不但可以帮助您轻松地备份和还原计算机里的重要数据资料,比如程序、系统配置、邮件、照片、视频、文档、书签等;还提供了包括系统备份、分区备份、硬盘备份、文件备份、磁盘克隆以及系统迁移在内的多种功能,操作也很简单。
借助都叫兽™备份还原软件备份数据非常的简单,具体操作步骤如下:
步骤1:在计算机中下载安装并运行都叫兽™备份还原软件,在主界面【备份】栏里选择【文件备份】选项。
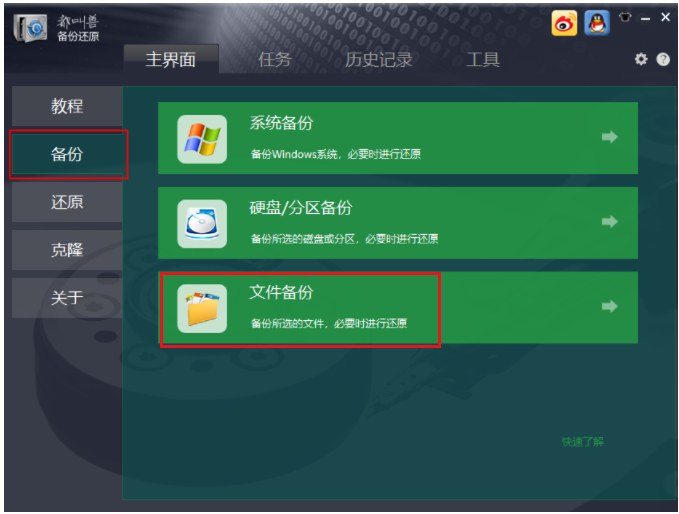
步骤2:接下来,在【源文件(设备)】中选择所有需要备份的文件,在【目的地】里选择要存储备份数据的硬盘分区,若希望数据更加安全,可将备份文件存储在外置硬盘中。如果需要定时自动备份,可开启任务计划和选择合适的备份功能,即在【任务计划】中制定每日/每周/每月的自动备份计划并点击【确认】,以开启自动备份功能。
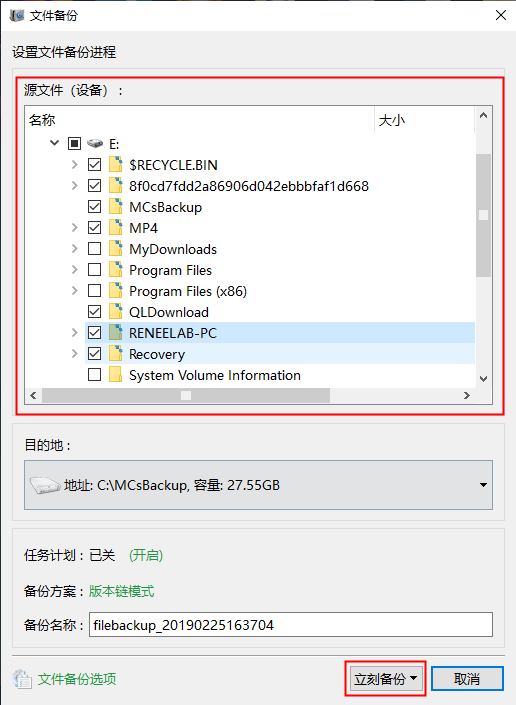
另外,在【备份方案】-【方案类型】中,可以根据个人需要选择适合的备份方案模式,都叫兽™备份还原共有5种备份方案可供选择,即版本链模式,单一版本模式,整体模式,增量备份模式和差异备份模式。
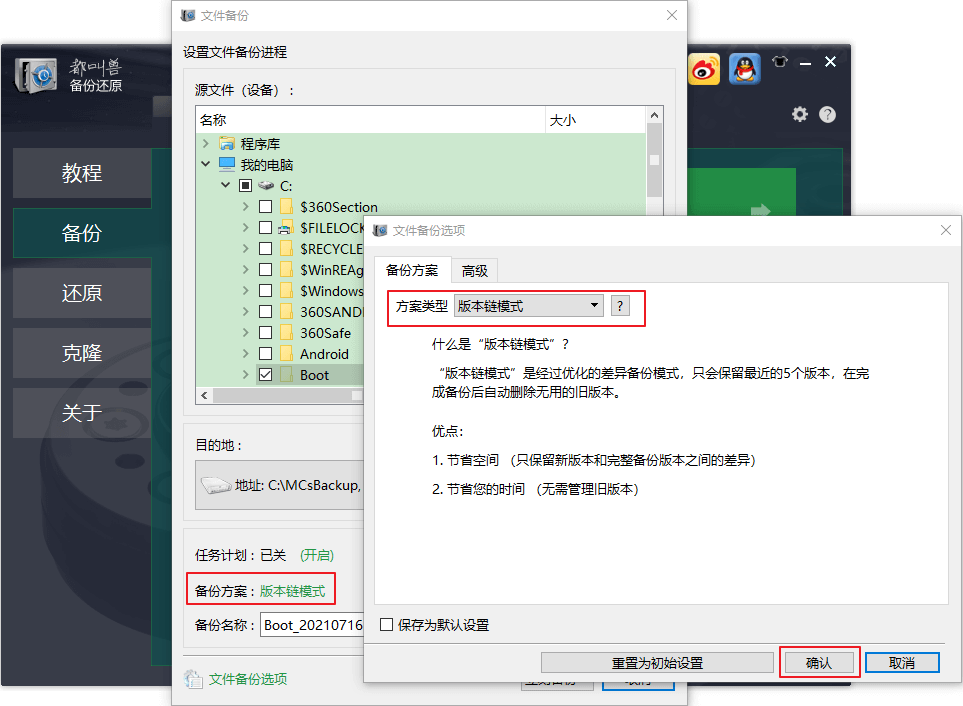
步骤3:最后,点击【立刻备份】按钮即可按照您的设置,开始执行备份文件的命令,您可以在任务栏看到所有备份的任务进度。备份完成后,在需要还原文件的时候,可以点击【还原】按钮将文件还原到指定磁盘中。
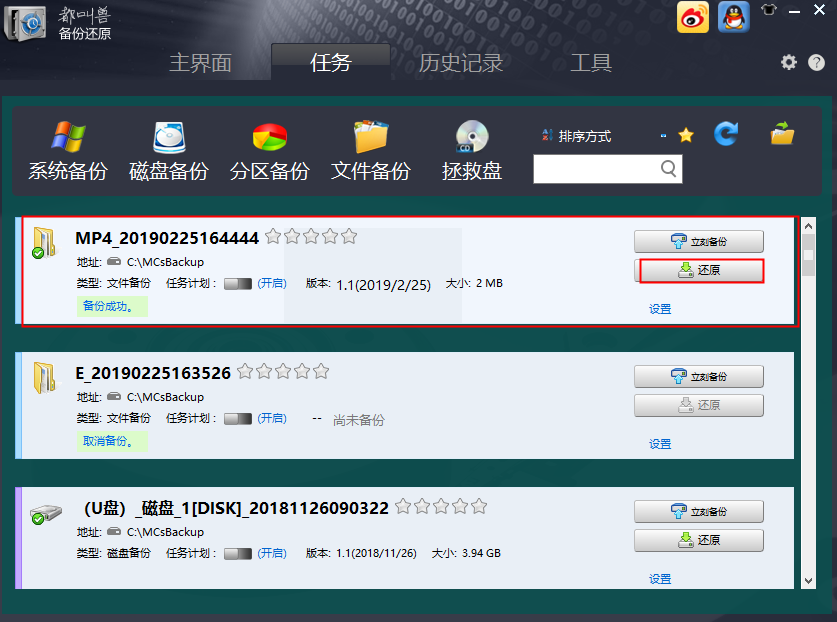
步骤4:之后,选择文件要还原的位置,点击【还原】按钮即可。
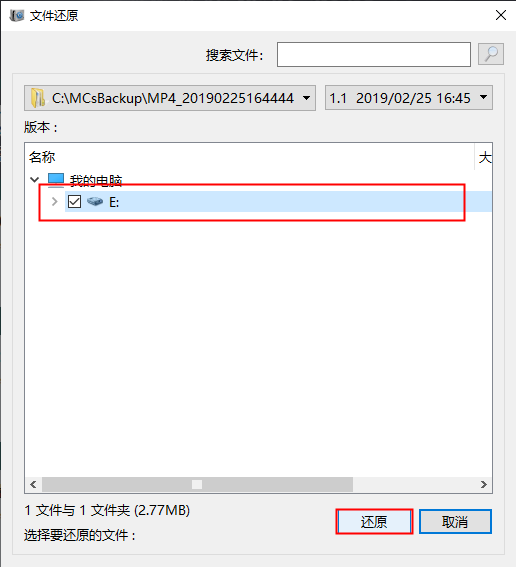
了解完备份数据的方法之后,下面我们就来学习几种用于修复Windows文件夹不断恢复为只读、无法取消的常规方法吧。
有时候,文件夹的权限设置可能会在您不知情的情况下被更改,这时也会导致文件夹的访问权限被限,您可以手动更改用户权限,具体步骤如下:
步骤1:运行计算机,双击电脑桌面上的【此电脑】图标。鼠标右键点击C盘并选择【属性】选项。
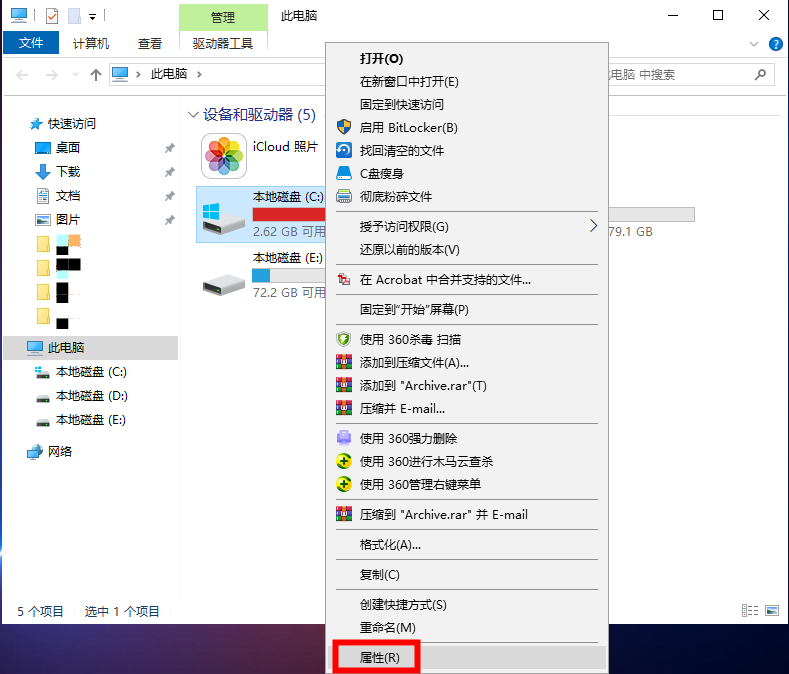
步骤2:将功能栏切换至【安全】选项,之后在底部找到并点击【高级】按钮。
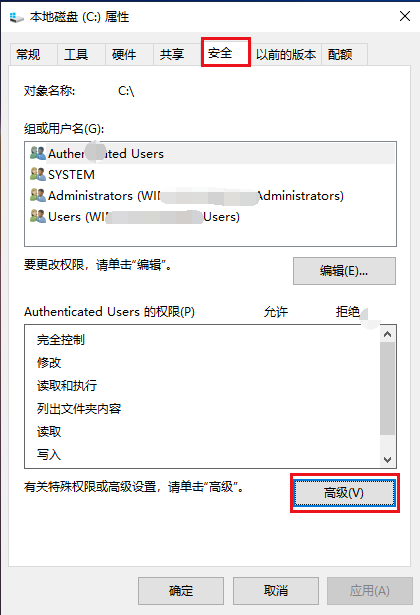
步骤3:选择想要更改其权限的用户,然后点击【编辑】按钮。
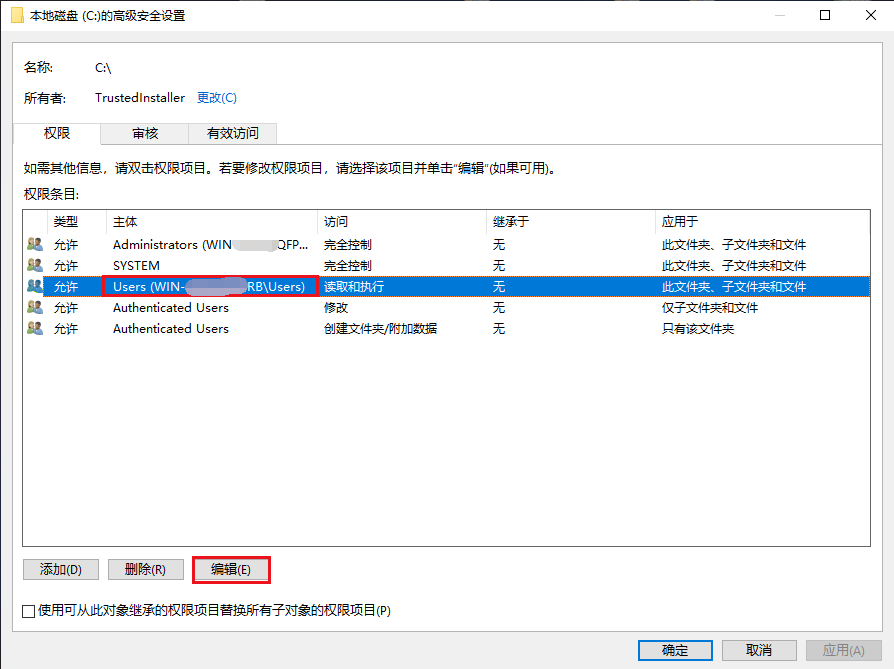
步骤4:找到并勾选【完全控制】选项并按下【确定】。
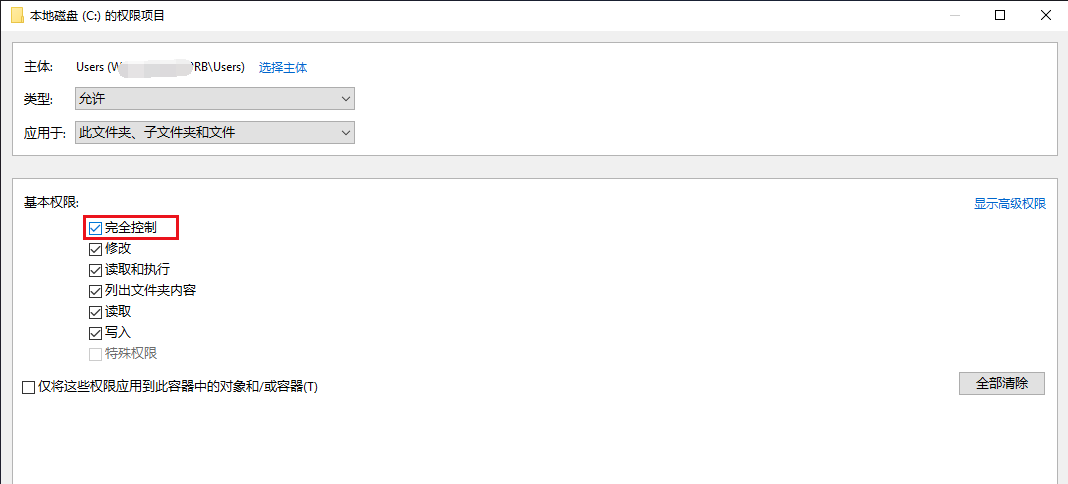
当一台电脑上有多个用户时,您需要按照以下步骤操作。
步骤1:鼠标双击电脑桌面上的【此电脑】图标,然后打开【本地磁盘(C:)】。
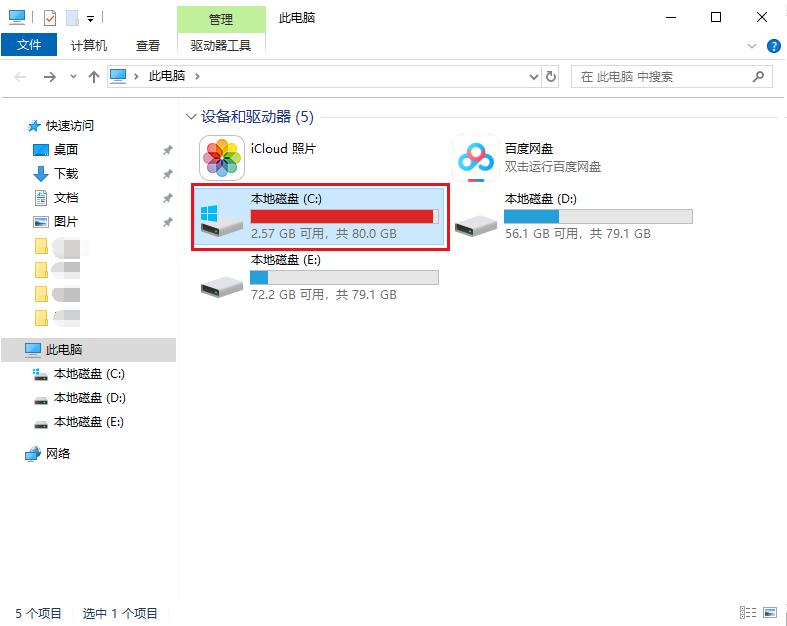
步骤2:找到【用户】文件夹并打开。
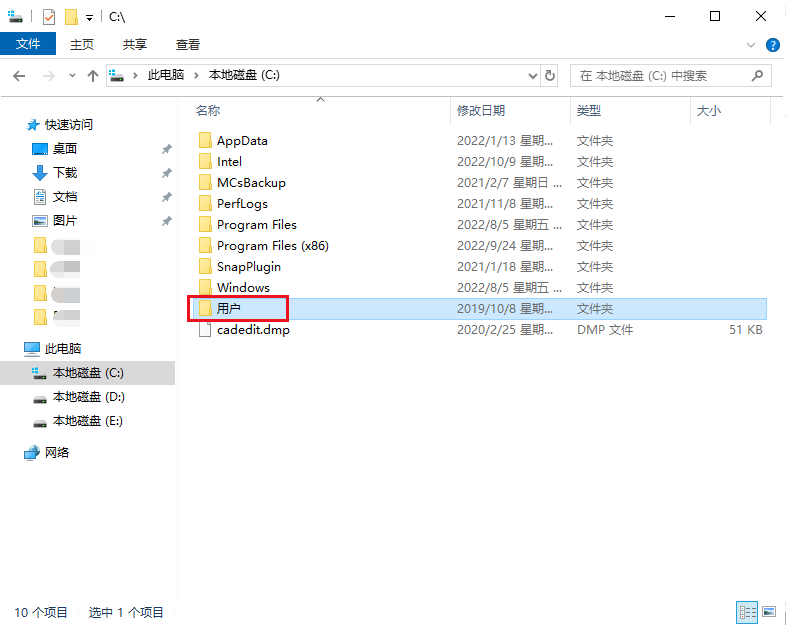
步骤3:鼠标右键点击想要更改用户权限的用户文件夹,并选择【属性】选项。
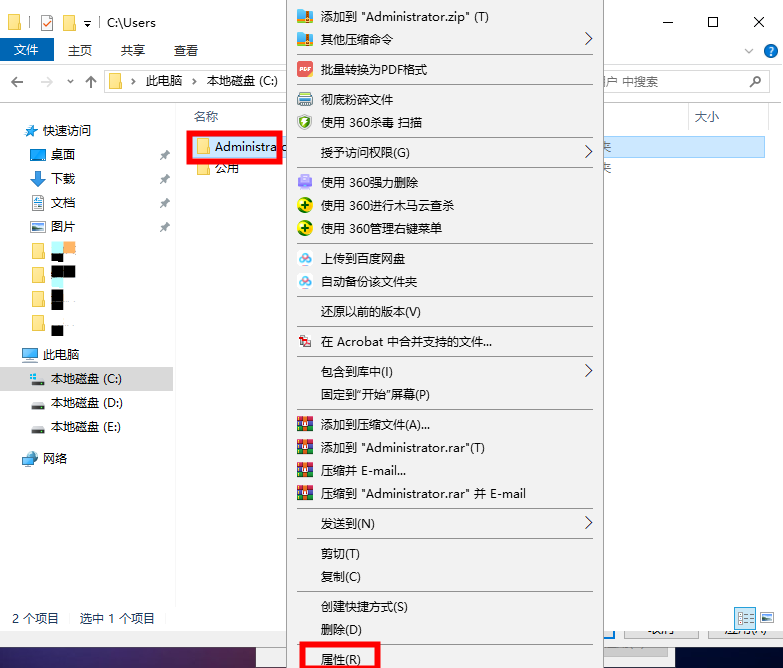
步骤4:点击【安全】标签下的【高级】按钮。
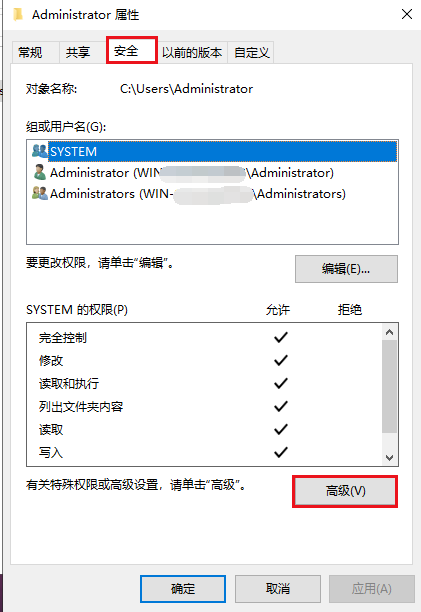
步骤5:点击【启用继承】按钮,之后点击【应用】和【确定】。
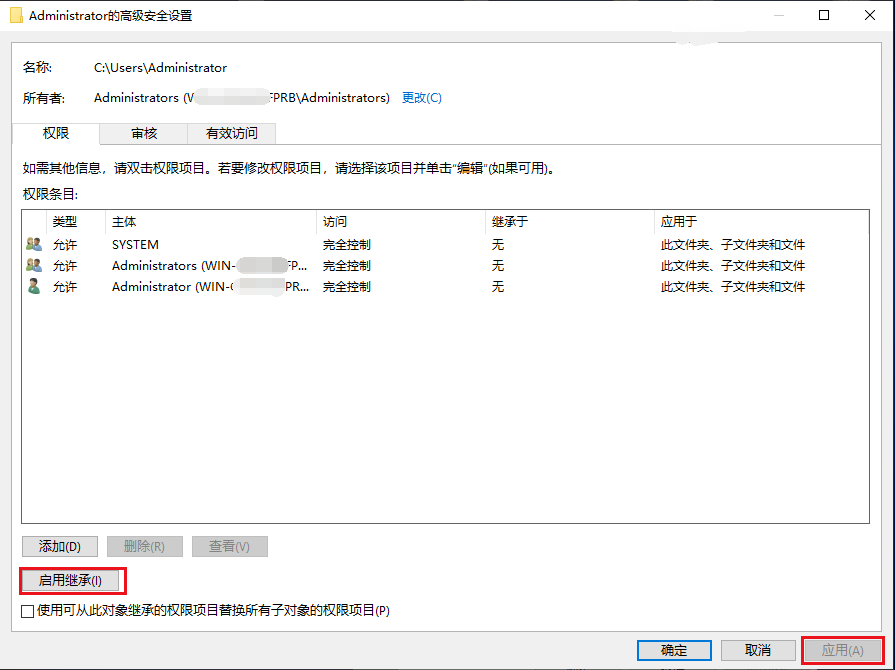
如果修改文件夹时遇到问题,则可能是文件夹本身造成的。您试图访问的文件夹可能在其属性中包含“只读”命令。因此用户没有权限进行更改或保存新文件。所以,您需要按照以下的步骤从文件夹的属性中删除该命令,具体操作如下:
步骤1:运行计算机,在左下角搜索框内查找【cmd】。鼠标右键点击【命令提示符】并选择【以管理员身份运行】选项。
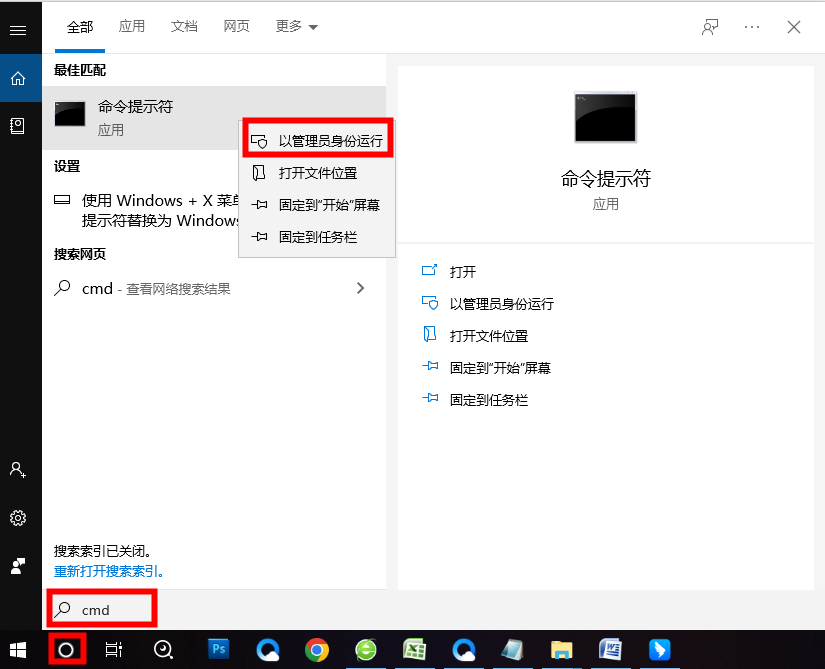
步骤2:在打开的命令提示符窗口中,输入命令【attrib -r +s C:\example】(-r可以清除只读属性,+s指设置系统文件属性,C:\example可以替换为目标文件夹的路径)并按【Enter】以删除文件夹的只读属性。之后尝试访问目标文件夹,查看问题是否解决
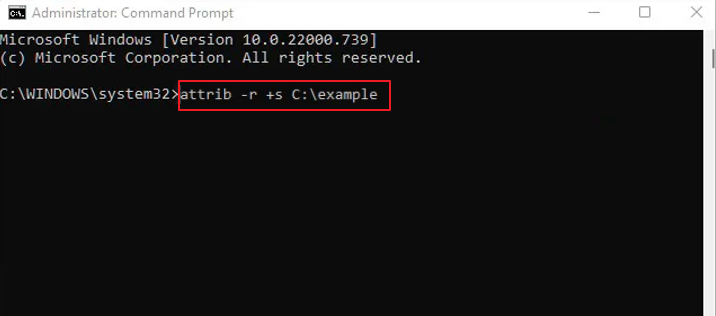
损坏的文件会导致文件夹不断地恢复为“只读”状态。若想要修复损坏的文件并恢复系统的运行状况,可以在系统上运行SFC或DISM扫描。SFC(系统文件检查器)可以扫描检查并修复Windows系统文件。如果扫描检测到修改或损坏的文件,它会自动将其替换为正确的版本。DISM(部署映像服务和管理)用于扫描检测并修复Windows系统映像中的损坏文件,这是一款强大的Windows诊断工具。具体操作步骤如下:
步骤1:在左下角搜索框内搜索【cmd】,鼠标右键点击【命令提示符】并选择【以管理员身份运行】选项。
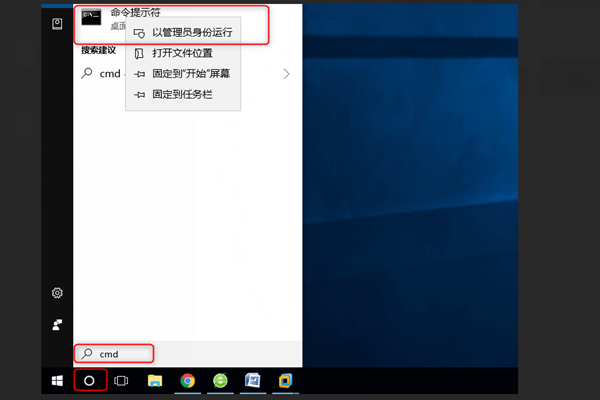
步骤2:在打开的命令提示符窗口里,输入命令【SFC /scannow】并按下【Enter】键。接下来系统文件检查器会进行系统扫描,并修复有问题的系统文件。如若问题未解决,请继续接下来的步骤。
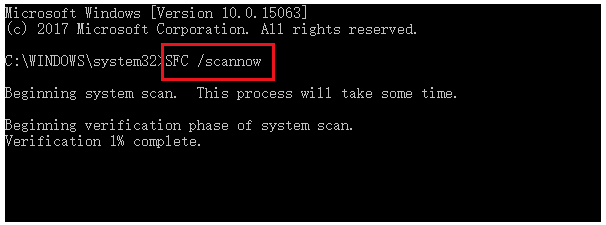
步骤3:在打开的命令提示符窗口中输入【Dism /Online /Cleanup-Image /RestoreHealth】并按下【Enter】键以执行修复损坏系统文件的命令。待命令执行完成之后,重启计算机并查看当前问题是否已解决。
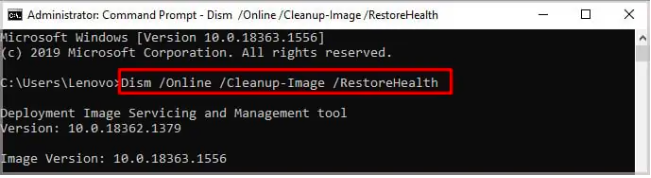





 粤公网安备 44070302000281号
粤公网安备 44070302000281号
