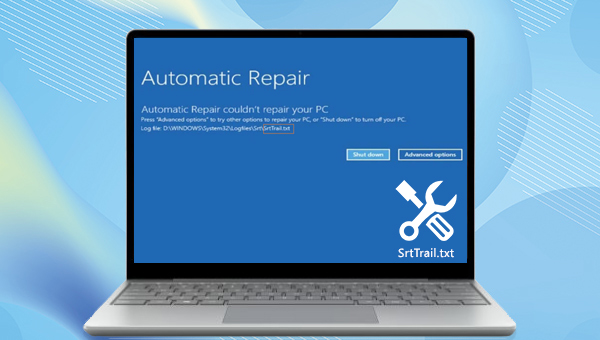
都叫兽™系统救援软件是集清除Windows账户密码、创建新管理员账户、备份/转移/恢复电脑文件、修复Windows启动问题等功能为一身的系统救援软件。当电脑故障、无法进入系统时,该软件可以顺利帮助您备份或转移重要文件。作为一款功能多样的系统救援工具,它能够完美兼容包括Windows 10/8.1/8/7/XP/Vista在内的多个系统,可以满足不同用户的系统救援需求。
步骤1:在其他可正常登录和运行的电脑中下载安装都叫兽™系统救援软件,接下来将U盘连接到该电脑,运行都叫兽™系统救援软件,之后勾选【创建一个拯救U盘】选项。(注:创建拯救U盘的过程或删除U盘中的所有数据,因此请确保已经将U盘里的重要文件保存在其他位置。)
步骤2:接下来根据系统类型选择【x64】或【x86】,点击【现在下载】按钮下载ISO文件,文件下载完成之后点击【创建拯救USB】按钮,在USB启动盘创建完之后再点击【弹出USB】按钮即可。
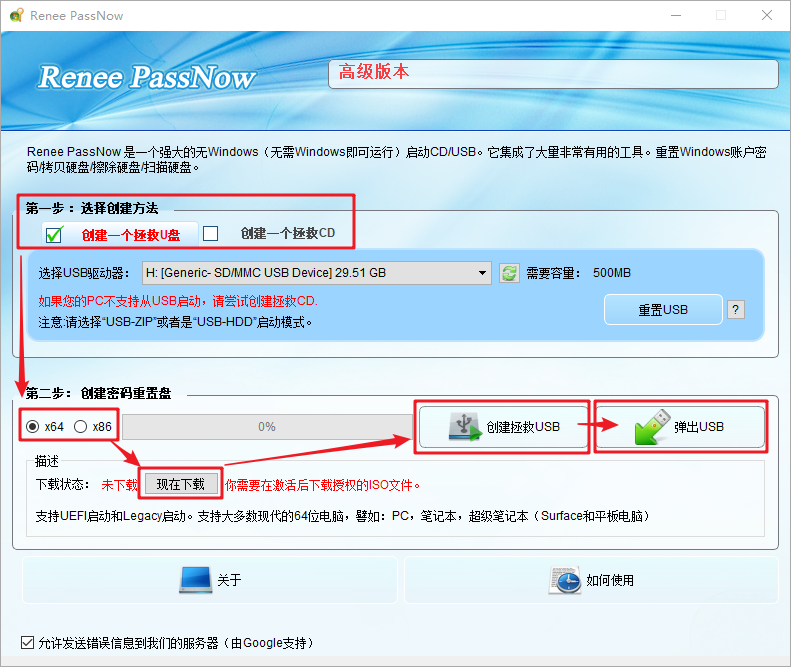
步骤3:将创建好的启动设备连接到需要转移数据的电脑上,开启电脑,之后电脑屏幕上会显示进入BIOS的快捷键(此界面显示的时长很短,可能只有一两秒),连续点击BIOS快捷键以进入BIOS设置界面,之后可在Boot Priority中将启动U盘设置为启动顺序的首位,之后保存设置并重启电脑。
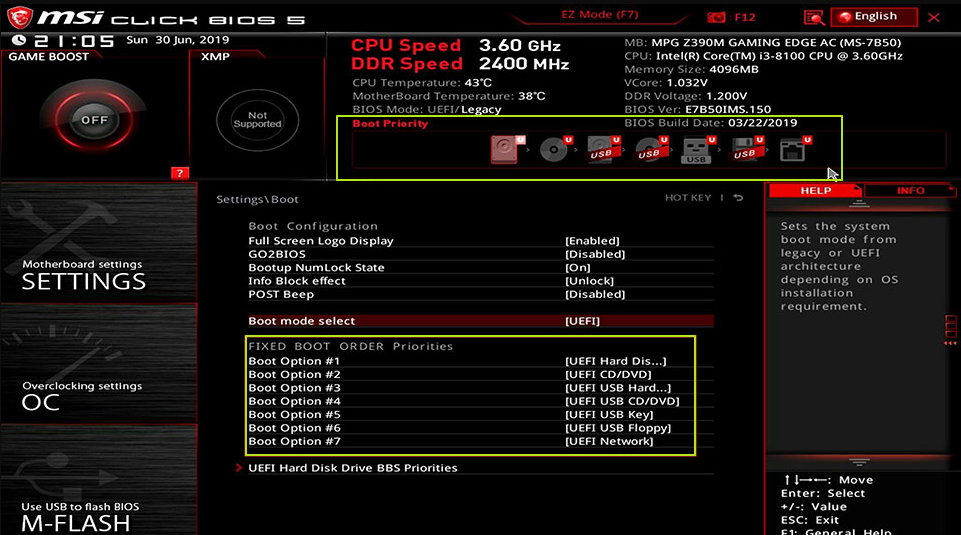
步骤4:从启动U盘中启动电脑并进入应用程序后,选择【数据备份】选项。该选项相当于将硬盘完整克隆到其他硬盘中,因此保存备份文件的硬盘容量需要大一些。
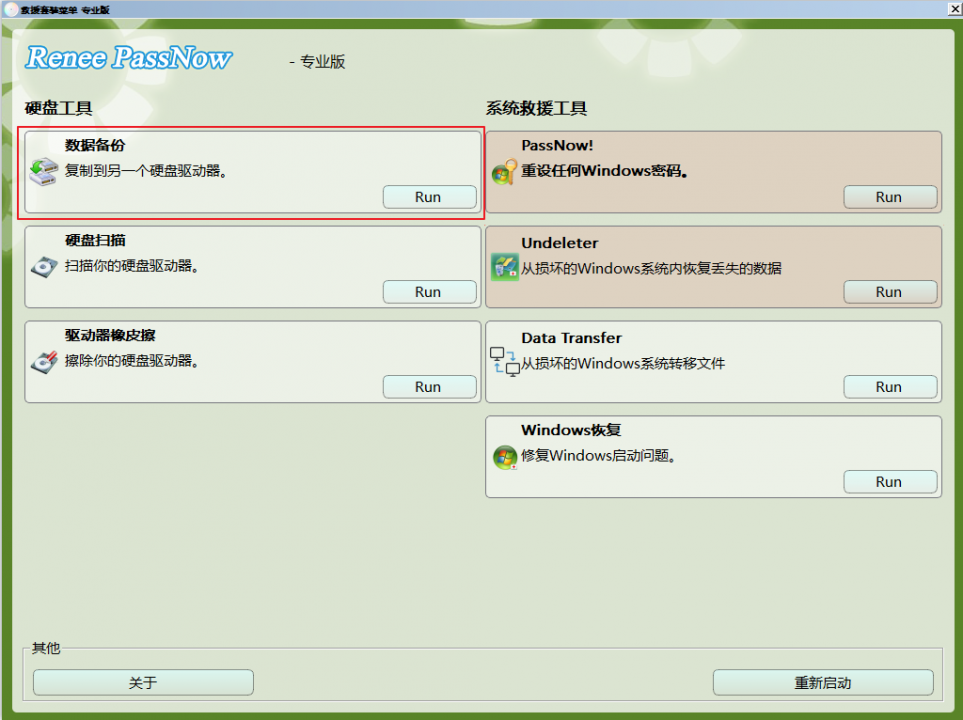
步骤5:在【源】列表中选择要备份文件的硬盘,在【目的地】列表中选择保存文件的硬盘,最后点击【克隆】并等待克隆完成即可成功将电脑文件备份出来。
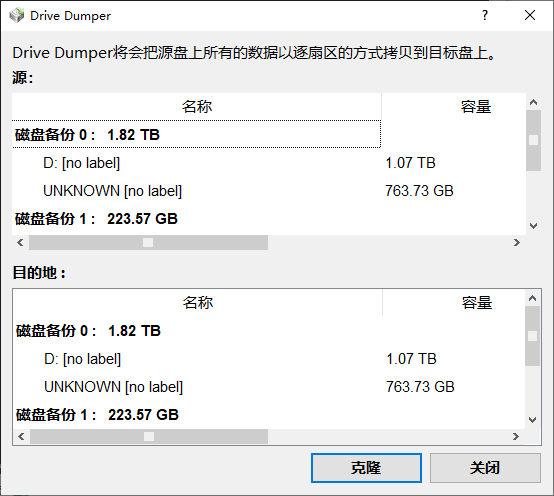
步骤6:若只需要转移部分重要文件,则【Data Transfer】功能会更适合您。
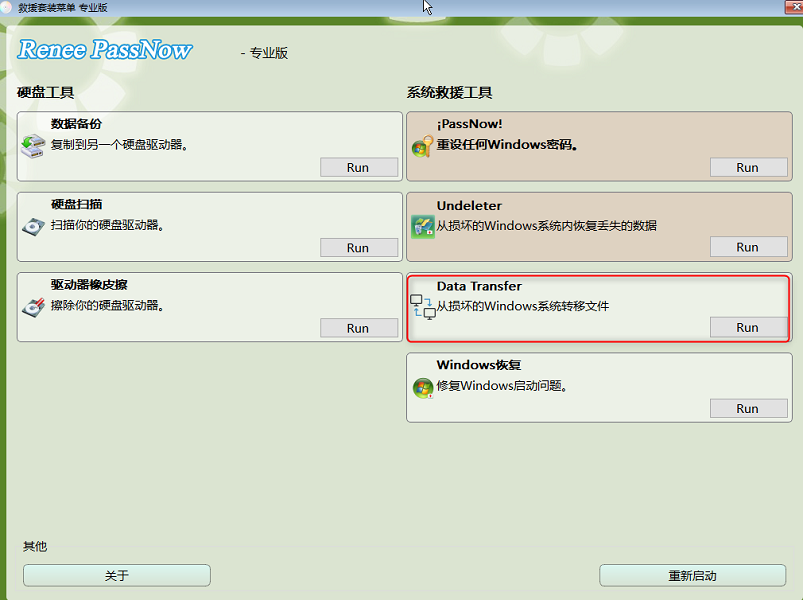
步骤7:您可以点击各个磁盘盘符(C/D/E/F等)查找需要转移的文件,建议您将其转移到外置磁盘中。转移数据的操作很简单,比如您想将C盘的数据转移到G盘,可先在左上方选择C盘,右上方选择G盘,然后选中C盘中的文件,通过中间的Copy功能按钮即可轻松转移磁盘数据。如果有想删除的文件,也可在选择文件以后,点击中间的【Delete】按钮,但该删除操作不可撤回,请谨慎操作。
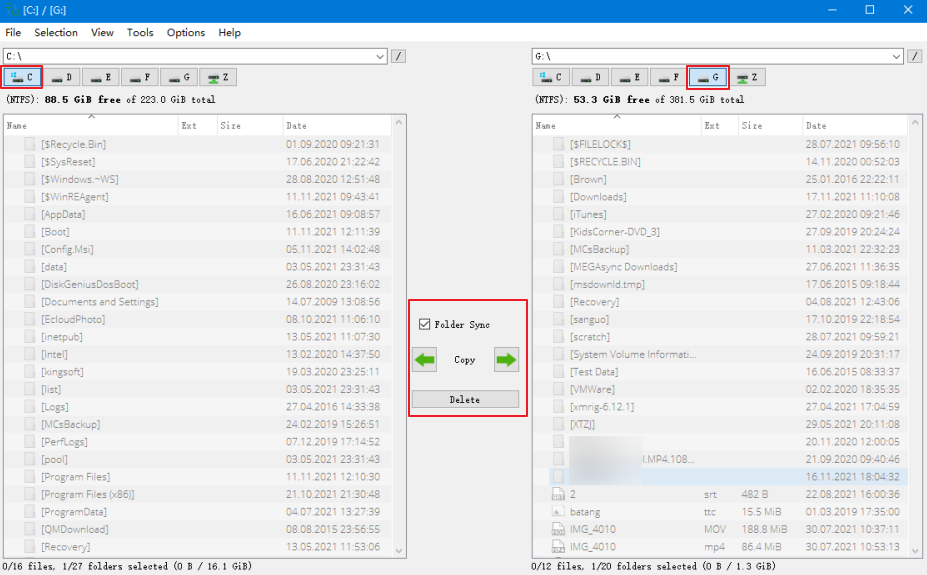
温馨提示 如果您在备份或转移数据的过程中发现有文件丢失,那么请在功能主界面选择【Undeleter】选项以进行数据恢复的操作。
备份或转移好电脑中的重要文件以后,我们可以继续使用下面的方法解决SrtTrail.txt错误。
BCD(引导配置数据)包含Windows引导计算机所需的所有基本信息。如果此文件损坏或丢失,则可能导致Windows无法正确加载,从而出现SrtTrail.txt蓝屏错误。而Bootrec命令可以修复损坏的主引导记录或引导配置数据文件。
在修复BCD之前,我们需要先确认系统是基于UEFI还是Legacy。
步骤1:将Windows安装磁盘(DVD或U盘)插入计算机,在开机时连续按下F2或F10或DEL或ESC等按键(因计算机品牌不同而有略有差异)进入BIOS设置界面,将安装磁盘设置为启动顺序的首位。使电脑从Windows安装盘启动并点击【修复计算机】选项以进入恢复环境。
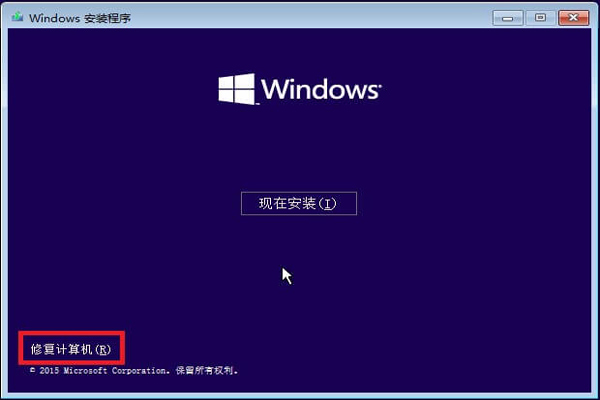
步骤2:进入恢复环境后,依次选择【疑难解答】>【高级选项】>【命令提示符】。
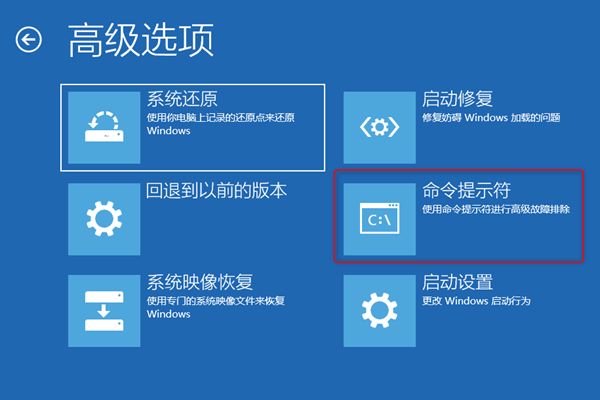
步骤3:在命令提示符中输入【diskpart】并按【Enter】。之后输入【list volume】并按【Enter】。如果您在FS一列的信息中看到一个FAT32分区,那么您拥有一个基于UEFI的系统。如果您没有看到FAT32分区,并且所有分区都是NTFS,那么您拥有一个基于Legacy BIOS的系统。
如果您的系统是基于UEFI,则请继续下面的步骤:
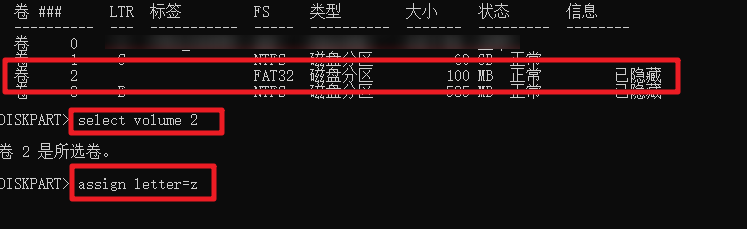
② 接着输入【bcdboot D:\Windows /s Z: /f ALL】(其中,D:为操作系统卷的驱动器号,可根据实际情况更换,Z:为FAT32分区)并按【Enter】以执行修复命令,您可查看BCDBoot命令行选项的微软官方说明了解更多信息。
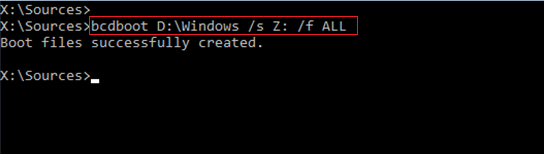
③ 输入【exit】并按【Enter】关闭命令提示符。
④ 关闭计算机,移除Windows安装磁盘并重启计算机,查看是否能正常启动到Windows,若无法启动,则请尝试其他方法。
如果您的系统是基于Legacy BIOS,则请继续下面的步骤:
① 在确定系统是基于Legacy BIOS之后,请输入【exit】并按【Enter】退出diskpart。然后输入以下命令,每次输入一个命令后,需要按一下【Enter】键。
bootrec /fixboot
bootrec /rebuildbcd
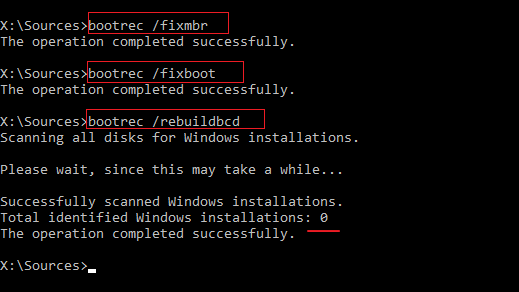
② 如果您收到“Total identified Windows installations=0 ”(已识别的Windows安装总数=0),则按顺序输入以下命令并按【Enter】。
注:如果“Total identified Windows installations=1”则忽略这一步,跳转至下一步操作。
bcdedit /export C:\bcdbackup
C:
cd boot
attrib bcd -s -h –r
ren C:\boot\bcd bcd.old
bootrec /rebuildbcd
③ 在出现“Add installation to boot list? Yes(Y) /No(N) /All(A)”时,请输入【A】并按【Enter】。
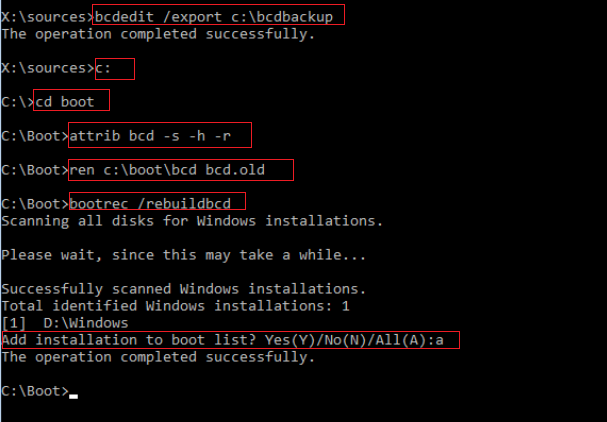
④ 接着关闭命令提示符并重启计算机,查看问题是否解决。
系统文件检查工具(SFC)可以在系统文件目录中查找和修复损坏或丢失的系统文件。而DISM是一款微软官方出品的映像工具,通常用于检查和修复系统映像文件,并且检测和清理注册表项目。具体步骤如下:
步骤2:进入恢复环境后,依次选择【疑难解答】>【高级选项】>【命令提示符】。
步骤3:然后输入【dism.exe /Image: D:\ /Cleanup-Image /Restorehealth】并按【Enter】以修复离线Windows镜像。其中D:为系统盘的驱动器号,\与/符号之间有一个空格。
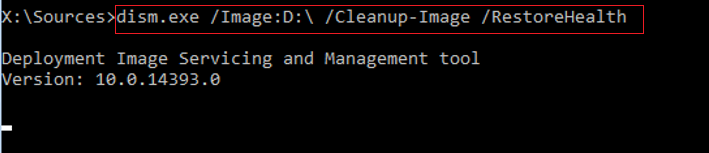
步骤4:DISM命令执行完成后,请输入【sfc /scannow /offbootdir=d:\ /offwindir=d:\windows】(d:为操作系统盘的驱动器号,\与/符号之间有一个空格)并按【Enter】。操作完成后,关闭计算机,移除Windows安装盘,再次启动计算机,查看系统是否能正常启动。

chkdsk是一个用于磁盘检查的指令程序,可用于扫描磁盘上的文件系统的完整性,并修复文件系统的错误,它也支持扫描磁盘上的扇区,并试图修复坏扇区。若硬盘出现问题,也可能导致蓝屏错误,因此可运行chkdsk命令扫描硬盘,步骤如下:
步骤1:将Windows安装盘(DVD或U盘)插入计算机,在开机时连续按下F2或F10或DEL或ESC等按键(因计算机品牌不同而有略有差异)进入BIOS设置界面,将安装磁盘设置为启动顺序的首位。使电脑从Windows安装盘启动并点击【修复计算机】选项以进入恢复环境。
步骤2:进入恢复环境后,依次选择【疑难解答】>【高级选项】>【命令提示符】。
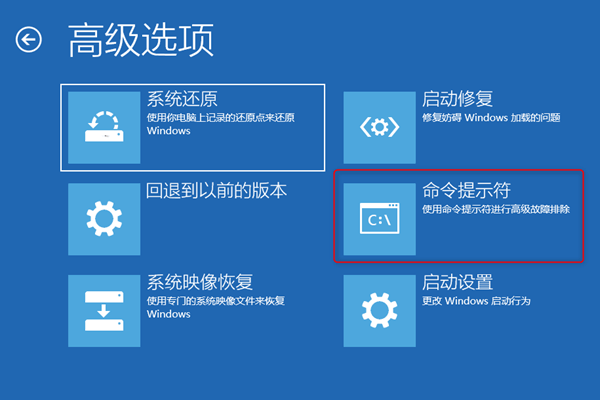
步骤3:在命令提示符中输入【diskpart】并按【Enter】。之后输入【list volume】并按【Enter】。找到操作系统所在的卷并记住它的驱动器号。输入【exit】并按【Enter】退出diskpart。
步骤4:接着输入命令【chkdsk X: /r /f】(X指硬盘驱动器号,可根据实际情况替换成系统盘的驱动器号;/r和/f是chkdsk参数,/r可查找坏扇区并恢复可读的信息;/f将尝试修复磁盘上发现的错误), 按下【Enter】,等待磁盘检查完成,这可能需要几个小时,在磁盘检查完成后,关闭命令提示符并关机,移除Windows安装盘,并重新启动计算机,查看问题是否解决。
一些系统更改或者注册表损坏等,也可能导致蓝屏错误,如果您之前已创建了系统还原点,那么可以利用系统还原功能将系统还原到没有出现错误时的状态,以解决该蓝屏问题。
步骤1:将Windows安装盘(DVD或U盘)插入计算机,在开机时连续按下F2或F10或DEL或ESC等按键(因计算机品牌不同而有略有差异)进入BIOS设置界面,将安装磁盘设置为启动顺序的首位。使电脑从Windows安装盘启动并点击【修复计算机】选项以进入恢复环境。
步骤2:当屏幕显示选择一个选项时,请依次点击【疑难解答】-【高级选项】-【系统还原】。
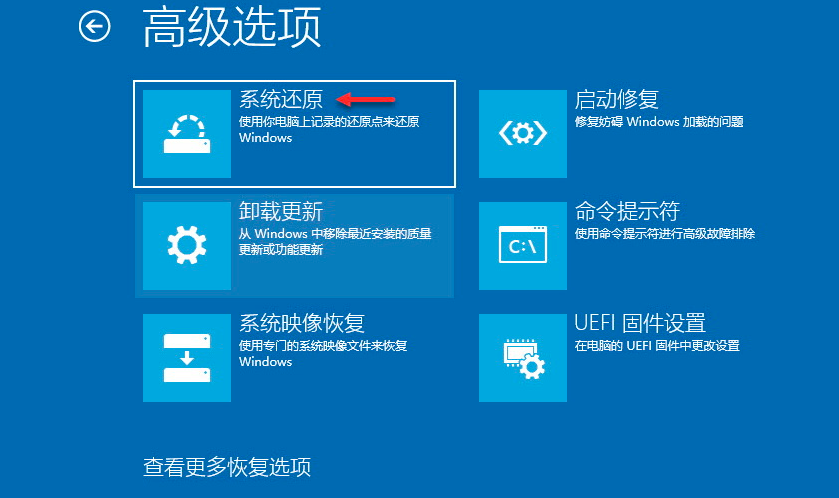
步骤3:然后,选中一个发生错误之前最近的还原点进行还原,点击【下一步】等待还原过程完成即可。
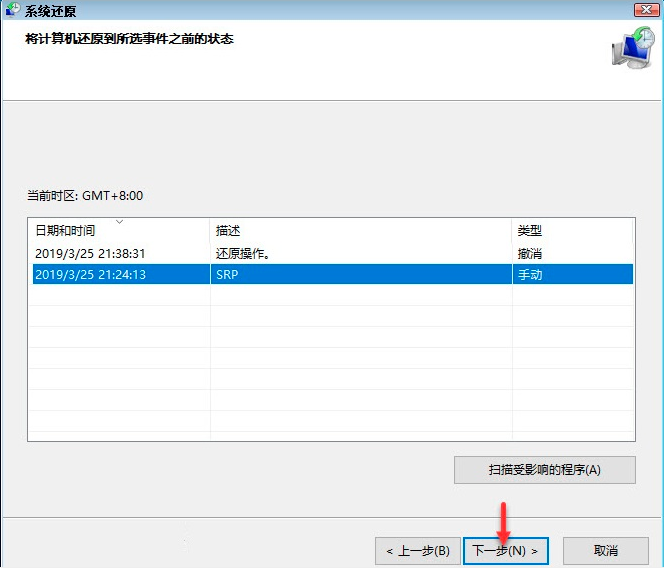
Windows系统中的重置此电脑功能允许用户选择保留个人文件或删除个人文件,然后重新安装Windows。我们可以利用重置电脑功能解决蓝屏错误。步骤如下:
步骤1:将Windows安装盘(DVD或U盘)插入计算机,在开机时连续按下F2或F10或DEL或ESC等按键(因计算机品牌不同而有略有差异)进入BIOS设置界面,将安装磁盘设置为启动顺序的首位。使电脑从Windows安装盘启动并点击【修复计算机】选项以进入恢复环境。
步骤2:然后在出现“选择一个选项”时,依次点击【疑难解答】-【重置此电脑】。
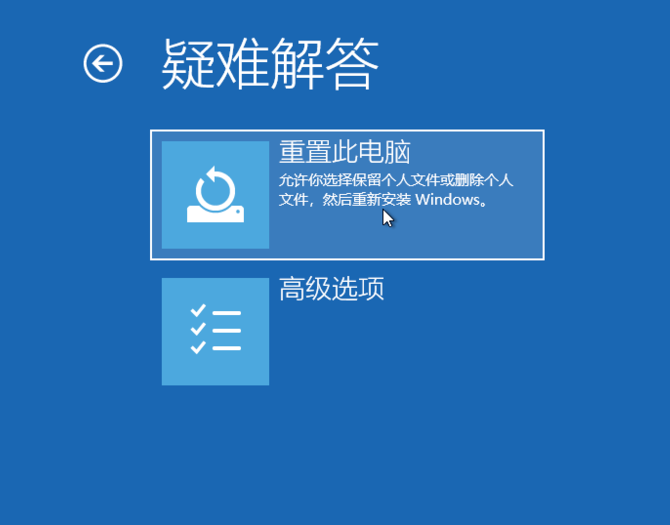
步骤3:接下来选择【保留我的文件】选项。
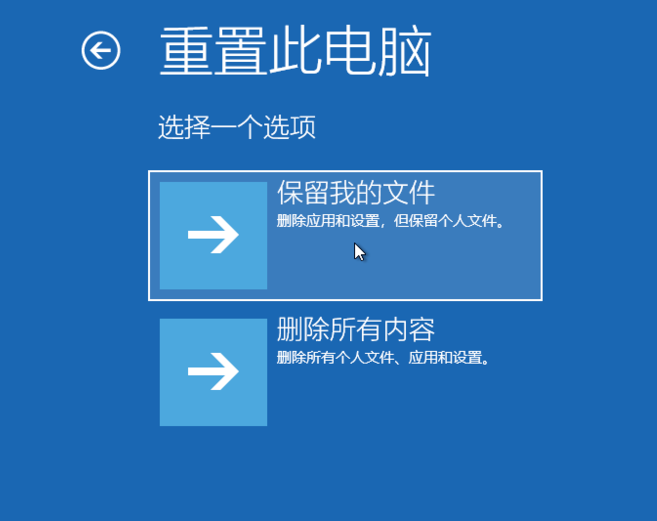
步骤4:电脑自动重启之后,请点击选择一个“账户名”。然后输入账户密码(如果没有密码就无需输入),点击【继续】。
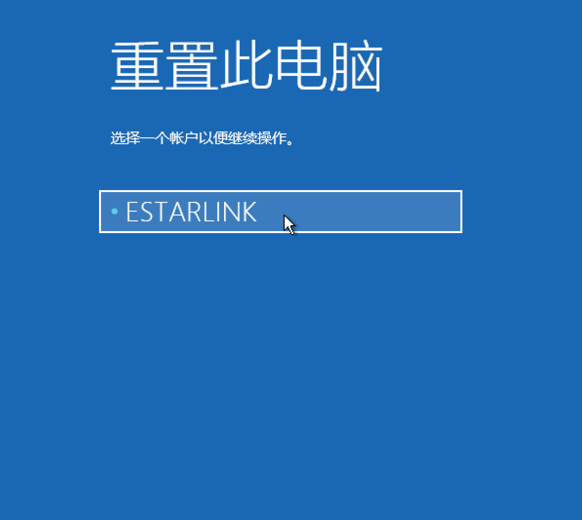
步骤5:确认重置信息后,点击【重置】。电脑将会自动重启并进行系统初始化,该过程可能需要较长时间,请耐心等待。
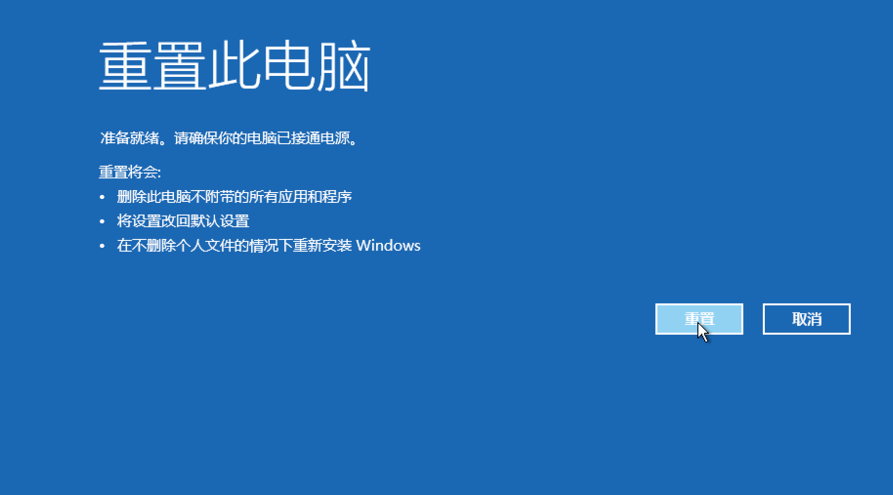
若以上方法还无法解决StrTrail.txt问题,您还可以尝试执行全新的Windows安装,但在系统安装前,建议利用第二部分的方法将重要文件备份或转移出来。





 粤公网安备 44070302000281号
粤公网安备 44070302000281号
