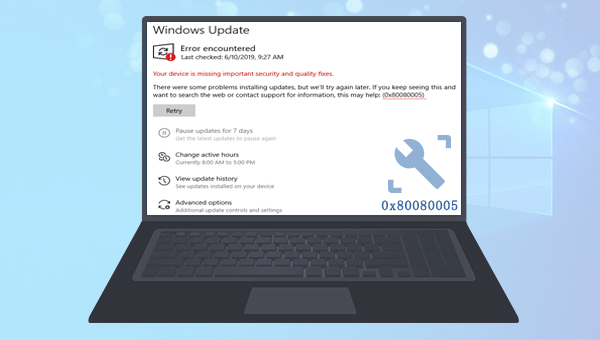
安装Windows更新时出现一些问题,错误代码为0x80080005,该错误可能和杀毒软件/防火墙错误拦截或者系统文件受损等方面有关。下面将介绍一些实用的修复方法,请继续往下阅读。
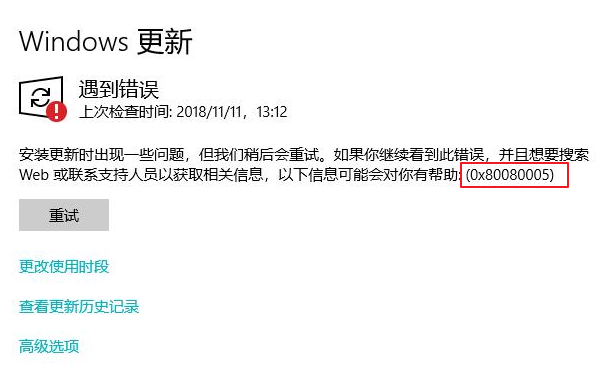
如果您安装了第三方杀毒软件,建议您关闭它再尝试Windows更新。如果没有安装第三方杀毒软件,还可尝试关闭防火墙,防火墙有时也会阻止某些程序的安装。具体步骤如下:
步骤1:在Windows桌面左下角的任务栏搜索框中搜索【控制面板】,将其打开以后,将查看方式设置为【小图标】,然后点击【Windows Defender 防火墙】。
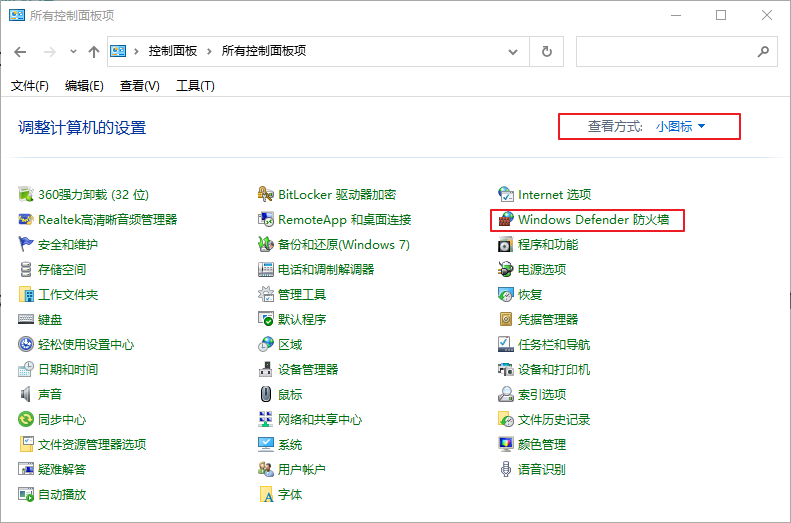
步骤2:在新界面的左侧选择【启用或关闭Windows Defender 防火墙】,然后选择【关闭Windows Defender 防火墙】选项并点击【确定】。之后再次进行Windows更新,查看问题是否解决。如果未能解决,也可再次启用Windows Defender 防火墙,并继续查看下面的方法。
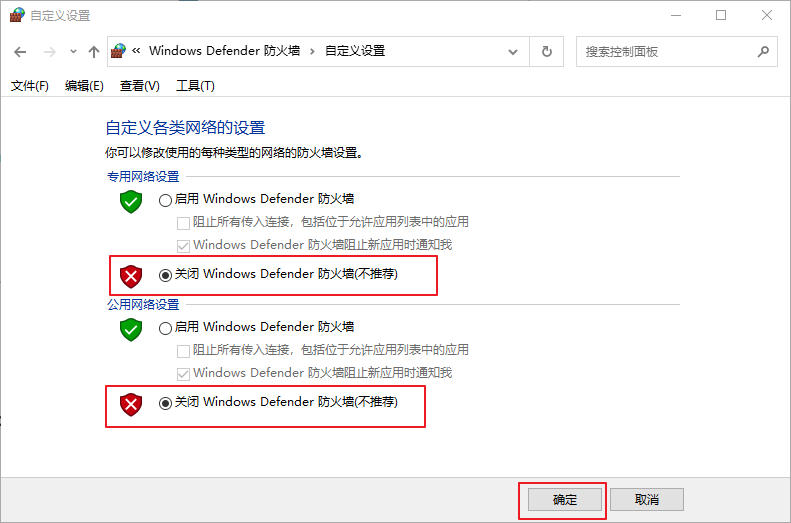
Windows更新疑难解答是Windows系统内置的一项系统更新排查工具,它能够帮助用户排查到系统更新过程中遇到的多数问题并修复。以下是运行Windows更新疑难解答的详细操作步骤:
步骤1:运行计算机,同时按下键盘里的【Windows+I】键以打开设置界面。之后点击进入到【更新和安全】选项中。
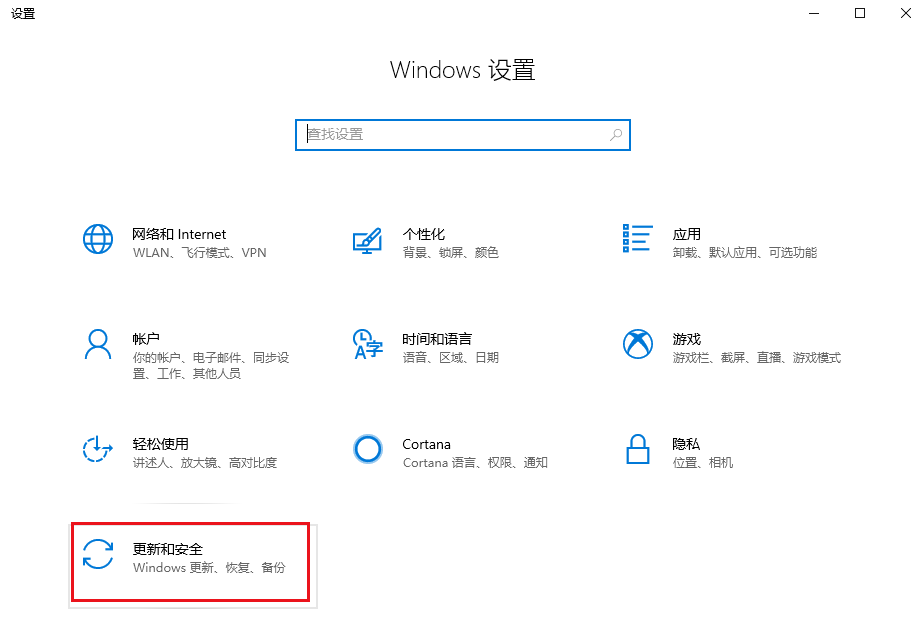
步骤2:在左侧功能栏里找到【疑难解答】,之后在右侧选中【Windows更新】选项,并点击【运行疑难解答】按钮。等待片刻,待疑难解答完成之后查看问题是否已解决。
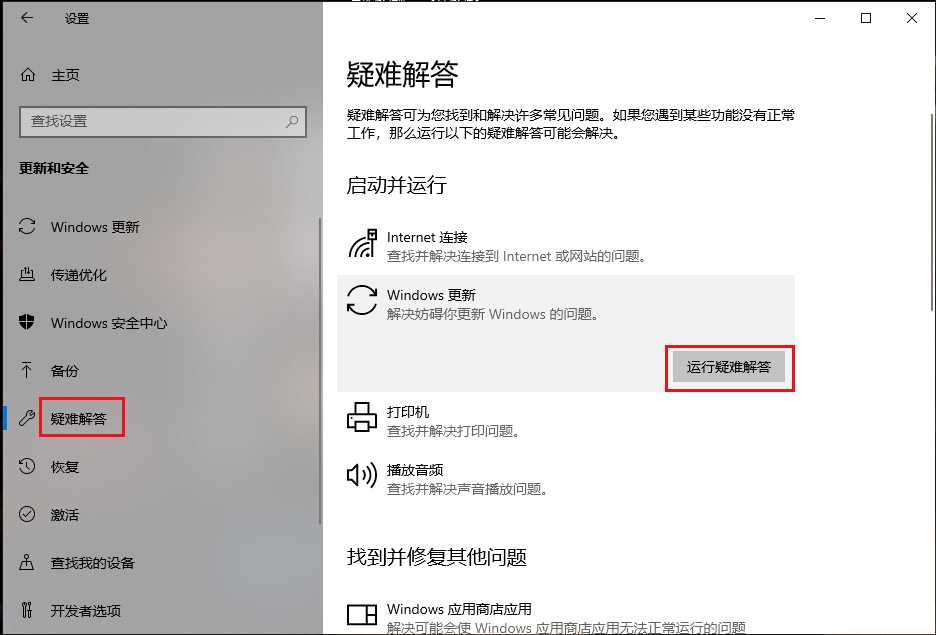
DISM是一款微软官方出品的映像工具,通常用于检查和修复系统映像文件,并且检测和清理注册表项目。而系统文件检查工具(SFC)可以在系统文件目录中查找和修复损坏或丢失的系统文件。若0x80080005错误与系统文件损坏有关,则可以尝试运行DISM和SFC命令进行扫描和修复。
步骤1:在搜索框中输入【cmd】,右键点击搜索结果,选择【以管理员身份运行】来打开命令提示符窗口。
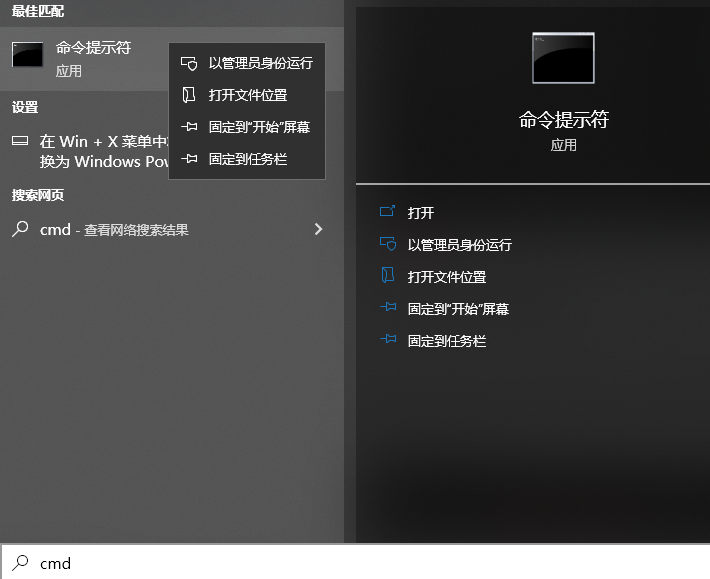
步骤2:在打开的命令提示符窗口中,将【DISM.exe /Online /Cleanup-image /Restorehealth】命令粘贴进去,并按【Enter】。之后再输入【sfc /scannow】并按【Enter】。
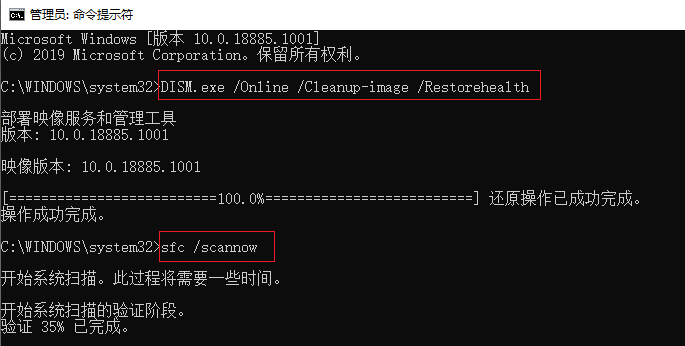
步骤3:该过程需要一些时间,等待其完成。在完成该过程之后重新执行Windows更新操作,以检查问题是否解决。若运行【sfc /scannow】之后出现“Windows资源保护无法执行请求的操作”的提示,请点击此处查看解决方法。
BITS又称后台智能传输服务,当Windows 10更新出现问题时,可能是由于BITS服务未开启所致。这时您可以开启该服务尝试解决此类问题。
步骤1:运行Windows电脑,同时按下【Windows+R】键,搜索并运行【services.msc】。
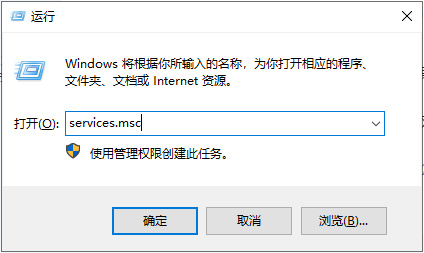
步骤2:之后找到【Background Intelligent Transfer Service】选项。鼠标右键点击它并选择【属性】。
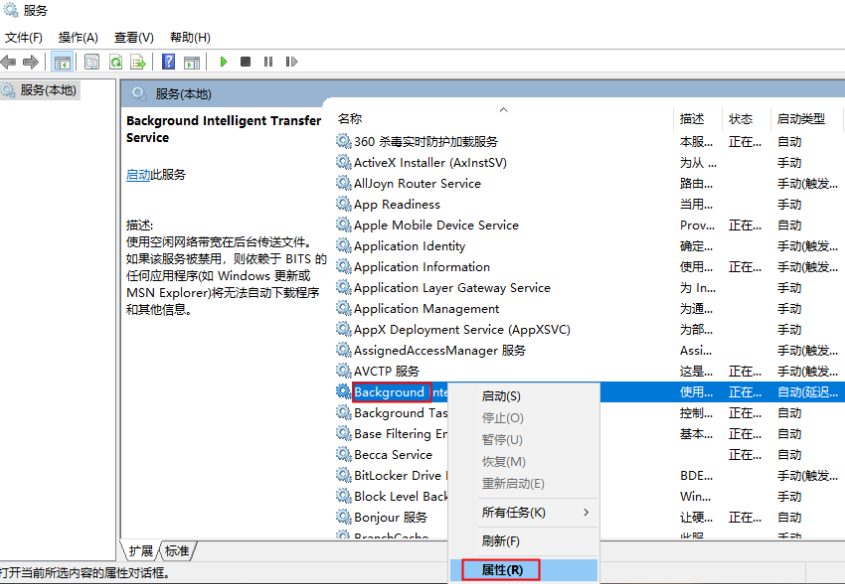
步骤3:之后,在【常规】选项卡中将【启动类型】设置为【自动(延迟启动)】选项,若服务状态显示为【已停止】,则请点击服务状态下方的【启动】按钮,然后点击【确定】按钮。之后请再次尝试进行Windows更新,查看问题是否解决。
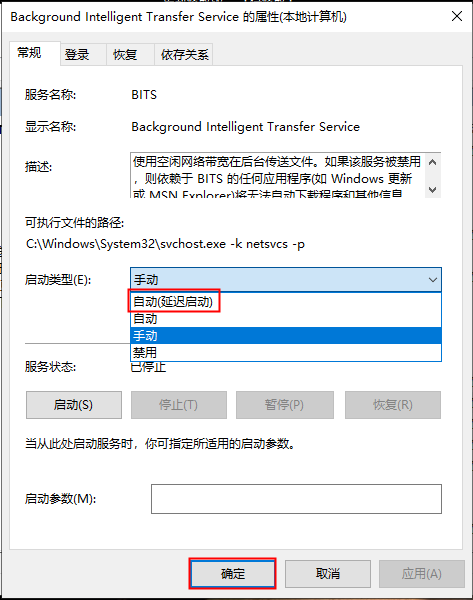
如果上述方法均不奏效,您还可以通过重置Windows更新组件的方法以解决当前问题,具体操作步骤如下:
步骤1:运行计算机,同时按下【Windows+R】键以打开运行窗口,之后输入【cmd】并点击【确定】以打开命令提示符窗口。
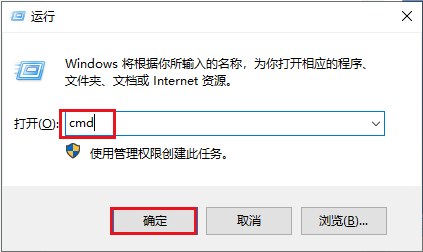
步骤2:依次输入以下命令以关闭Windows更新组件以及重命名SoftwareDistribution和Catroot2文件夹,并在每一个命令后按下【Enter】键。
net stop cryptSvc
net stop bits
net stop msiserver
ren C:\Windows\SoftwareDistribution SoftwareDistribution.old
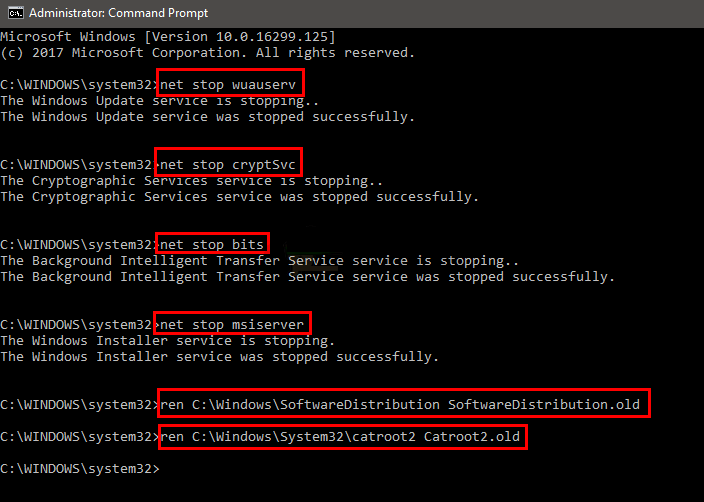
步骤3:之后输入下面的命令以重新启用Windows更新,请在每一个命令后按下【Enter】键。
net start cryptSvc
net start bits
net start msiserver
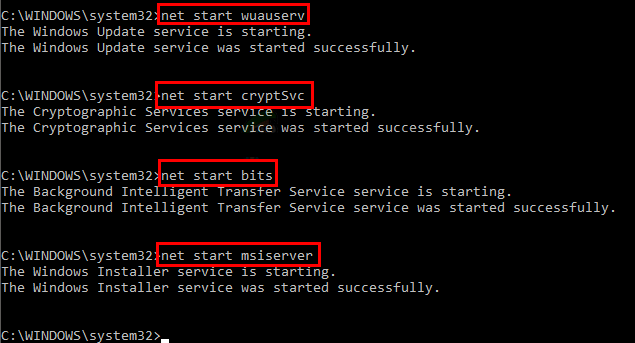
步骤4:待所有命令执行完成之后输入【Exit】并按下【Enter】键以退出当前页面,之后重启计算机并再次检查Windows更新,查看当前问题是否已解决。
以上就是0x80080005错误的修复方法。如果您修复该问题之后,发现电脑中的重要数据丢失,则可以继续参考下面的方法进行数据恢复操作。
都叫兽™数据恢复软件是一款专门用于恢复各种数据文件的软件,当您不慎误删了重要文件,清空了回收站,或者是格式化了磁盘/存储器,都可以借助该工具将丢失的数据找回。该软件涵盖了四大功能模块,即包含文件恢复、格式化恢复、分区恢复和创建镜像,因此,可以帮您全方位地解决系统使用过程中可能出现的许多数据丢失问题,非常的方便。
借助都叫兽™数据恢复软件恢复数据非常的简单,具体操作步骤如下:
步骤1:在Windows电脑中下载安装并运行都叫兽™数据恢复软件,在主界面里选择【文件恢复】选项。
注:请勿将软件安装在需要恢复数据的磁盘中,以免造成数据覆盖。如果文档在内置的磁盘中被删除,并且删除时间不久,可以使用【文件恢复】;但如果是格式化磁盘导致文件丢失,或是删除时间比较久,或者是要恢复外置磁盘的数据,可以用【格式化恢复】或【分区恢复】功能。
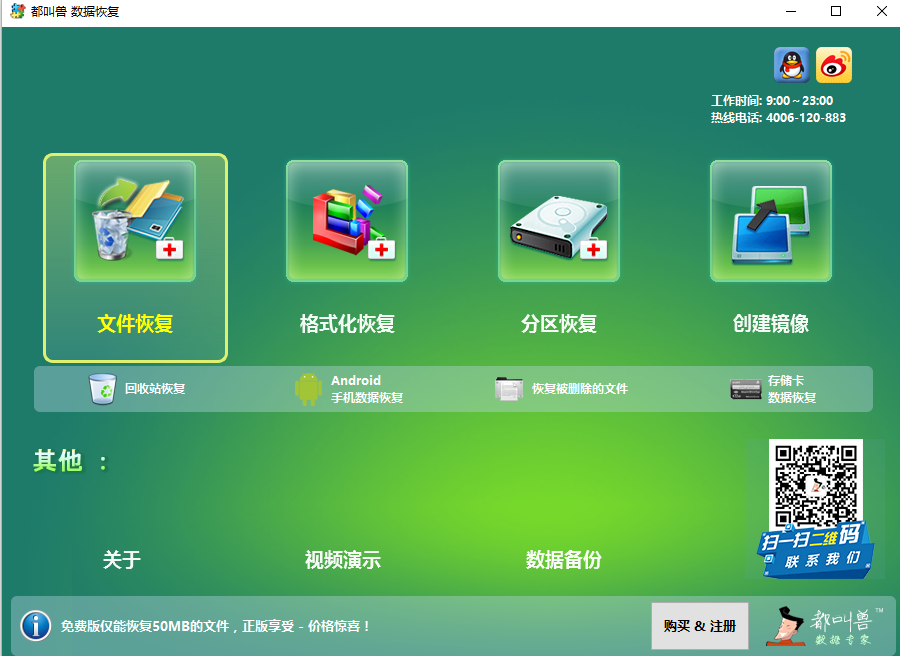
数据恢复功能介绍:
文件恢复:快速找回因误删或清空回收站而丢失的文件。
格式化恢复:可快速恢复因分区无法访问或被格式化而丢失的文件。
分区恢复:可分析并获取分区信息,并完全扫描整个分区。
创建镜像:可为分区创建镜像,以备份当前分区状态。
文件恢复:快速找回因误删或清空回收站而丢失的文件。
格式化恢复:可快速恢复因分区无法访问或被格式化而丢失的文件。
分区恢复:可分析并获取分区信息,并完全扫描整个分区。
创建镜像:可为分区创建镜像,以备份当前分区状态。
步骤2:接下来,选择丢失数据所在的分区,然后点击【下一步】。
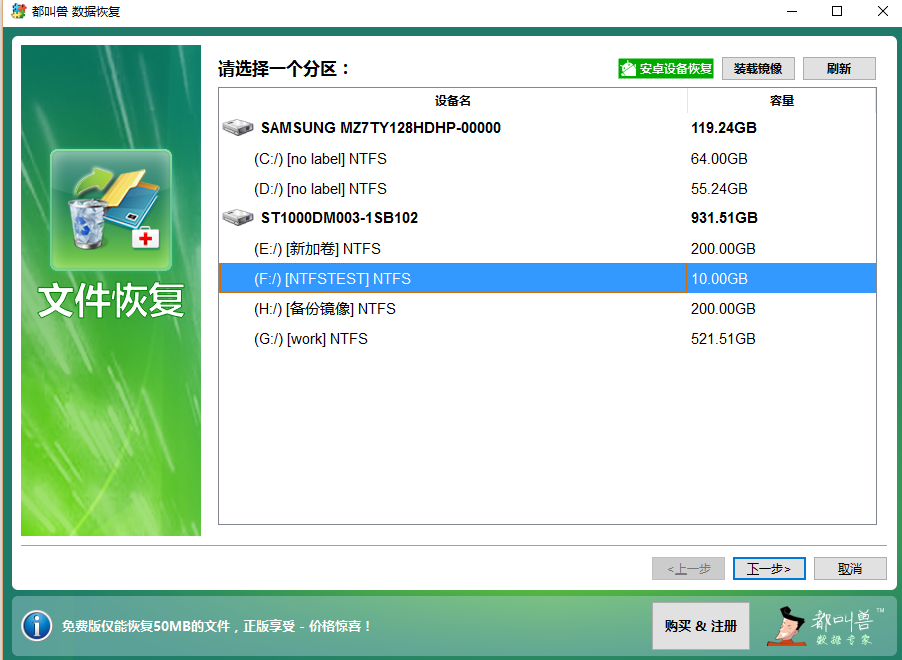
步骤3:选择【快速扫描】选项,点击【下一步】按钮进行扫描。需要注意的是,“文件恢复-快速扫描”只是扫描所选磁盘的剩余空间中前30GB。若扫描后没有找到想要的文件,可以使用“文件恢复-深度扫描”再次尝试对硬盘分区进行全面扫描,花的时间会更多,但能扫描到更多数据。
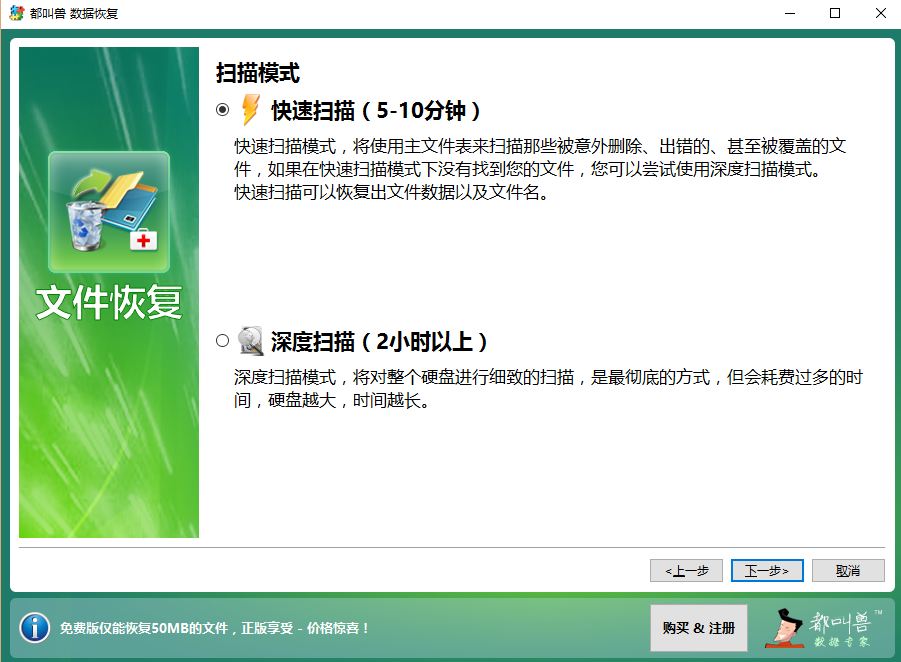
步骤4:等待扫描完成,您可以双击文件进行预览,然后勾选需要恢复的文件,点击【恢复】按钮,将文件恢复到其他磁盘中。
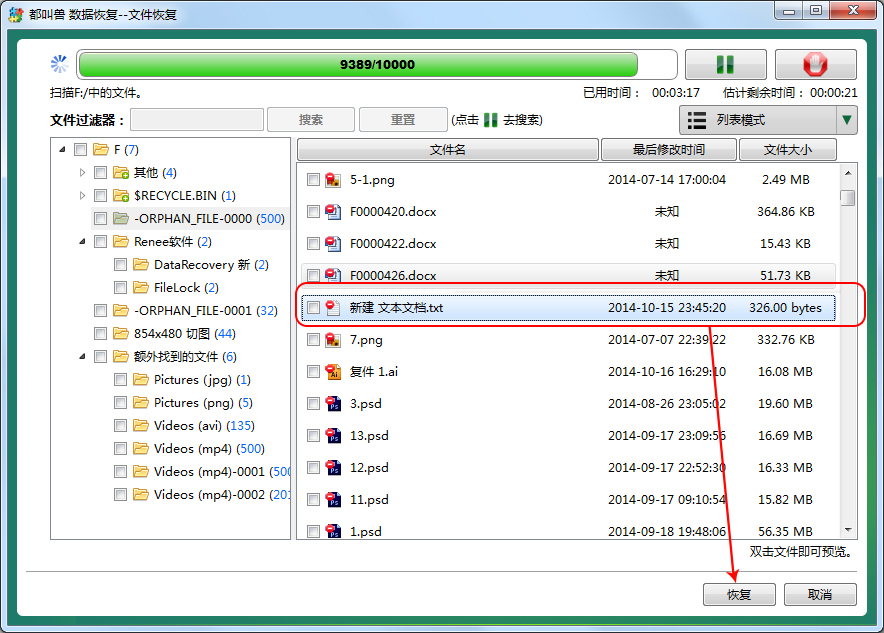





 粤公网安备 44070302000281号
粤公网安备 44070302000281号
