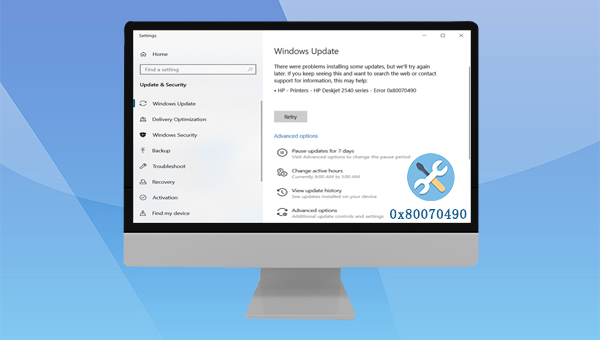
Windows更新时出现错误代码0x80070490,您可以先检查C盘系统盘是否有预留25GB以上的空间。此外,如果您的电脑连接了外接设备,可以将其移除再尝试更新。若仍然不能解决问题,请继续阅读下面的内容。
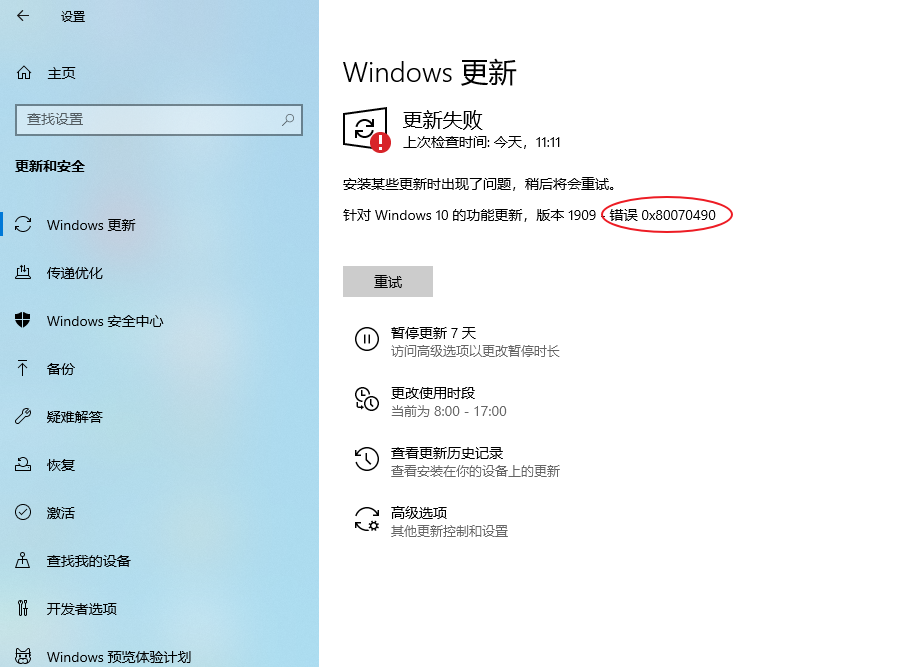
Windows Update服务负责处理Windows更新以及与之相关的其他进程。当出现Windows错误代码0x80070490时,我们可以先检查Windows Update等相关服务是否正常运行。
步骤1:在任务栏左侧搜索框中输入【服务】并点击搜索结果中的【服务】应用。
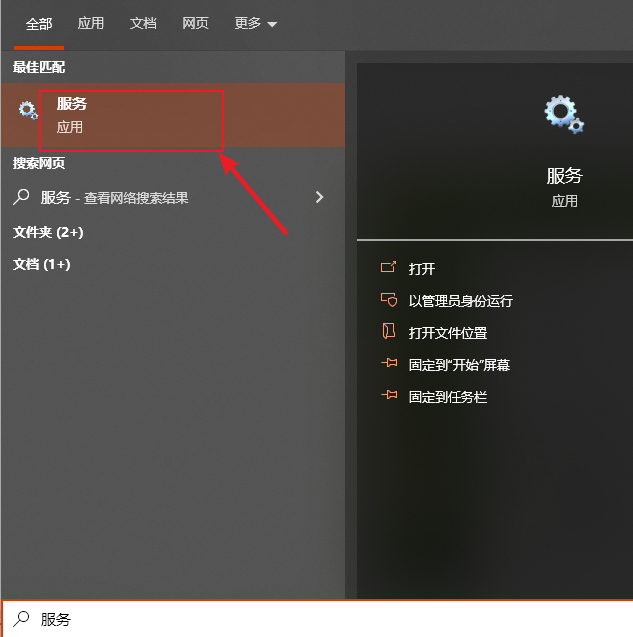
步骤2:在服务列表里找到【Windows Update】选项,双击它以打开“Windows Update的属性”界面,将启动类型更改为【自动】,若服务状态是【已停止】,则点击下方的【启动】按钮。最后点击【应用】和【确定】。
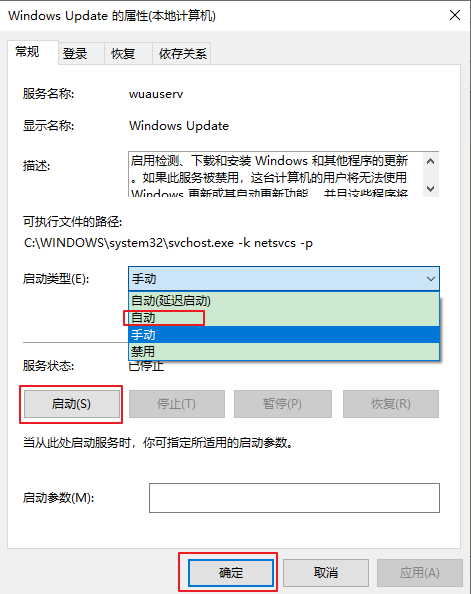
步骤3:在服务界面中,右键点击【Windows Update】并选择【重新启动】选项。
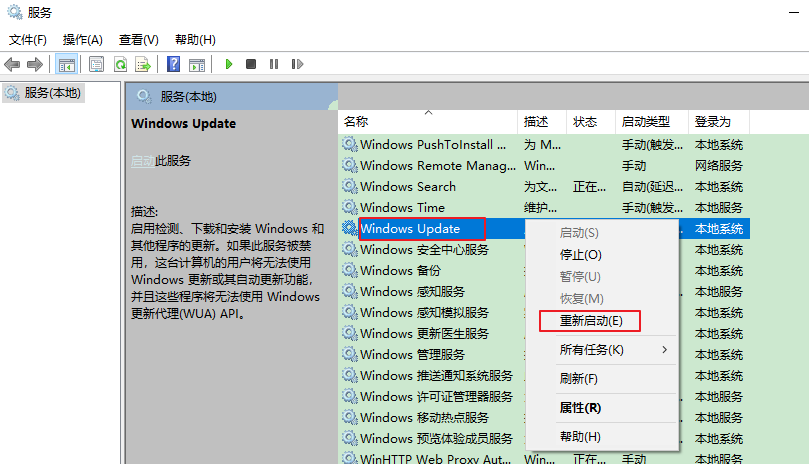
步骤4:之后确保以下几项服务也是正常启动的状态。然后再次尝试执行Windows更新,查看问题是否解决。
● Background Intelligent Transfer Service
Background Intelligent Transfer Service使用空闲网络带宽在后台传送文件。如果该服务被禁用,则依赖于 BITS 的任何应用程序(如 Windows 更新或 MSN Explorer)将无法自动下载程序和其他信息。
● Cryptographic Services
Cryptographic Services提供三种管理服务: 编录数据库服务,用于确认 Windows 文件的签名和允许安装新程序;受保护的根服务,它从此计算机添加和删除受信任的根证书颁发机构的证书;自动根证书更新服务,用于从 Windows 更新中检索根证书和启用 SSL 等方案。如果此服务已停止,这些管理服务将无法正常运行。如果此服务已禁用,任何明确依赖它的服务将无法启动。
● Windows Installer
Windows Installer添加、修改和删除作为 Windows Installer 程序包(*.msi、*.msp)提供的应用程序。如果禁用此服务,则任何显式依赖它的服务均将无法启动。
如果您的电脑下载和安装了第三方软件,比如一些系统优化软件、网银插件或者防病毒软件等,请先将它们卸载,再尝试进行Windows更新,查看问题是否解决。卸载的步骤很简单,请右键点击【开始】菜单,选择【应用和功能】,之后在应用列表中选择第三方软件进行卸载即可。
Windows更新疑难解答是Windows系统内置的一项系统更新排查工具,它能够帮助用户排查到系统更新过程中遇到的多数问题并修复。以下是运行Windows更新疑难解答的详细操作步骤:
步骤1:运行计算机,同时按下键盘里的【Windows+I】键以打开设置界面。之后点击进入到【更新和安全】选项中。
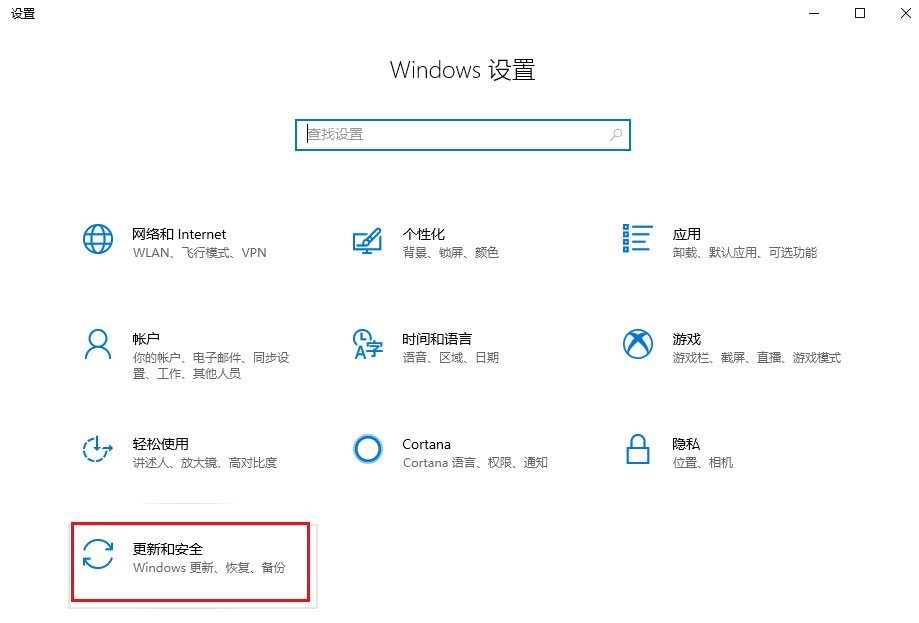
步骤2:在左侧功能栏里找到【疑难解答】,之后在右侧选中【Windows更新】选项,并点击【运行疑难解答】按钮。等待片刻,待疑难解答完成之后查看问题是否已解决。
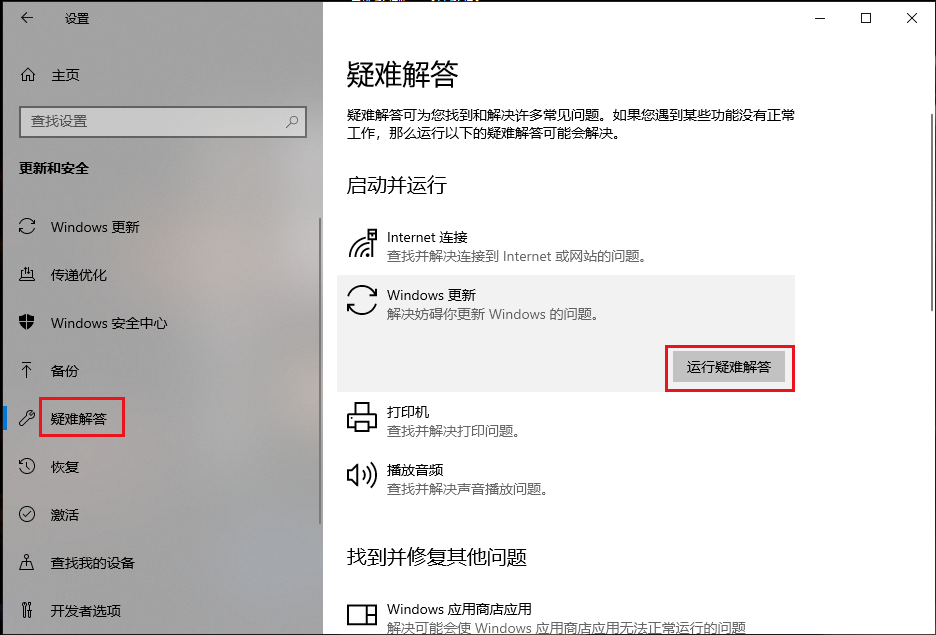
DISM是一款微软官方出品的映像工具,通常用于检查和修复系统映像文件,并且检测和清理注册表项目。而系统文件检查工具(SFC)可以在系统文件目录中查找和修复损坏或丢失的系统文件。若是因为系统文件损坏导致0x80070490错误,则可以尝试运行DISM和SFC命令进行扫描和修复。
步骤1:在搜索框中输入【cmd】,右键点击搜索结果,选择【以管理员身份运行】来打开命令提示符窗口。
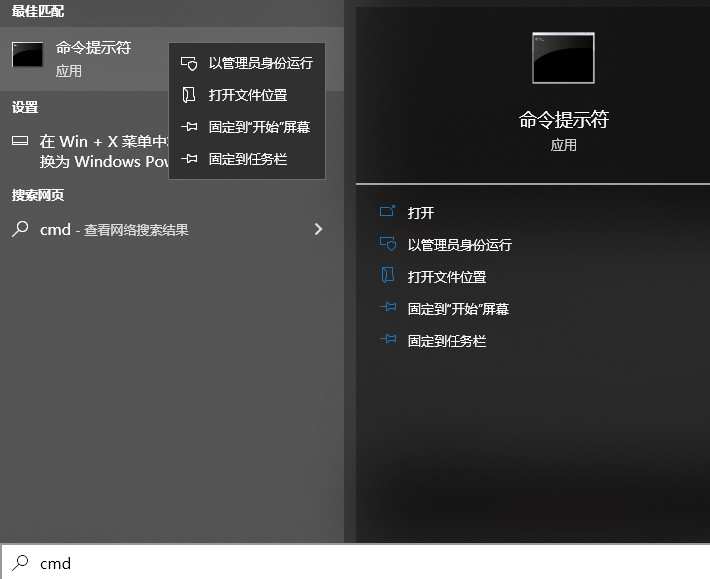
步骤2:在打开的命令提示符窗口中,将【DISM.exe /Online /Cleanup-image /Restorehealth】命令粘贴进去,并按【Enter】。之后再输入【sfc /scannow】并按【Enter】。
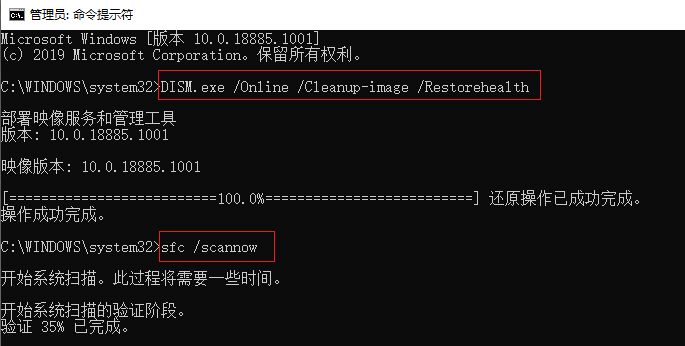
步骤3:该过程需要一些时间,等待其完成。在完成该过程之后重新执行Windows更新操作,以检查问题是否解决。若运行【sfc /scannow】之后出现“Windows资源保护无法执行请求的操作”的提示,请点击此处查看解决方法。
停用Windows更新服务并删除更新临时文件,之后再重新启用Windows更新服务,可能有助于解决Windows更新错误0x80070490。具体操作步骤如下:
步骤1:在任务栏左侧搜索框中输入【服务】并点击搜索结果中的【服务】应用。
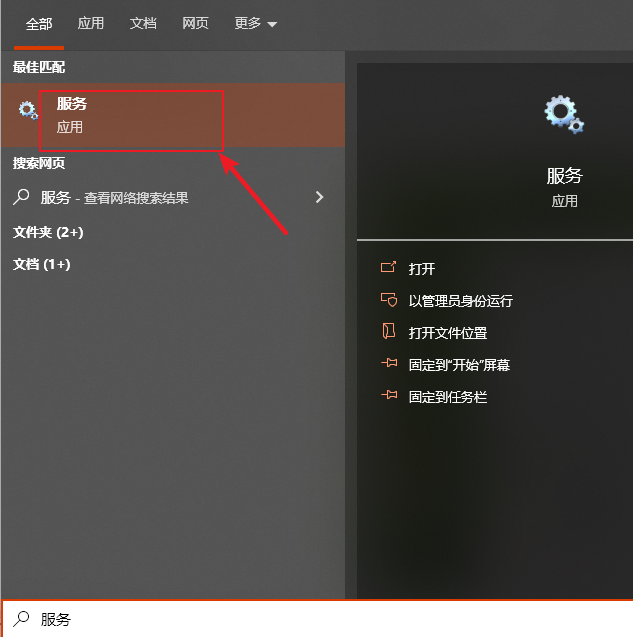
步骤2:接下来,鼠标右键选中【Windows Update】选项,选择【停止】按钮。
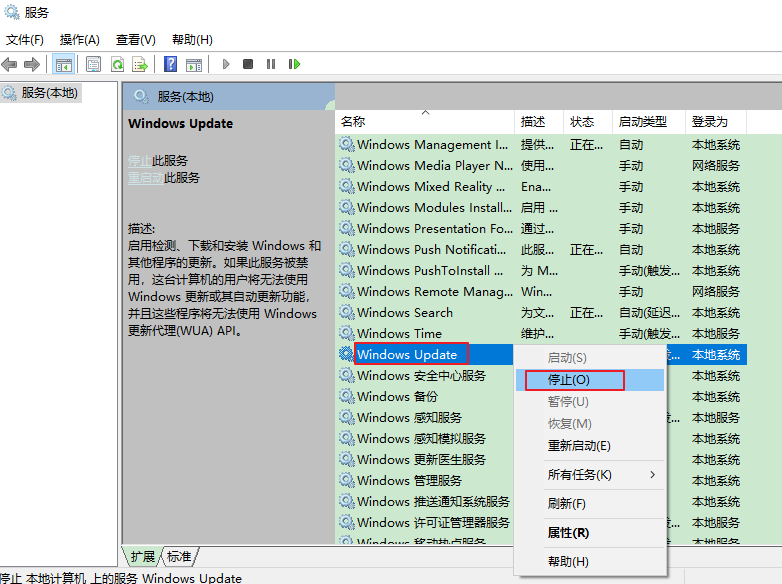
步骤3:在桌面找到并打开【此电脑】,接下来,打开【C:\Windows\SoftwareDistribution】路径,删除DataStore和Download文件夹下的所有文件。然后将【SoftwareDistribution】文件夹重命名为【SoftwareDistribution.old】。
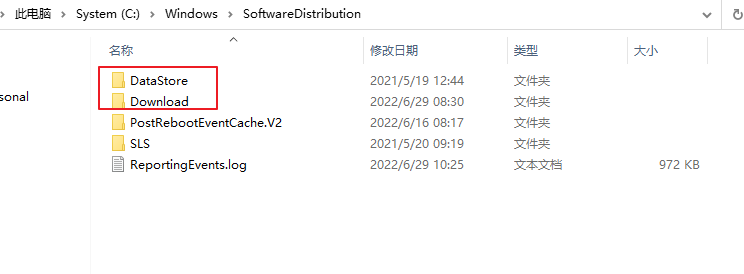
步骤4:按照步骤1和步骤2重新开启WindowsUpdate服务。然后在【设置】-【更新和安全】-【Windows更新】中点击【检查更新】,查看问题是否已解决。
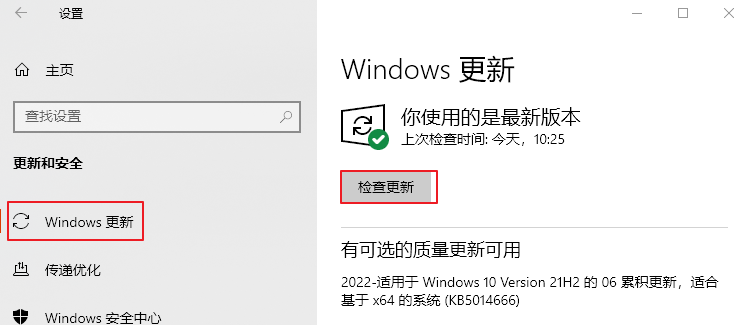
以上就是0x80070490错误的修复方法。如果您修复该问题之后,发现电脑中的重要数据丢失,则可以继续参考下面的方法进行数据恢复操作。
都叫兽™数据恢复软件是一款专门用于恢复各种数据文件的软件,当您不慎误删了重要文件,清空了回收站,或者是格式化了磁盘/存储器,都可以借助该工具将丢失的数据找回。该软件涵盖了四大功能模块,即包含文件恢复、格式化恢复、分区恢复和创建镜像,因此,可以帮您全方位地解决系统使用过程中可能出现的许多数据丢失问题,非常的方便。
借助都叫兽™数据恢复软件恢复数据非常的简单,具体操作步骤如下:
步骤1:在Windows电脑中下载安装并运行都叫兽™数据恢复软件,在主界面里选择【文件恢复】选项。
注:请勿将软件安装在需要恢复数据的磁盘中,以免造成数据覆盖。如果文档在内置的磁盘中被删除,并且删除时间不久,可以使用【文件恢复】;但如果是格式化磁盘导致文件丢失,或是删除时间比较久,或者是要恢复外置磁盘的数据,可以用【格式化恢复】或【分区恢复】功能。
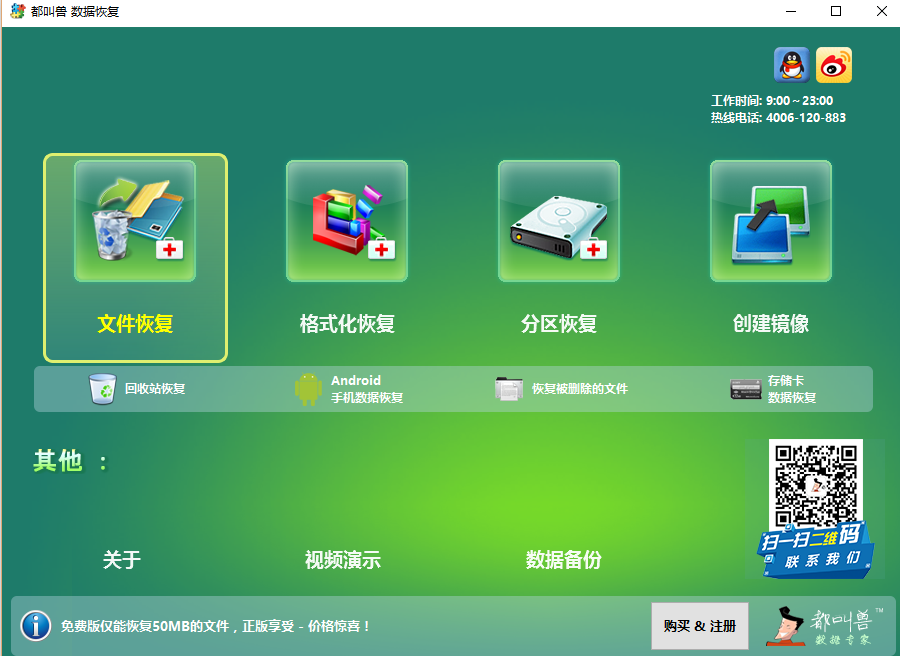
数据恢复功能介绍:
文件恢复:快速找回因误删或清空回收站而丢失的文件。
格式化恢复:可快速恢复因分区无法访问或被格式化而丢失的文件。
分区恢复:可分析并获取分区信息,并完全扫描整个分区。
创建镜像:可为分区创建镜像,以备份当前分区状态。
文件恢复:快速找回因误删或清空回收站而丢失的文件。
格式化恢复:可快速恢复因分区无法访问或被格式化而丢失的文件。
分区恢复:可分析并获取分区信息,并完全扫描整个分区。
创建镜像:可为分区创建镜像,以备份当前分区状态。
步骤2:接下来,选择丢失数据所在的分区,然后点击【下一步】。
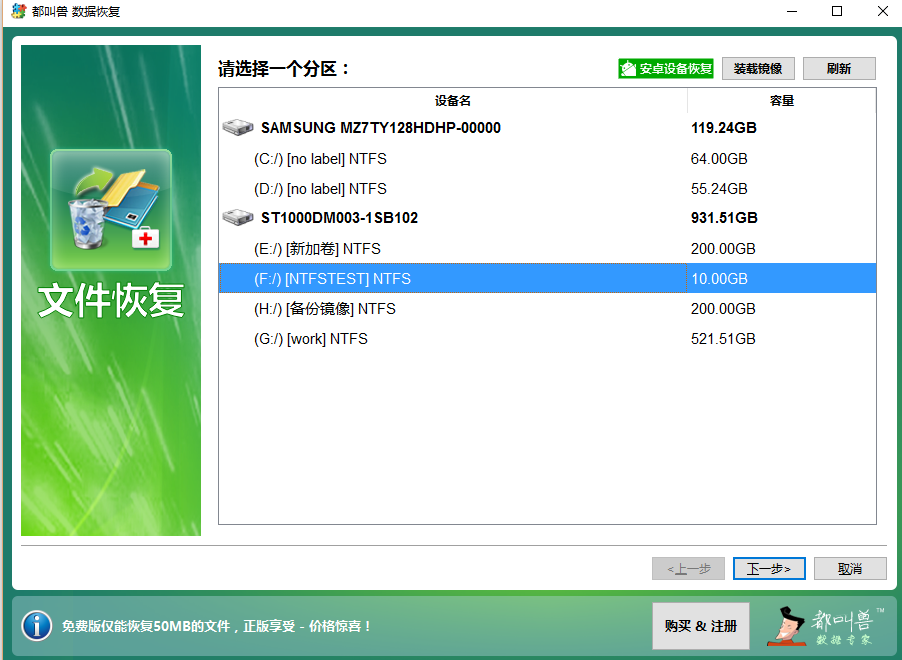
步骤3:选择【快速扫描】选项,点击【下一步】按钮进行扫描。需要注意的是,“文件恢复-快速扫描”只是扫描所选磁盘的剩余空间中前30GB。若扫描后没有找到想要的文件,可以使用“文件恢复-深度扫描”再次尝试对硬盘分区进行全面扫描,花的时间会更多,但能扫描到更多数据。
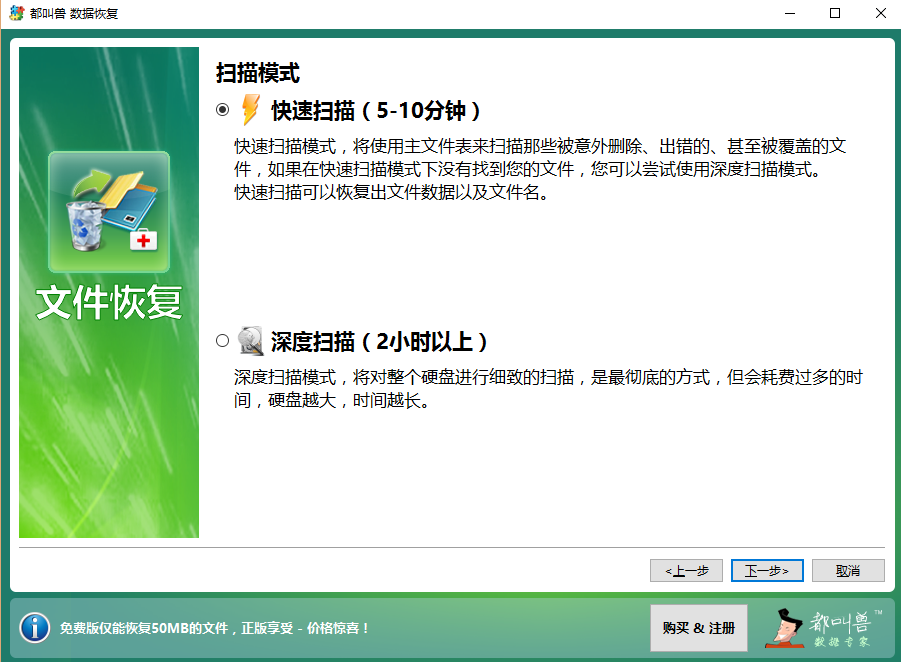
步骤4:等待扫描完成,您可以双击文件进行预览,然后勾选需要恢复的文件,点击【恢复】按钮,将文件恢复到其他磁盘中。
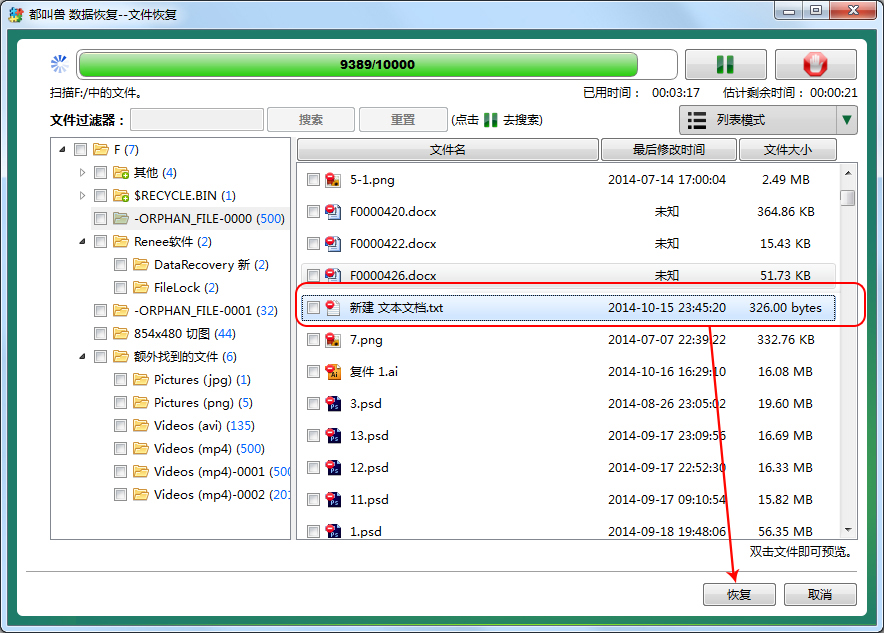





 粤公网安备 44070302000281号
粤公网安备 44070302000281号
