BitLocker 是Windows加密技术,通过加密驱动器保护数据免受未经授权的访问。有时,可能需要提供 BitLocker恢复密钥 来访问系统或修复系统。本文将指导您如何找到 BitLocker恢复密钥 ,并解释如何重置 BitLocker加密Windows系统的登录密码 。
BitLocker恢复密钥是一个独特的 48位数字密码 ,当BitLocker无法验证访问系统驱动器的尝试是否授权时,可以使用该密码解锁系统。
为什么 Windows 要求我输入 BitLocker 恢复密钥?
Windows检测到可能的 未经授权访问 时,需要BitLocker恢复密钥 。这是为了确保 数据安全 的额外安全措施。当硬件、固件或软件发生变化且BitLocker无法区分是否为攻击时,也会触发此需求。即使用户是设备的 授权所有者 ,BitLocker在这些情况下可能仍需要更高级别的 恢复密钥安全性 。
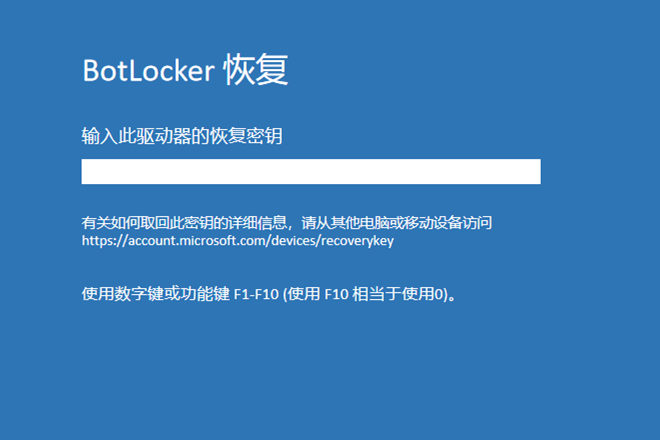
您的 BitLocker 恢复密钥可能存储在多个位置,具体取决于您激活 BitLocker 时所作的选择。以下是最常见的检查位置:
在您的 Microsoft 账户中
恢复密钥通常存储在设备上最初设置的 Microsoft 帐户中。您可以按照以下步骤 它:
1. 在另一台设备上打开网络浏览器。
2. 前往 Microsoft账户恢复密钥 查找您的 恢复密钥 。
激活 BitLocker 时,您可能打印了 恢复密钥 。请在保存计算机重要文件的地方查找。
如果你将 密钥 保存为USB驱动器上的 文本文件 ,请将 USB驱动器 插入 锁定的电脑 并按照 说明 操作。你也可以使用 另一台电脑 读取该 文本文件 。
如果设备使用 工作或学校邮箱 登录到某个组织,该组织的 Azure AD账户 可能存有 恢复密钥 。你可以直接访问,或者需要联系该组织的 IT支持人员 获取恢复密钥。
如果设备连接到 域 (通常是 工作或学校设备 ),请向 系统管理员 询问 恢复密钥 。
步骤 1 : 安装程序并创建
Live USB/CD。
您可以将 USB 插入 电脑 ,创建一个更好的 Live USB 或 CD/DVD 启动设备。

如何创建启动介质?选择 创建Live USB 或 创建Live CD 其中一个选项。然后,根据你的电脑选择 x64 或 x86 。接下来,点击 立即下载 下载授权的ISO。记得事先 激活软件 。之后,点击 创建USB 创建启动介质。
步骤 2 :启动目标电脑并在 BIOS 中更改启动顺序。
首先将 USB/CD 插入电脑。

其次,在 BIOS 中更改目标电脑的 启动顺序 。如果光驱不是第一个启动项,电脑将 “正常”启动 (即从硬盘启动),不会检查光驱。
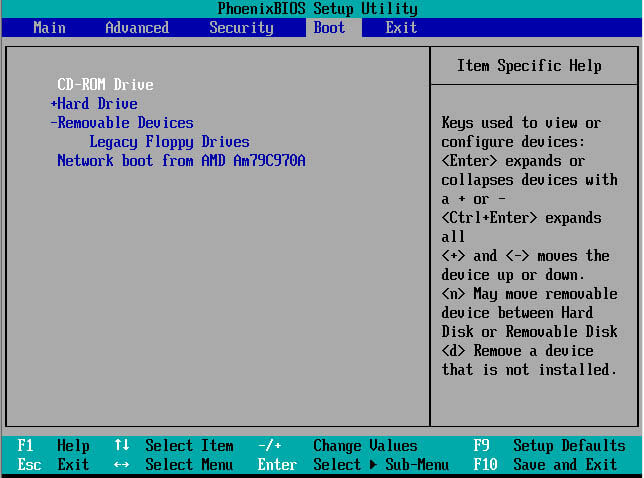
您需要重启目标电脑并按下 热键 进入 BIOS菜单 。点击此处查找您的电脑品牌:如何设置电脑从 USB/CD设备启动
(找不到您的品牌?请参考 电脑手册 了解方法。)
成功更改启动顺序后,请 保存BIOS 并 重启电脑 。
步骤 3 :进入程序,选择 “PassNow!” 功能。
请注意:如果您要重置密码的账户在Windows 8 系统 中,您需要启用 管理员账户 (本地账户,不需要任何 在线认证 )。之后,您可以 完全控制您的电脑 ,无需任何密码。

步骤 4 :输入 BitLocker恢复密钥 以访问 Windows系统 。
选择您的 Windows 系统。
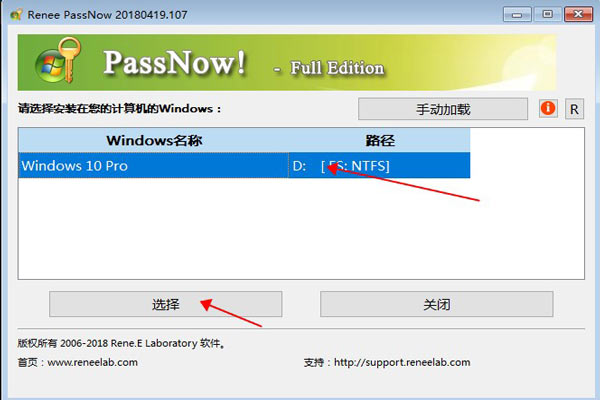
步骤 5 :选择 目标账户 并 重置密码 。
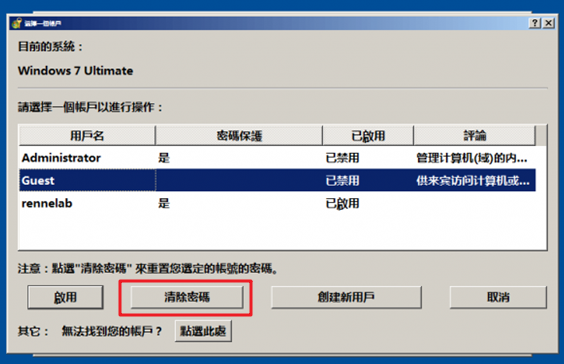






 粤公网安备 44070302000281号
粤公网安备 44070302000281号
