Windows系统虽然强大,但是发生问题的几率也很高。系统更新、驱动更新、杀毒软件的更新、软件的安装等都有可能造成Windows系统的破坏。不过Windows 8/8.1 系统的还原点功能、系统映像备份以及使用备份软件可以很快速地在我们的电脑系统发生问题的时候帮助我们的电脑回到系统完好的状态。
一、使用都叫兽™备份还原进行系统备份
要想快速备份与还原Windows系统,最好的解决方法是使用都叫兽™备份还原软件进行系统备份,操作简单,备份效率高。
优点:
- 较系统还原点与系统映像的备份时间短,可实现高达3,000MB/分钟的备份速度。
- 支持多种备份方案,支持系统备份、文件备份等。
- 可实现只备份增量文件。
使用都叫兽™备份还原进行系统备份的步骤:
① 启动都叫兽™备份还原程序,进入到主界面。
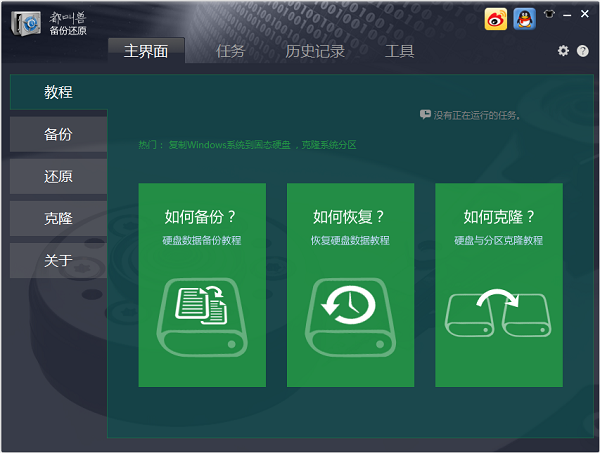
② 点击“备份”以及“系统备份”。
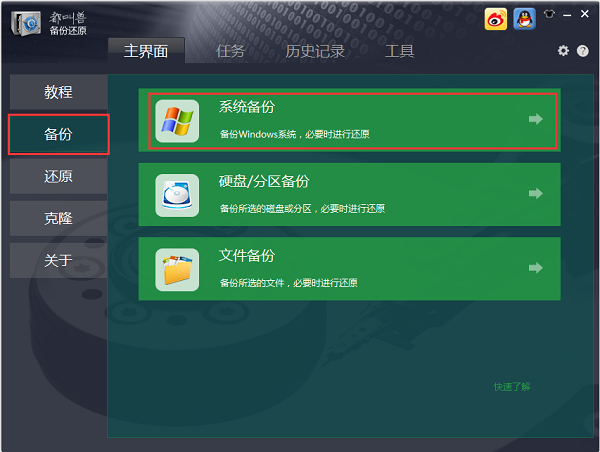
③ 选择保存系统备份文件的文件夹并选择备份方案,以及对备份进行设置。
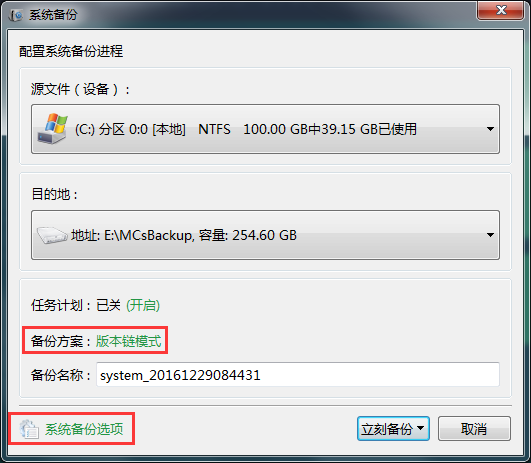
共有5种备份方案,它们是:
版本链:只保留最近的5个版本,在完成备份后自动删除无用的旧版本。
单一版本:只保留最近一个版本,在完成备份后自动删除上一个版本。
整体:创建完整备份。
增量:在初始的完整备份后,只创建增量备份。
差异:在初始的完整备份后,只创建差异备份。
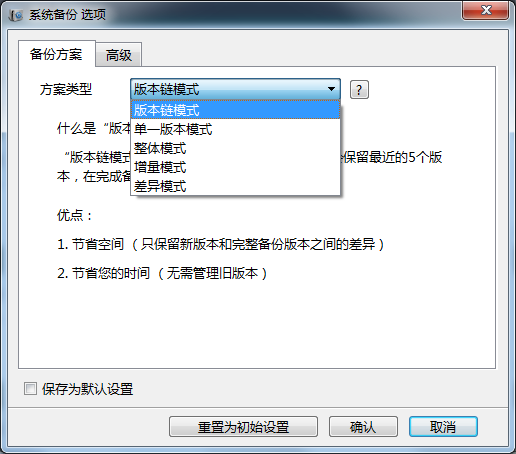
系统备份选项提供了多种功能供用户进行选择,例如可开启“任务计划”:
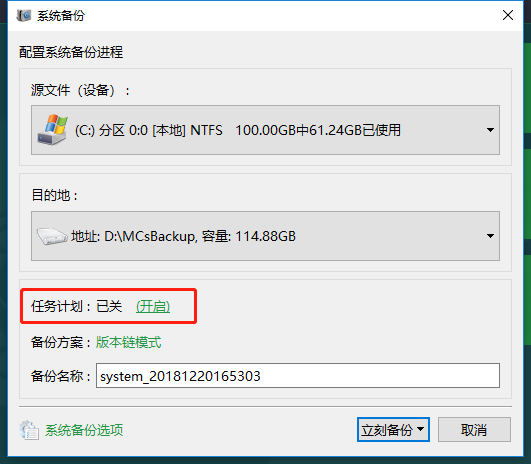
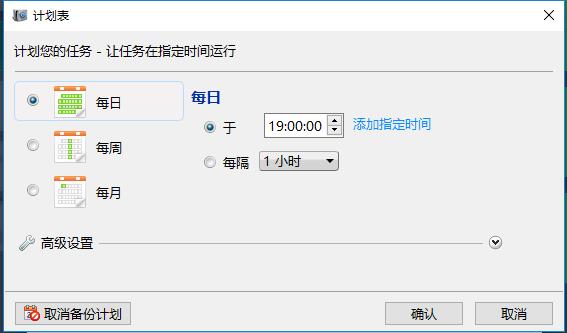
④ 设置完成后,点击“立刻备份”,静候系统备份完成。
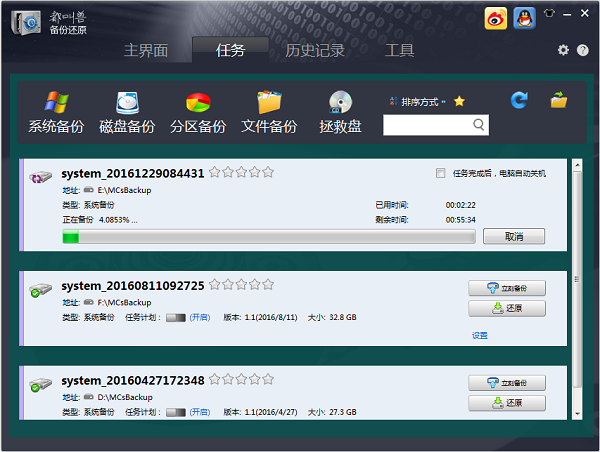
备份完成后,可以在上次系统备份的基础上再次进行备份。

若需要还原系统备份,那么可以查看下面的内容。以下是使用都叫兽备份还原软件来还原系统的方法:
步骤1:启动都叫兽™备份还原软件,在界面点击“任务”,然后选择“拯救盘”。
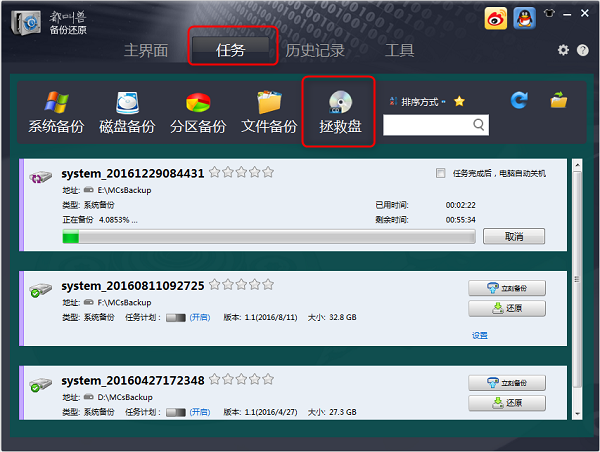
步骤2:选择要创建的拯救盘类型。
请根据您的磁盘及计算机情况进行选择,选择完成后,请点选“下一步”以创建启动盘。
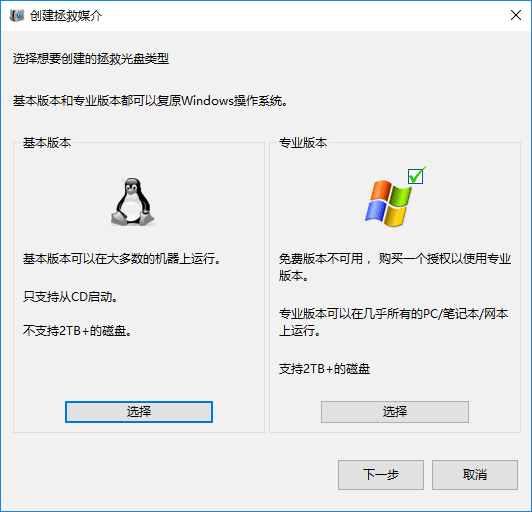
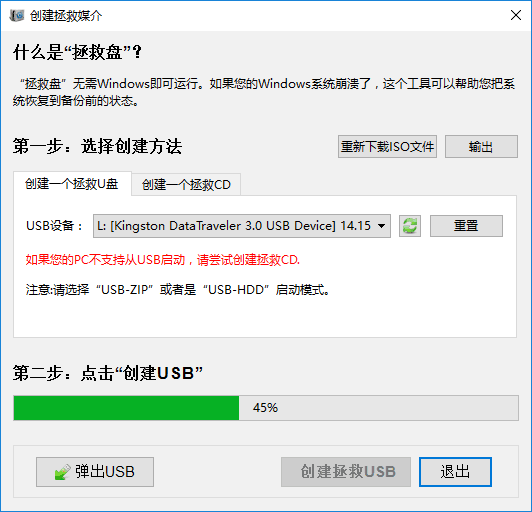
步骤3:将USB连接到您需要进行复原的计算机上,并在开机时进入BIOS将启动顺序改为从USB/CD启动。
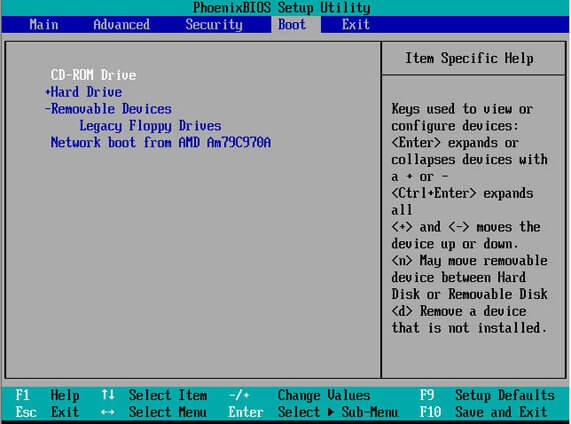
步骤4:成功启动后,在窗口中选择您需要恢复的备份版本及目标分区,并选中“让目标磁盘可以启动”。最后,点击“还原”即可。
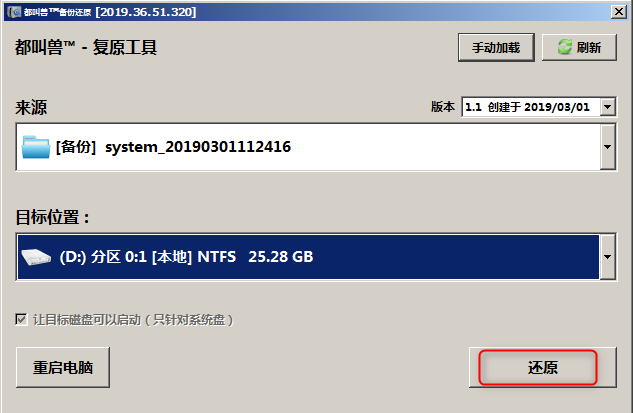
二、创建系统还原点
当Windows电脑在操作中遇到无法修复的问题时,并不一定要重装系统,其实只要使用系统还原点,将系统还原到出现问题之前的状态就可以解决。
优点:
- 使用还原点可在不需要重新安装系统,也不会破坏数据文件的前提下使系统回到工作状态。
缺点:
- 使用还原点还原可能会失败,失败率较高。
- 当系统不能启动时,还原点不起作用。
创建系统还原点的步骤:
① 点击文件夹,并找到“这台电脑”。
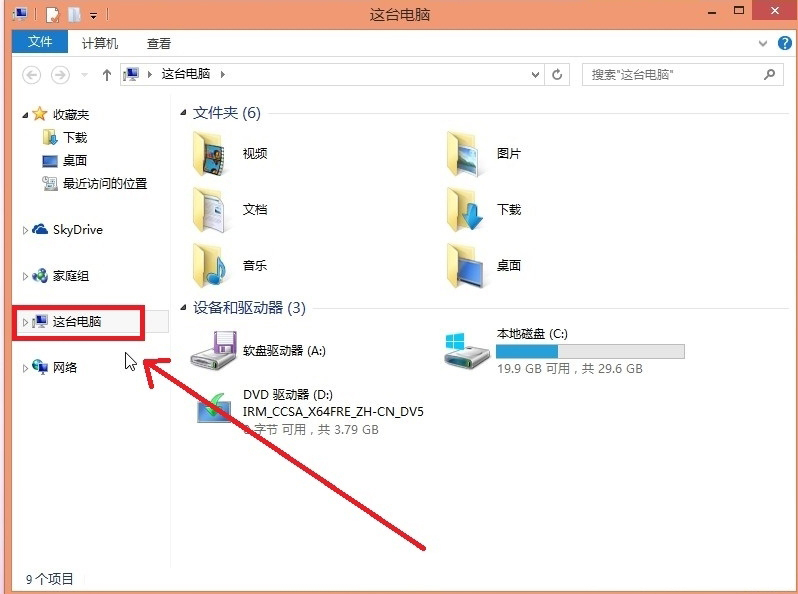
② 在“这台电脑”上右键点击“属性”。
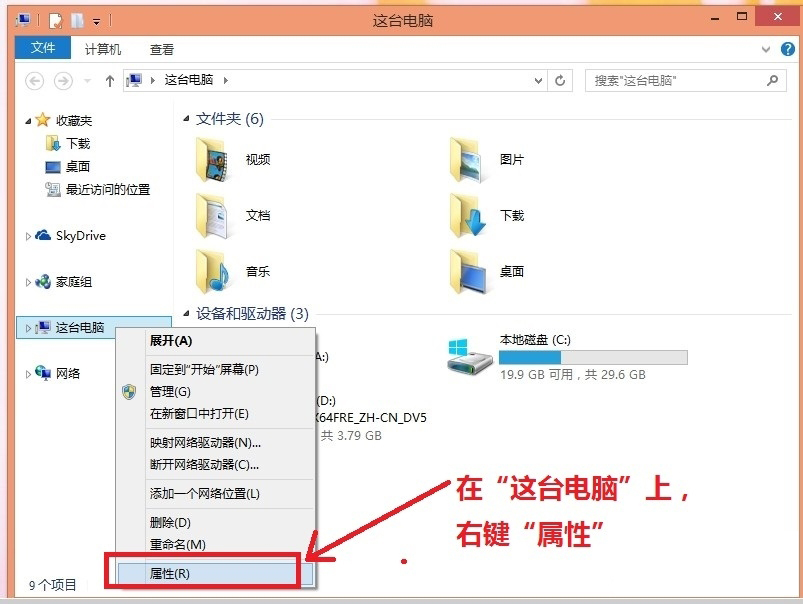
③ 在弹出的对话框中点击“高级系统设置”。
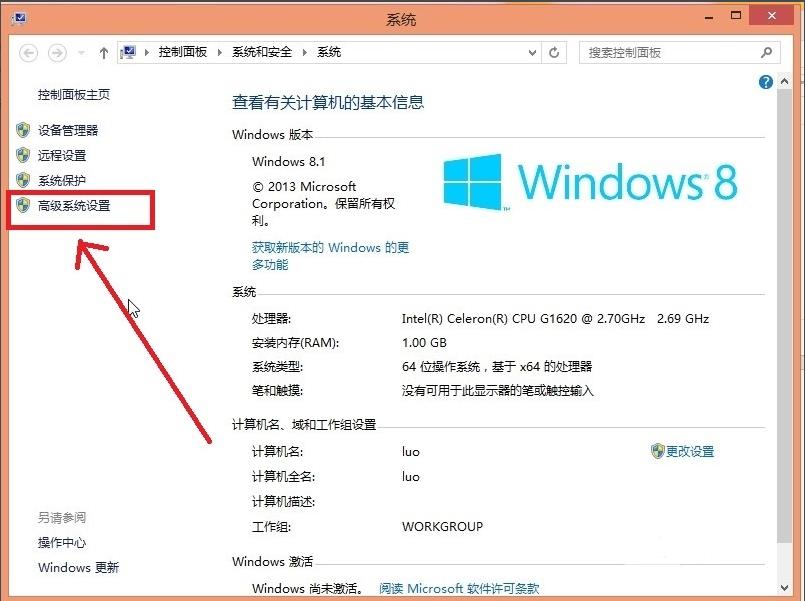
④ 点击“系统保护”、想要备份的分区,然后点击“创建”。
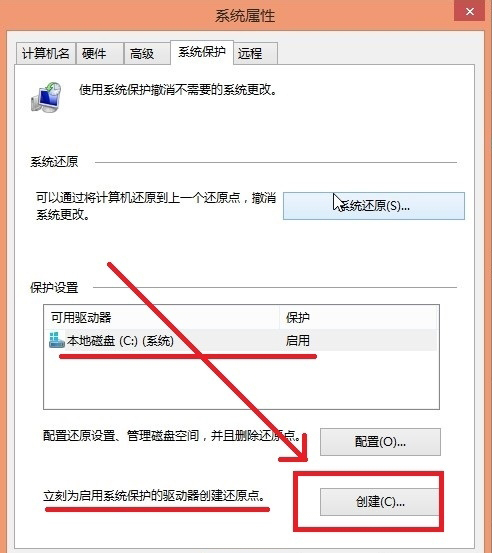
⑤ 成功创建备份还原点后,点击“关闭”。
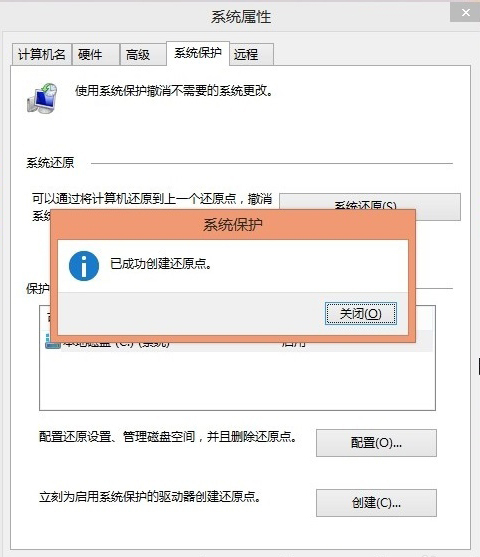
⑥ 如果您需要还原备份系统,可点击“系统还原”;您也可以点击“配置”,删除备份。
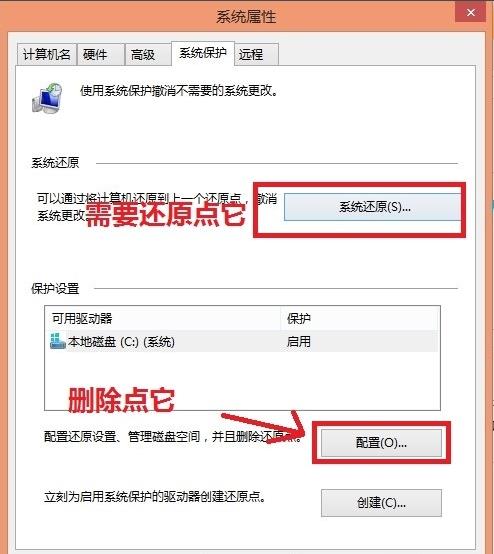
还原点备份是保存计算机系统文件的存储状态,出了问题可以利用还原点撤销更改。但是失败的可能较大。如果您还想要备份个人文件与数据,建议您使用系统映像。使用系统映像是对系统盘及你选择的磁盘进行的完全备份。
三、系统映像备份
上面讲述的是利用系统还原点来备份系统,接下来将介绍另一种系统备份方法。系统映像备份,除了可以备份Windows 系统和您的系统设置、程序之外,还会备份个人文件。使用这个备份方法是对整个硬盘进行完全备份。
优点:
- 可将整个系统集成到一个映像文件中,在还原和恢复系统上非常便利。
- 除了可以备份系统文件,还可以备份个人文件,做到完全备份。
缺点:
- 备份时间长,占用的空间大。
- 不支持增量备份,只能完全备份。
使用系统映像备份的步骤:
① 在左下角“开始”菜单处右键,在弹出菜单中,选择“控制面板”。
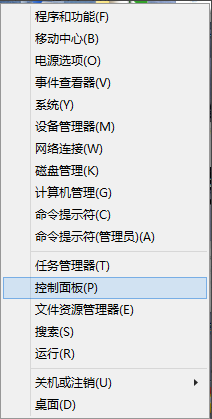
② 在窗口中,点击“文件历史记录”,文件历史记录可以保存备份您计算机的文档/图片等副本。
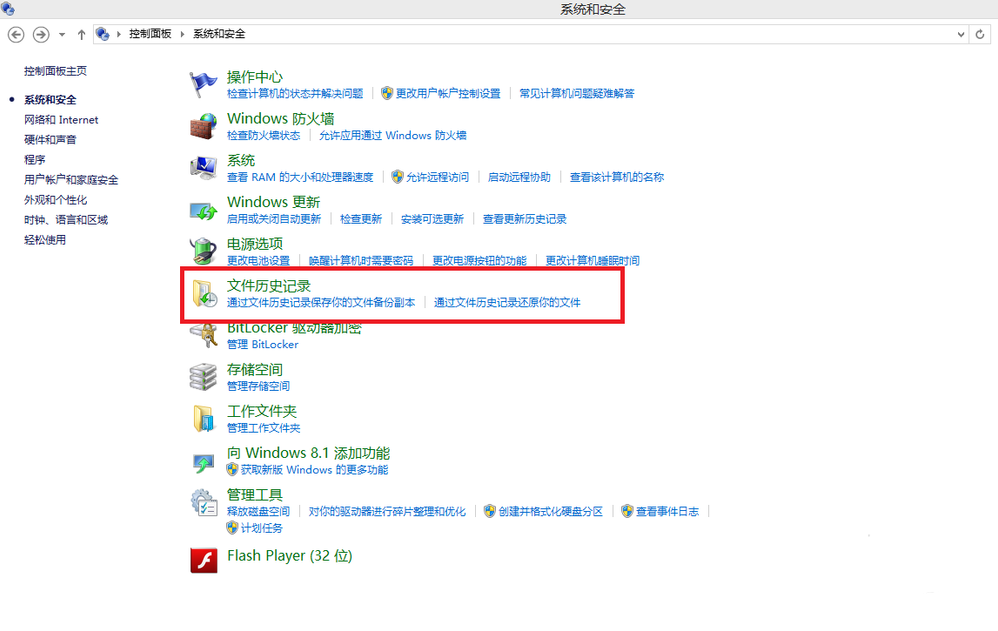
③ 点击左下角的“系统映像备份”。
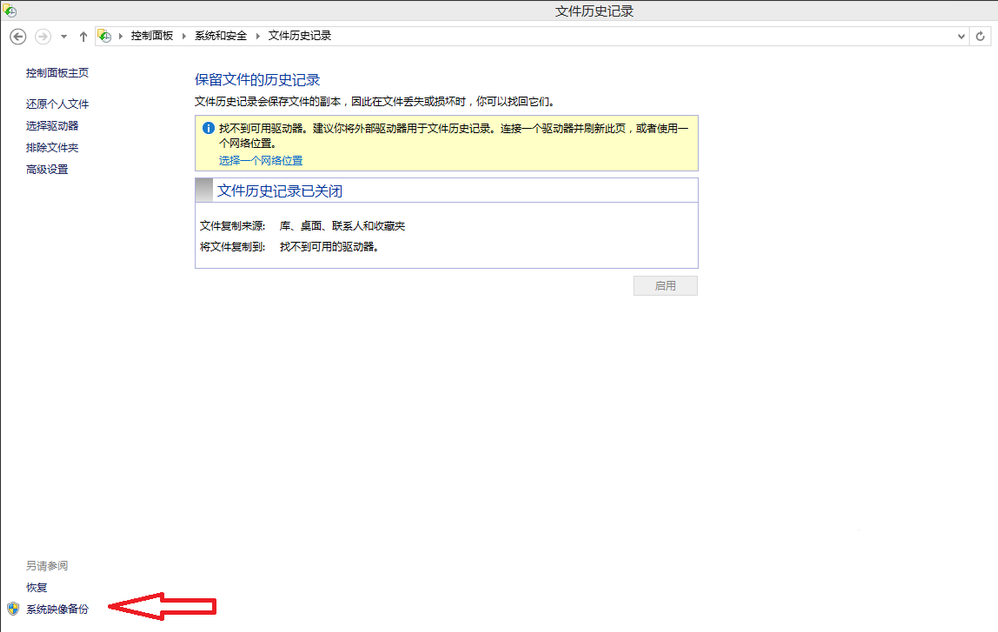
④ 选择其中一种保存方式,可以保存到本地硬盘、DVD或者网络位置上,然后点击下一步。
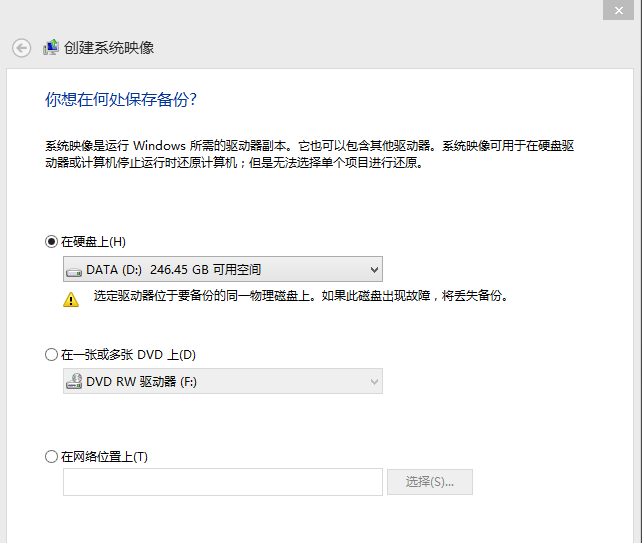
⑤ 新界面中会提示将要备份的内容,选择要备份的分区,默认包含引导分区和系统分区(默认C盘)。
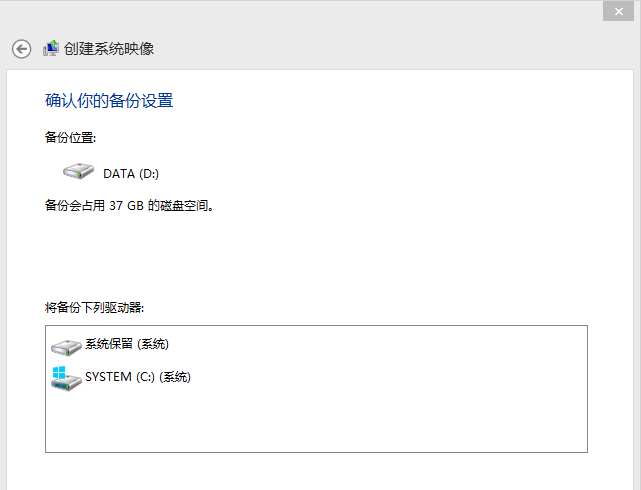
⑥ 点击下一步,开始备份当前WIN8系统镜像,备份过程中不要关闭备份窗口和关闭计算机。若是笔记本,请保持外接电源插上以防止笔记本电池电量不足断电。
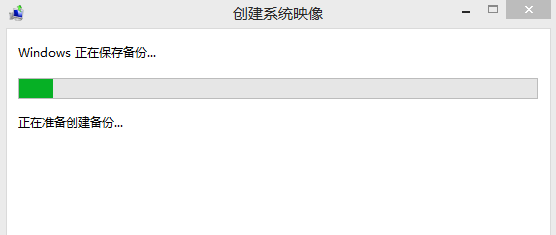
系统映像备份占用的空间较大,还原速度比较慢,而且不能备份增量/差量文件。所以还是建议您使用都叫兽™备份还原进行系统备份。






 粤公网安备 44070302000281号
粤公网安备 44070302000281号
