
BIOS全称为基本输入输出系统,它是一组固化在计算机内主板ROM芯片上的程序,它保存着计算机最重要的基本输入输出的程序、开机后自检程序和系统自启动程序,它能够从CMOS中读写系统设置的具体信息。它的主要功能是为计算机提供最底层的、最直接的硬件设置和控制。
当您运行计算机时,BIOS将执行测试和激活的程序以保证计算机的正常运行。一旦它完成了对组件的测试,它会向操作系统发送一个激活信号,然后将程序操作的责任移交给CPU。
一般情况下,BIOS很少需要重置。当计算机硬件出现问题需要进行诊断和解决,或者由于更改了BIOS设置导致启动计算机时遇到了问题,以及需要重置BIOS密码等情况时,可以执行BIOS重置操作。
了解完BIOS的相关信息之后,接下来我们就来学习重置BIOS的方法吧。
您可以进入传统BIOS或UEFI设置中进行重置操作。具体操作步骤如下,我们以Windows 10计算机为例:
步骤1:运行计算机,按下【shift】键同时点击左下角【开始】-【电源】选项里的【重启】按钮以进入Windows恢复环境。
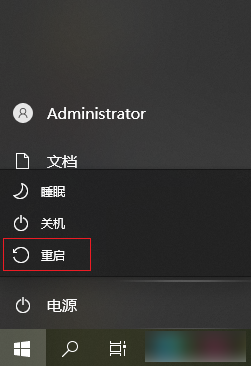
步骤2:接下来依次点击【疑难解答】-【高级选项】-【UEFI固件设置】选项,之后点击【重启】按钮,计算机会重启并进入到BIOS设置屏幕。
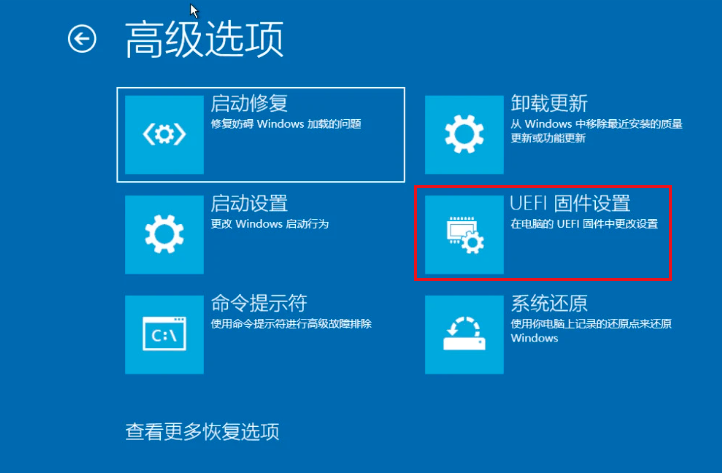
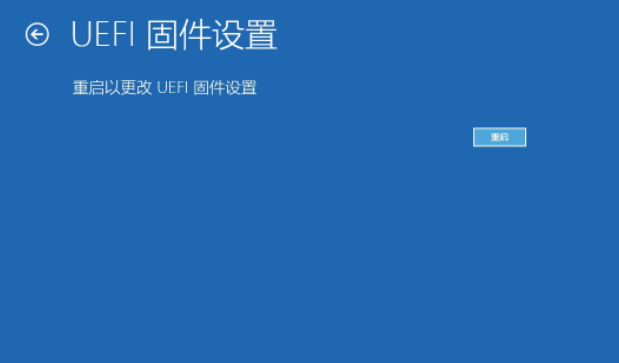
步骤3:接下来以华硕UEFI BIOS为例介绍,如果UEFI BIOS处于简易模式,则请按【Default(F5)】按钮。
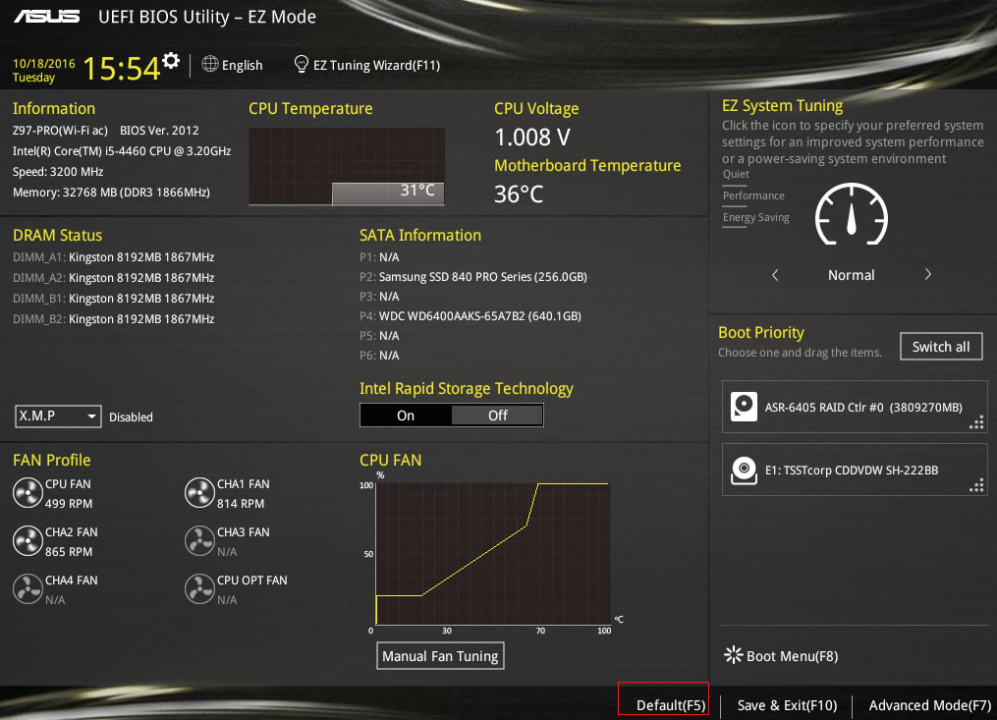
如果UEFI BIOS处于高级模式,请转到【Exit】选项卡并单击【Load Optimized Defaults】(加载优化默认值)。在新弹出的确认窗口中点击【OK】,然后选择【Exit】选项卡下的【Save Changes & Reset】,BIOS将提示哪些设置会还原到默认值,请在提示窗口中点击【OK】按钮,计算机将会正常重启。
注:由于计算机型号的不同,加载BIOS默认值选项的实际名称略有差异,也有可能是“Load Setup Defaults”、“Reset to Default”等表述。
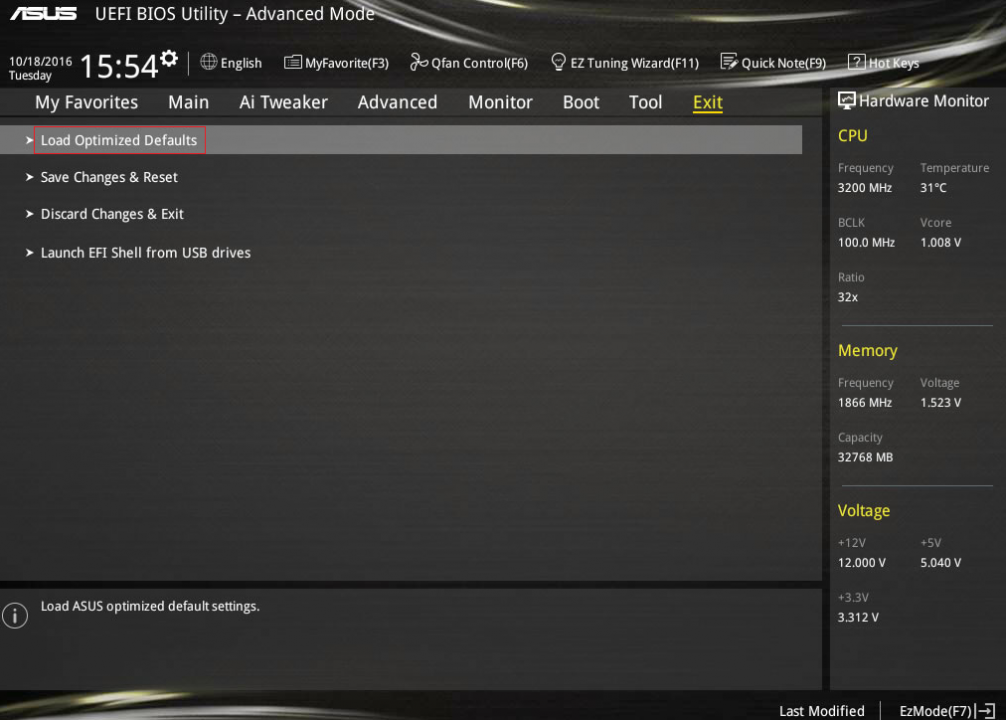
除了方法一之外,我们还可以通过对主板进行放电处理,以执行BIOS设置重置的操作。
需要准备的工具:镊子,十字螺丝刀(带黑色磁铁头),绝缘手套。注意:此方法必须断开电源操作,否则无法对主板进行放电。
步骤1:拔除电源,并戴绝缘手套(可选),用螺丝刀打开机箱。

步骤2:找到机箱内主板的银色纽扣电池,并用镊子将其取出。用镊子扳动电池旁边的金属构件,让电池弹出来后取出即可。

步骤3:电池取出后等待30分钟,再把电池放回即可再接电重启电脑。注意:纽扣电池是阳极向上的,即有“+”号的一面向上。

借助重置主板跳线来重置BIOS的方法通常适用于台式计算机,如果您对计算机零件不够了解建议谨慎操作。
步骤1:关闭计算机系统,同时在主机箱的背后将摇杆开关也关闭。(注:O为关闭位置)

步骤2:打开机箱找到CMOS跳线,即作用于控制BIOS的三针跳线。它通常位于CMOS电池附近。跳线附近可能标记有“CLEAR”、“CLR”、“CLEAR CMOS”、“PSSWRD”等。
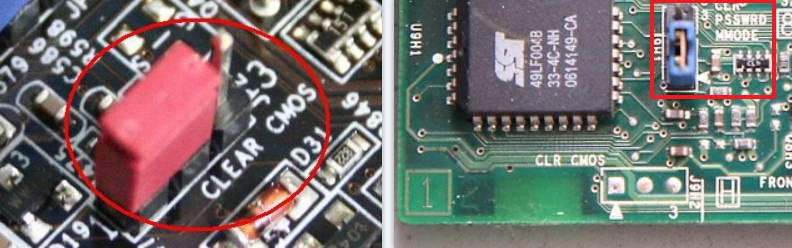
步骤3:将CMOS跳线移动到另外两针的位置。例如,如果跳线连接着第一根和第二根针,那么将其拔下来换个位置,到第二和第三根针的位置。操作过程中需要确保垂直拉出跳线,不要弄弯针脚。
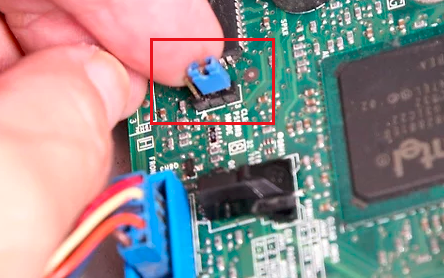
步骤4:按住计算机的电源键约10-15秒钟(由于已断开电源所以不会发生任何事)。这一步骤会释放电容器存储的剩余电量,同时也能起到重置BIOS的目的。
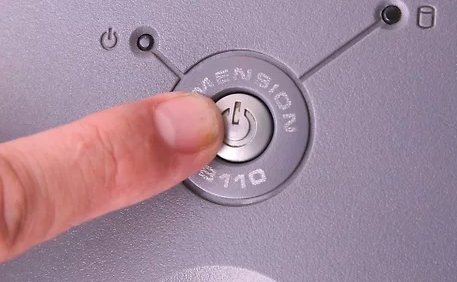
步骤5:将CMOS跳线重新放回至原来的位置,目的是在开机后能够正常进入BIOS界面。操作完成后重新连通电源,并将计算机背部的摇杆开关拨回到打开位置(注:—为打开位置)。

以上,就是三种重置BIOS的方法。另外,如果您的计算机无法正常启动,但又希望将计算机中的重要数据转移或恢复出来,可以参考下面的方法进行操作。
都叫兽™系统救援软件是一款专业的系统救援软件,它能够帮助Windows用户清除Windows账户密码、创建新的管理员账户;还原磁盘/记忆卡数据、硬盘格式化后恢复数据;转移磁盘文件;擦除或扫描磁盘文件等。此外,该软件还支持修复Windows 系统问题,例如:修复MBR引导记录、DBR误差参数、0xc00000e、Windows系统启动失败以及引起黑屏或蓝屏的部分问题等。作为一款功能多样的系统救援工具,它能够完美兼容包括Windows 10/8.1/8/7/XP/Vista在内的多个系统,可以满足不同用户的系统救援需求。
当您的计算机无法正常启动时,您可以通过都叫兽™系统救援软件创建一个启动盘,之后通过启动盘启动电脑,再使用该软件提供的功能进行数据转移或恢复。具体步骤如下:
步骤1:在其他可正常登录和运行的电脑中下载安装都叫兽™系统救援软件,接下来将U盘连接PC电脑,运行都叫兽™系统救援软件,之后在“第一步:选择创建方法”里勾选【创建一个拯救U盘】选项。(注:在执行此操作之前,请确保已经将U盘里的重要文件保存在其他位置,因为操作过程将删除拯救U盘中的所有数据。)
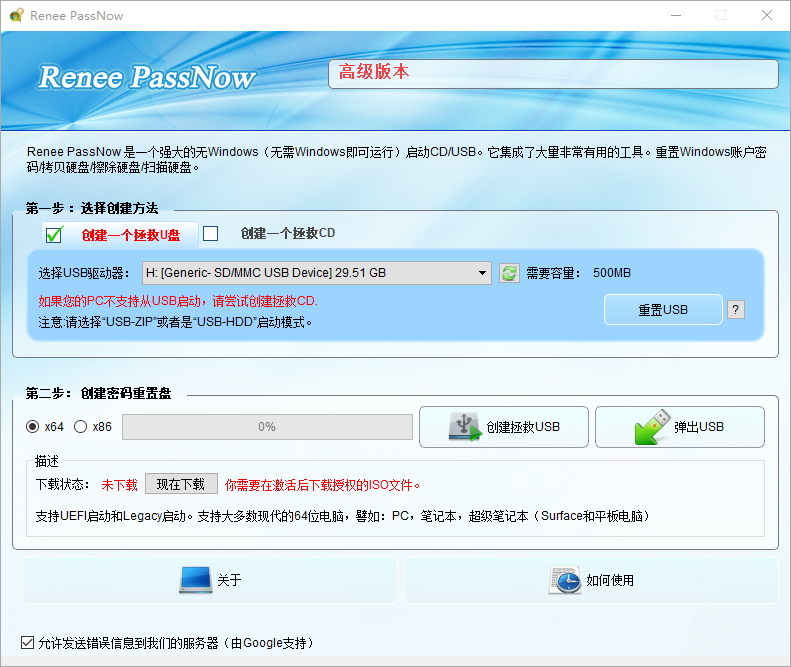
步骤2:接下来根据系统类型选择【x64】或【x86】,点击【现在下载】按钮下载ISO文件,文件下载完成之后点击【创建拯救USB】按钮,在USB启动盘创建完之后再点击【弹出USB】按钮即可。
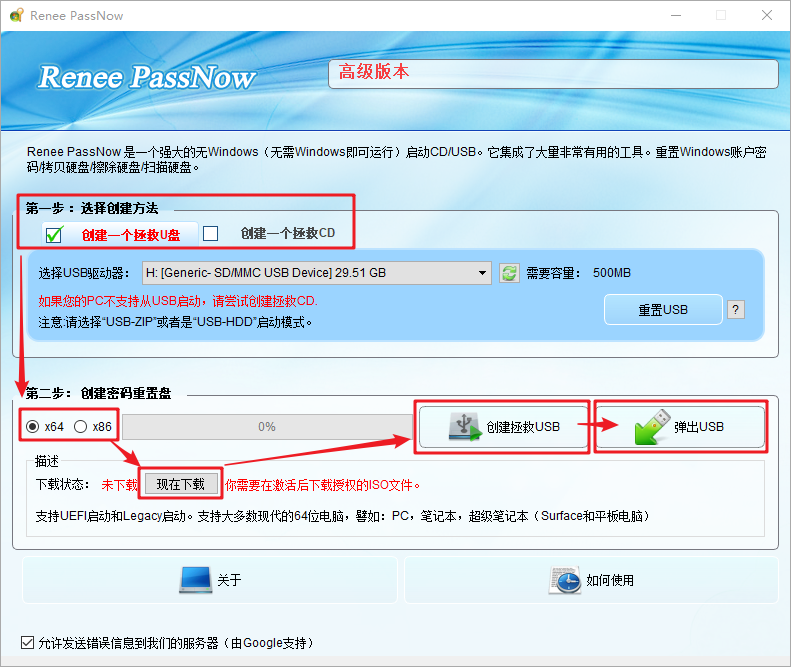
步骤3:将创建好的启动设备连接到需要转移数据的电脑上,开启电脑,之后电脑屏幕上会显示进入BIOS的快捷键(此界面显示的时长很短,可能只有一两秒,如下图所示为【DEL】),连续点击BIOS快捷键以进入BIOS设置界面。
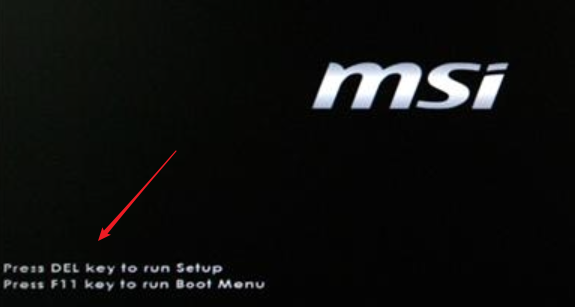
之后可在Boot Priority中将启动U盘设置为启动顺序的首位,然后保存设置并重启电脑。
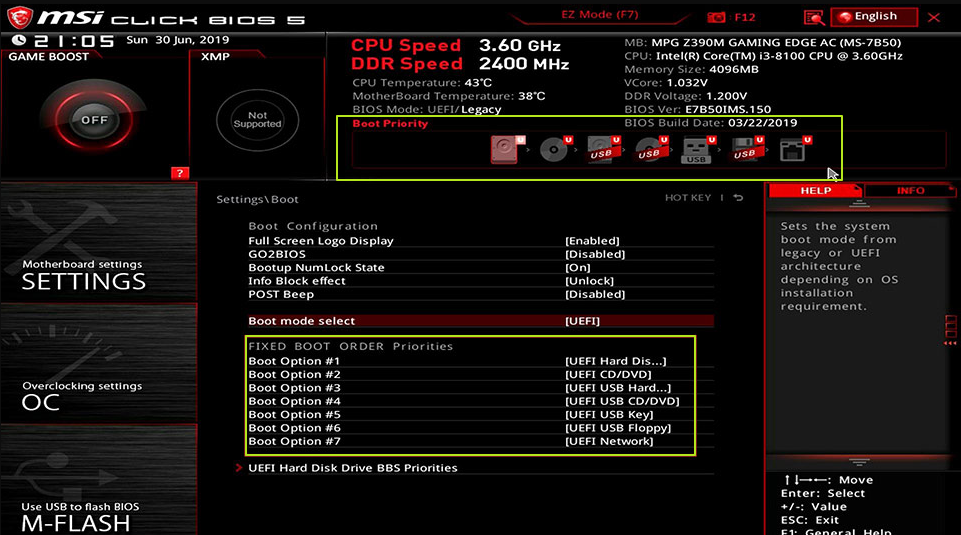
步骤4:等待片刻,待都叫兽™系统救援加载完成之后,选择【Data Transfer】。若需要转移整个硬盘的数据,可以选择【数据备份】选项。
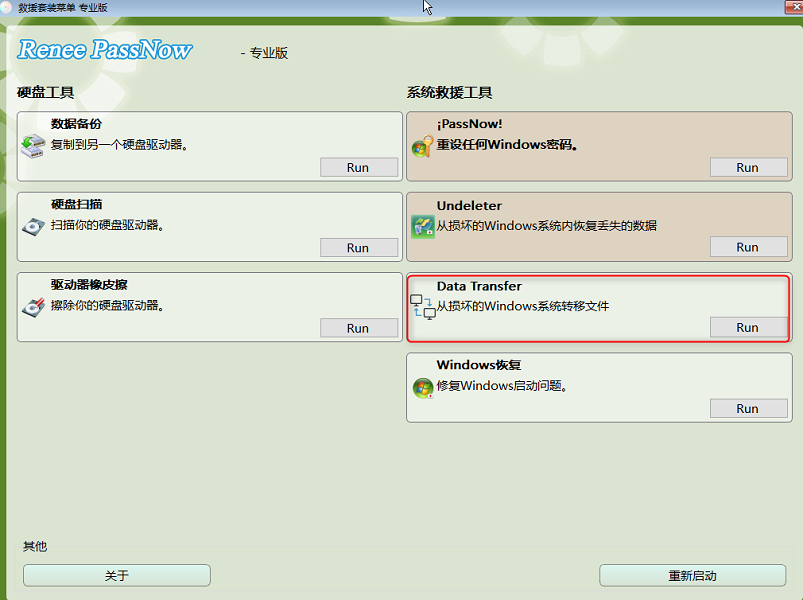
步骤5:您可以点击各个磁盘盘符(C/D/E/F等)查看重要文件是否丢失,如果没有丢失,也建议您将其转移到外置磁盘中。转移数据的操作很简单,比如您想将C盘的数据转移到G盘,可先在左上方选择C盘,右上方选择G盘,然后选中C盘中的文件,通过中间的Copy功能按钮即可轻松转移磁盘数据。如果有想删除的文件,也可在选择文件以后,点击中间的【Delete】按钮,但该删除操作不可撤回,请谨慎操作。
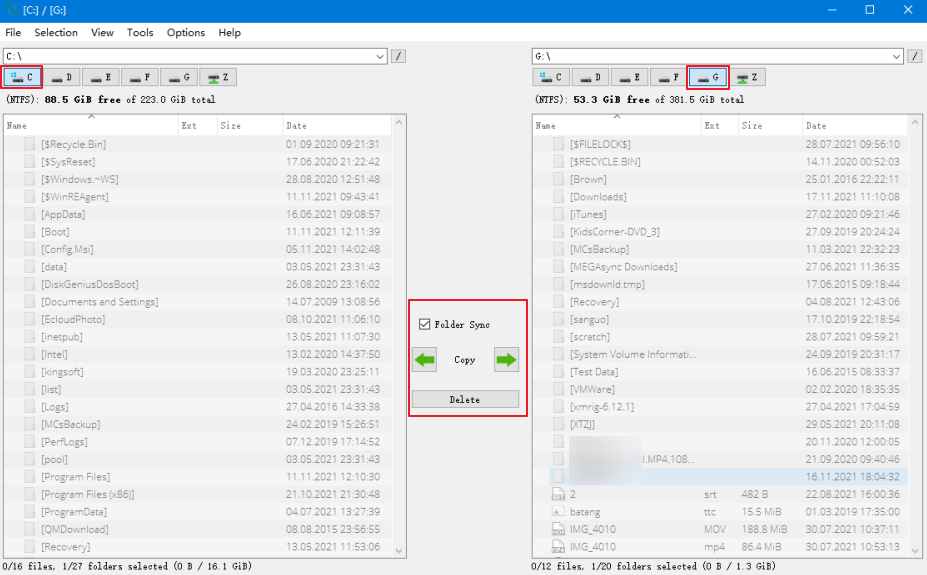
步骤6:如果您发现有数据丢失,那么请在功能主界面选择【Undeleter】选项,并点击【Run】(运行)按钮。
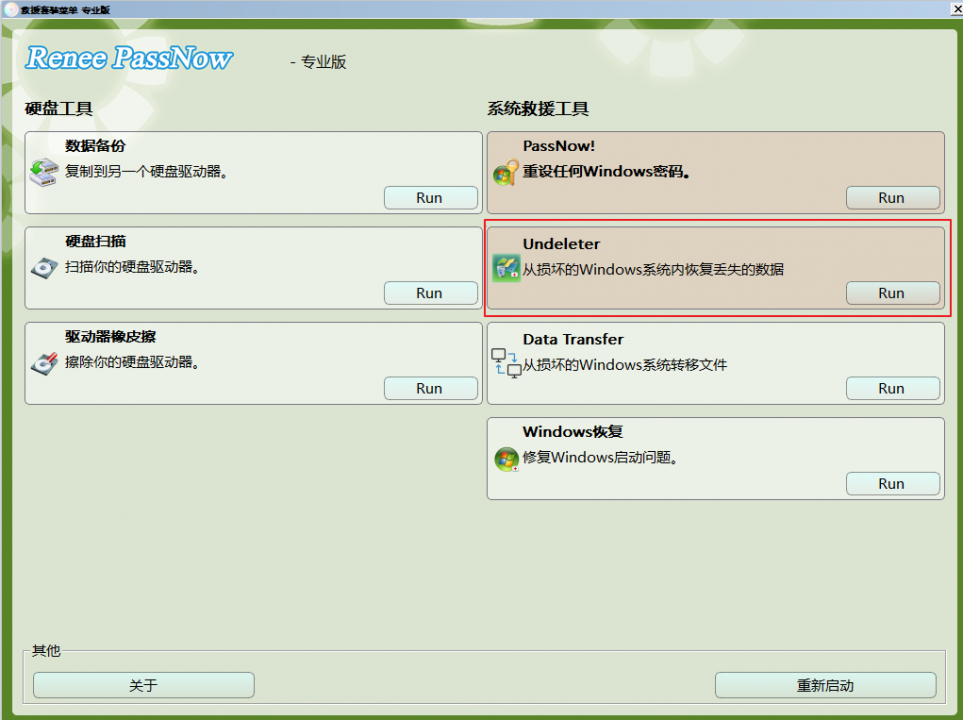
步骤7:选择【分区恢复】对目标硬盘进行扫描。
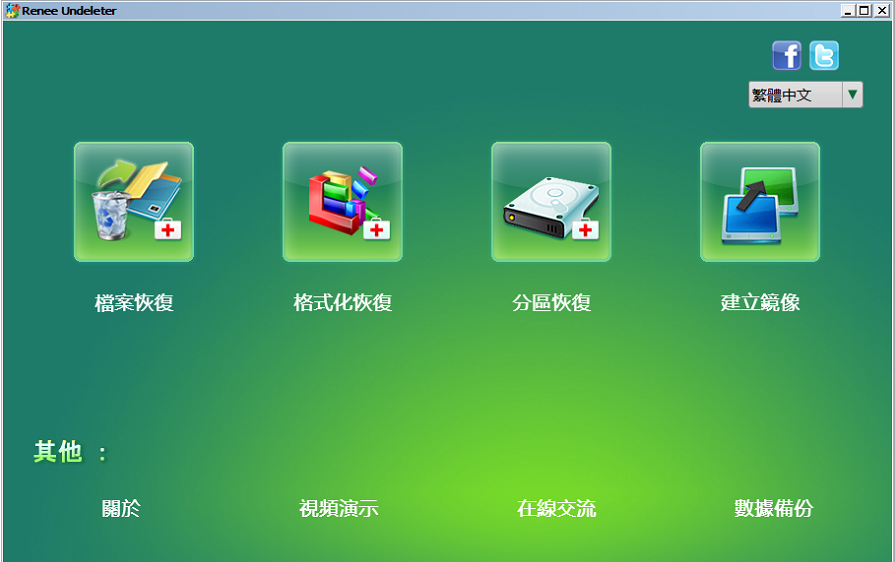
步骤8:扫描完成后,选择要恢复的文件,点击【恢复】按钮执行数据恢复命令,请将文件保存在其他外置磁盘中,恢复完成后弹出U盘,再对电脑进行其他操作,比如维修、更换硬盘或重装系统等。
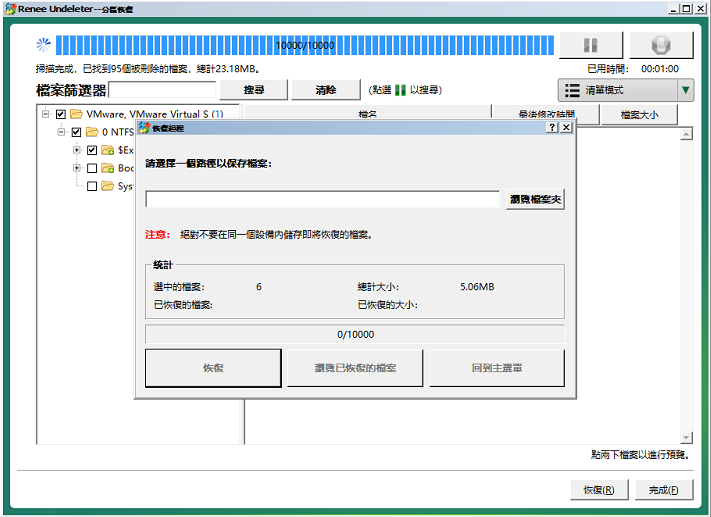





 粤公网安备 44070302000281号
粤公网安备 44070302000281号
