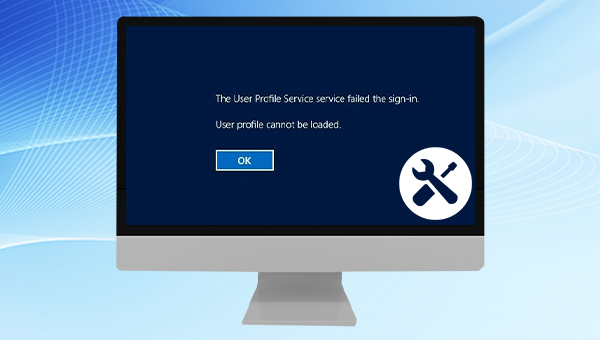
用户配置文件就是在用户登录时定义系统加载所需环境的设置和文件的集合。它包括所有用户专用的配置设置,比如用户的注册表和对整个系统、应用的设置等等。当您第一次登录到一台基于Windows的计算机上时,系统就会为您创建一个专用的配置文件。
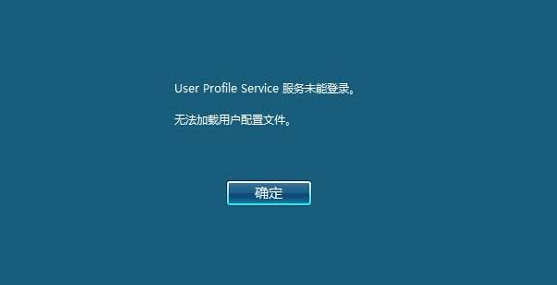
通常情况下,当您收到类似“User Profile Service服务未能登录。无法加载用户配置文件”等错误提示时,或者出现了用户配置文件不断被锁定、消失甚至是无法访问的情况,都说明您的Windows用户配置文件出现了问题。而造成该问题出现的原因大多是因为系统受到了恶意软件的攻击或系统文件受损所致。
了解完关于用户配置文件的一系列相关知识点之后,下面我们就来学习修复损坏的Windows用户配置文件的方法吧。不过,为了避免修复错误时造成设备内重要的数据丢失,建议大家优先借助专业的系统救援工具——都叫兽™系统救援软件对数据进行备份操作,该软件可以在无法进入Windows系统的情况下备份、转移或恢复数据,还支持新建管理员账户、清除账户密码等功能。
都叫兽™系统救援软件是一款专业的系统救援软件,它能够帮助Windows用户清除Windows账户密码、创建新的管理员账户;还原磁盘/记忆卡数据、硬盘格式化后恢复数据;转移磁盘文件;擦除或扫描磁盘文件等。此外,该软件还支持修复Windows 系统问题,例如:修复MBR引导记录、DBR误差参数、0xc00000e、Windows系统启动失败以及引起黑屏或蓝屏的部分问题等。作为一款功能多样的系统救援工具,它能够完美兼容包括Windows 10/8.1/8/7/XP/Vista在内的多个系统,可以满足不同用户的系统救援需求。
在修复Windows中损坏的用户配置文件之前,您可以通过都叫兽™系统救援软件创建一个启动盘,之后通过启动盘启动电脑,再使用该软件进行数据的备份。具体步骤如下:
步骤1:在其他可正常登录和运行的电脑中下载安装都叫兽™系统救援软件,接下来将U盘连接PC电脑,运行都叫兽™系统救援软件,之后在“第一步:选择创建方法”里勾选【创建一个拯救U盘】选项。(注:在执行此操作之前,请确保已经将U盘里的重要文件保存在其他位置,因为操作过程将删除拯救U盘中的所有数据。)
步骤2:接下来根据系统类型选择【x64】或【x86】,点击【现在下载】按钮下载ISO文件,文件下载完成之后点击【创建拯救USB】按钮,在USB启动盘创建完之后再点击【弹出USB】按钮即可。
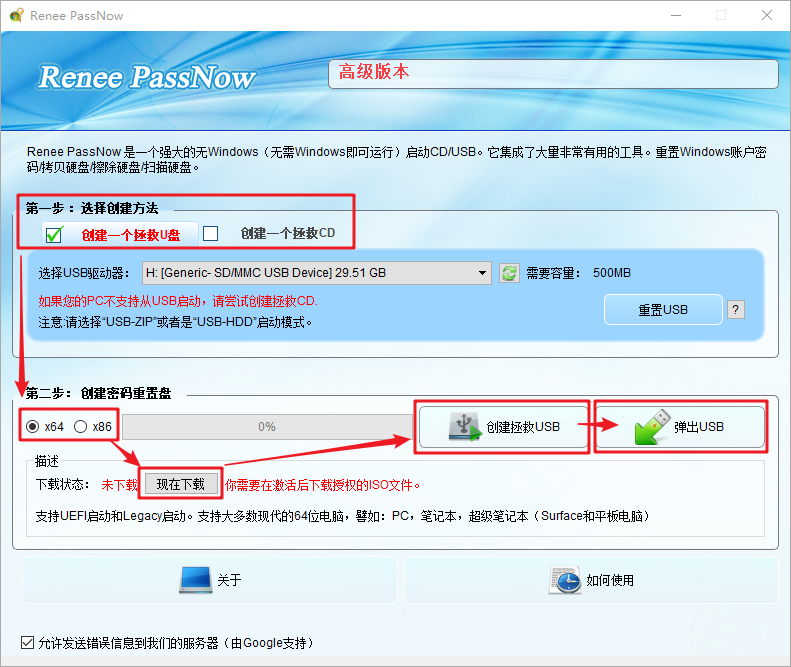
步骤3:将创建好的启动设备连接到需要转移数据的电脑上,开启电脑,之后电脑屏幕上会显示进入BIOS的快捷键(此界面显示的时长很短,可能只有一两秒),连续点击BIOS快捷键以进入BIOS设置界面,之后可在Boot Priority中将启动U盘设置为启动顺序的首位,之后保存设置并重启电脑。
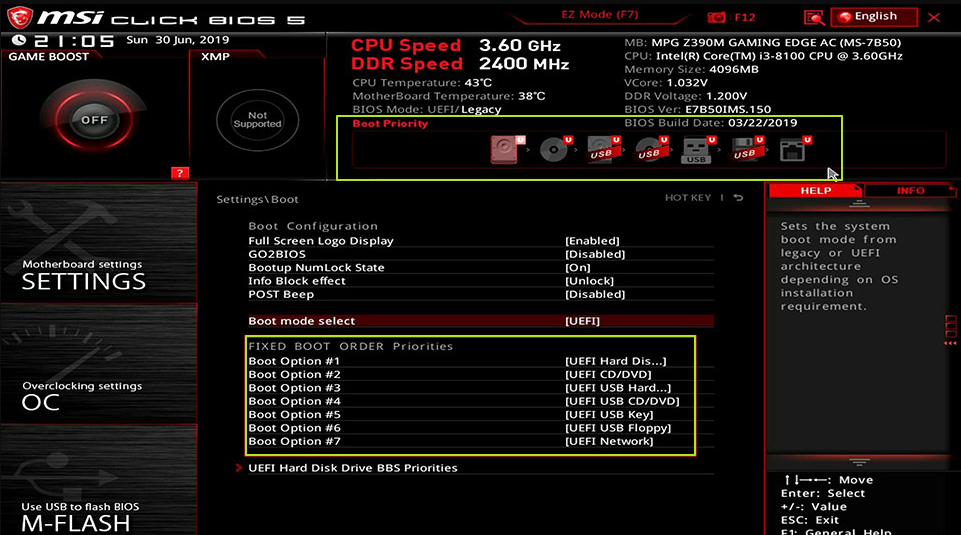
步骤4:从启动U盘中启动电脑并进入都叫兽™系统救援程序后,选择【数据备份】选项。该选项相当于将硬盘完整克隆到其他硬盘中,因此保存备份文件的硬盘容量需要大一些。
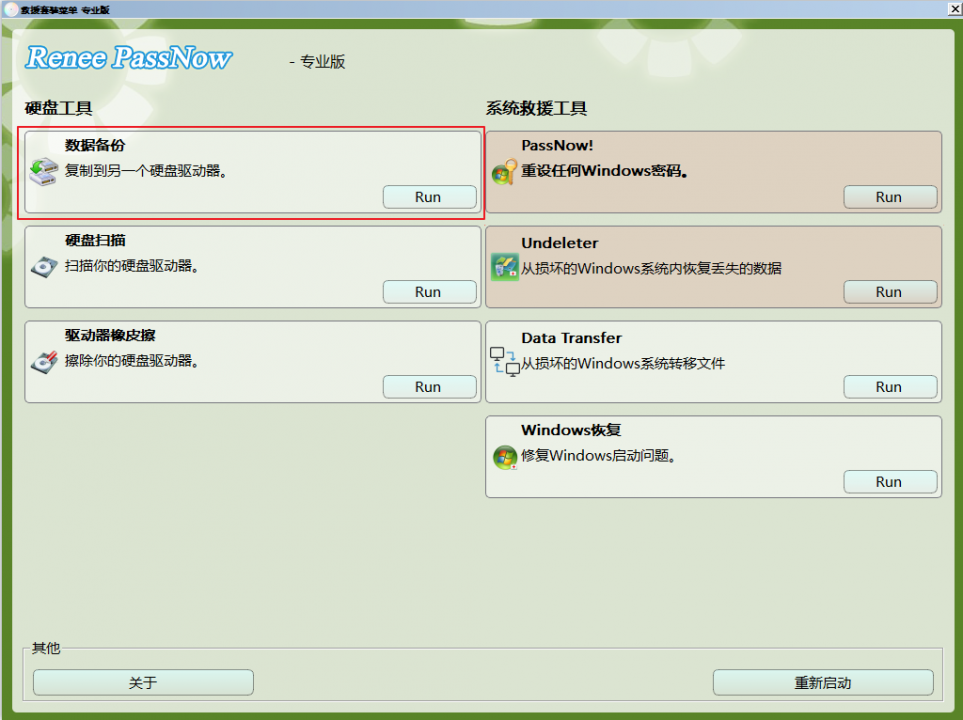
步骤5:在【源】列表中选择需要备份的硬盘,在【目的地】列表中选择保存备份的硬盘,最后点击【克隆】并等待克隆完成即可成功将电脑硬盘文件备份出来。
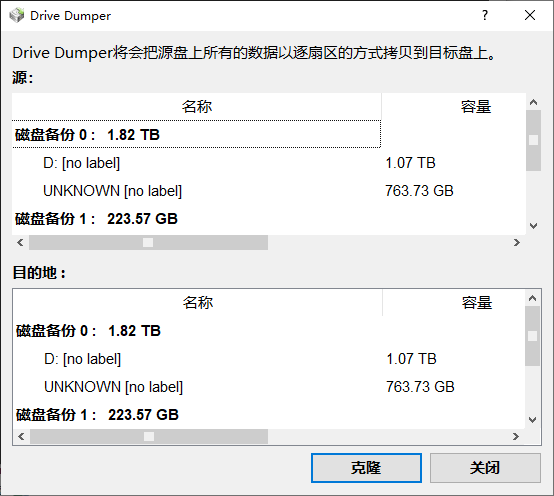
步骤6:若只需要转移硬盘中的部分重要数据,那么可以选择【Data Transfer】。
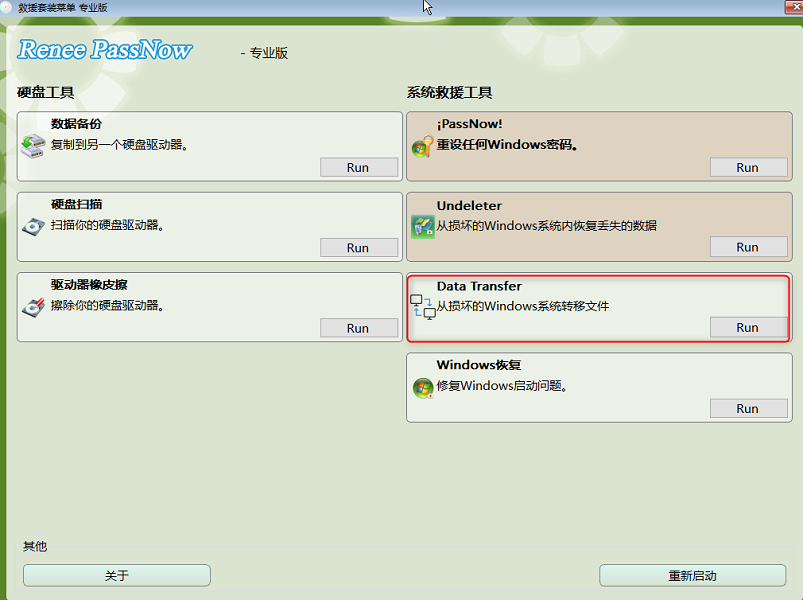
步骤7:您可以点击各个磁盘盘符(C/D/E/F等)查找需要转移的文件,建议您将其转移到外置磁盘中。转移数据的操作很简单,比如您想将C盘的数据转移到G盘,可先在左上方选择C盘,右上方选择G盘,然后选中C盘中的文件,通过中间的Copy功能按钮即可轻松转移磁盘数据。如果有想删除的文件,也可在选择文件以后,点击中间的【Delete】按钮,但该删除操作不可撤回,请谨慎操作。
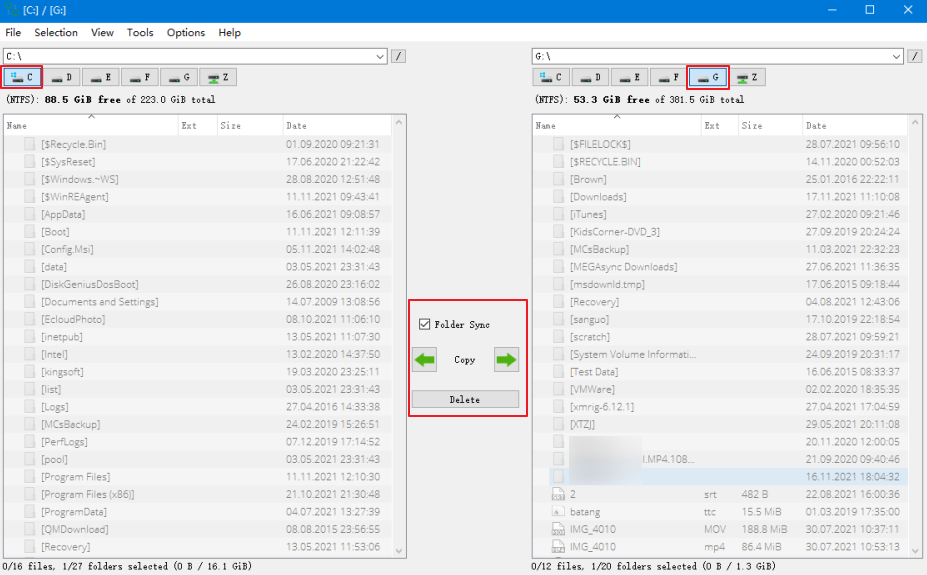
提示:如果您在备份或转移数据的过程中发现有文件丢失,那么请在功能主界面选择【Undeleter】选项以进行数据恢复的操作。
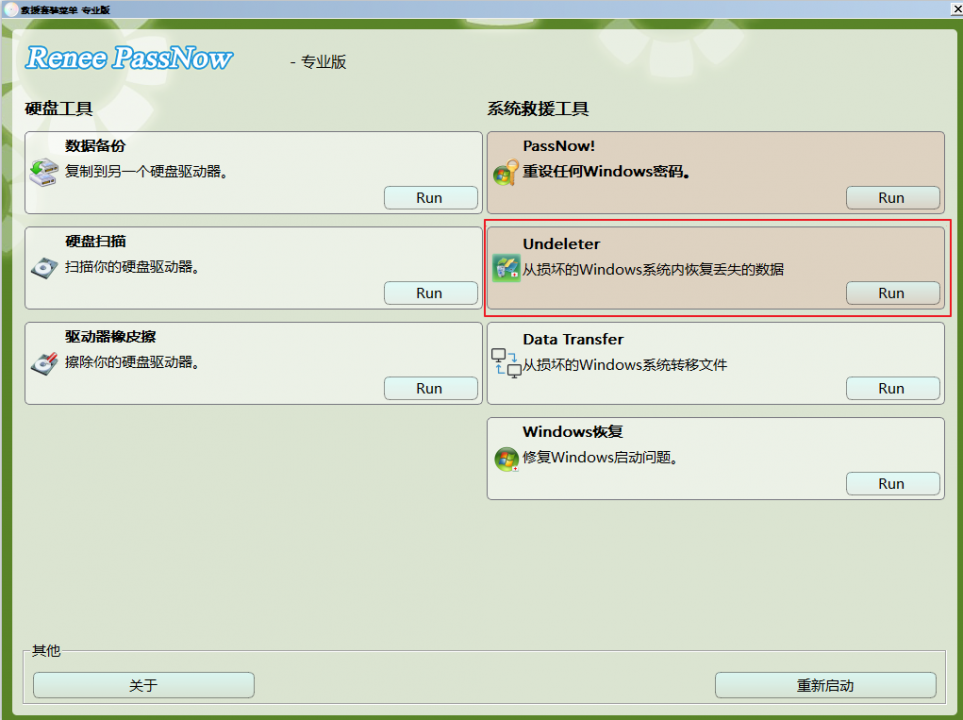
由于用户配置文件损坏之后您将无法正常登录原有的电脑账户,因此您需要创建一个新的管理员用户账户登录系统。在此,您可以使用都叫兽™系统救援软件的【Pass Now】功能去操作,下面以Windows 10系统为例具体步骤如下:
首先您需要通过都叫兽™系统救援软件创建拯救U盘,具体步骤请参见上文第二部分内容的步骤1-2,待拯救U盘创建完成,继续执行以下步骤。
步骤1:将创建好的启动设备连接到需要新建管理员账户的Windows 10设备上,开启电脑,之后电脑屏幕上会显示进入BIOS的快捷键(此界面显示的时长很短,可能只有一两秒,需要集中注意力查看,也可以查看电脑说明书来确定BIOS快捷键),连续点击BIOS快捷键以进入BIOS设置界面,在BIOS的【Boot】界面中,将拯救U盘设定为启动首选项后保存退出。请查看:进入BIOS并更改启动顺序的方法。
不同的BIOS界面不一样,以下图为例,若创建的是拯救U盘,则选择【Removable Devices】为第一启动项,若创建的是拯救CD,则选择【CD-ROM Drive】为第一启动项。
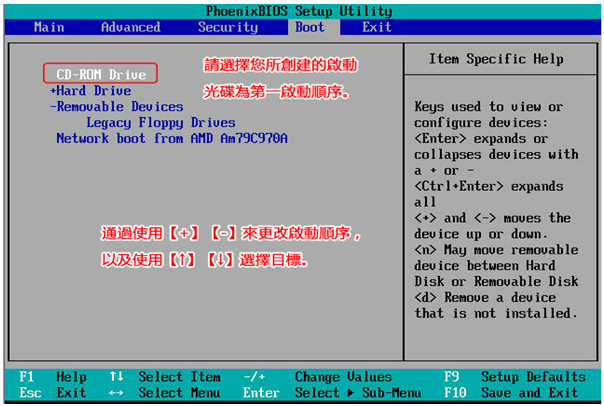
步骤2:当电脑成功从拯救U盘启动,并且进入到都叫兽™系统救援的功能菜单之后,请选择【PassNow!】选项。

步骤3:接下来创建新的管理员帐户,选择【创建新用户】按钮,点击【OK】即可成功创建一个账户名为Renee,密码为123456789的新管理员账户。最后弹出拯救U盘并重新启动PC电脑,您可以使用新帐户登录Windows 10系统。(账户名:Renee,密码:123456789)。
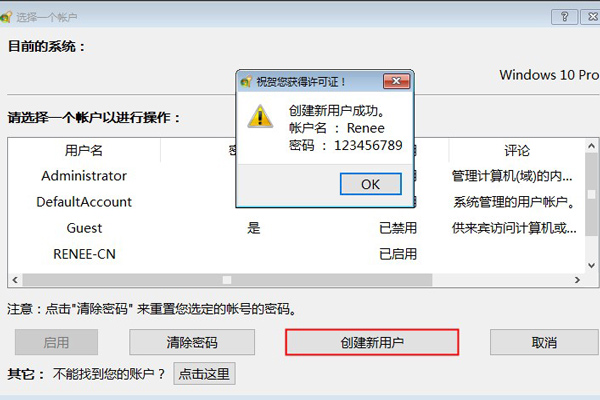
温馨提示除了以上方法创建新的管理员账户,您还可以尝试下面的步骤来创建。
①进入安全模式。点击此处了解进入安全模式的方法。
②在任务栏搜索【CMD】并运行命令提示符,然后输入【net user administrator /active:yes】,按下回车键(即Enter键)。隐藏的管理员账号就会被启用。
③重启电脑,您应该无需密码即可登录。
④登录后,按【Windows+I】键打开设置页面,转到【帐户】,然后单击左侧窗格中的【其他用户】,点击右侧【将其他人添加到这台电脑】选项。之后在打开的“lusrmgr – [本地用户和组(本地)]”窗口中,右键点击【用户】并选择【新用户】,然后设置用户名和密码,点击【创建】即可。之后在Windows设置-【帐户】-【其他用户】右侧的账号列表中找到新创建的账户,点击它,选择【更改账户类型】,之后将它的账户类型设置为【管理员】并点击【确定】。
我们还可以使用原有的或新建的管理员账户启动Windows系统,通过注册表修复损坏的用户配置文件,具体操作步骤如下:
步骤1:运行计算机,在左下角搜索框内输入【regedit】以打开【注册表编辑器】程序。
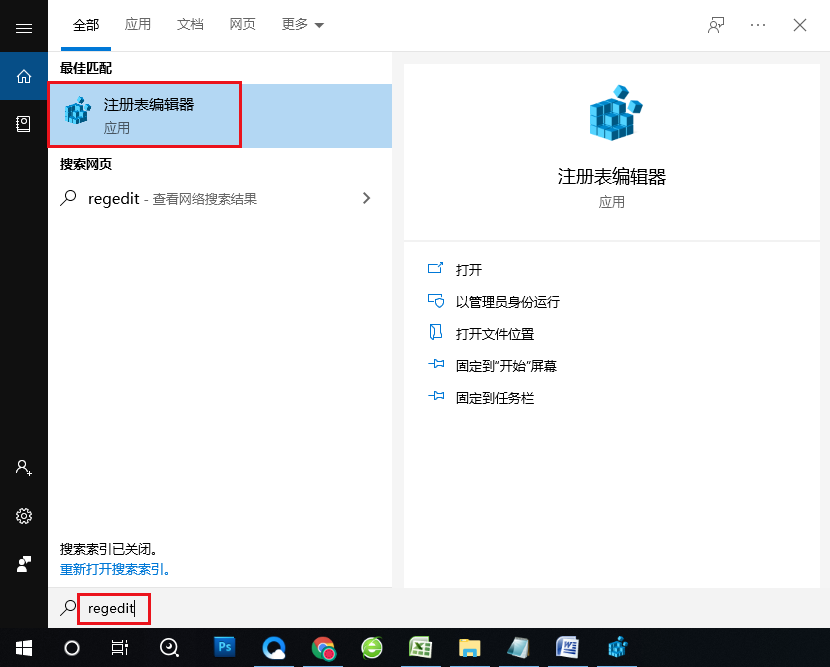
步骤2:接下来,在搜索框内复制并粘贴以下内容以进入到用户配置文件所在的位置。
HKEY_LOCAL_MACHINE\SOFTWARE\Microsoft\Windows NT\CurrentVersion\ProfileList
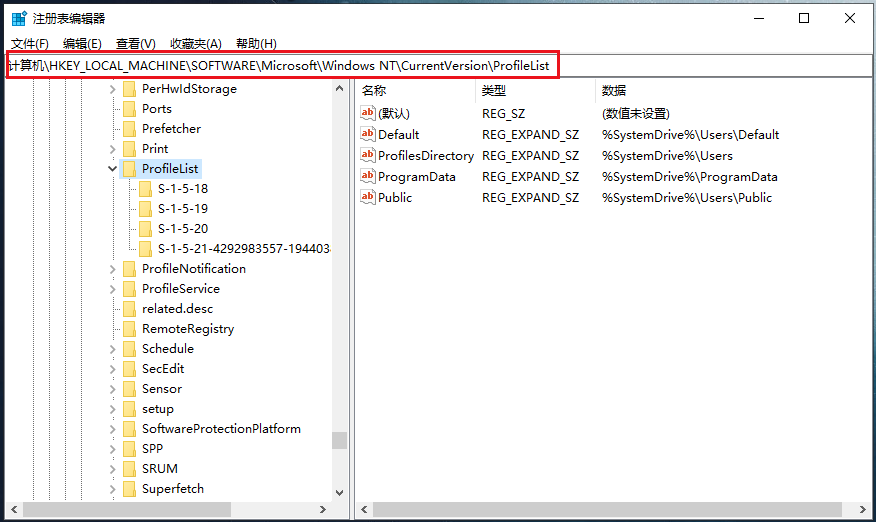
步骤3:单击每个S-1-5文件夹并查看【ProfileImagePath】的数据,以找出它与哪个用户帐户相关,如果【ProfileImagePath】的数据显示为【C:\Users\Administrator】,则表示该文件夹与Administrator账户相关。
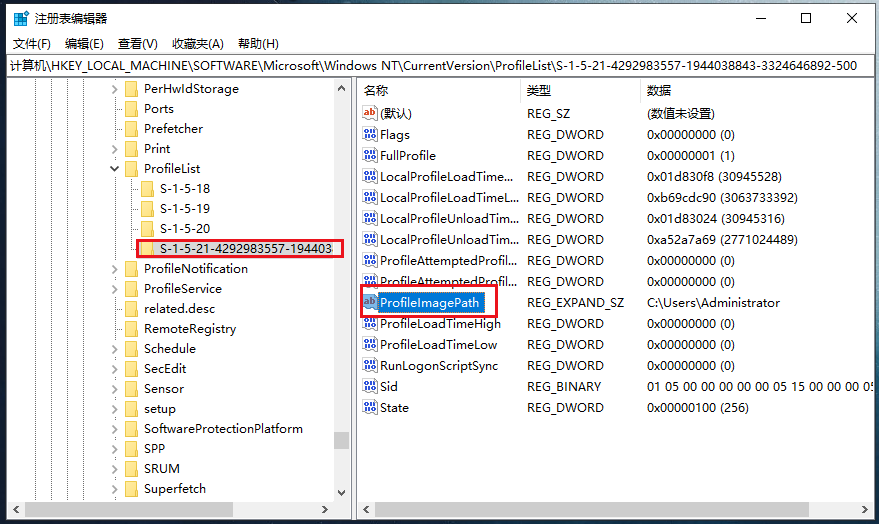
步骤4:请找到您无法登录的账号所对应的S-1-5文件夹,一般出现问题的账户所对应的S-1-5文件夹会有两个,一个有.bak的扩展名,另一个则没有,文件夹名称可能是S-1-5-21-2988258472-2276251619-2181364210-1000以及S-1-5-21-2988258472-2276251619-2181364210-1000.bak。
步骤5:右键单击S-1-5-21-2988258472-2276251619-2181364210-1000文件夹(不带.bak)将其重命名为S-1-5-21-2988258472-2276251619-2181364210-1000.bk(您可以稍后将其删除)。现在点击S-1-5-21-2988258472-2276251619-2181364210-1000.bak文件夹,双击右侧窗口中的【RefCount】并将数值数据更改为【0】,然后单击【确定】。如果您没有找到【RefCount】文件,请创建一个新文件:右键单击空白区域并选择【新建】,选择【DWORD(32 位)值】,将文件名设置为【RefCount】,之后再将其数值设置为【0】即可。
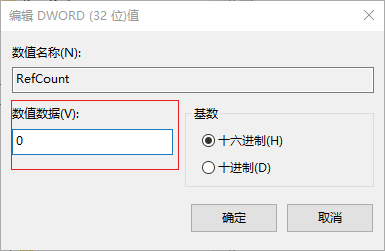
步骤6:继续将右侧窗口中的【State】的值更改为【0】,最后右键单击S-1-5-21-2988258472-2276251619-2181364210-1000.bak文件夹,选择【重命名】并删除末尾的【.bak】。操作完成后关闭注册表编辑器并重启计算机查看问题是否解决。
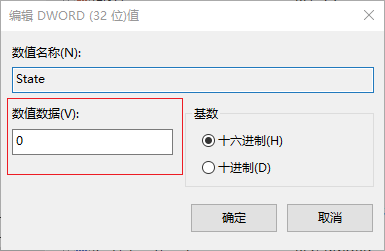
SFC命令能扫描所有受保护的系统文件,检查系统文件的完整性,再用正确的Microsoft程序版本来替换不正常、损坏或丢失的版本。因此,您可以尝试借助SFC修复损坏的用户配置文件,具体操作步骤如下:
步骤1:在左下角搜索框内直接搜索【cmd】,并选择【以管理员身份运行】打开命令提示符工具。
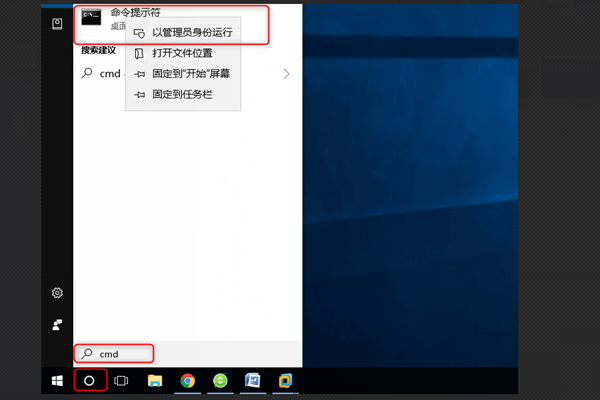
步骤2:在打开的命令提示符窗口里,输入命令【SFC /scannow】并按下【Enter】键。接下来系统文件检查器会进行系统扫描,并修复有问题的系统文件。
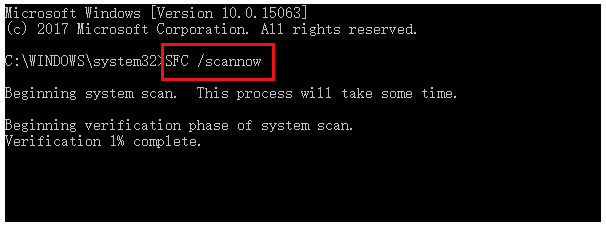
步骤3:如果使用SFC命令扫描失败,您可以借助相同的方式通过管理员身份启动命令提示符窗口,继续输入以下命令【DISM /Online /Cleanup-Image /RestoreHealth】并按下【Enter】键。待命令执行完成后,重启计算机并查看问题是否已解决。
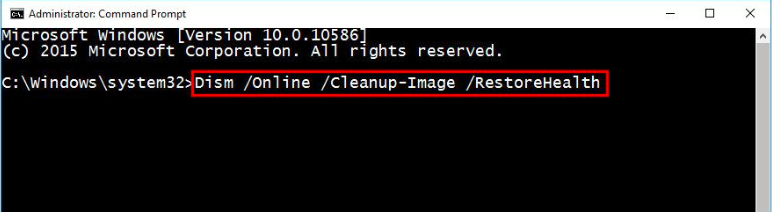





 粤公网安备 44070302000281号
粤公网安备 44070302000281号
