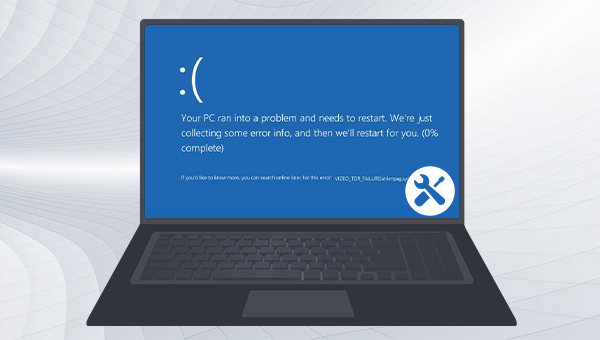
VIDEO_TDR_FAILURE是一种蓝屏错误提示,此类错误通常与显卡驱动程序直接相关,一般是在用户尝试播放视频文件、玩游戏或执行视频输出相关的任何其他操作时发生此错误。它可能是由atikmpag.sys、nvlddmkm.sys或igdkmd64.sys文件引起的,通常,您可以在VIDEO_TDR_FAILURE错误信息后面看到故障的文件信息,例如VIDEO_TDR_FAILURE(atikmpag.sys),该错误信息对应的是AMD或ATI 显卡,nvlddmkm.sys对应NVIDIA显卡,而igdkmd64.sys对应英特尔显卡。

造成该错误出现的原因有很多,大致源于显卡损坏;显卡驱动程序长时间未更新;驱动程序不兼容;运行的后台程序较多等等。为了保证电脑内的重要数据不因该错误而丢失,建议大家参考第三部分的内容及时备份或转移数据(无需进入Windows系统)。若无需备份数据,请继续查看下面几种常用的修复方法吧。
当出现VIDEO_TDR_FAILURE错误提示时,会提醒用户“你的电脑遇到问题,需要重新启动”,这时请先尝试重启,若重启后仍然进入不了Windows,那么您需要进入安全模式以进行下面的修复操作。
步骤1:启动电脑,在出现Windows 10启动徽标的时候,马上按电脑上的电源按钮以打断启动进程,如此反复3次以进入Windows恢复环境。您也可以通过Windows安装程序的【修复计算机】选项进入Windows恢复环境,点击此处了解更多信息。
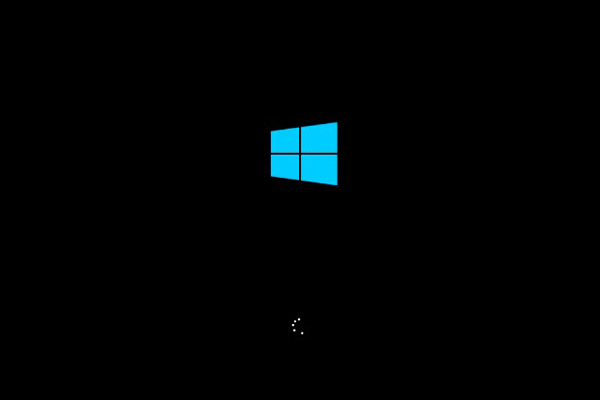
步骤2:通过强制重启进入Windows 的安全恢复环境之后,依次选择【疑难解答>高级选项>启动设置>重启】。待电脑重启时,按下4或F4键启用安全模式。
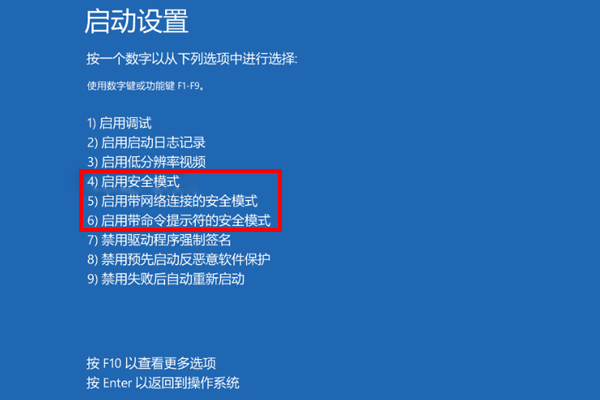
步骤3:接下来,在任务栏搜索框中搜索【设备管理器】并打开设备管理器窗口。之后在【显示适配器】中右键选中显卡设备并点击【卸载程序】。之后重启计算机查看设备能否正常启动。
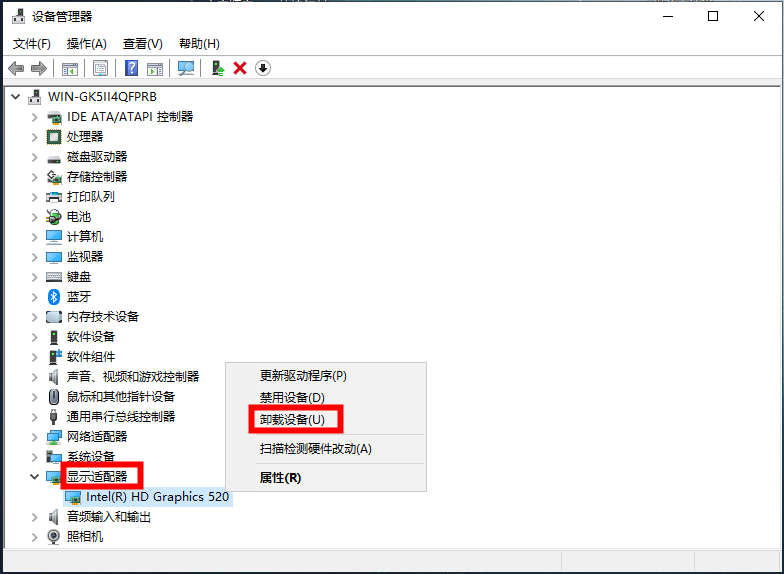
步骤4:待计算机正常启动之后,重新打开设备管理器应用,鼠标右键点击【显示适配器】,选择【扫描检测硬件改动】选项。
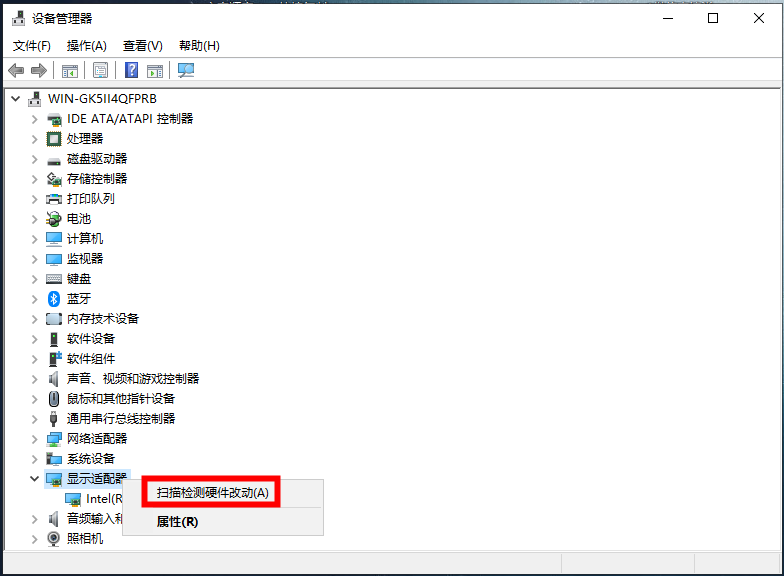
步骤5:之后鼠标选中显卡设备,点击【更新驱动程序】-【自动搜索驱动程序】,将显卡的驱动更新到最新版本。
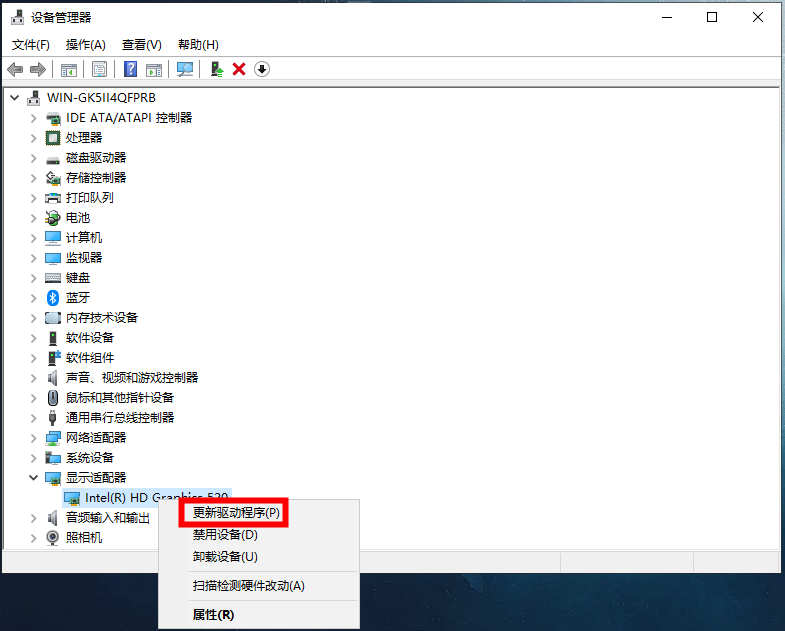
电源设置很可能会妨碍您的计算机处理图形的方式,比如设置中的PCI Express,它是新一代的总线接口,用于设备间的连接,可以延伸到芯片组间的连接,也可以用于连接图形芯片。当您的显卡或外部设备通过PCI Express连接到PC时,通常情况下能够保证设备在省电模式下运行,但是在执行大量图形任务时,可能就需要通过调整电源设置以达到正常处理图形的目的。因此我们可以尝试调整电源设置来修复VIDEO_TDR_FAILURE错误。下面是详细的操作方法:
步骤1:当您正常运行计算机之后,在任务栏搜索框中搜索【控制面板】并将其打开,之后依次打开【硬件和声音】-【电源选项】,若电源计划是【节能】模式,请更换为【平衡】或【高性能】模式。如果之前曾经对电源计划设置进行更改,那么请点击【更改计划设置】。若计算机无法正常启动,可以参考方法1中的步骤进入安全模式再操作。
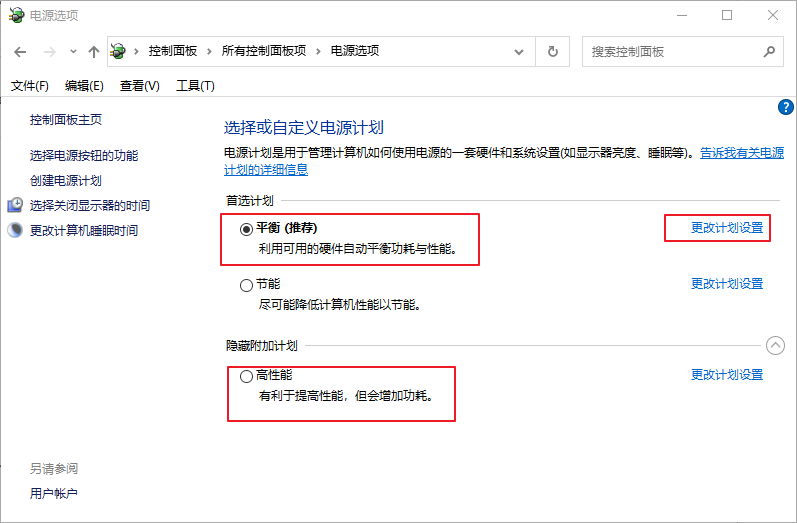
步骤2:接下来,点击【更改高级电源设置】选项并进入电源选项界面,展开【PCI Express】选项,在【接通电源】选项中选择【关闭】。操作完成后点击【确定】按钮。
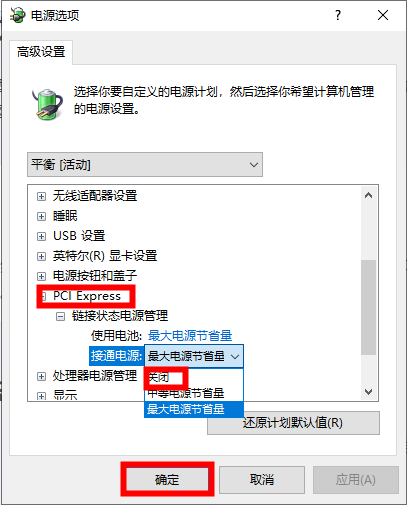
此外,VIDEO_TDR_FAILURE错误还有可能是计算机过热所致,当计算机组件上的灰尘和碎屑堆积过多时,就会导致计算机散热慢。因此,您可以定期对计算机上的重要组件(如冷却风扇、内存、显卡和处理器)上的灰尘进行清理,以避免计算机因散热慢而影响其整个设备的性能。
需注意的是,清理过程中需要戴上防静电的腕带或者橡胶手套,以避免人的静电损坏电脑组件。此外,如果您对于拆卸机箱和清理灰尘不是很了解,请寻求专业人士的帮助。
以上,就是用于解决VIDEO_TDR_FAILURE蓝屏错误的通用方法。当您无法正常进入系统时,可以借助专业的系统救援工具——都叫兽™系统救援软件对数据进行及时有效的备份或转移。以下是详细的操作方法,我们继续往下学习。
都叫兽™系统救援软件是一款专业的系统救援软件,它能够帮助Windows用户清除Windows账户密码、创建新的管理员账户;还原磁盘/记忆卡数据、硬盘格式化后恢复数据;转移磁盘文件;擦除或扫描磁盘文件等。此外,该软件还支持修复Windows 系统问题,例如:修复MBR引导记录、DBR误差参数、0xc00000e、Windows系统启动失败以及引起黑屏或蓝屏的部分问题等。作为一款功能多样的系统救援工具,它能够完美兼容包括Windows 10/8.1/8/7/XP/Vista在内的多个系统,可以满足不同用户的系统救援需求。
在无法进入Windows时,您可以通过都叫兽™系统救援软件创建一个启动盘,之后通过启动盘启动电脑,再使用该软件进行数据的备份。具体步骤如下:
步骤1:在其他可正常登录和运行的电脑中下载安装都叫兽™系统救援软件,接下来将U盘连接PC电脑,运行都叫兽™系统救援软件,之后在“第一步:选择创建方法”里勾选【创建一个拯救U盘】选项。(注:在执行此操作之前,请确保已经将U盘里的重要文件保存在其他位置,因为操作过程将删除拯救U盘中的所有数据。)
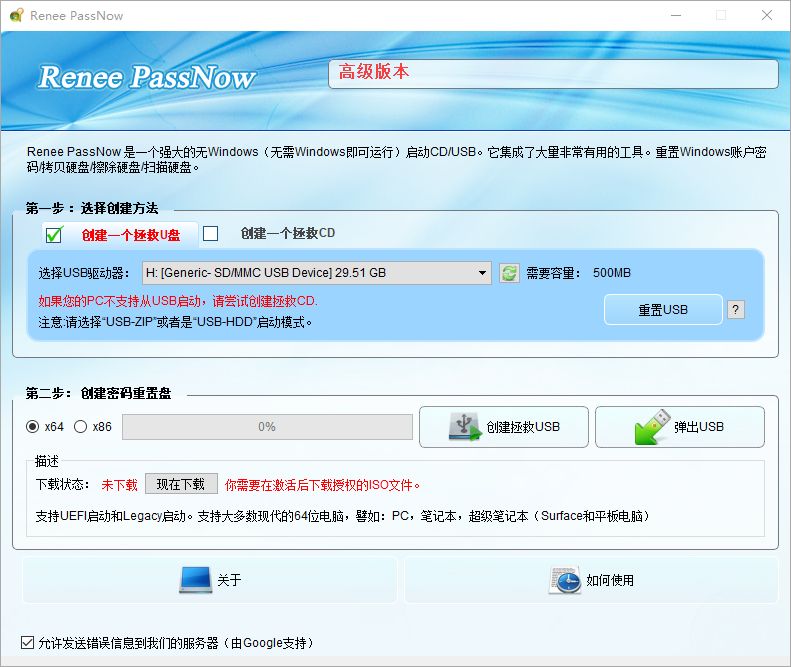
步骤2:接下来根据系统类型选择【x64】或【x86】,点击【现在下载】按钮下载ISO文件,文件下载完成之后点击【创建拯救USB】按钮,在USB启动盘创建完之后再点击【弹出USB】按钮即可。
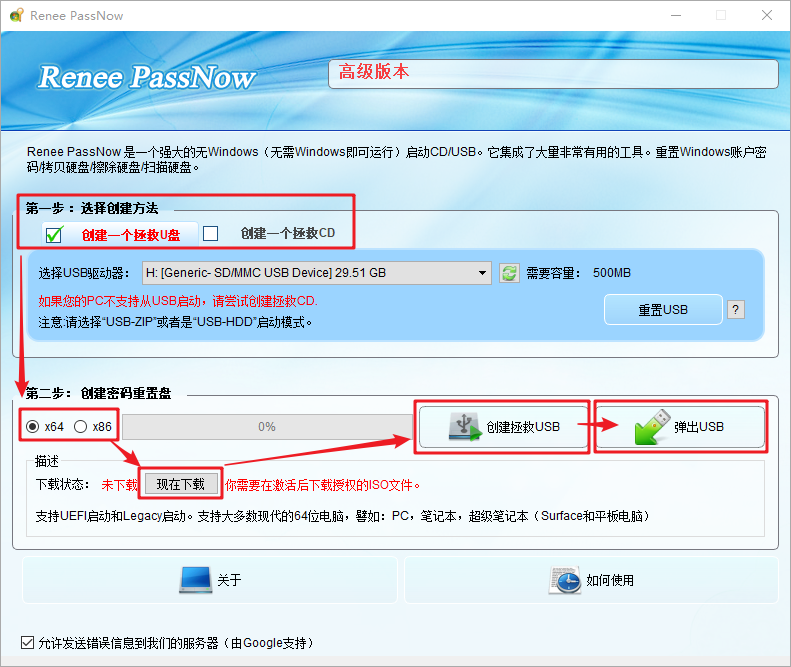
步骤3:将创建好的启动设备连接到需要转移数据的电脑上,开启电脑,之后电脑屏幕上会显示进入BIOS的快捷键(此界面显示的时长很短,可能只有一两秒),连续点击BIOS快捷键以进入BIOS设置界面,之后可在Boot Priority中将启动U盘设置为启动顺序的首位,之后保存设置并重启电脑。
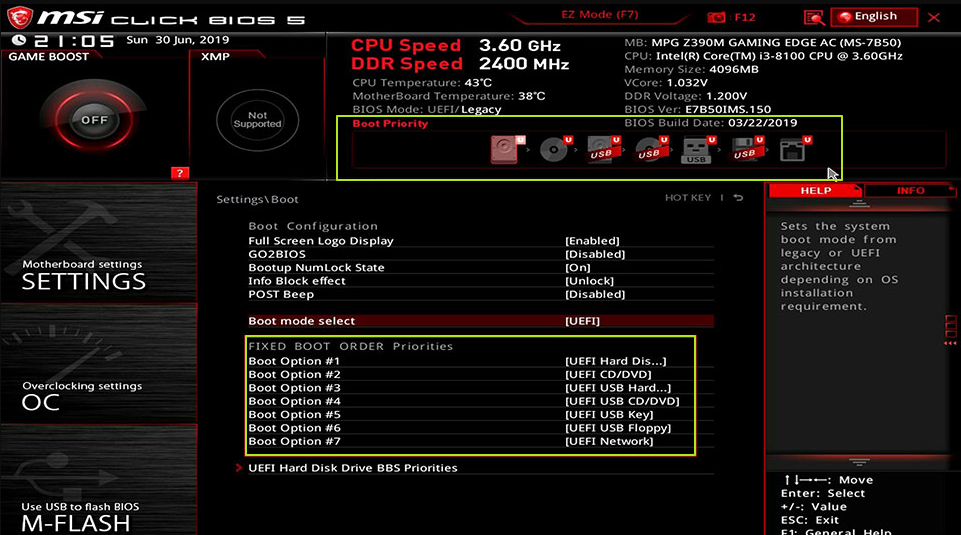
步骤4:从启动U盘中启动电脑并进入应用程序后,选择【数据备份】选项。该选项相当于将硬盘完整克隆到其他硬盘中,因此保存备份文件的硬盘容量需要大一些。
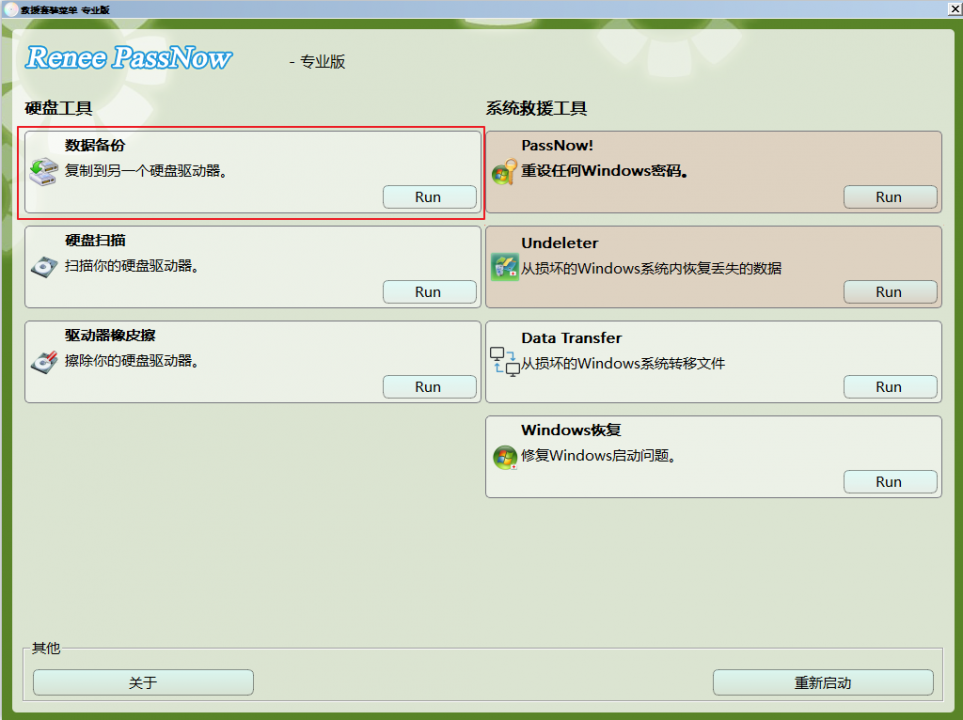
步骤5:在【源】列表中选择需要备份的硬盘,在【目的地】列表中选择保存备份的硬盘,最后点击【克隆】并等待克隆完成即可成功将电脑硬盘文件备份出来。
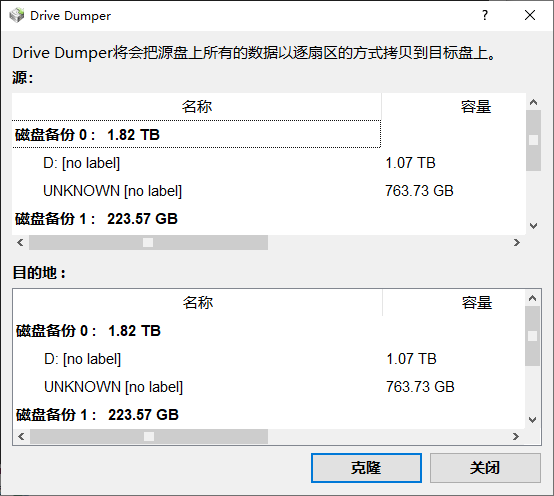
步骤6:若只需要转移硬盘中的部分重要数据,那么可以选择【Data Transfer】。
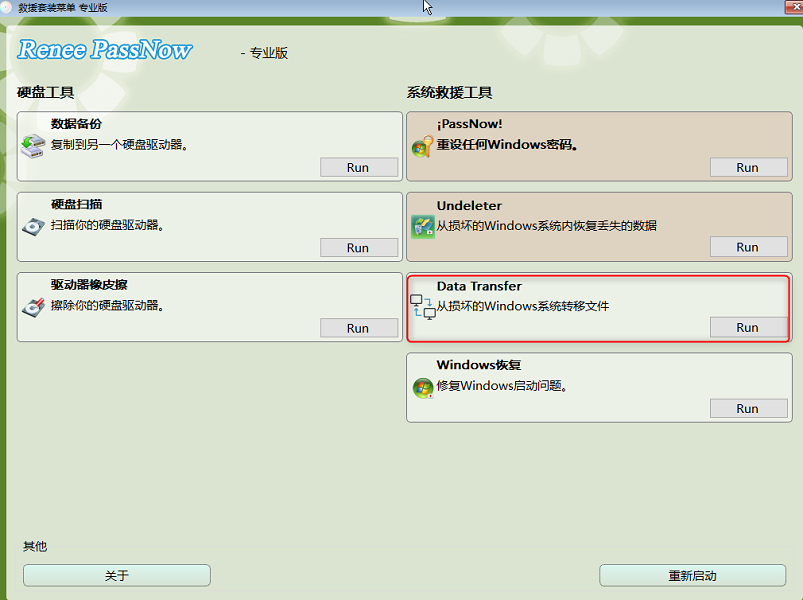
步骤7:您可以点击各个磁盘盘符(C/D/E/F等)查找需要转移的文件,建议您将其转移到外置磁盘中。转移数据的操作很简单,比如您想将C盘的数据转移到G盘,可先在左上方选择C盘,右上方选择G盘,然后选中C盘中的文件,通过中间的Copy功能按钮即可轻松转移磁盘数据。如果有想删除的文件,也可在选择文件以后,点击中间的【Delete】按钮,但该删除操作不可撤回,请谨慎操作。
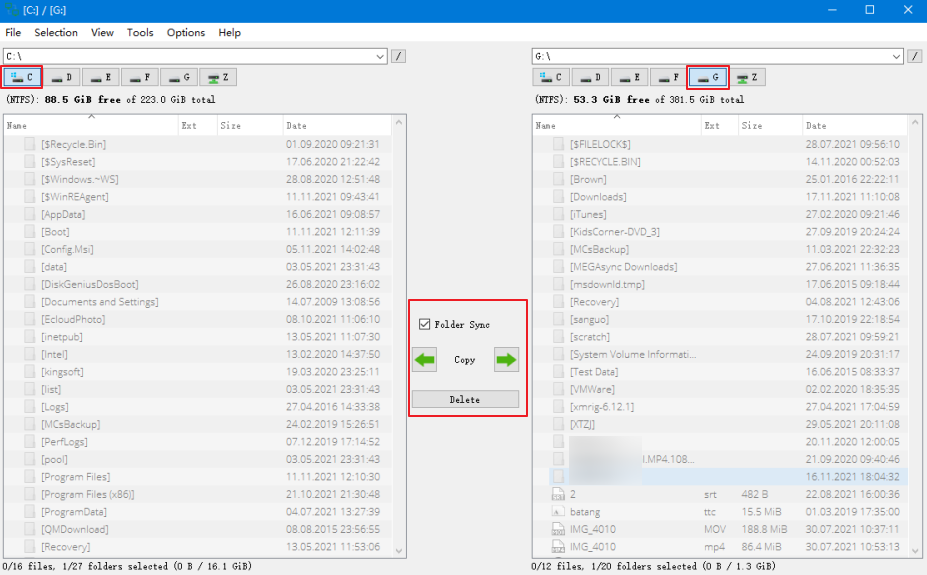
温馨提示如果您在备份或转移数据的过程中发现有文件丢失,那么请在功能主界面选择【Undeleter】选项以进行数据恢复的操作。





 粤公网安备 44070302000281号
粤公网安备 44070302000281号
