
蓝光或蓝光光盘(简称BD)是专为存储高清视频和数据而设计的DVD格式。蓝光于2006年向消费者推出,通常称为HD-DVD,旨在取代市场上的DVD格式。蓝光光盘是一种高存储容量的光盘,可播放1080p和4K分辨率的电影。蓝光光盘的容量一般可达到25-50G,这一巨大容量为高清电影的存储带来了方便。蓝光的主要应用是作为视频材料(如电影)以及PlayStation 3,PlayStation 4和Xbox One的视频游戏的物理发行的媒介。与DVD相比,蓝光光盘可提供更高质量的视频和音频播放。
蓝光影片播放器的选择有很多,如果是要享受家庭影院的氛围,购买专业的蓝光播放设备的效果会更好。现在很多的蓝光播放器都具有内置WiFi连接,其中常见的播放器品牌有三星、索尼、松下等。其实如果您只需在电脑上光看影片,那么您可无需购买这些蓝光播放器,可通过免费的蓝光播放器软件观看。
要想在台式机或笔记本电脑上播放蓝光影片,那您需要蓝光光盘驱动器(除非您已从光盘中提取内容)。另外,您还需要完全支持蓝光格式的媒体播放器软件,它是用于将蓝光光盘插入光盘驱动器时需要的播放工具。下面将介绍四款好用的蓝光影片播放器,您可随意进行选择。
VLC media player是一款免费开源的多媒体播放器,可以播放大多数多媒体文件,例如DVD、音频CD、SVCD/VCD和各种音频、视频格式。尽管VLC媒体播放器被认为是不错的蓝光播放器软件,但是它还是存在着一些局限性,比如它不能播放受DRM保护或受Cinavia水印保护的蓝光光盘。另外,该播放器不能提供更高级的播放选项和性能,但是它能选择蓝光菜单、选择双音频和自定义字幕等,对于普通用户来说是已经足够了。除了蓝光播放功能外,您还能使用VLC media player软件转换音频/视频格式、剪切音频等。VLC media player是完全免费的,并且没有任何广告或恶意插件,您可放心使用。
支持的操作系统:Windows、Mac
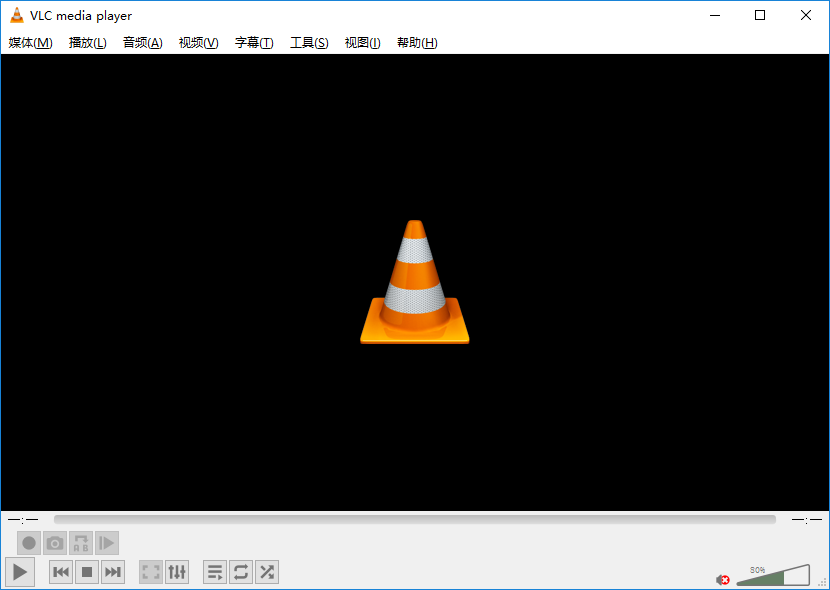
VSO Media Player是一款视频播放器,能播放播放各种视频和音频文件。它可播放蓝光影片和DVD,以及支持所有主流的视频和音频格式,并且无需外部编解码器就能打开。VSO Media Player易于使用,支持视频拖放操作。在播放蓝光影片的过程中,它可做到非常流畅和稳定。该播放器支持GDI和Direct3D,您可根据自己的情况进行选择以获得最佳的视频/音频质量。如果您的电脑使用的是NVIDIA显卡,那VSO Media Player还支持CUDA内核和显卡加速。最后,VSO Media Player是免费的蓝光播放器,没有任何广告和间谍软件,十分推荐大家下载使用。
支持的操作系统:Windows
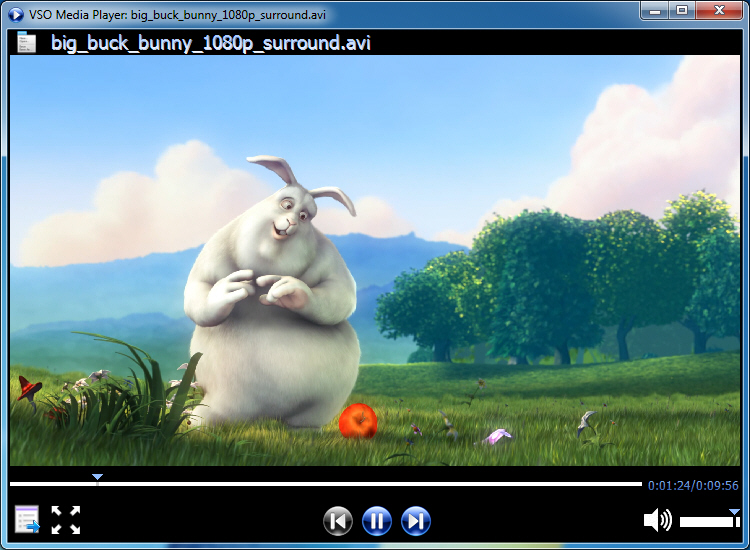
作为一款专业多功能的蓝光播放器,Leawo蓝光播放器可以在Windows或Mac电脑上流畅地播放市场上的所有蓝光光盘,蓝光文件夹和蓝光ISO文件。当然它也可以作为一款免费的视频播放器,可播放AVI、MPEG、WMV、MP4、FLV、RMVB、MOV、Xvid、3GP等常见视频,以及HD MP4、HD AVI、HD MOV、HD TS、HD TRP、HD ASF等1080P高清视频。
它可以无损播放几乎所有格式的音频和视频,内置各种先进的音频解码技术,例如杜比、DTS、AAC、TrueHD、DTS-HD等,为您提供非凡的音频效果。借助先进的图像和音频处理技术,Leawo蓝光播放器软件可以为您提供无损质量的图像,甚至4K视频和立体声音频享受。为了提供更好的用户体验,它还提供了功能强大的播放控制,您可在播放过程中调整字幕、音轨和视频等。
适用的操作系统:Windows、Mac
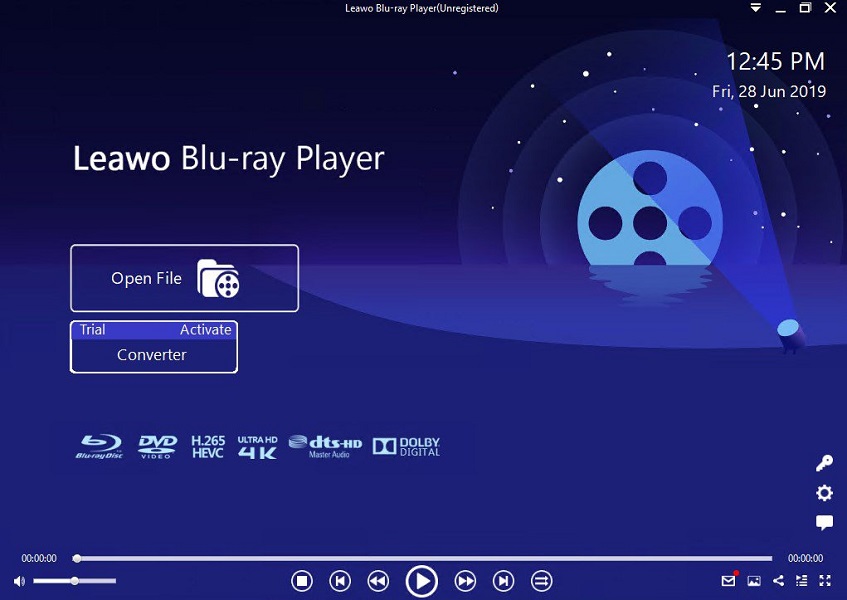
FreeSmith Video Player是一款免费的多媒体播放器,可以在不需要额外的编解码器的情况下播放蓝光影片、DVD和其他各种视频文件。另外,FreeSmith Video Player还支持在线视频,您只需要输入视频源下载链接,然后就可在该播放器上观看。在播放视频时,您可以选择加速或减慢播放、放大或缩小播放屏幕,以及选择要显示的其他字幕/曲目等。FreeSmith Video Player是易于使用的,可以在Windows电脑上为您提供完美的支持。
适用的操作系统:Windows
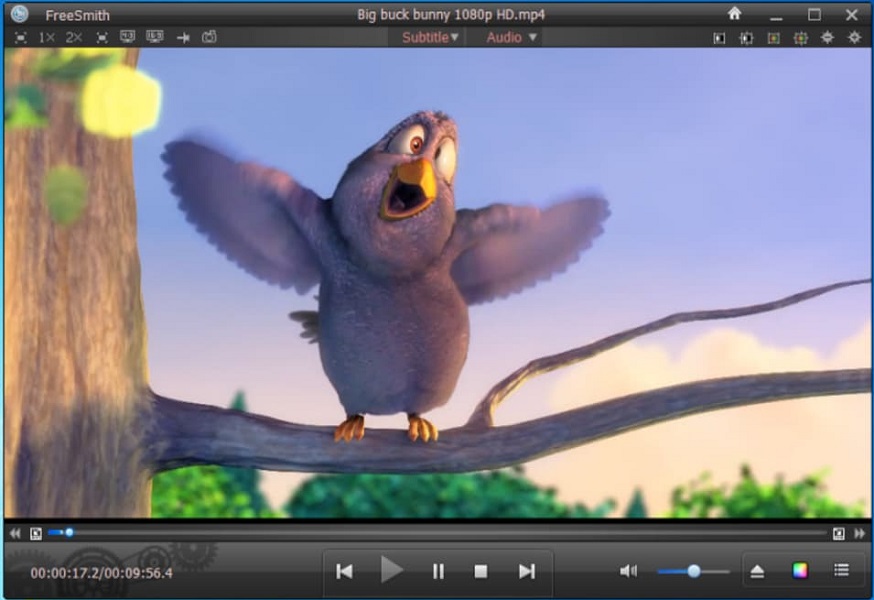
蓝光光盘可具有很高的存储容量(一般为25~50GB),可以存储任何类型的数据,并允许我们通过蓝光播放器观看光盘中的内容。但是,它存在着文件过大、移动设备播放不便等缺点,因此很多人都选择将蓝光影片转换为常见的视频格式(如MP4)以便保存到其他的存储设备中。下面将介绍两种免费的蓝光影片转换方法,您可根据自己的需求进行选择。
如果您想要将蓝光光盘中的影片或其他内容复制到计算机中,那VLC media player可以很好地帮到您。它可以轻松翻录DVD、蓝光、音频CD甚至是Video CD(SVCD或VCD),并且还可转换成各种流行的视频或音频格式。
具体的操作步骤如下:
① 首先,您需要蓝光光盘插入计算机中的光盘驱动器中。接着,打开VLC media player软件,点击【媒体】>【转换/保存(R)】。
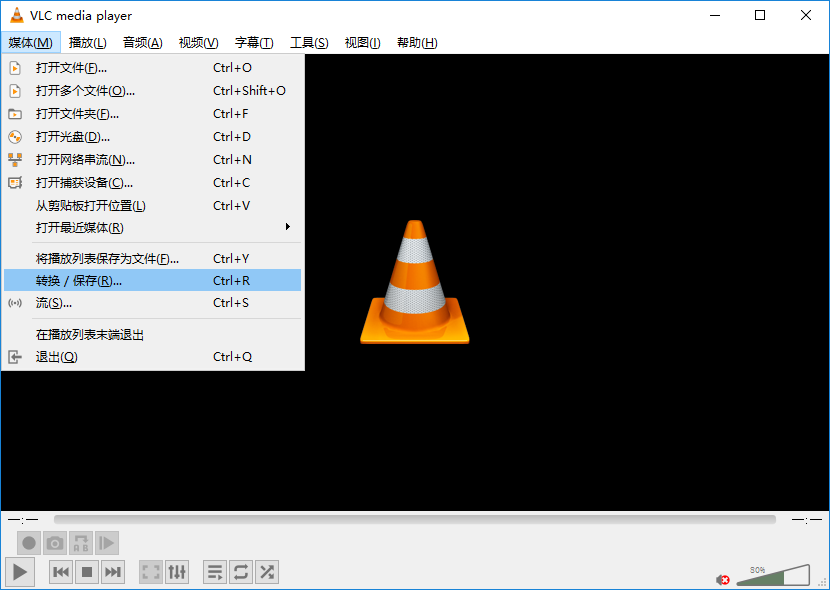
② 在打开的窗口中,点击【光盘】选项,选择【蓝光】>【无光盘菜单】。然后在光盘设备的下拉菜单中找到要转换的蓝光光盘,点击【转换/保存】。
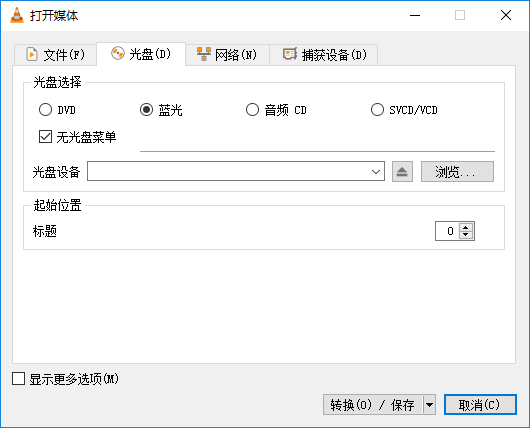
③ 选择一个配置文件,如video – H.264 + MP3(MP4),以及选择目标文件的保存位置。最后点击【开始】,等待文件转换完成。
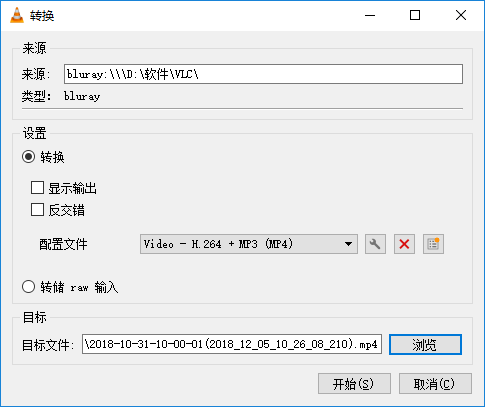
如果您只想提取蓝光影片中的部分内容,建议使用都叫兽™视频编辑软件中的录像功能,录制部分视频片段,并且您还可将视频转换为其他格式。
都叫兽™视频编辑是一款集合电脑屏幕录制、视频后期制作与转换的多功能一体化的视频编辑工具。它不仅可以满足用户对视频录制的需求,还为视频编辑提供了很多很好的编辑功能。在视频录制完成后,您可进一步完善优化视频内容,比如添加各种转场特效、视频滤镜、视频特效或配上专属水印等。
具体的操作步骤如下:
① 下载并安装都叫兽™视频编辑软件,在主页选择【屏幕录像工具】选项。
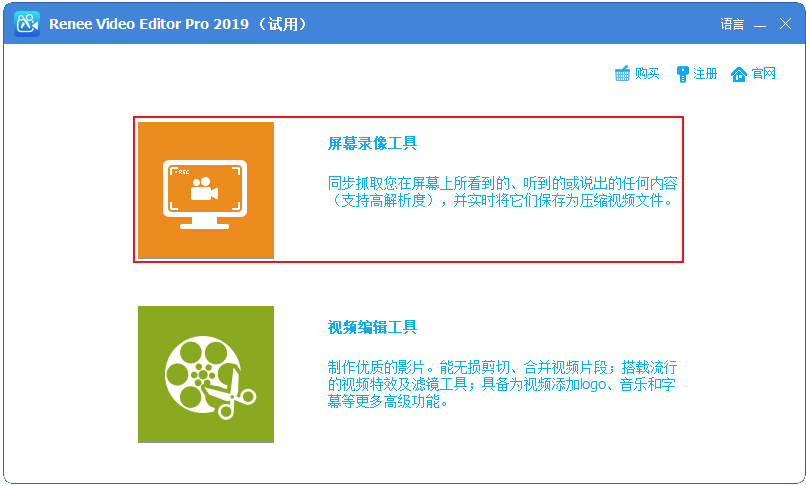
② 对需要录制的视频源、音源以及录制文件需要保存的位置进行选择。设置完成后,打开需要录制的蓝光影片页面。
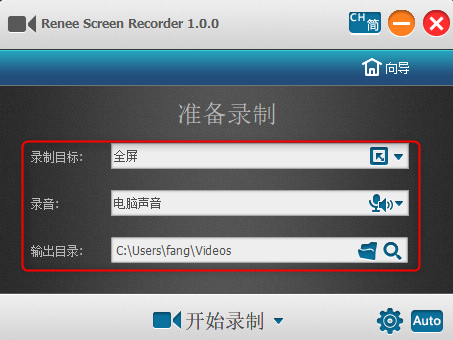
如果您对录屏视频本身的视频质量、分辨率、帧率等参数有特殊的要求,可以点击上图右下角小齿轮按钮,对输出视频规格进行进一步的编辑。
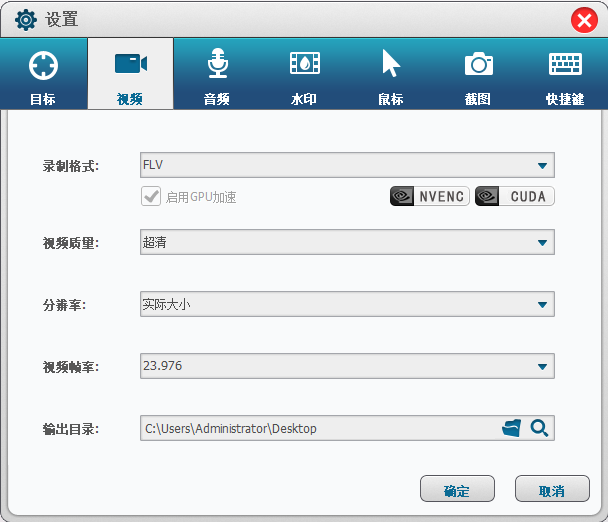
③ 点击【开始录制】按钮,软件开始执行录屏操作。拖动选项框选择要录屏的视频区域,选择好之后再点击右下角的【录制】。(如果选择“全屏”录制目标,则在点击录制按钮后软件直接执行开始录屏命令。)
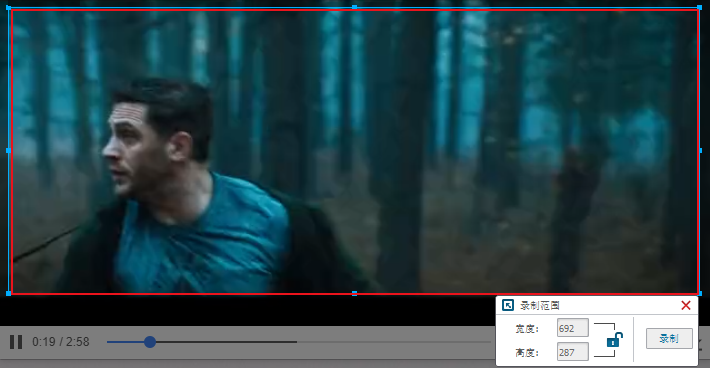
④ 录制过程中,您可以随时暂停或继续,录制完成点击右下角录制框中的小正方形按钮,录制好的视频片段就会保存到您最初设置好的路径当中。

如果您需要对录制的视频片段进行个性化的编辑操作,可以回到都叫兽™视频编辑软件的主页面,选择【视频编辑工具】选项对录制的内容进行二次编辑。值得提及的是,您可以使用该软件实现诸如:视频剪切,添加各种特效、水印字幕,编辑片头片尾等操作。
如果您想将转换后的影片内容作为视频素材剪辑成一个新的视频,那您可使用都叫兽™视频编辑软件进行编辑。该软件可提供全面的视频编辑功能,并且操作简单,十分适合视频编辑初学者使用。如果您不知道如何编辑视频,那可继续阅读下面介绍的常用的视频编辑操作。
如果视频文件比较大,为了节省空间或方便编辑,您可将它们切割为多个较小的视频文件。
具体的操作步骤如下:
① 下载并安装都叫兽™ 视频编辑软件,然后打开软件,选择【视频编辑工具】。
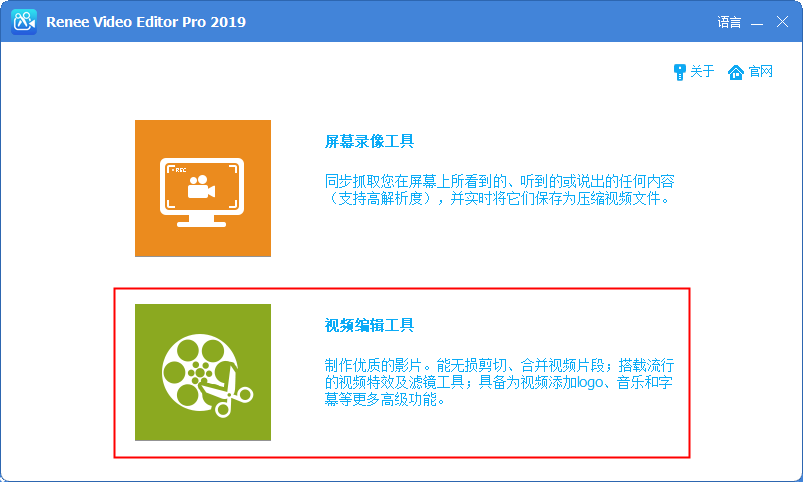
② 进入视频编辑界面后,点击【添加文件】,将视频文件导入。
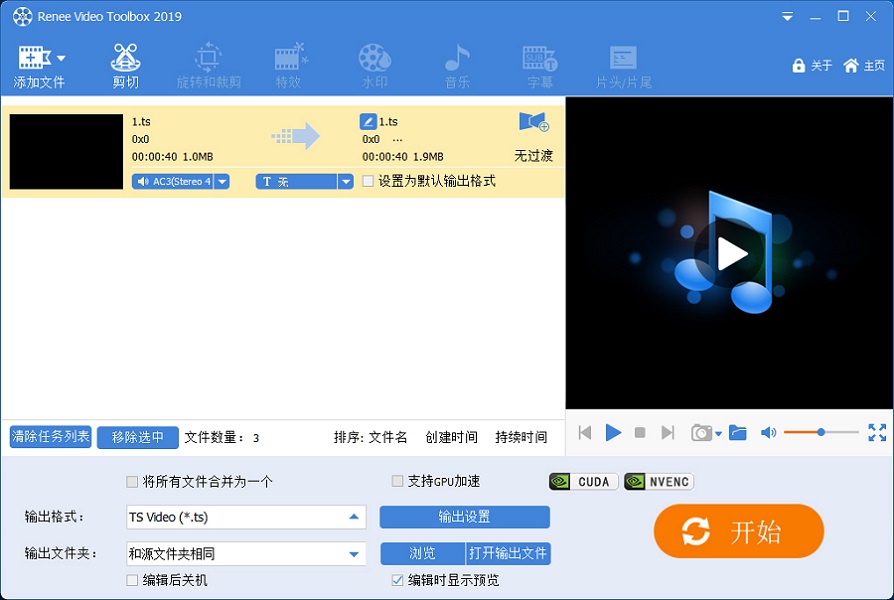
③ 点击【剪切】,进入剪切页面后,您可手动调节视频的播放进度,到您想要分割的位置时,点击下方的快捷按钮它便会自动吸附到进度条上。与此同时,也可以微调开始和结束的时间。剪切完成后,点击【好】>【开始】将剪切好的视频文件导出。
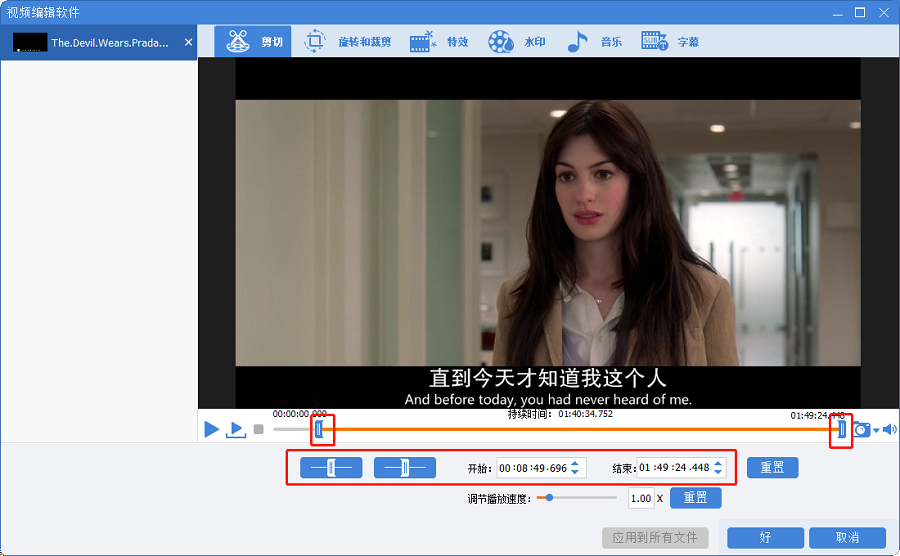
合并视频是常用的视频编辑操作。根据视频主线内容,将不同的视频内容合并在一起,完善整个视频的故事线和内容。通过都叫兽™ 视频编辑软件,您可以快速合并多个视频文件,并且支持与其他不同格式之间进行合并。
具体的操作步骤如下:
① 下载并打开都叫兽™ 视频编辑软件,选择【视频编辑工具】。
② 进入视频编辑界面后,点击【添加文件】,将要合并的视频文件导入。然后勾选【将所有文件合并为一个】选项,即可将导入的所有文件合并为一个文件。
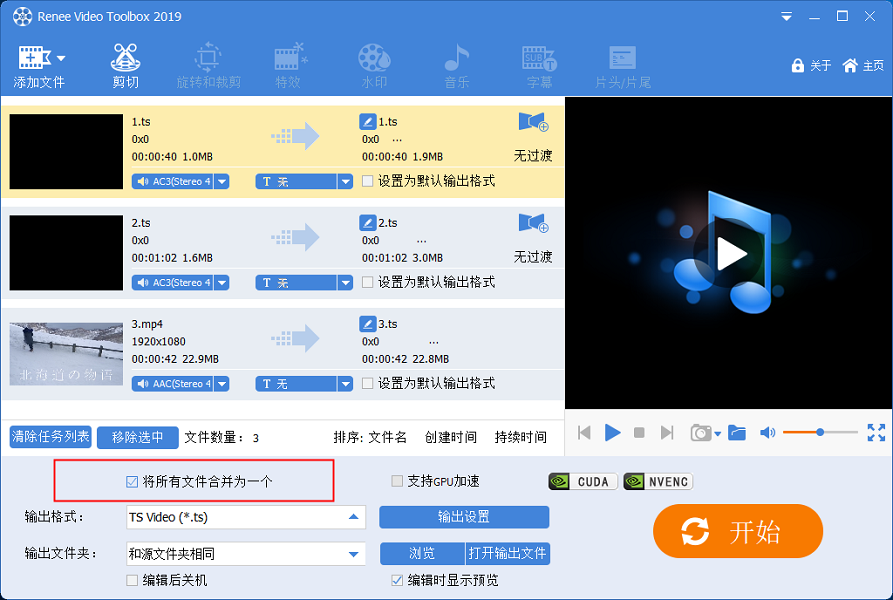
可选操作:您还可以在合并的视频之间添加一些过渡特效,点击视频右侧的【无过渡】,然后选择添加自己喜欢的过渡效果即可。
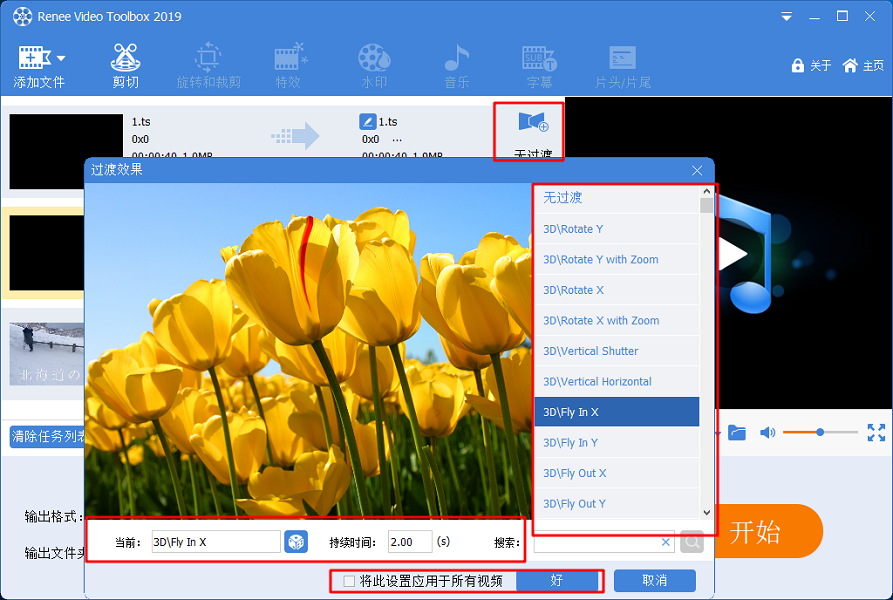
③ 完成以上操作后,在输出格式栏选择需要输出的文件格式,再点击【开始】按钮即可保存。
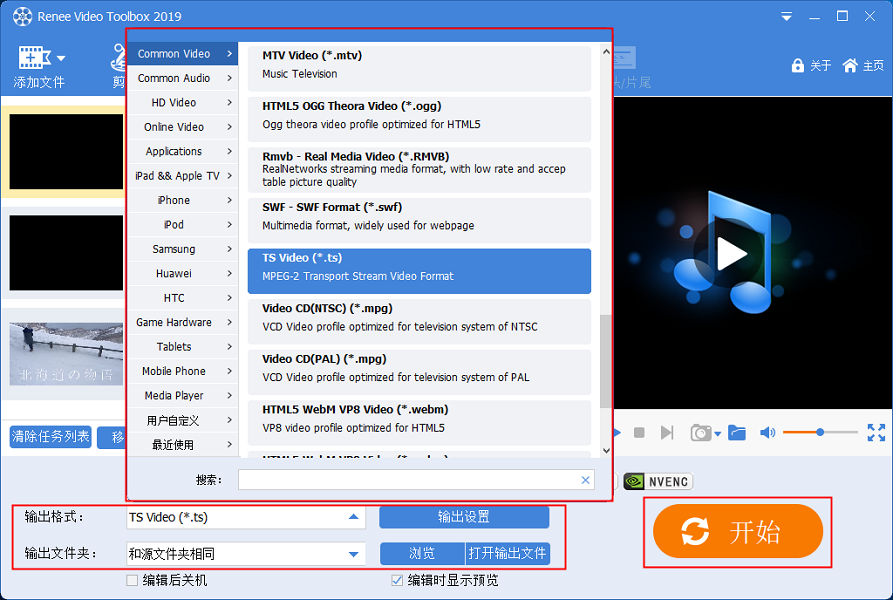
具体的操作步骤如下:
① 下载并打开都叫兽™ 视频编辑软件,选择【视频编辑工具】>【添加文件】。
② 点击【旋转与裁剪】,进入页面后可根据自己的喜好选择【向右旋转90度】、【左右镜像】以及【上下镜像】。除此以外,您还能手动调节视频裁剪区域的大小。
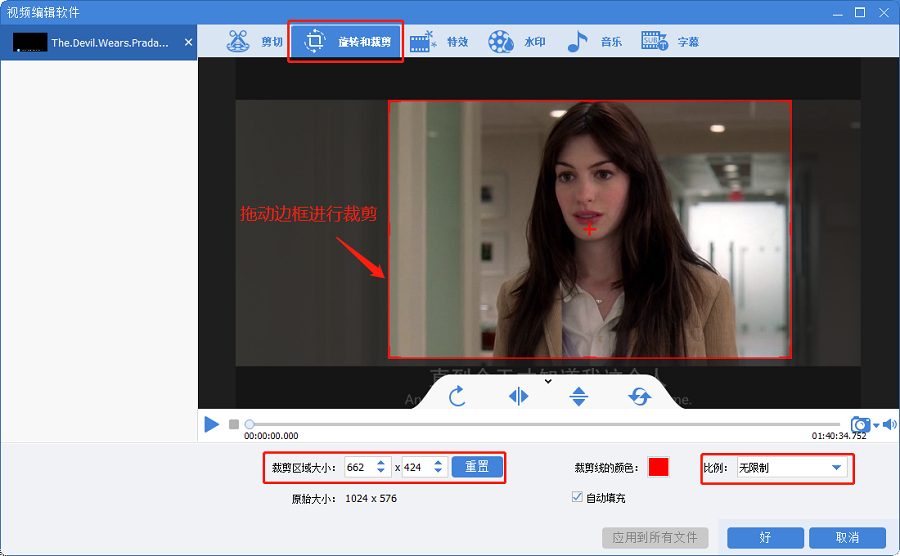
具体的操作步骤如下:
① 下载并打开都叫兽™ 视频编辑软件,选择【视频编辑工具】>【添加文件】。
② 点击【特效】,能看见中间有【添加滤镜特效】、【添加缩放特效】以及【添加音量特效】可供选择,您可根据实际情况进行选择。
- 添加滤镜特效
进入了“滤镜特效”页面后,不仅可以选择单一特效或者叠加多重特效,还可以手动调节对比度、亮度和饱和度。
- 添加缩放特效
拖动边框选择局部放大的范围,然后可拖动进度条,指定某个时间段的局部视频放大,或者在开始与结束时间栏设置,还可设置放大的比例。
- 添加音量特效
如果你想让视频中某一段的音量变大或者变小,就可以点击“音量特效”对其进行修改。
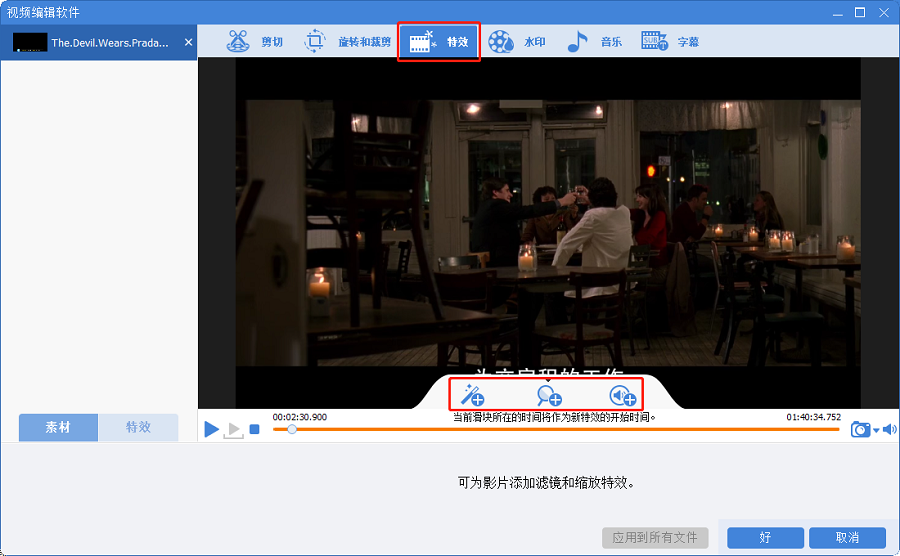
为了自己制作的视频不被盗窃与保护知识产权,您可在视频中添加个人的专属水印。
具体的操作步骤如下:
① 下载并打开都叫兽™ 视频编辑软件,选择【视频编辑工具】>【添加文件】。
② 进入【水印】编辑页面后,可以选择【添加文字水印】、【添加图片水印】、【添加视频水印】、【添加图形水印】以及【去除水印】。
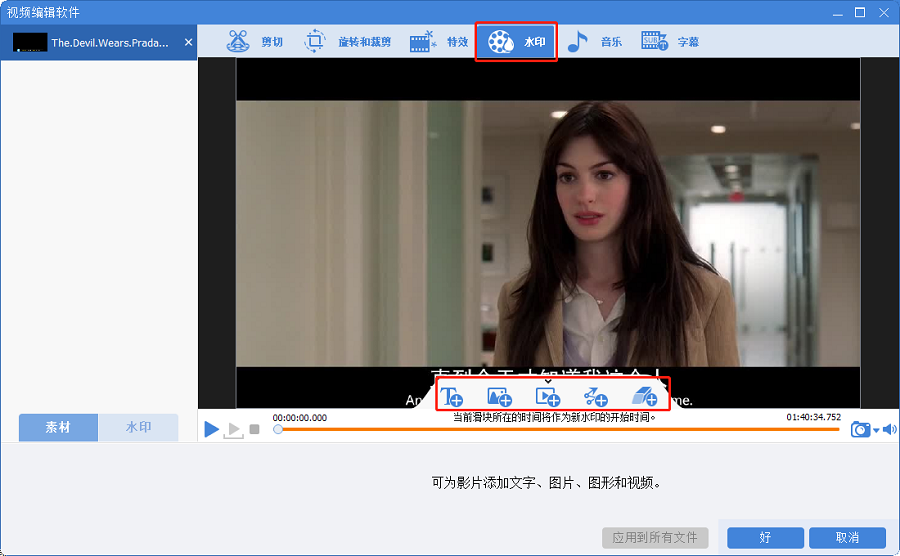
具体的操作步骤如下:
① 下载并打开都叫兽™ 视频编辑软件,选择【视频编辑工具】。
② 进入视频编辑界面后,点击【添加文件】。
③ 点击【音乐】,进入编辑界面后可以选择【给视频添加音频】、【给视频添加声音】和【重置】。除了可以添加或者消除音频以外,您还可以为视频配音。
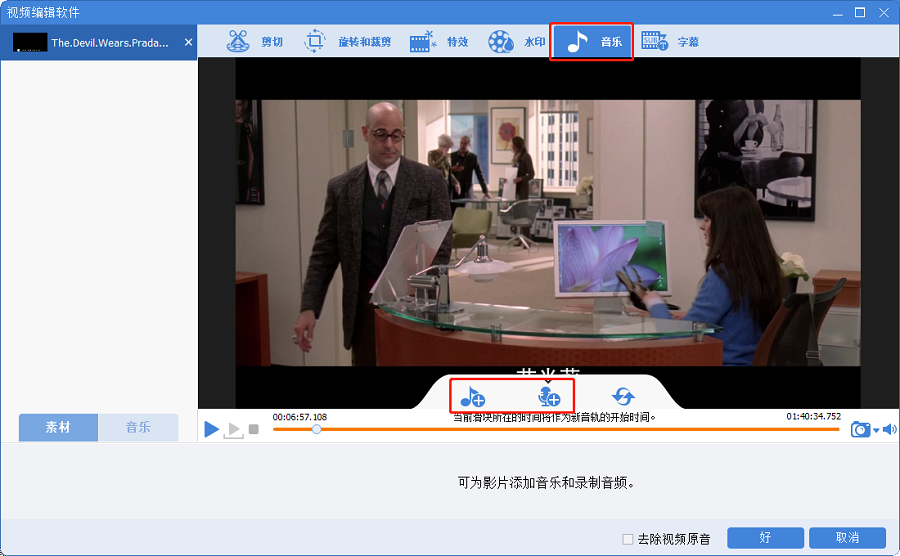
具体的操作步骤如下:
① 下载并打开都叫兽™ 视频编辑软件,选择【视频编辑工具】>【添加文件】。
② 点击【字幕】,选择字幕的位置,然后按左下角的【添加字幕】按钮。
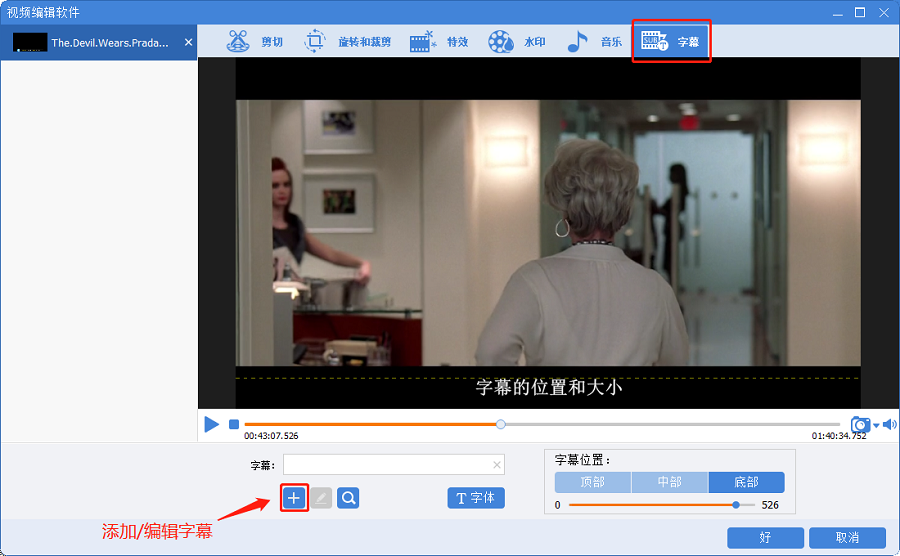
③ 在弹出来的【记事本】中编辑字幕,字幕显示的时间与视频时间相对应,只需要把时间安排好,然后把下方的英文删除,替换上字幕即可。添加字幕后,可选择合适的字幕颜色、字体以及效果等。完成后,点击【好】>【开始】将编辑完成的视频文件导出。
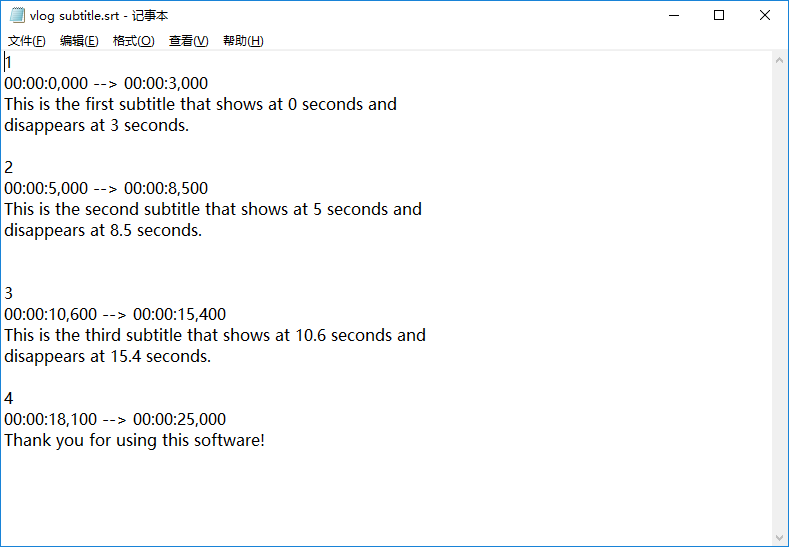





 粤公网安备 44070302000281号
粤公网安备 44070302000281号
