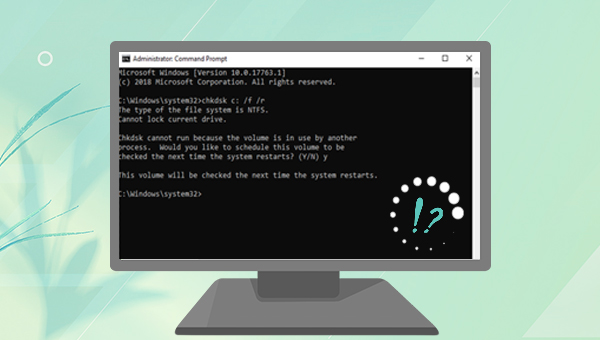
当磁盘的问题较多时,Chkdsk检查就需要更多时间。一般Chkdsk检查可能需要几小时,具体取决于磁盘的容量和损坏文件的数量。因此,建议耐心等待Chkdsk扫描完成。如果已经等待特别久,比如已经超过一天了,那么请继续查看下面的解决方法。
使用硬盘的时间越长,就越有可能产生更多的磁盘碎片。而磁盘碎片整理就是将许多碎片文件都整合到一起,使其排列整齐,这可以减少文件的读取时间,提高硬盘读取速度,这对于加快Chkdsk检查也有好处。需注意的是,如果有误删除或丢失的数据,在运行磁盘碎片整理之前建议先使用数据恢复软件扫描和恢复,以免丢失的数据被覆写,从而彻底丢失或损坏。
步骤1:重启电脑,按【Esc】停止Chkdsk运行(如果它尝试运行)。打开【此电脑】,右键点击目标硬盘并选择【属性】。
步骤2:选择【工具】,然后在下方“对驱动器进行优化和碎片整理”中点击【优化】。
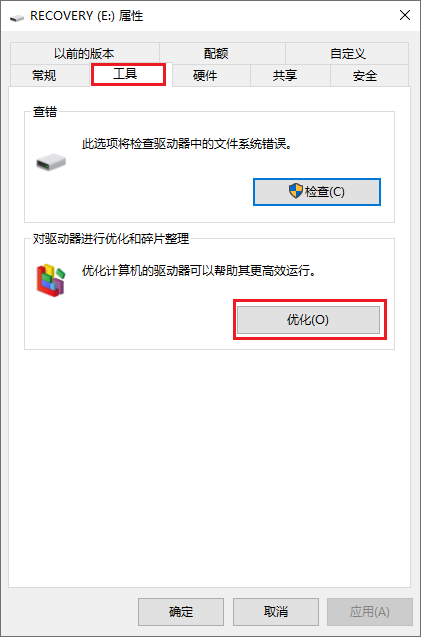
步骤3:再次选择需要碎片整理的硬盘,然后点击【优化】即可。碎片整理一般是针对机械硬盘的,若硬盘是SSD固态硬盘,那么Windows 8和Windows 10会对其进行Trim优化。
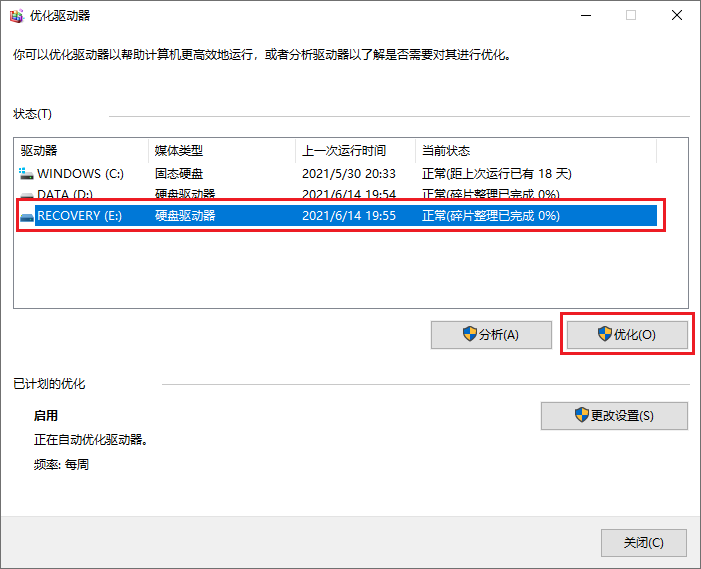
系统文件检查工具(SFC)可以在系统文件目录中查找和修复损坏或丢失的系统文件,从而修复注册表损坏的问题。而DISM是一款微软官方出品的映像工具,通常用于检查和修复系统映像文件,并且检测和清理注册表项目。当遇到Chkdsk卡住,可以尝试运行SFC和DISM扫描来解决问题。具体步骤如下:
步骤1:重启电脑,按【Esc】停止Chkdsk运行(如果它尝试运行)。在左下角搜索框内搜索【cmd】,并选择【以管理员身份运行】打开命令提示符工具。
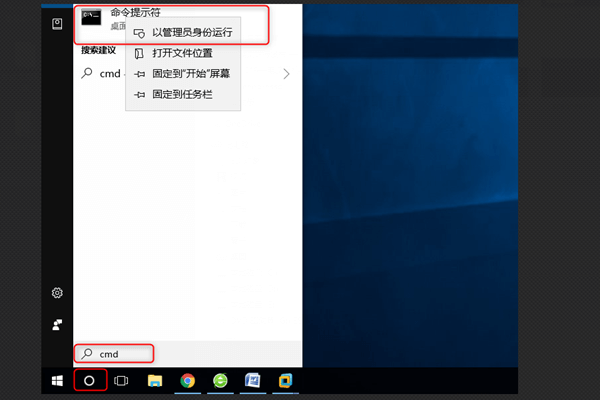
步骤2:在打开的命令提示符窗口里,输入命令【SFC /scannow】并按下【Enter】键。等待扫描完成,重启电脑,按【Esc】停止Chkdsk运行(如果它尝试运行)。
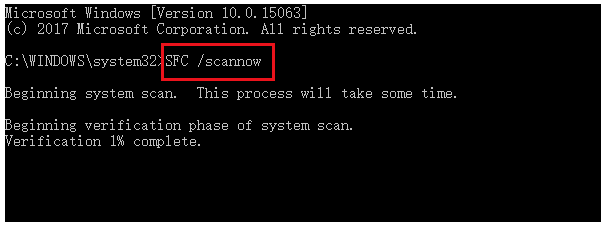
步骤3:搜索【cmd】,并选择【以管理员身份运行】打开命令提示符工具。继续输入以下命令【DISM /Online /Cleanup-Image /RestoreHealth】并按下【Enter】键。待命令执行完成后,重新运行Chkdsk并检查它是否可以完成扫描。
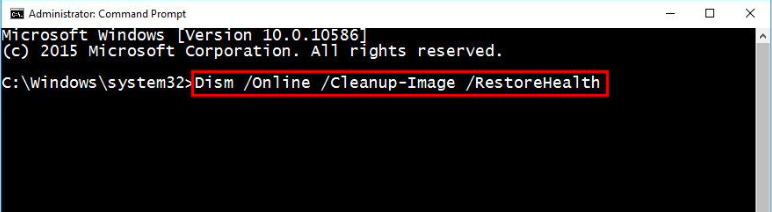
以上,就是几种修复Chkdsk卡住的方法。如果您在使用计算机的过程中,因为各种原因丢失了重要的文件,还可以借助下文第三部分的内容将丢失的数据找回,我们继续往下学习。
都叫兽™数据恢复软件是一款专门用于恢复各种数据文件的软件,当您不慎误删了重要文件,清空了回收站,或者是格式化了磁盘/存储器,都可以借助该工具将丢失的数据找回。该软件涵盖了四大功能模块,即包含文件恢复、格式化恢复、分区恢复和创建镜像,因此,可以帮您全方位地解决系统使用过程中可能出现的许多数据丢失问题,非常的方便。
借助都叫兽™数据恢复软件恢复数据非常的简单,具体操作步骤如下:
步骤1:在Windows电脑中下载安装并运行都叫兽™数据恢复软件,在主界面里选择【文件恢复】选项。
注:请勿将软件安装在需要恢复数据的磁盘中,以免造成数据覆盖。如果文档在内置的磁盘中被删除,并且删除时间不久,可以使用【文件恢复】;但如果是格式化磁盘导致文件丢失,或是删除时间比较久,或者是要恢复外置磁盘的数据,可以用【格式化恢复】或【分区恢复】功能。
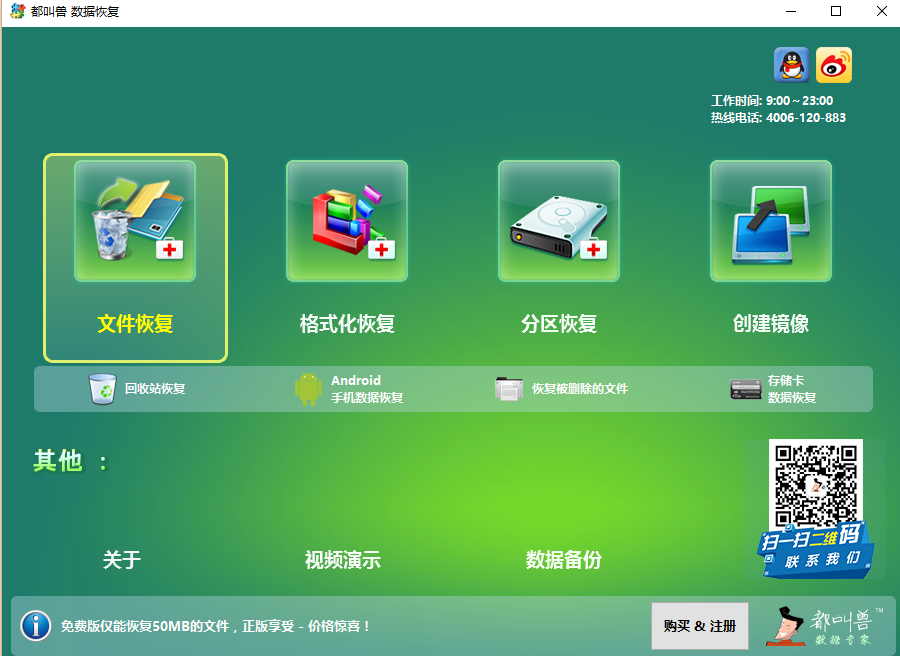
数据恢复功能介绍:
文件恢复:快速找回因误删或清空回收站而丢失的文件。
格式化恢复:可快速恢复因分区无法访问或被格式化而丢失的文件。
分区恢复:可分析并获取分区信息,并完全扫描整个分区。
创建镜像:可为分区创建镜像,以备份当前分区状态。
文件恢复:快速找回因误删或清空回收站而丢失的文件。
格式化恢复:可快速恢复因分区无法访问或被格式化而丢失的文件。
分区恢复:可分析并获取分区信息,并完全扫描整个分区。
创建镜像:可为分区创建镜像,以备份当前分区状态。
步骤2:接下来,选择丢失数据所在的分区,然后点击【下一步】。
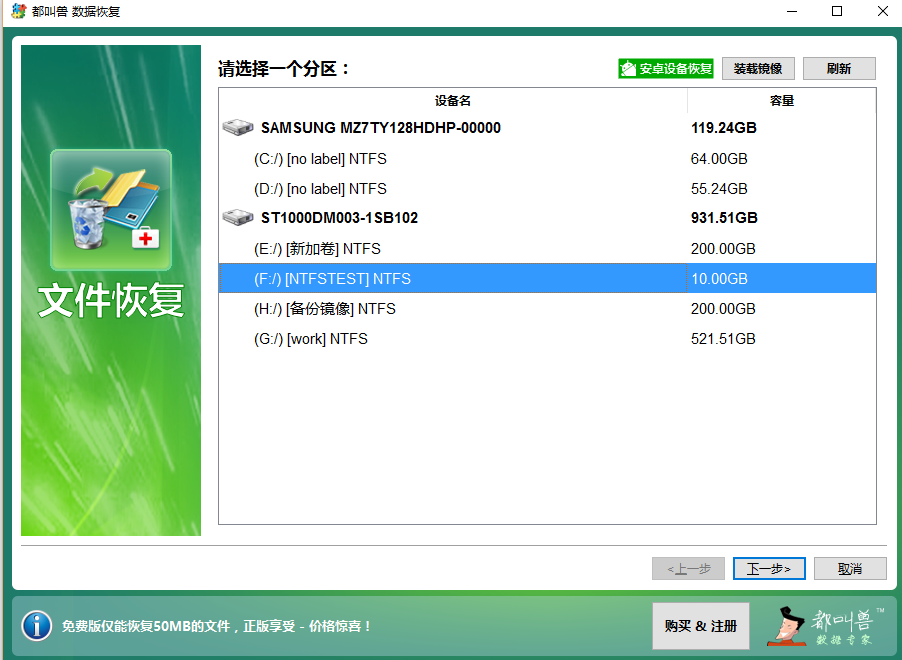
步骤3:选择【快速扫描】选项,点击【下一步】按钮进行扫描。需要注意的是,“文件恢复-快速扫描”只是扫描所选磁盘的剩余空间中前30GB。若扫描后没有找到想要的文件,可以使用“文件恢复-深度扫描”再次尝试对硬盘分区进行全面扫描,花的时间会更多,但能扫描到更多数据。
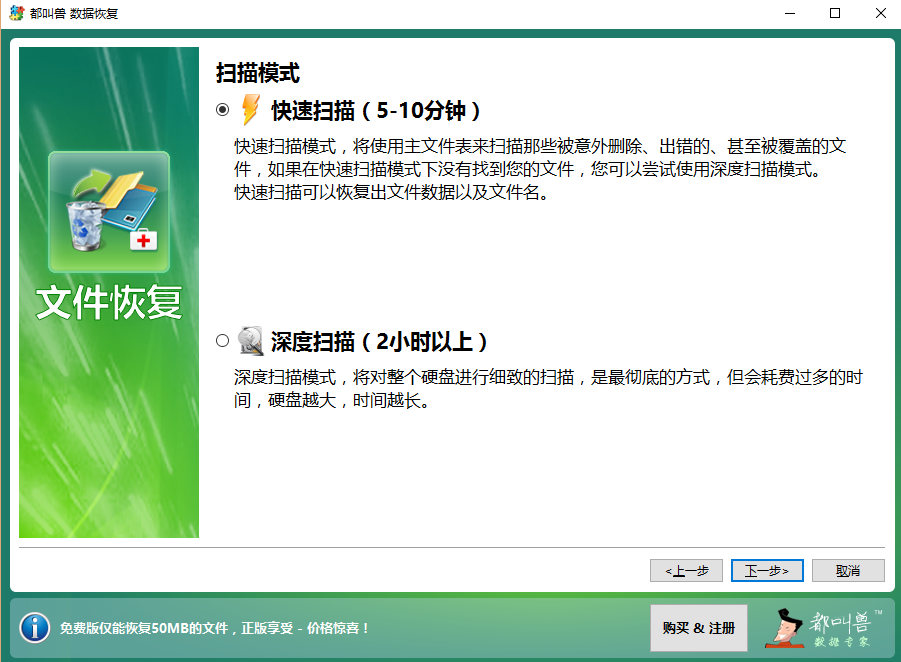
步骤4:等待扫描完成,您可以双击文件进行预览,然后勾选需要恢复的文件,点击【恢复】按钮,将文件恢复到其他磁盘中。
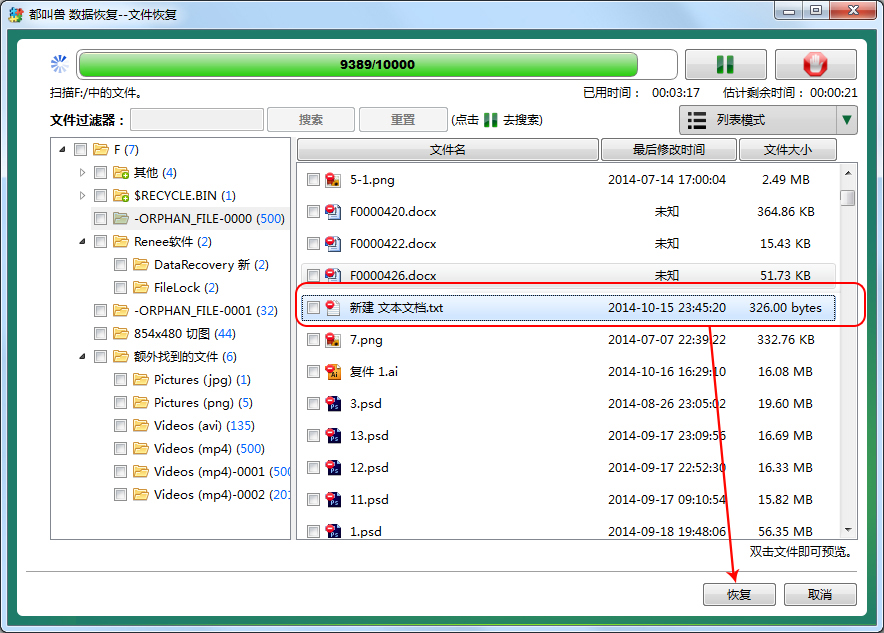





 粤公网安备 44070302000281号
粤公网安备 44070302000281号
