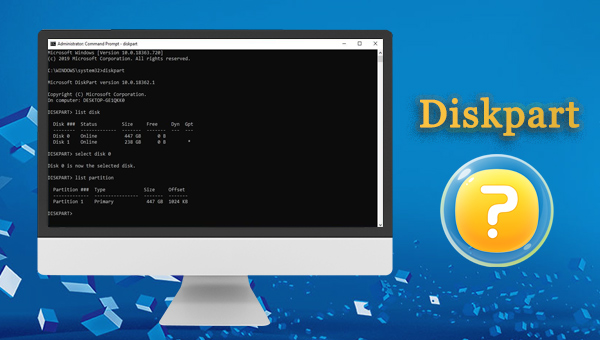
DiskPart是一个命令行实用程序,在Windows Server 2022、Windows 10、Windows 8.1、Windows 8、Windows 7、Windows Server 2019、Windows Server 2016等版本的操作系统中,用户可以通过DiskPart命令来管理磁盘、分区或卷,比如添加驱动器号,缩小或增加分区/卷的大小,把分区标记为活动,创建或删除分区/卷,格式化等操作。只有使用命令提示符或PowerShell终端的管理权限才能运行Diskpart命令行。
DiskPart命令参数较多,下面将列出一些比较常见的参数。若希望了解更多参数,请前往微软官方说明页面进行查看。
| 参数 | 说明 |
| assign | 给选中的卷分配一个驱动器号或装入点。 |
| attributes | 显示、设置或清除磁盘或卷的属性。 |
| active | 将具有焦点的磁盘分区标记为活动。 |
| create | 在磁盘上创建分区、一个或多个磁盘上的卷,或 VHD (虚拟) 。 |
| clean | 从选中的磁盘中删除所有分区或卷格式。 |
| select | 将焦点移到磁盘、分区、卷或虚拟硬盘 (VHD) 。 |
| convert | 将 FAT (FAT) FAT32 卷的文件分配表转换为 NTFS 文件系统,使现有文件和目录保持不变。 |
| delete | 删除分区或卷。 |
| detail | 显示有关所选磁盘、分区、卷或虚拟硬盘的信息 (VHD) 。 |
| exit | 退出 diskpart 命令解释器。 |
| extend | 将具有焦点的卷或分区及其文件系统扩展到磁盘上 (释放) 空间。 |
| format | 格式化磁盘以接受Windows文件。 |
| inactive | 将具有焦点的系统分区或启动分区标记为 MBR 磁盘中基本主 (记录) 活动。 |
| list | 显示磁盘列表、磁盘分区列表、磁盘卷列表或 VHD (虚拟) 。 |
下面介绍2种打开DiskPart的方法。
● 方法1:启动Windows电脑,在搜索框中输入【cmd】,右键单击【命令提示符】,选择【以管理员身份运行】。
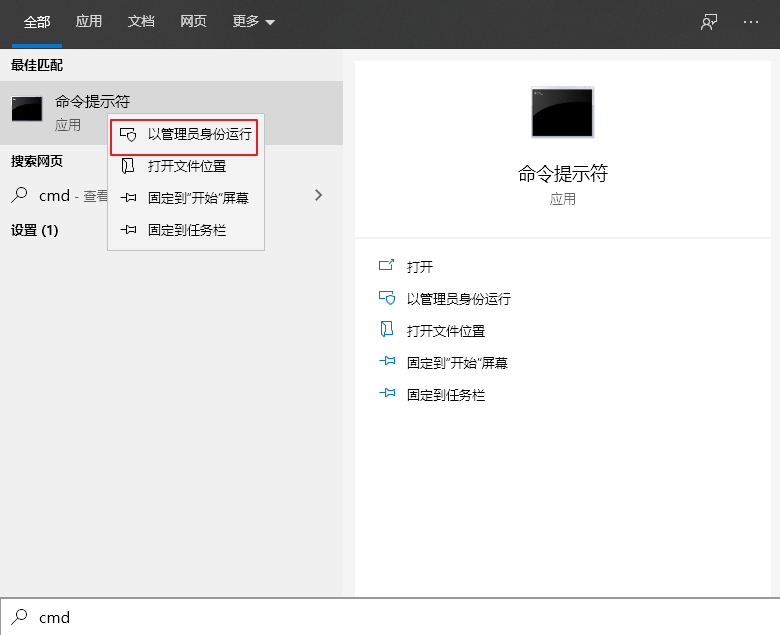
在打开的命令提示符中输入【diskpart】并按【Enter】,然后就可以在【DISKPART>】后面输入相应的参数并按【Enter】以执行命令。
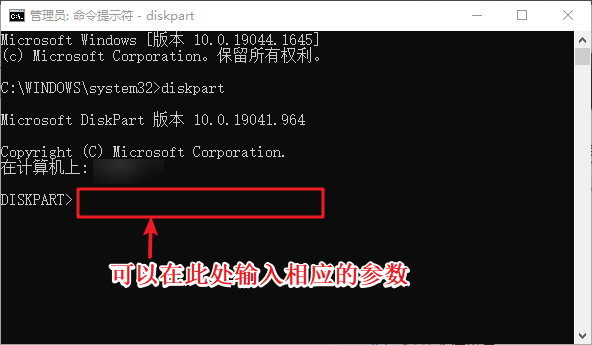
● 方法2:启动Windows电脑,按下【Windows徽标+R】以打开运行窗口,在文本框中输入【diskpart】并点击【确定】按钮,然后就可以在【DISKPART>】后面输入相应的参数并按【Enter】以执行命令。
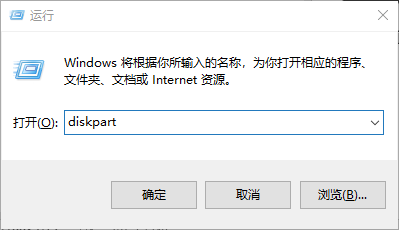
下面将介绍几个常见的DiskPart命令使用场景以及具体的操作步骤以供参考。
我们可以通过DiskPart命令给分区添加驱动器号。具体步骤如下:
步骤1:启动电脑,在搜索框中输入【cmd】,右键单击【命令提示符】,选择【以管理员身份运行】。

步骤2:请依次输入以下的命令以添加驱动器号,每输入一行命令,请按一次【Enter】键。
diskpart
list volume(将会列出电脑中的所有卷/分区)
select volume 7(7表示需要添加驱动器号的分区编号,可根据容量来判断并进行相应修改)
assign letter=M(添加驱动器号M,M可以替换成其他未使用的英文字母)
exit(退出)
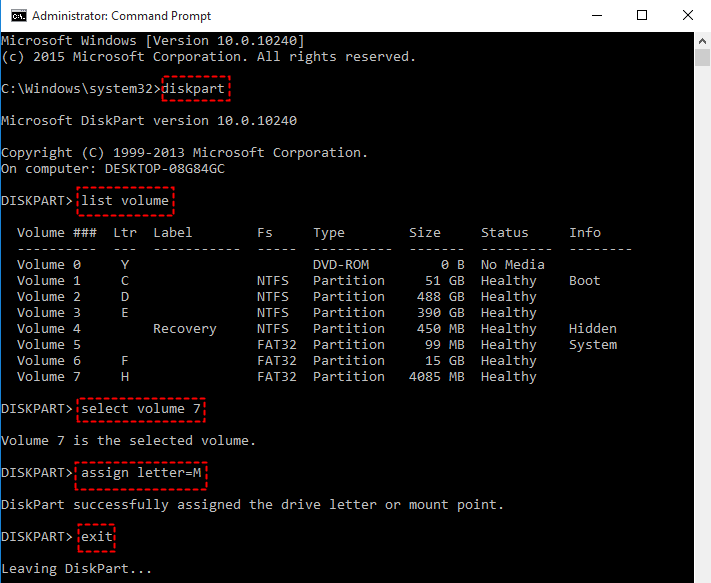
活动分区其实就是写有引导数据的Windows主分区,它可以完成与BIOS交接启动任务等一系列操作,以用来引导系统。如果需要设置活动分区,请参考下面的步骤。
步骤1:启动Windows电脑,按下【Windows徽标+R】以打开运行窗口,在文本框中输入【diskpart】并点击【确定】按钮。
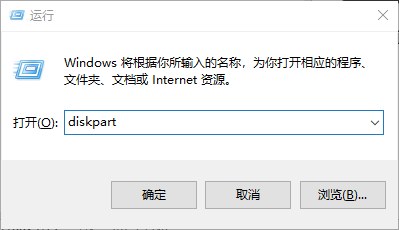
步骤2:输入以下命令并在输入每一个命令之后按下【Enter】键。
list disk(将列出电脑中的磁盘情况)
select disk 0(选择磁盘0。0是要安装Windows的硬盘驱动器号,可根据实际情况填写)
list partition(列出磁盘中的分区,可查看分区类型和大小)
select partition 1(选择分区1。1是要标记为活动的分区编号,请根据实际情况修改)
active(将分区设置为活动分区)
exit(退出)
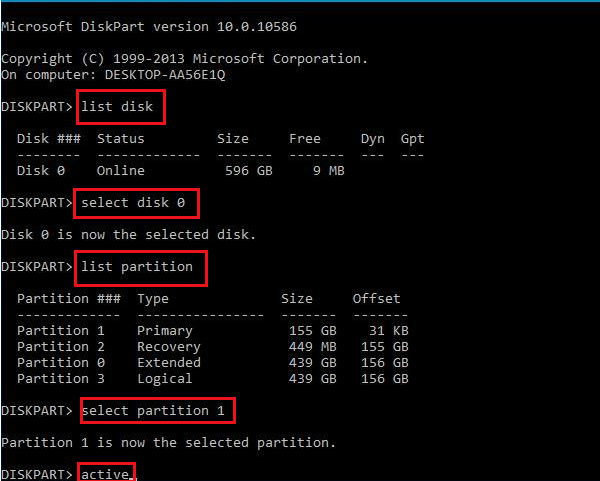
当某个磁盘出现一些故障,或者是需要清空某个磁盘的全部数据,都可以对其执行格式化操作。通过Diskpart格式化磁盘的步骤如下:
步骤1:启动Windows电脑,在搜索框中输入【cmd】,右键单击【命令提示符】,选择【以管理员身份运行】。
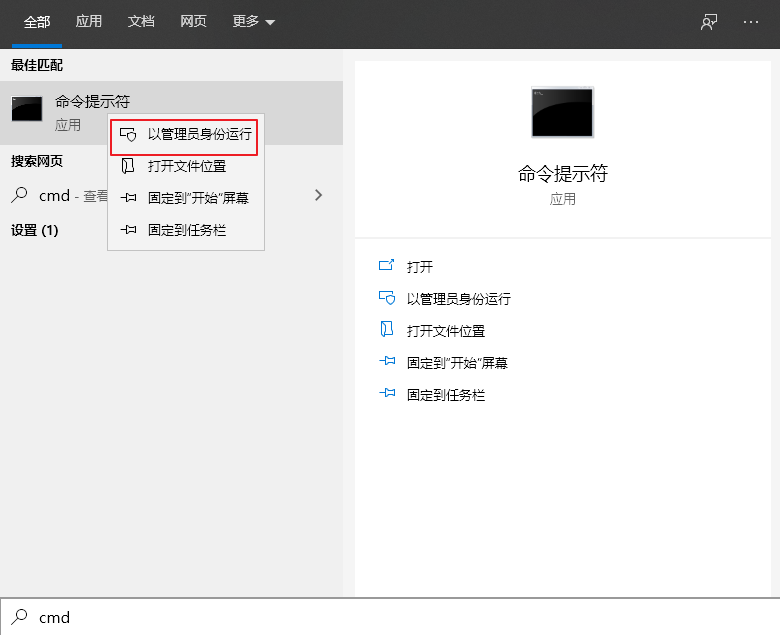
步骤2:接下来,在命令提示符窗口内依次输入以下命令以格式化磁盘,每输入一个命令之后,请按下【Enter】键。
diskpart
list disk (将会列出电脑中的磁盘,可以根据容量大小判断)
select disk 1 (1为目标磁盘编号)
clean (将删除磁盘上的分区和卷,清除所有信息)
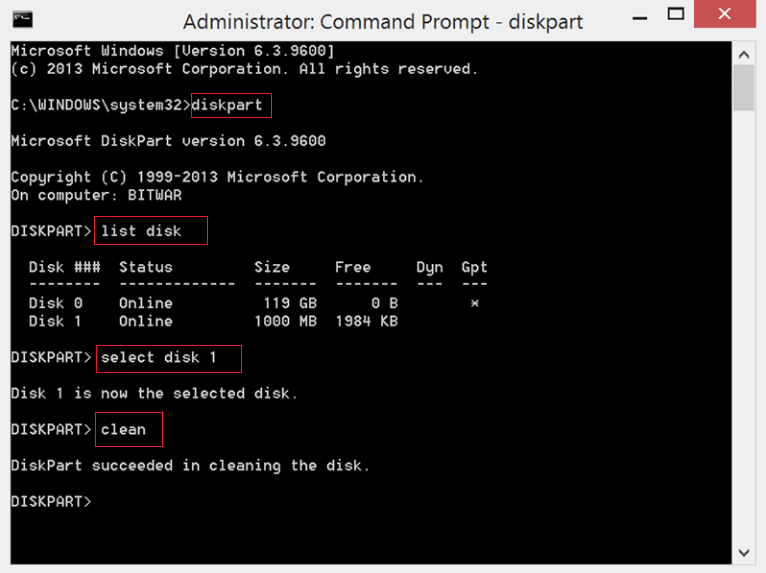
之后请继续输入以下命令:
create partition primary (创建主分区。若需要分配驱动器号,可以在此命令之后输入【assign letter = H】,H为新建分区的驱动器号,可根据实际情况更改)
format fs=fat32 quick(fs=fat32指的是将目标分区格式化为FAT32的文件系统,也可将FAT32替换为为exFAT或NTFS,quick指的是快速格式化)
exit(退出)
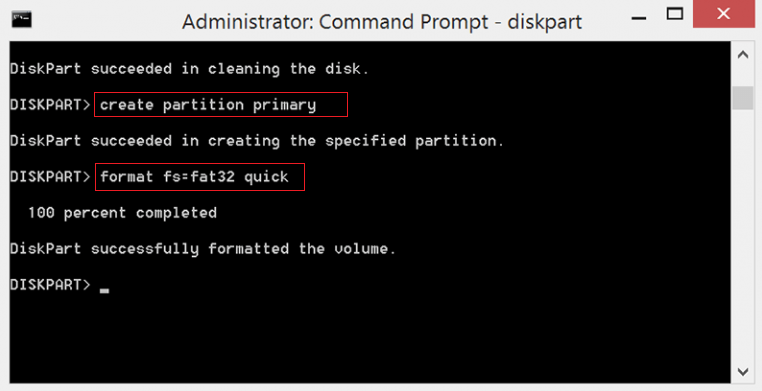
步骤1:启动Windows电脑,在搜索框中输入【cmd】,右键单击【命令提示符】,选择【以管理员身份运行】。
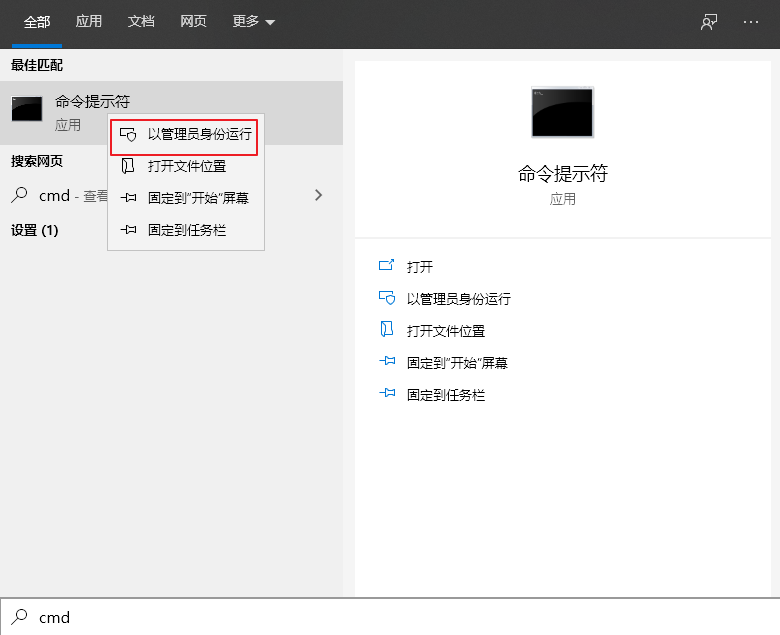
步骤2:请输入以下命令了解磁盘信息,每输入一行命令,则按一下【Enter】。
diskpart
list disk (将会列出电脑中的磁盘)
select disk 2 (2为目标磁盘编号)
detail disk(将会列出目标磁盘的类型、状态、是否为只读以及其他属性等)
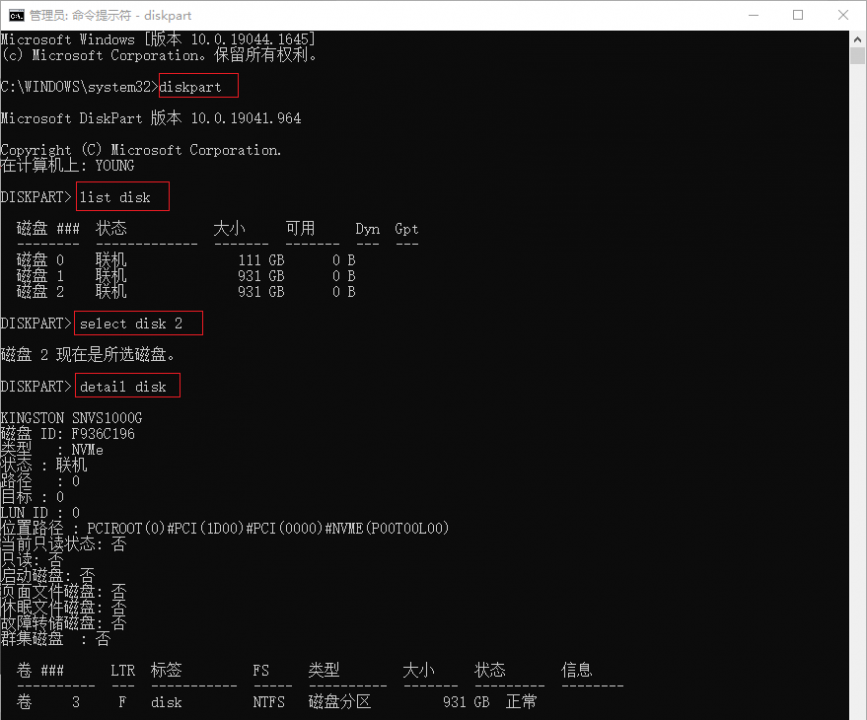
步骤3:若想了解某个分区的信息,请输入以下命令,每输入一行命令,则按一下【Enter】。
diskpart
list disk (将会列出电脑中的磁盘)
select disk 0 (选择目标磁盘,0为目标磁盘编号)
list partition(列出目标磁盘中的所有分区)
select partition 2(选择目标分区,编号为2)
detail partition(将会显示目标分区是否为隐藏、活动以及其文件系统、大小等信息)
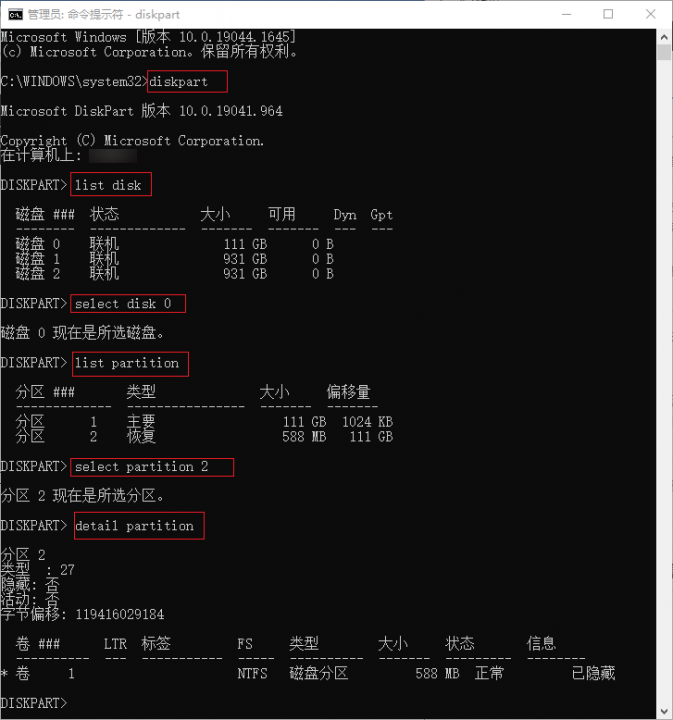
有时候磁盘里被设置了只读,无法写入或修改文件,这时可以通过Diskpart命令来解决。
步骤1:启动Windows电脑,在搜索框中输入【cmd】,右键单击【命令提示符】,选择【以管理员身份运行】。
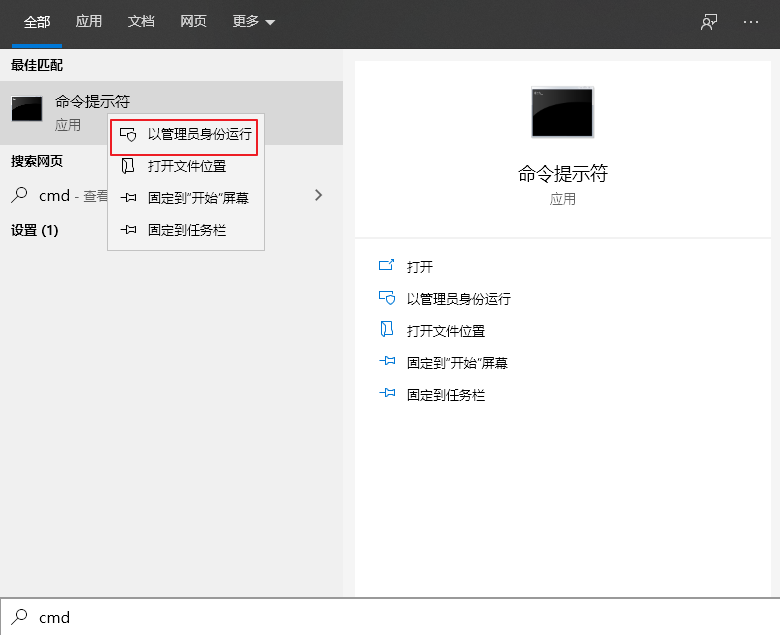
步骤2:请依次输入以下的命令,每输入一行命令,请按一次【Enter】键。
diskpart
list disk(将会列出电脑中的所有磁盘)
select disk 1(1表示目标磁盘编号,可根据容量来判断)
exit(退出)
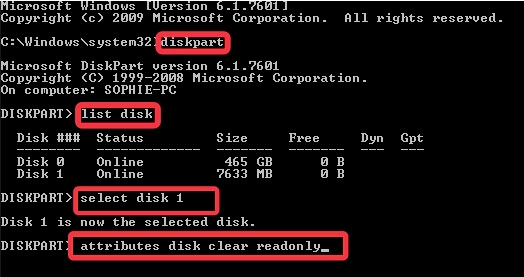
Windows系统中,在初始化磁盘时会让用户选择磁盘分区形式,MBR或GPT,关于二者的区别请点击此处查看。如果您希望转换磁盘分区形式,可以通过Diskpart命令来实现。
步骤1:启动Windows电脑,在搜索框中输入【cmd】,右键单击【命令提示符】,选择【以管理员身份运行】。
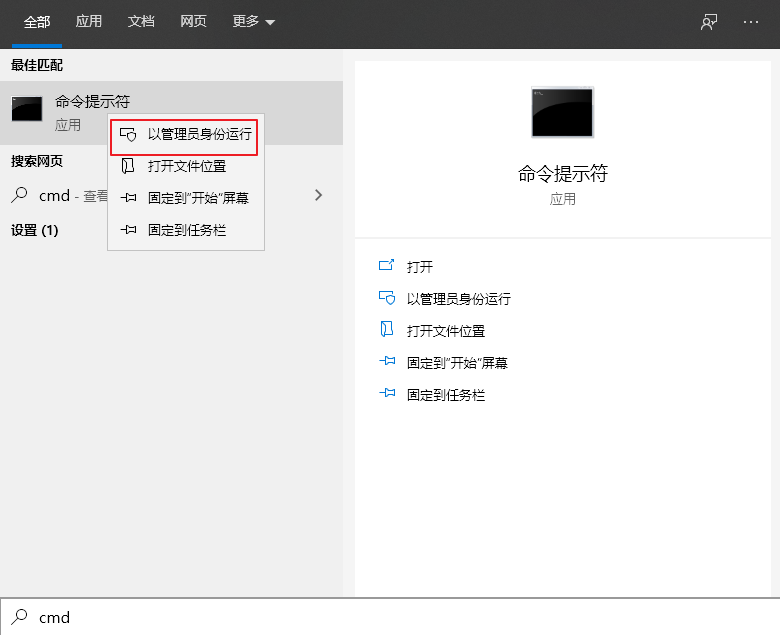
步骤2:请依次输入以下的命令,每输入一行命令,请按一次【Enter】键。
diskpart
list disk(将会列出电脑中的所有磁盘)
select disk 0(0表示目标磁盘编号)
clean(清除磁盘中的所有信息、数据)
convert gpt(将磁盘转换为GPT分区形式,也可以根据实际情况将GPT更换为MBR)
exit(退出)
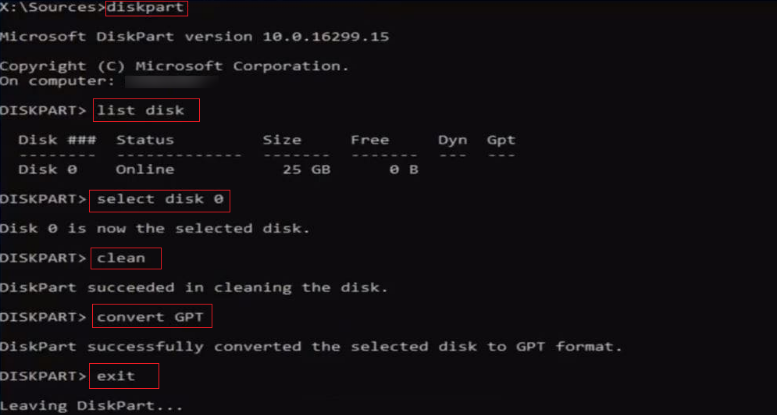
以上就是Diskpart的常见使用场景以及具体的操作步骤。Diskpart的clean参数将会清除磁盘、分区或卷的所有数据,若您不小心运行了该命令参数,导致磁盘/分区数据全部丢失,可以查看下面的内容尝试扫描和恢复。
误删了数据之后请立即停止使用目标硬盘/分区,避免存入新数据到硬盘/分区中,然后尽快使用专业的数据恢复软件对目标硬盘/分区进行扫描和恢复。都叫兽™数据恢复软件就是一个值得尝试的软件,其免费试用版即可扫描硬盘/分区以查找丢失的文件,软件中的预览功能可以帮助用户检查丢失的数据是否损坏,并且提供50MB的免费恢复额度。
都叫兽™数据恢复软件是一款专门用于恢复各种数据文件的软件,当您不慎误删了重要文件,清空了回收站,或者是格式化了磁盘/存储卡/U盘/移动硬盘等,都可以借助该工具将丢失的数据找回。该软件涵盖了四大功能模块,即包含文件恢复、格式化恢复、分区恢复和创建镜像,可以帮您全方位地解决许多数据丢失的问题。
注意:请勿将都叫兽™数据恢复软件安装在丢失数据的磁盘中,以避免数据覆盖。
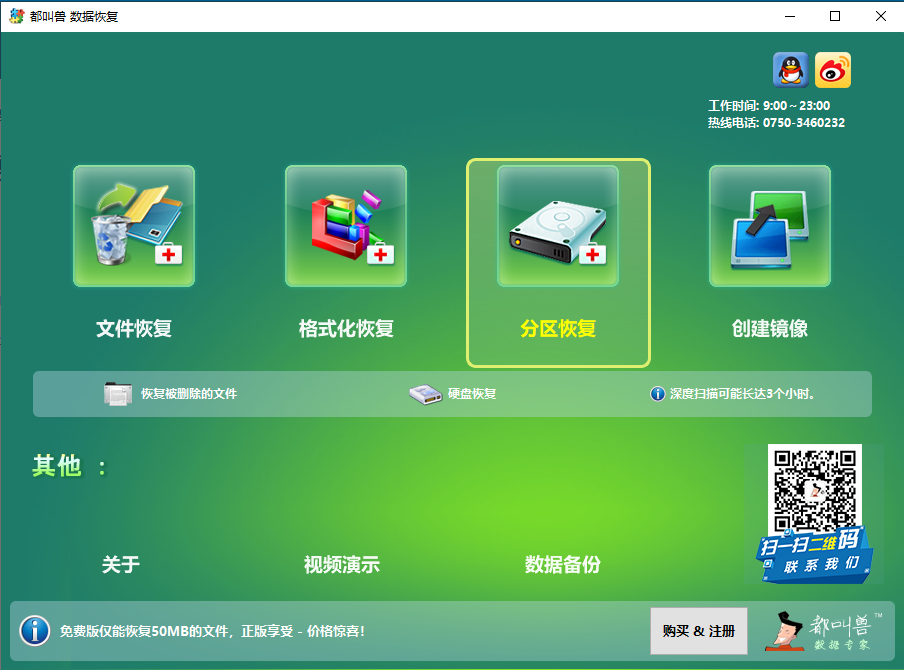
数据恢复功能介绍:
文件恢复:快速找回因误删或清空回收站而丢失的文件。
格式化恢复:可快速恢复因分区无法访问或被格式化而丢失的文件。
分区恢复:可分析并获取分区信息,并完全扫描整个分区。
创建镜像:可为分区创建镜像,以备份当前分区状态。
文件恢复:快速找回因误删或清空回收站而丢失的文件。
格式化恢复:可快速恢复因分区无法访问或被格式化而丢失的文件。
分区恢复:可分析并获取分区信息,并完全扫描整个分区。
创建镜像:可为分区创建镜像,以备份当前分区状态。
步骤2:接下来可根据磁盘容量来选择对应的磁盘(即丢失数据的所在磁盘)。选择完成后点击【下一步】。
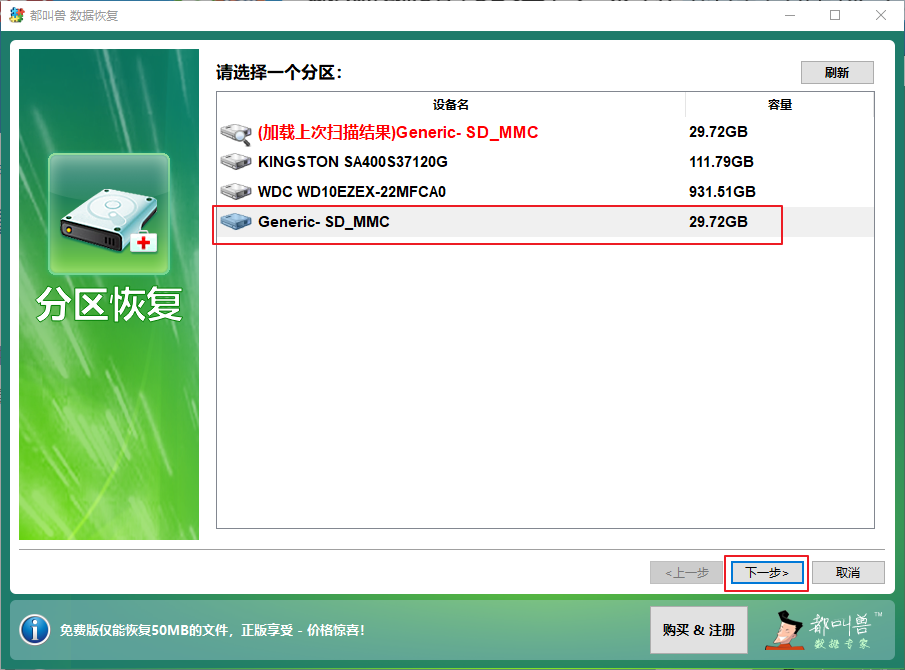
步骤3:请耐心等待扫描,此过程将会找出磁盘内存在过的全部分区,之后会弹出“选择你需要的分区进行扫描”窗口,您可以选择丢失的分区进行扫描。若不选择,则会扫描全部的分区,需要耗费更长时间,但会扫描出更多数据。
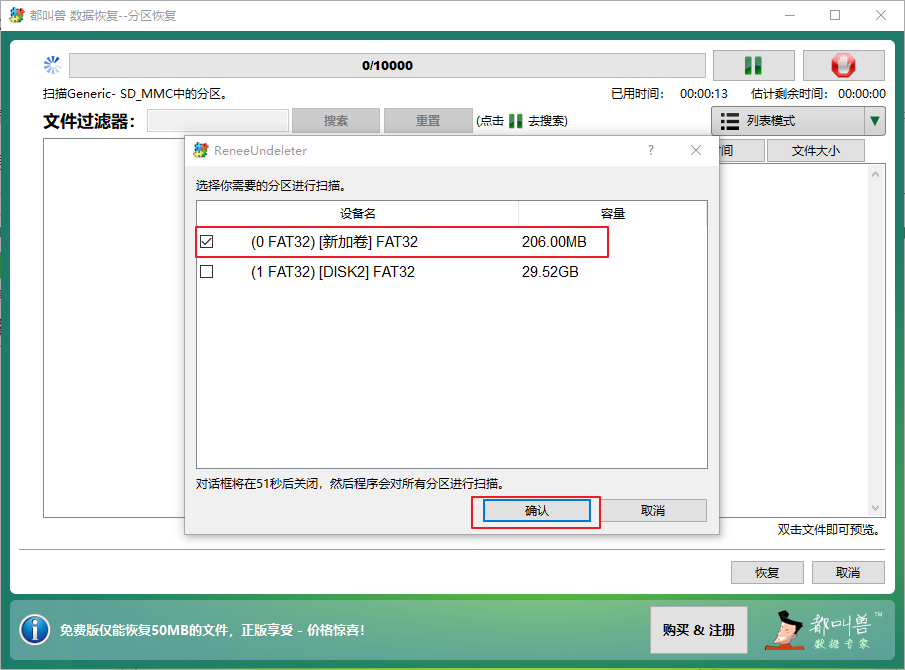
步骤4:扫描过程中即可双击预览分区中的文件,若需要的文件已经全部找到,可以勾选目标文件,再点击【恢复】按钮,将文件恢复到电脑其他磁盘中。
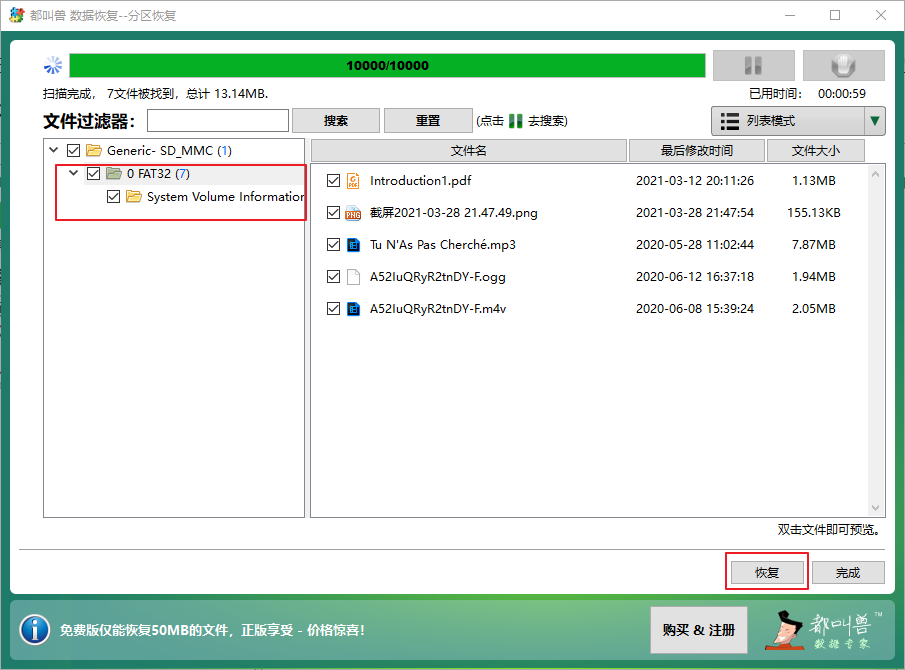





 粤公网安备 44070302000281号
粤公网安备 44070302000281号
