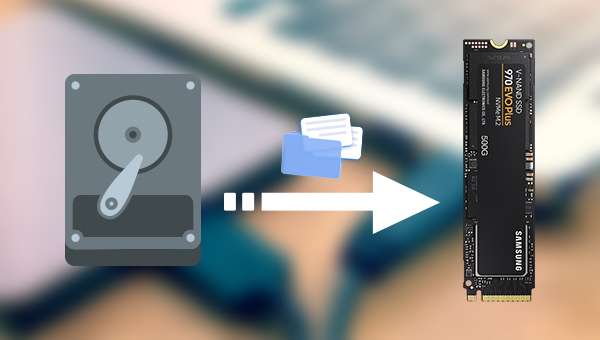
NVMe标准,全称Non-Volatile Memory Express(非易失性存储器标准),它是使用PCI-E通道的一种SSD规范,最早在2007年的Intel开发者论坛上被提出。
M.2 SSD是一种卡片形硬盘,根据其标准分为三种尺寸,即:Type2280(宽22cm,长80cm),Type2260和Type2242。NVMe M.2 SSD作为新一代SSD设备,其数据处理能力远高于使用SATA3.0接口的固态硬盘。一般SATA3.0接口的SSD数据写入速度为550MB/s,而NVMe M.2的SSD数据处理速度却可以达到3300-3500MB/s。所以现在NVMe M.2 SSD越来越流行,它的出现极大地提升固态硬盘的读写性能。
M.2固态硬盘的速度取决于其匹配的协议和通道,下面是不同类型的固态硬盘速度对比,可以进行参考。
| 硬盘类型 | 通道/总线 | 上层协议 | 传输速度 |
| SATA固态硬盘 | SATA | AHCI | 550MB/s |
| M.2固态硬盘 | SATA | AHCI | 550MB/s |
| M.2固态硬盘 | PCI-e | NVMe | 3300-3500MB/s |
在选购M.2固态硬盘时,通过产品信息可得知该固态硬盘运行哪种协议。若M.2固态硬盘运行NVMe协议,产品上会标注NVMe。若显示其他字样,例如SATA M.2,一般采用的是AHCI协议。二者传输速度差距较大,请确认好信息再购买。

a、性能相较于传统硬盘有数倍的提升;
b、可有效地降低操作延迟;
c、NVMe协议可以把最大队列深度从32提升到64000,SSD的IOPS能力也会得到大幅提升;(IOPS是英文Input/Output Operations Per Second的缩写,意思是每秒输入/输出操作数,IOPS越高,SSD读写速度也就越快。)
d、其具备的自动功耗状态切换和动态能耗管理功能可以大大降低设备功耗;
e、PCI-E通道的兼容性没有SATA通道那么好,但采用NVMe协议、使用PCI-E通道的SSD可以很方便地匹配不同的平台、系统,无需厂家提供相应的驱动就可以正常工作,目前Windows、Linux、Solaris、Unix、VMware、UEFI等都加入了对NVMe M.2 SSD的支持。
了解完关于NVMe M.2固态硬盘的相关知识点之后,接下来,我们就来学习安装NVMe M.2固态硬盘以及将硬盘克隆到NVMe M.2固态硬盘的方法,一起去学习一下吧。
如果您想要将旧硬盘更换为NVMe M.2固态硬盘并且进行硬盘克隆,可以按照以下三步去操作。
首先,您需要将NVMe M.2固态硬盘安装到您的计算机,也就是将 NVMe M.2 SSD 插入到如图所示的插槽中,M.2插槽位于内存插槽所在范围的中心稍靠右侧(根据主板类型的不同,位置也有所不同),然后将主板自带的底座螺丝固定在M.2固态硬盘末端半圆形处下方,再通过另一颗小螺丝将固态硬盘固定到底座螺丝上,请勿直接使用底座螺丝将M.2固态硬盘固定到主板上,这样会导致固态硬盘弯折,甚至受损。NVMe M.2固态硬盘和使用SATA通道的SSD插槽不同,请注意辨别,此外,理论上NVMe M.2的SSD和SATA SSD是可以共存的。

如果您想将旧硬盘(如系统盘)的数据克隆到新的固态硬盘中,可以使用下面的数据备份/克隆软件进行操作,但克隆会擦除目标磁盘的数据,如果新的固态硬盘含有重要数据,请提前备份或转移。
都叫兽™备份还原软件是一款专门用于系统/硬盘数据备份还原的工具,它能够帮助您备份和还原计算机里的重要数据资料,比如程序、系统配置、邮件、照片、视频、文档、书签等。此外,您还可以使用它克隆磁盘和系统的数据。该软件提供了三种克隆方式,包含硬盘克隆/克隆系统硬盘;分区克隆和系统迁移。您可以根据不同的需求选择最适合自己的一种克隆方式。
借助都叫兽™备份还原软件克隆硬盘非常的简单,具体操作步骤如下:
步骤1:下载安装并运行都叫兽™备份还原软件,在主界面【克隆】栏里选择【硬盘克隆/克隆系统硬盘】选项。
都叫兽™备份还原软件克隆功能说明:
硬盘克隆/克隆系统硬盘:创建一个和所选的磁盘一模一样的副本。支持用鼠标移动分区边界线调整分区大小,以及克隆系统盘,使克隆后的硬盘可以启动。
分区克隆:创建一个和所选的分区一模一样的副本。
系统迁移:支持把系统迁移到另外一个硬盘。
硬盘克隆/克隆系统硬盘:创建一个和所选的磁盘一模一样的副本。支持用鼠标移动分区边界线调整分区大小,以及克隆系统盘,使克隆后的硬盘可以启动。
分区克隆:创建一个和所选的分区一模一样的副本。
系统迁移:支持把系统迁移到另外一个硬盘。
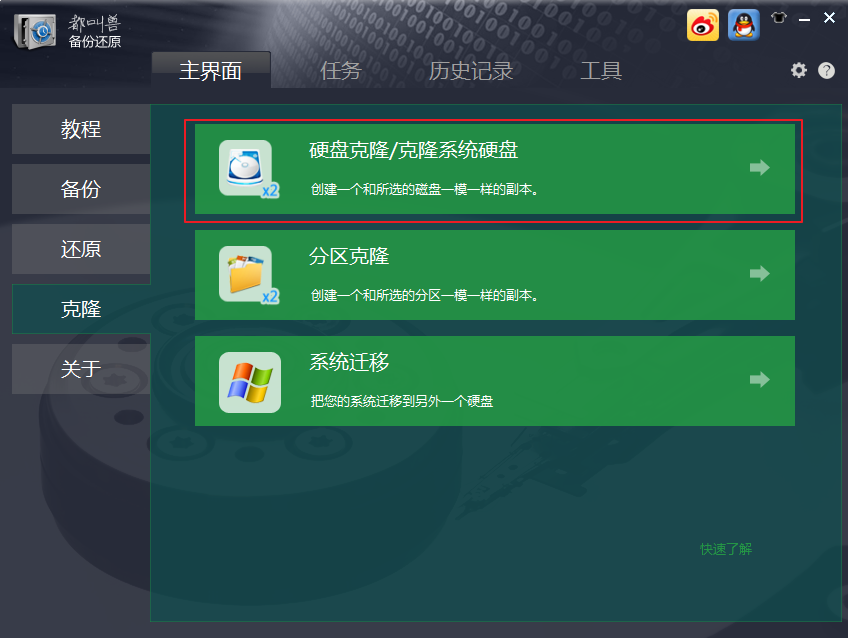
步骤2:接下来,在弹出的“硬盘克隆”弹窗的【来源】和【目标位置】里,分别选择需要克隆的原磁盘和NVMe M.2固态硬盘。可点击左下角【选项】按钮确认是否勾选【忽略损坏的扇区】(一般是默认勾选的,该选项勾选后,软件会利用智能算法尽可能地在坏扇区中读取可读数据,当坏扇区的数据实在读取不到就会忽略掉它)。
在虚拟试图下面可以查看克隆后的硬盘空间分配,点击【可用空间】可创建新分区,还可以通过鼠标移动分区边界来调整分区大小,如果克隆的是系统盘,还可勾选【让目标磁盘可以启动(只针对系统分区)】选项。最后点击【克隆】按钮即可执行克隆硬盘的命令。克隆硬盘将会覆盖目标硬盘的数据,请提前做好文件备份。
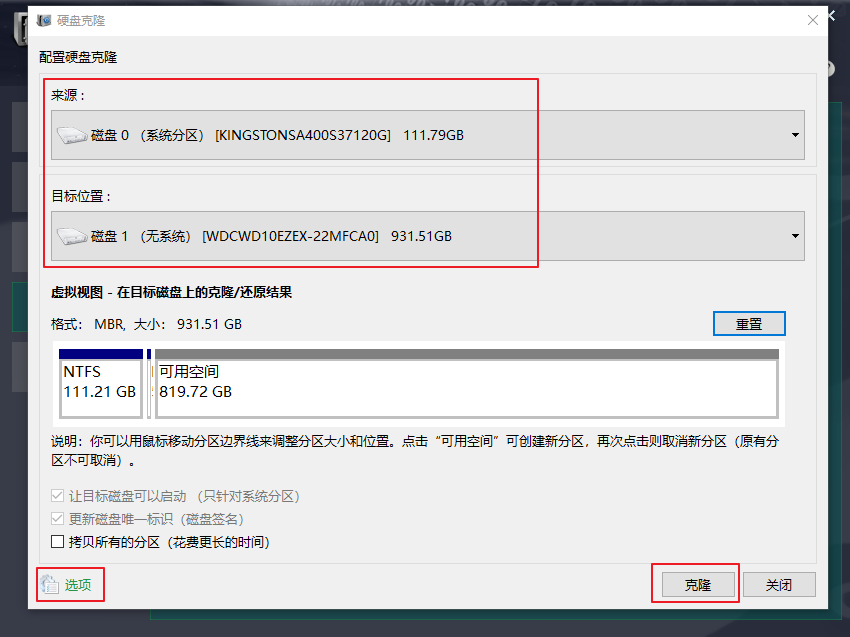
如果您克隆的是系统盘,希望系统从NVMe M.2 SSD启动,那么就需要进入BIOS或UEFI将其设置为第一启动设备,若克隆的不是系统盘,那么就可以忽略下面的步骤。





 粤公网安备 44070302000281号
粤公网安备 44070302000281号
