
你需要准备以下物品:
| 品牌 | 型号 | 容量 | 接口 | 备注 |
|---|---|---|---|---|
三星 Samsung | 860 EVO / 870 EVO / 850 PRO | 250GB–2TB | SATA | 完美兼容,无需额外驱动 |
三星 Samsung | 970 EVO Plus | 250GB–2TB | NVMe | 需手动安装三星 NVMe 驱动 |
英睿达 Crucial | MX500 / BX500 | 240GB–2TB | SATA | 稳定兼容,性价比高 |
致态 ZHITAI | TiPlus7100 / Ti600 | 512GB–2TB | NVMe | 需确认主控型号是否支持 Win7 |
西部数据 WD | Blue SN570 / Green SATA SSD | 240GB–2TB | SATA / NVMe | SN570需NVMe驱动,SATA版直接兼容 |
金士顿 Kingston | KC600 / A400 / NV2(部分版本) | 240GB–2TB | SATA / NVMe | NV2主控混用,需确认是否支持Win7 |
- Windows 7 原生不支持 NVMe 协议,如使用 NVMe SSD,需提前集成 NVMe 驱动或使用厂商提供的安装工具。
- 部分国产品牌(如致态、建兴)型号众多,主控混用严重,建议购买前确认主控型号是否支持 Windows 7。
- OEM 型号(如三星 PM981、SK海力士 BC711)价格低但驱动支持有限,适合有经验的用户。

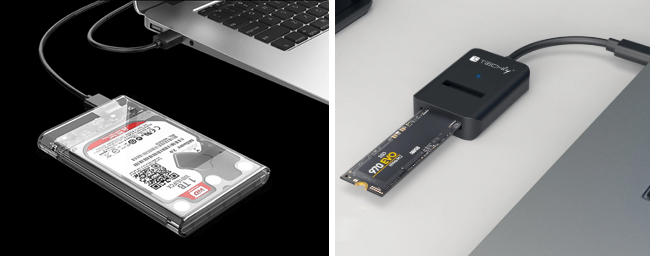

操作步骤:
- 将你的HDD(源盘)和SSD(目标盘)连接到克隆器上。
- 按下克隆按钮,根据数据量大小等待10-60分钟。
- 安装好SSD后,开机时按Del或F2键进入BIOS,将其设为第一启动设备。
(参考:https://www.reddit.com/r/msp/comments/10vlkn8/preferred_bootable_hard_drive_cloning_software/)
步骤 1:在你的电脑/笔记本上下载并安装都叫兽™备份还原软件。
步骤 2:使用合适的功能来迁移你的数据和系统。
| 功能名称 | 功能特点 | 适用场景 |
|---|---|---|
硬盘克隆/克隆系统磁盘 |
创建所选磁盘的完整副本,支持通过鼠标拖动边界调整分区大小,并确保克隆后的磁盘可直接启动。 |
完整替换SSD |
系统迁移 |
仅将Windows系统分区迁移到另一块磁盘。 |
双硬盘配置、HDD到SSD的系统迁移 |
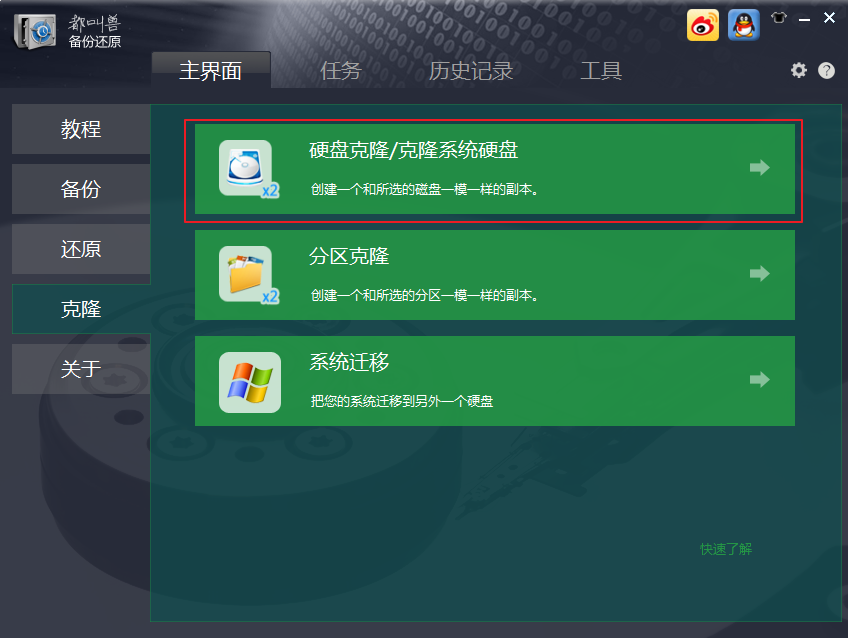
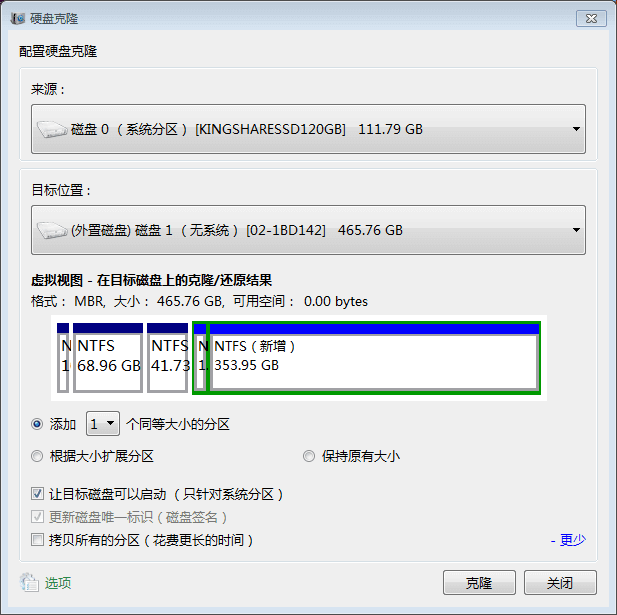
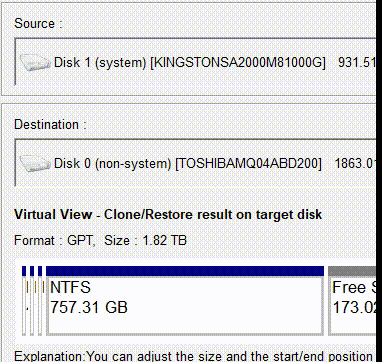
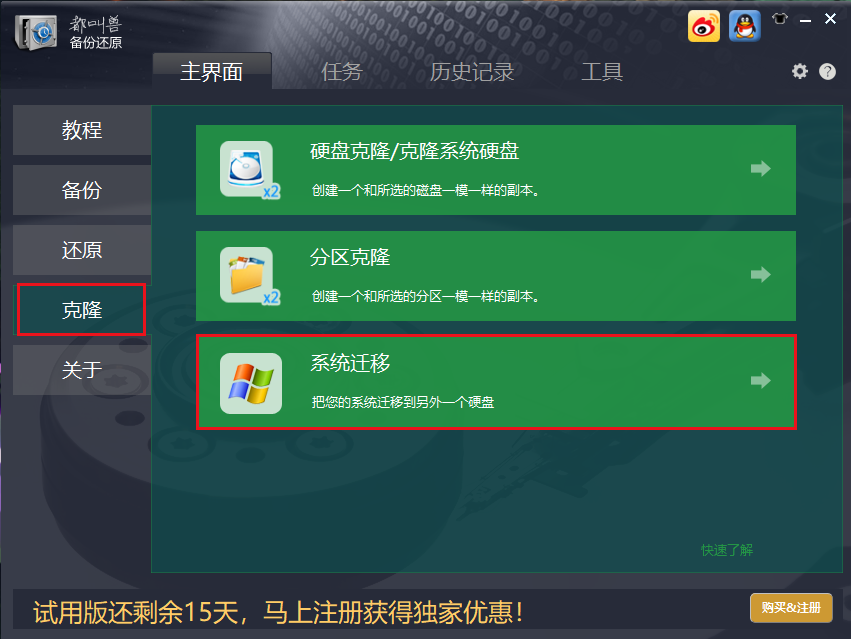
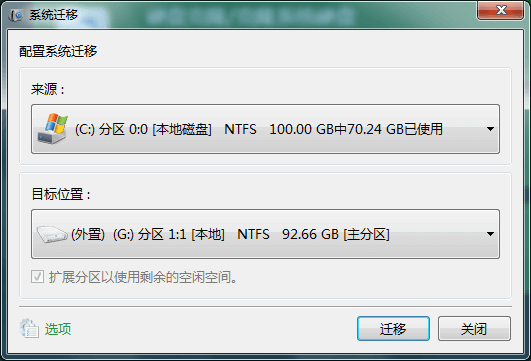
步骤 3:等待进度条达到100%,即表示迁移成功。
步骤 4:使用CrystalDiskInfo等工具验证新硬盘状态。
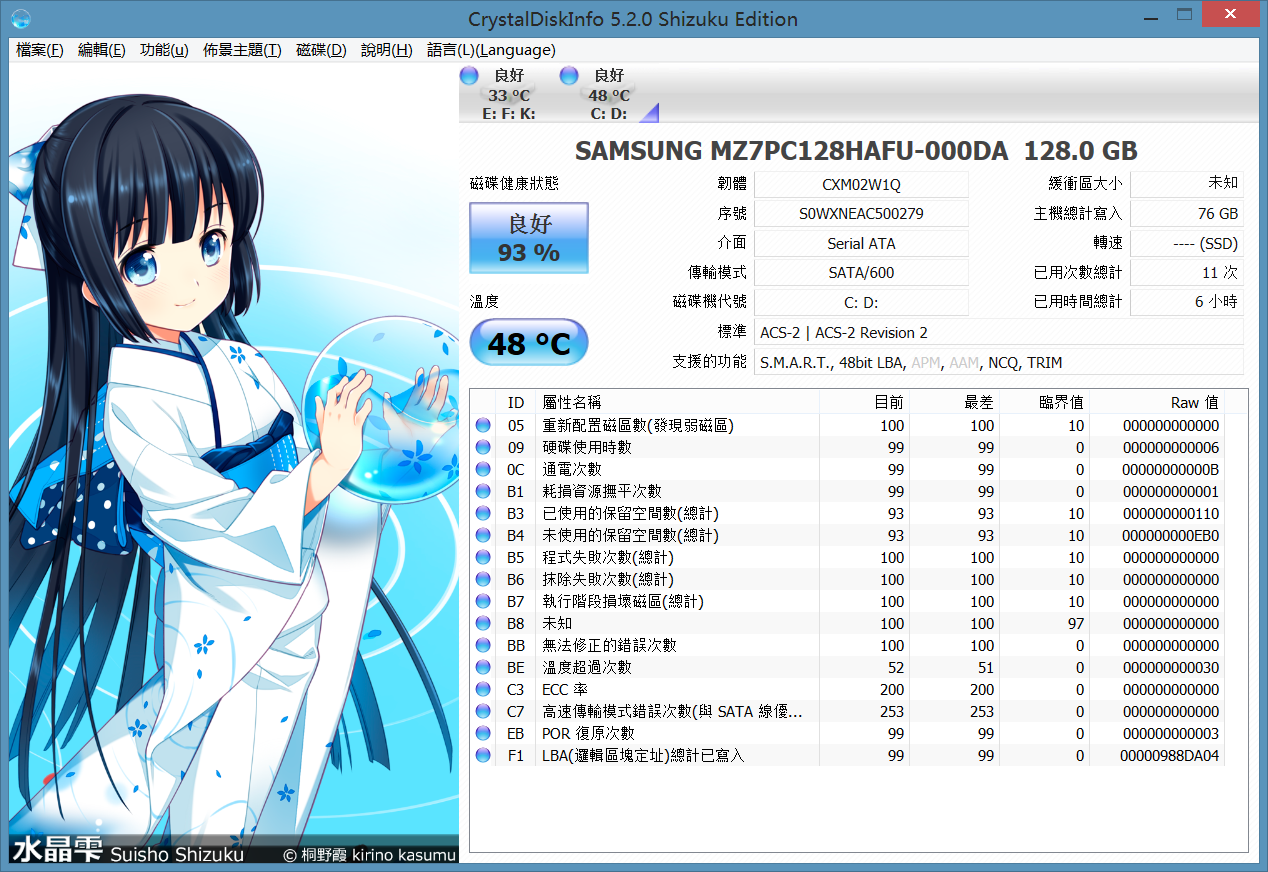
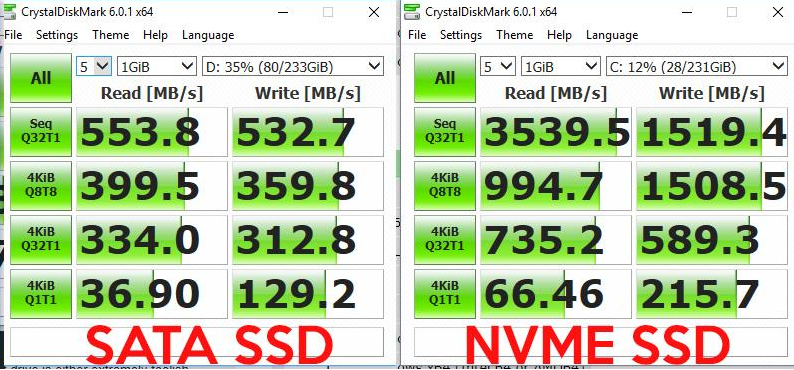
操作步骤
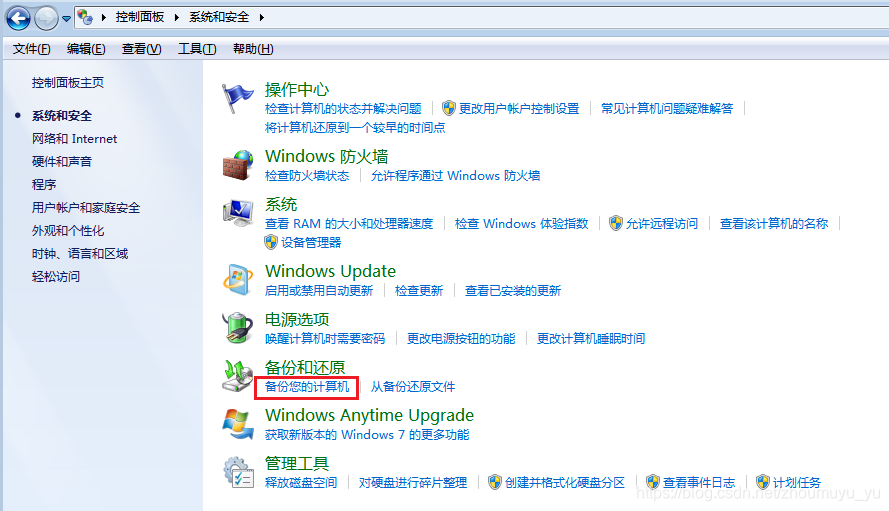
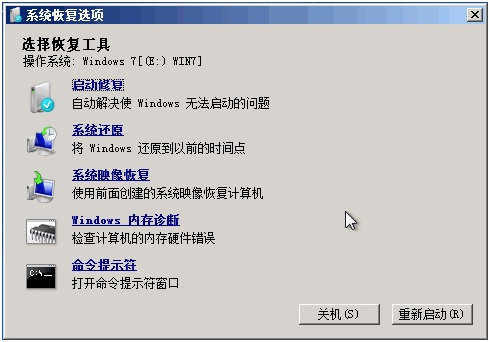
最新提示(2025年)
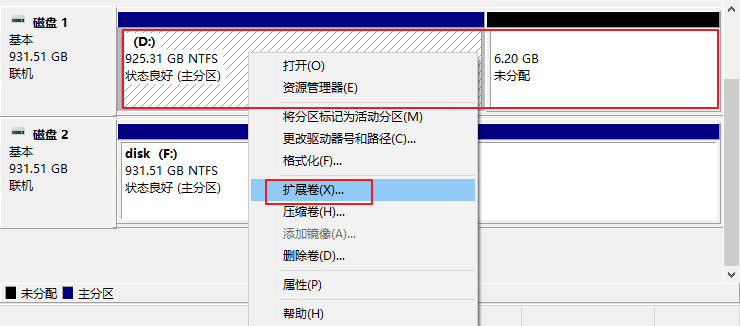
bootrec /fixmbr
bootrec /fixboot
bootrec /rebuildbcd
注意事项
1. 检查磁盘错误
chkdsk C: /f /r
2. 验证并调整分区
- 克隆完成后,打开磁盘管理( diskmgmt.msc )确认所有分区均已正确复制。
- 如果克隆后的硬盘显示有未分配空间,右键点击主分区(通常是C盘),选择扩展卷以充分利用SSD的全部容量。
- 如果分区未对齐,可考虑使用MiniTool Partition Wizard或GParted等第三方工具重新对齐,以获得更好的SSD性能。
3. 修复启动配置
bootrec /fixmbr
bootrec /fixboot
bootrec /rebuildbcd
4. 启用AHCI模式
5. 检查硬盘健康状况
6. 确认TRIM已启用
fsutil behavior query DisableDeleteNotify
fsutil behavior set DisableDeleteNotify 0







 粤公网安备 44070302000281号
粤公网安备 44070302000281号

用户评论
留下评论