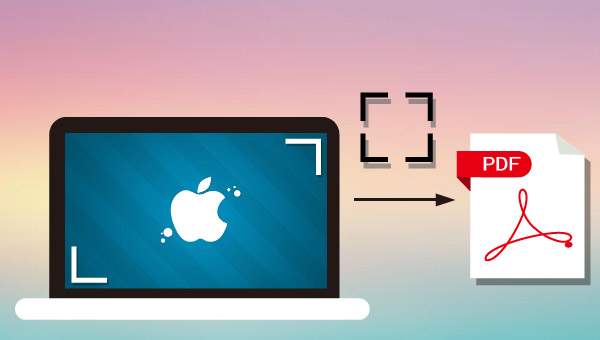
在Mac电脑中截取屏幕画面特别简单,使用自带的快捷键即可完成屏幕截图的任务。下面是2个实用的截图快捷键。
- Shift+Command+3 :可截取全屏幕并保存至桌面。
- Shift+Command+4 :可截取部分屏幕并保存至桌面。
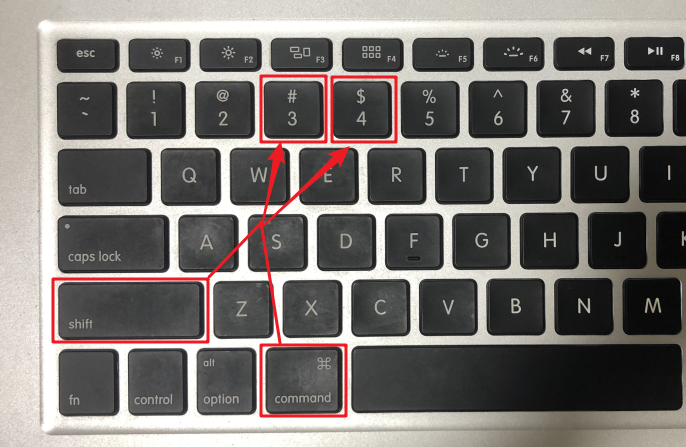
屏幕截图保存至Mac桌面以后,就可以通过下面的操作步骤将屏幕截图转换为PDF文件了。
具体的操作步骤如下:
步骤1:使用“预览”应用打开屏幕截图,点击顶部菜单栏中的【文件】,选择【导出为PDF】选项。
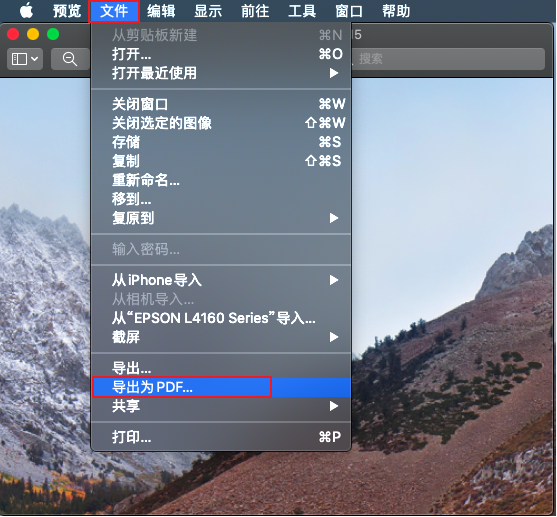
步骤2:在弹出的窗口中设置文件名以及存储位置,最后点击【存储】按钮,即可将屏幕截图转换为PDF文件。
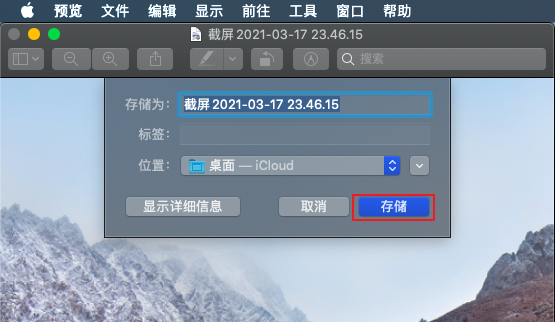
以上就是在Mac系统里将屏幕截图转换为PDF的方法,非常简单。如果您是Windows用户,将屏幕截图转换为PDF也是十分方便的,下面将介绍一个十分实用的PDF编辑与转换工具,一起去了解一下吧。
此外,都叫兽™PDF转换软件集成了先进的OCR(光学字符识别)技术,提供英/法/德/意/西/葡/中/韩/日等OCR语言包。在OCR模式下,选择对应的识别语言,在转换扫描文件或图片时可大大提高字符识别的正确率。
都叫兽™PDF转换器 - 多功能的PDF转换工具 (100页免费)

多种转换 Word/Excel/PPT/Text/Image/Html/Epub
多种编辑功能 加密/解密/分割/合并/水印等。
支持OCR 从扫描的 PDF、图像和嵌入字体中提取文本
编辑/转换速度快 可同时快速编辑/转换多个文件。
支持新旧Windows Windows 11/10/8/8.1/Vista/7/XP/2K
多种转换 Word/Excel/PPT/Text/Image...
支持OCR 从扫描的 PDF、图像和嵌入字体中提取文本
支持新旧Windows Windows 11/10/8/8....
此处可以使用都叫兽™PDF转换软件的“图片转PDF”功能,操作十分简单,下面是具体的操作流程。
步骤1:下载并安装都叫兽™PDF转换软件,之后运行软件。选择【PDF工具集】选项。
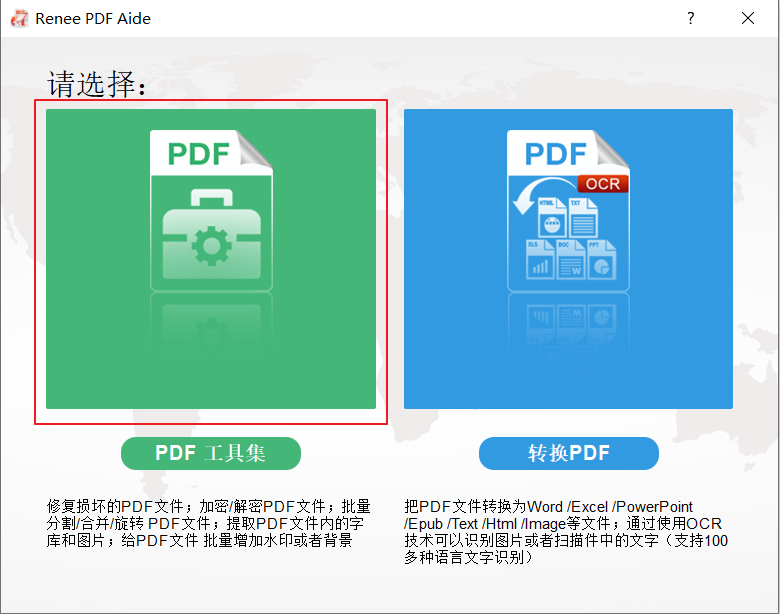
步骤2:在顶部功能菜单栏里,选择【图片转PDF】选项,然后点击【添加文件】导入需要转换的图片文件,或者直接将图片文件拖放到该软件中,支持导入多个文件,批量操作,方便快捷。此功能支持导入的图片格式有BMP/ PNG/ JPG/ GIF/ TIFF。
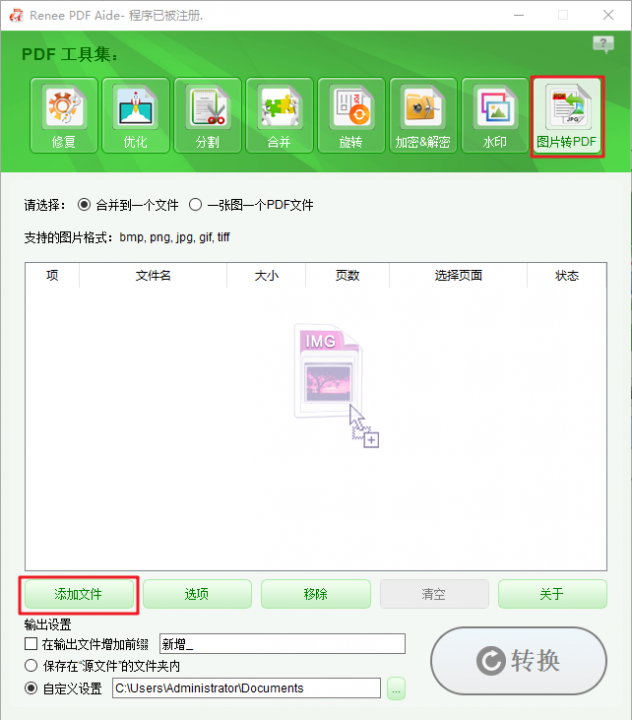
步骤3:导入截图文件以后,选择图片转PDF的模式,共有两种模式。选择完毕以后,点击右下角的【转换】按钮,即可将图片转换为PDF文件。
- 合并到一个文件:指的是将所有导入的图片都合并到一个PDF文件中,一张图片生成一个PDF页面。
- 一张图一个PDF文件:指的是将导入的图片分别导出为单独的PDF文件,一张图片生成一个PDF文件。
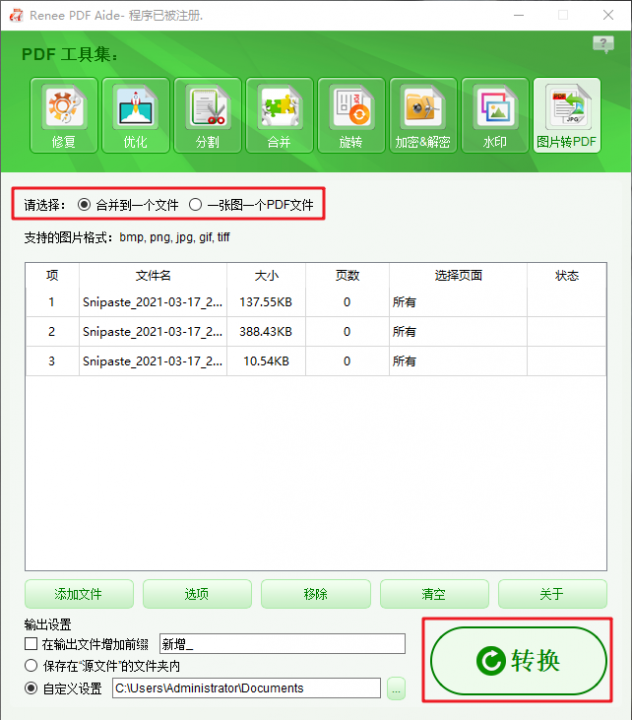
除了图片转PDF功能以外,都叫兽™PDF转换软件的“PDF工具集”还包含其他实用的编辑工具,不管是对PDF文件进行修复、压缩、合并,还是旋转、加密、添加水印,都可以十分顺利地完成,您可以根据实际需求进行尝试。如果需要将PDF转换为其他格式,也可以通过都叫兽™PDF转换软件的“转换PDF”模块去完成,支持PDF文件转换为Word/ Excel/ PowerPoint/ Image/ HTML/ TXT等常见格式文件。
PDF工具集的其他编辑功能说明
修复:修复损坏或者无法打开的PDF文件。
优化:优化加载时间很长的PDF文件,将大文件PDF压缩。
分割:将多页面的PDF文件,按要求分割多个文件或一个。
合并:将多个PDF合并输出成一个PDF,还可以指定需要合并的页面。
旋转:调整PDF文件的显示角度。
加密&解密:可以对PDF进行加密上锁和解密。
水印:在PDF文件添加前景水印/背景水印,水印可以选择图片或PDF文档。
修复:修复损坏或者无法打开的PDF文件。
优化:优化加载时间很长的PDF文件,将大文件PDF压缩。
分割:将多页面的PDF文件,按要求分割多个文件或一个。
合并:将多个PDF合并输出成一个PDF,还可以指定需要合并的页面。
旋转:调整PDF文件的显示角度。
加密&解密:可以对PDF进行加密上锁和解密。
水印:在PDF文件添加前景水印/背景水印,水印可以选择图片或PDF文档。




 粤公网安备 44070302000281号
粤公网安备 44070302000281号
