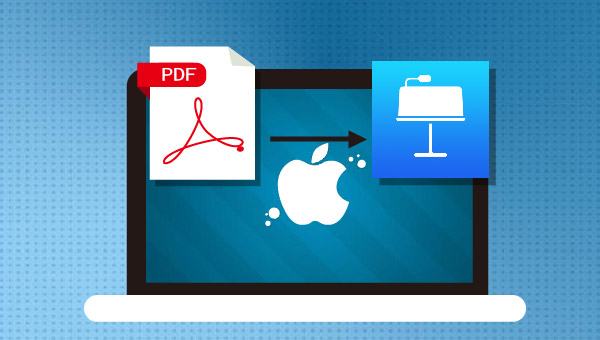
步骤1:用Keynote软件创建一个空白的Keynote幻灯片,再用“预览”应用软件打开PDF文件,在边栏缩略图中选中要转换为Keynote的PDF页面,用鼠标将其拖到Keynote软件的边栏中,即可将PDF页面以图片的形式导入Keynote,之后可以在PDF页面上编辑其他内容。
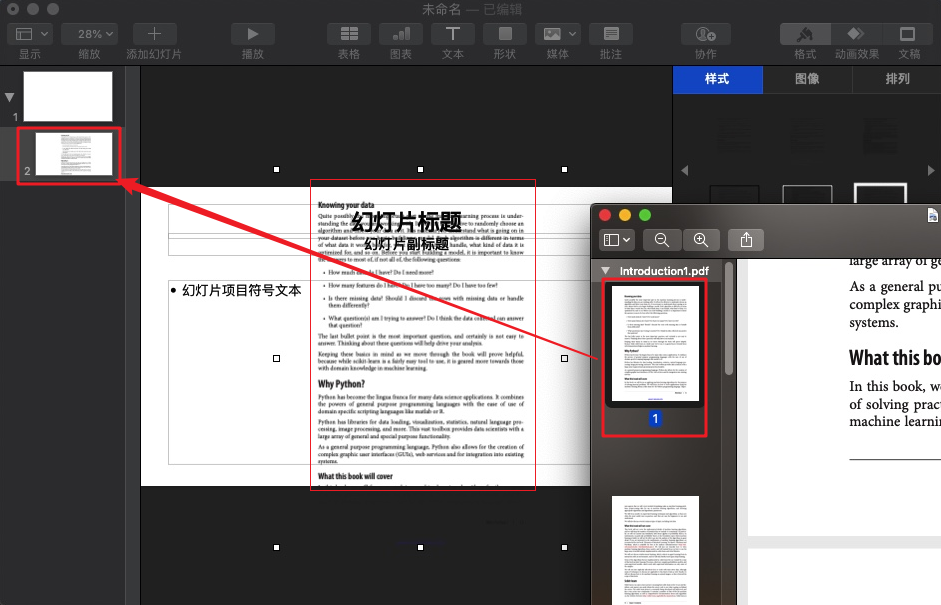
步骤2:若要导出文件,点击【文件】>【导出为】,选择【Keynote】即可将PDF页面导出为Keynote文件。
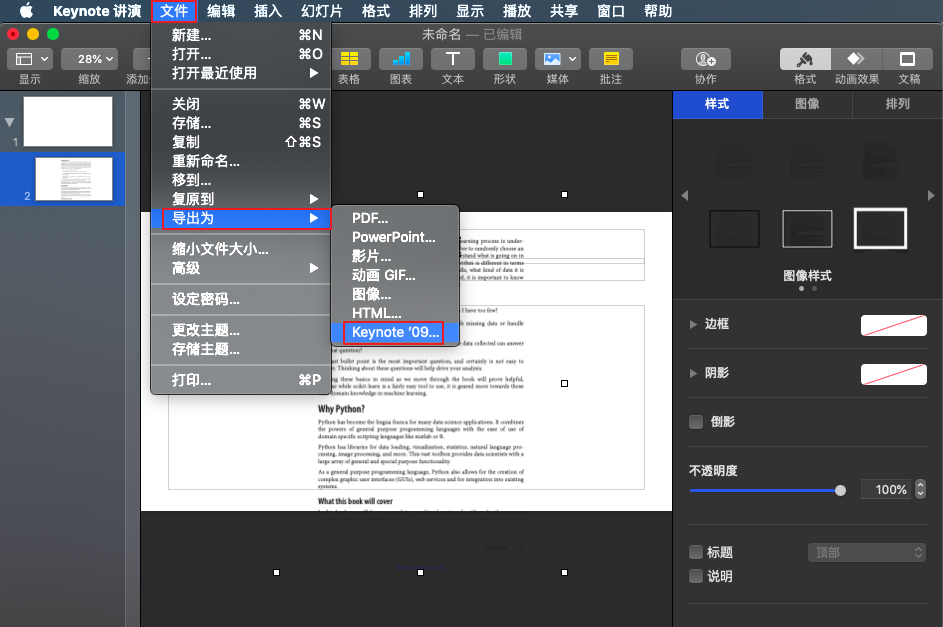
CleverPDF在线工具支持转换PDF为Keynote文件或其他格式,也支持将其他格式文件创建为PDF文件,另外它还具备多种PDF编辑工具,比如提取图像、合并、拆分以及旋转PDF等。
操作网址:https://www.cleverpdf.com/cn/pdf-to-keynote
步骤:打开PDF转Keynote的操作网址,点击【选择文件】上传需要转换的PDF文件。上传好之后,点击【开始转换】,稍等片刻即可跳转到下载界面,点击【下载】按钮就可以将转换好的Keynote文件保存到电脑中。
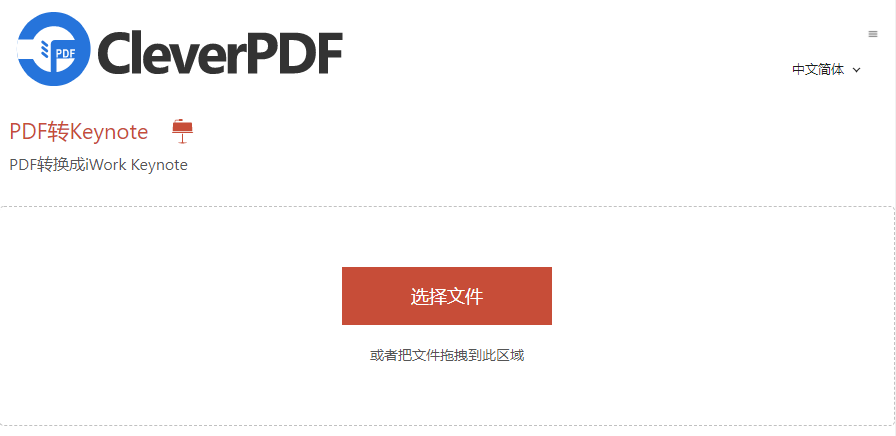
以上就是在Mac系统上将PDF转换为Keynote文件的方法,非常简单。如果您是Windows用户,如何将PDF文件转换为PowerPoint文件呢?下面将介绍一个十分实用的PDF编辑与转换工具,一起去了解一下吧。
此外,都叫兽™PDF转换软件集成了先进的OCR(光学字符识别)技术,提供英/法/德/意/西/葡/中/韩/日等OCR语言包。在OCR模式下,选择对应的识别语言,在转换扫描文件或图片时可大大提高字符识别的正确率。
都叫兽™PDF转换器 - 多功能的PDF转换工具 (100页免费)

多种转换 Word/Excel/PPT/Text/Image/Html/Epub
多种编辑功能 加密/解密/分割/合并/水印等。
支持OCR 从扫描的 PDF、图像和嵌入字体中提取文本
编辑/转换速度快 可同时快速编辑/转换多个文件。
支持新旧Windows Windows 11/10/8/8.1/Vista/7/XP/2K
多种转换 Word/Excel/PPT/Text/Image...
支持OCR 从扫描的 PDF、图像和嵌入字体中提取文本
支持新旧Windows Windows 11/10/8/8....
都叫兽™PDF转换软件的PDF格式转换功能非常实用,支持将一个PDF文件的部分页面、全部页面或多个PDF文件转换为PowerPoint文件,操作也十分简单,下面是具体的操作流程。
都叫兽™PDF转换软件的格式转换步骤如下:
步骤1:下载并安装都叫兽™PDF转换软件,之后运行软件。选择【转换PDF】选项。
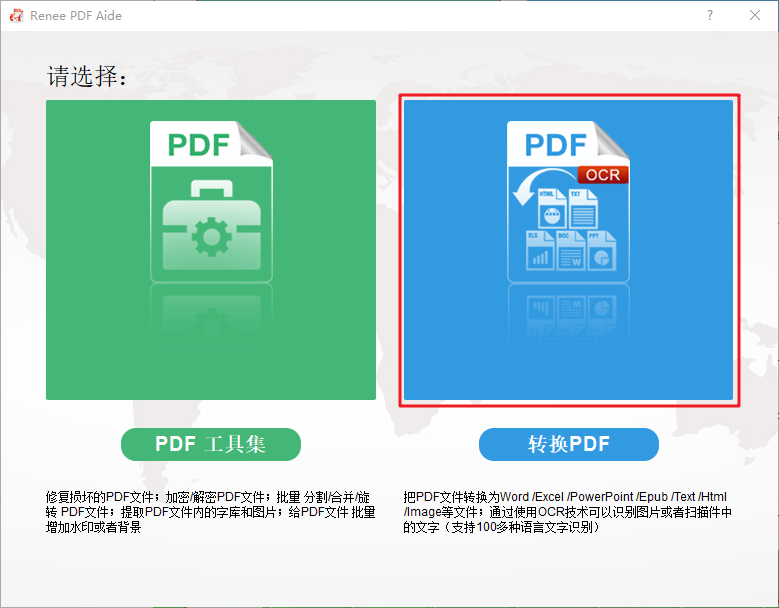
步骤2:在顶部功能菜单栏里,选择【PowerPoint】选项,然后点击【添加文件】导入需要转换的PDF文件,或者直接将PDF文件拖放到该软件中,支持导入多个文件,批量操作,方便快捷。
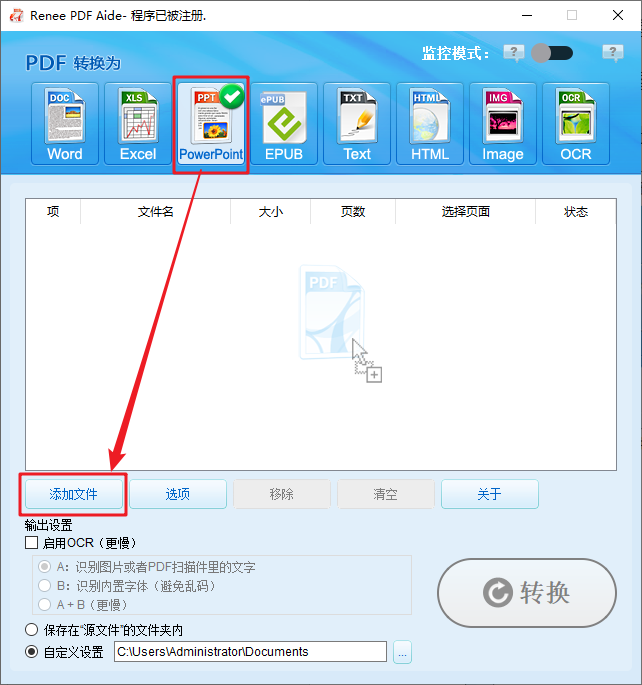
步骤3:如果PDF文件为扫描件或是由图片生成的,那么可以勾选【启用OCR】模式,并选择文件对应的OCR语言,可以提高文字识别的准确度。在“选择页面”下拉框中可以设置需要转换的页面。设置完毕之后,点击右下角【转换】按钮,即可将PDF转换为PowerPoint文件并保存到预设的位置。
启用OCR的说明:
A、识别图片或者PDF扫描件里的文字。该选项可以识别图片或者PDF扫描件里的文字,借助OCR技术可以进一步提高文本识别的准确度。
B、识别内置字体(避免乱码)。该选项适用于PDF源文件里存在内置字体的情况,可以避免文件在格式转换完成后出现乱码。
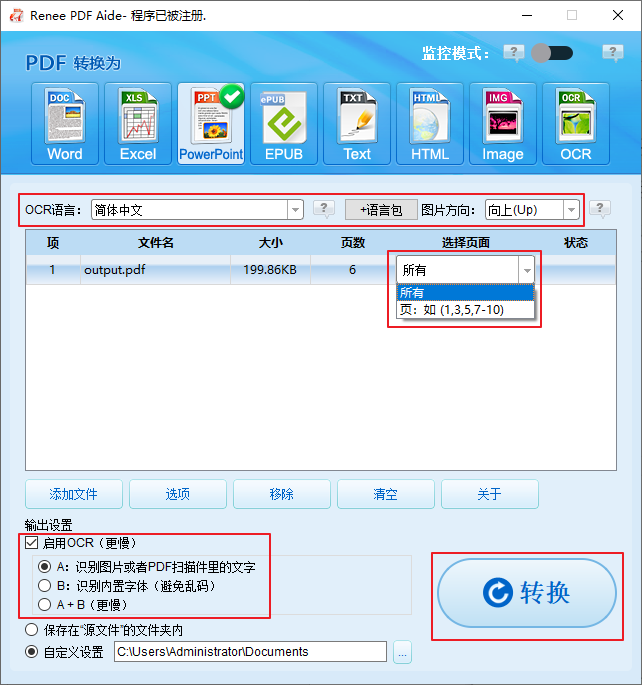
除了支持将PDF文件转换为Word/ Excel/ PowerPoint/ Image/ HTML/ TXT等常见格式文件以外,都叫兽™PDF转换软件的“PDF工具集”还包含其他实用的编辑工具,不管是对PDF文件进行修复、压缩、合并,还是旋转、加密、添加水印,都可以十分顺利地完成,您可以根据实际需求进行尝试。
PDF工具集的编辑功能说明
修复:修复损坏或者无法打开的PDF文件。
优化:优化加载时间很长的PDF文件,将大文件PDF压缩。
分割:将多页面的PDF文件,按要求分割多个文件或一个。
合并:将多个PDF合并输出成一个PDF,还可以指定需要合并的页面。
旋转:调整PDF文件的显示角度。
加密&解密:可以对PDF进行加密上锁和解密。
水印:在PDF文件添加前景水印/背景水印,水印可以选择图片或PDF文档。
图片转PDF:将多个或单个图片转换成多个或单个PDF文件。




 粤公网安备 44070302000281号
粤公网安备 44070302000281号
