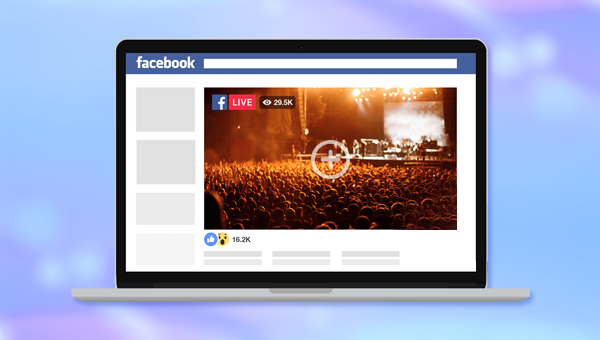
您的Facebook封面视频对于任何访问您的页面的人都是可见的,这是一次吸引访问者、获取新粉丝的宝贵机会。但是最近Facebook更改了封面视频的规格,所以不管现在您的主页是否已经添加了封面视频,了解一下最新的视频规格都将会很有帮助。
①视频大小:Facebook没有限制封面视频的文件大小,但是您在Facebook网站上的视频总大小必须小于1.75GB。我们建议您最好选择体积较小的视频,以便网络速度较慢的用户可以轻松地观看您的视频。
②视频尺寸:根据Facebook帮助中心的要求,您的封面视频至少应为820 x 312像素。但是,为了获得最佳效果,您最好选择一个尺寸为820 x 462像素的视频(尽管在计算机上观看时,此尺寸的视频会被略微裁剪)。
③视频时长:封面视频的时长可以在20到90秒之间。您可以根据不同的需求使用不同时长的视频,比如通过循环播放或放慢速度来延长视频的播放时间,或者通过修剪或加速来缩短视频的播放时间。
④视频格式:Facebook建议的封面视频格式为MP4或MOV,而最大分辨率限制为1080P。
都叫兽™视频编辑软件是一款集电脑屏幕录制、视频后期制作与格式转换功能为一体的视频录制编辑工具。其中,电脑屏幕录制功能可以设置录制的区域与画面大小,还可以设置水印、光标样式、声音来源以及保存的格式、自动录制计划等等,不管是在线电影、会议视频记录,还是游戏画面、软件操作步骤等,它都能帮助您一键录制并保存到计算机中。
此外,该软件还可以在视频后期制作时进一步完善和优化视频的内容,比如剪辑或合并视频片段,裁剪视频画面,旋转或翻转视频,添加各种类型的片头/片尾动画、转场特效,随意切换不同的滤镜风格,给影片配音、添加音乐或去除原始音效,导入或制作专属字幕等等。在视频编辑完成后,您可选择将视频转换为各种您需要的格式,该软件支持绝大部分的视频和音频格式,比如MXF,AVI,MKV,MP4,MOV,M2TS,M4V,AAC,AC3等格式,并支持视频和音频格式之间的自由转换。
步骤1:下载安装后运行都叫兽™视频编辑软件,选择【视频编辑工具】选项。
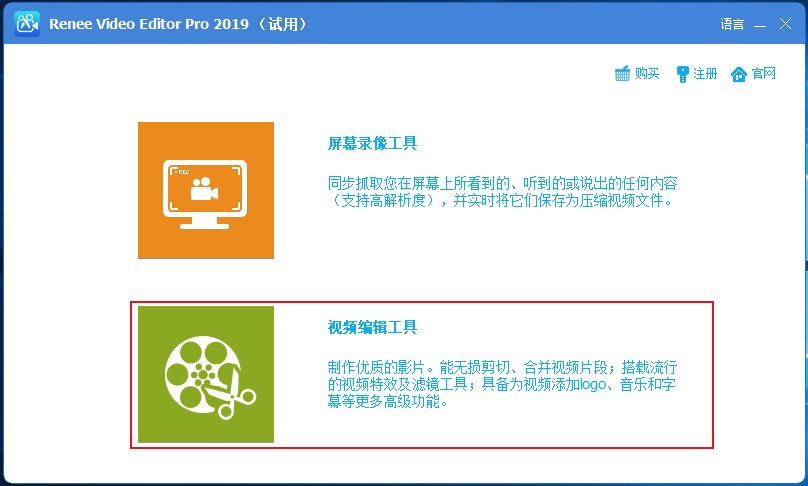
步骤2:接下来找到【添加文件】按钮,将需要编辑的视频文件导入到都叫兽™视频编辑软件当中。
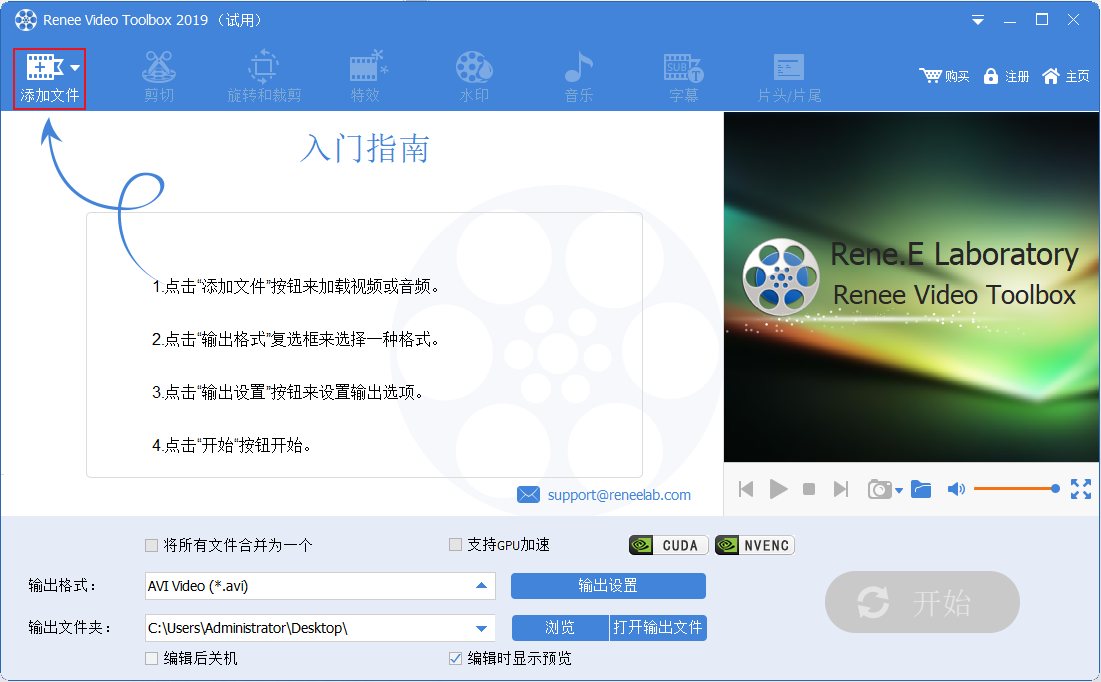
步骤3:在导入视频之后,您可以通过顶部菜单栏里提供的编辑功能,对已添加的视频文件进行一系列的编辑操作,比如【剪切】、【旋转和裁剪】、【特效】、【水印】、【音乐】、【字幕】、【片头/片尾】等。下面是具体的功能介绍。
① 剪切:可以剪辑视频片段;调整播放速度。可以根据Facebook主页封面视频的时长要求,剪切一段20-90秒时长的视频片段。
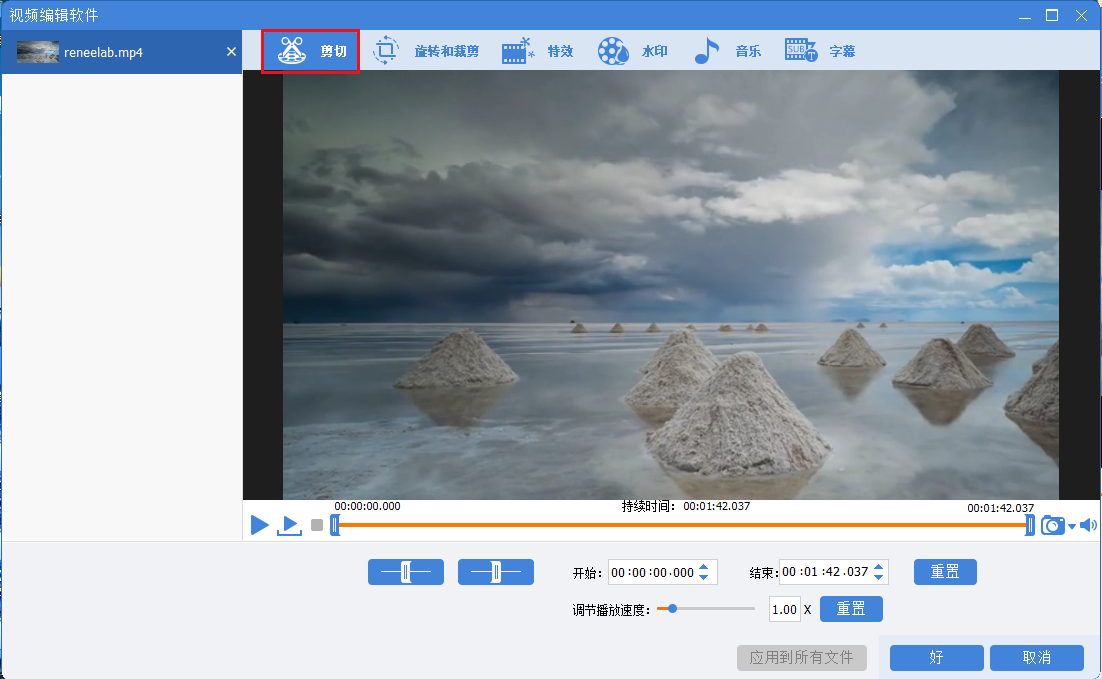
② 旋转和裁剪:可以将视频顺时针旋转90度/180度/270度,或者将视频上下翻转或左右翻转;拖动裁剪框或者设置具体的裁剪区域大小来裁剪视频画面。可以根据上文提到的Facebook主页封面视频的最佳视频尺寸820x462px来进行裁剪。
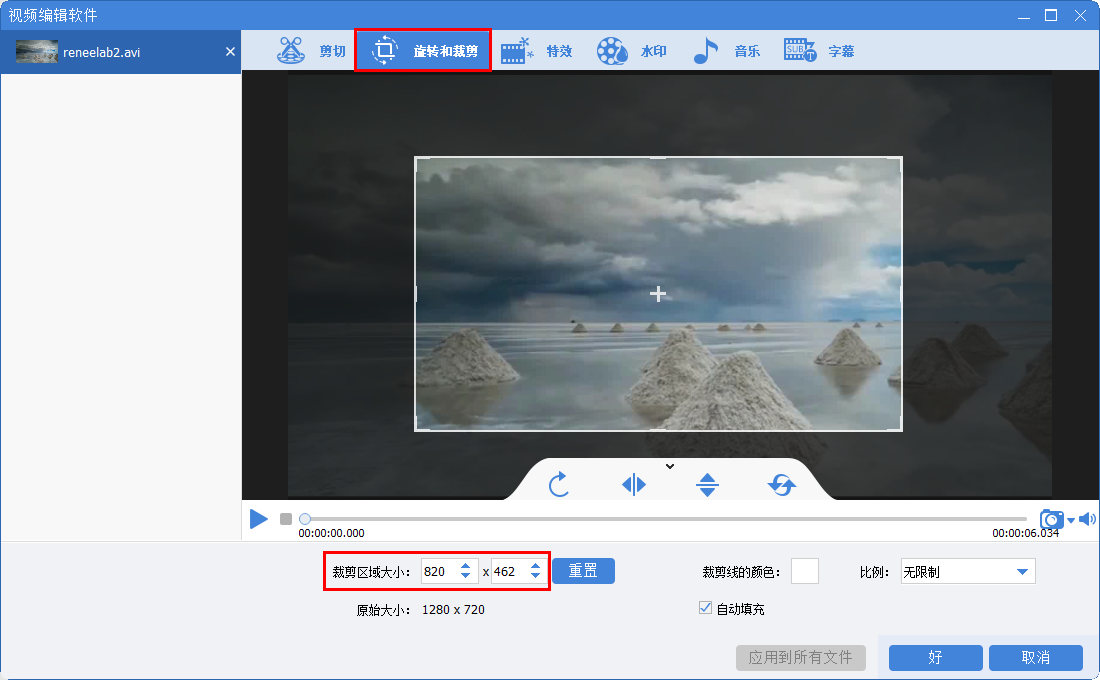
③ 特效:可以给视频添加滤镜特效、缩放特效或音量特效。
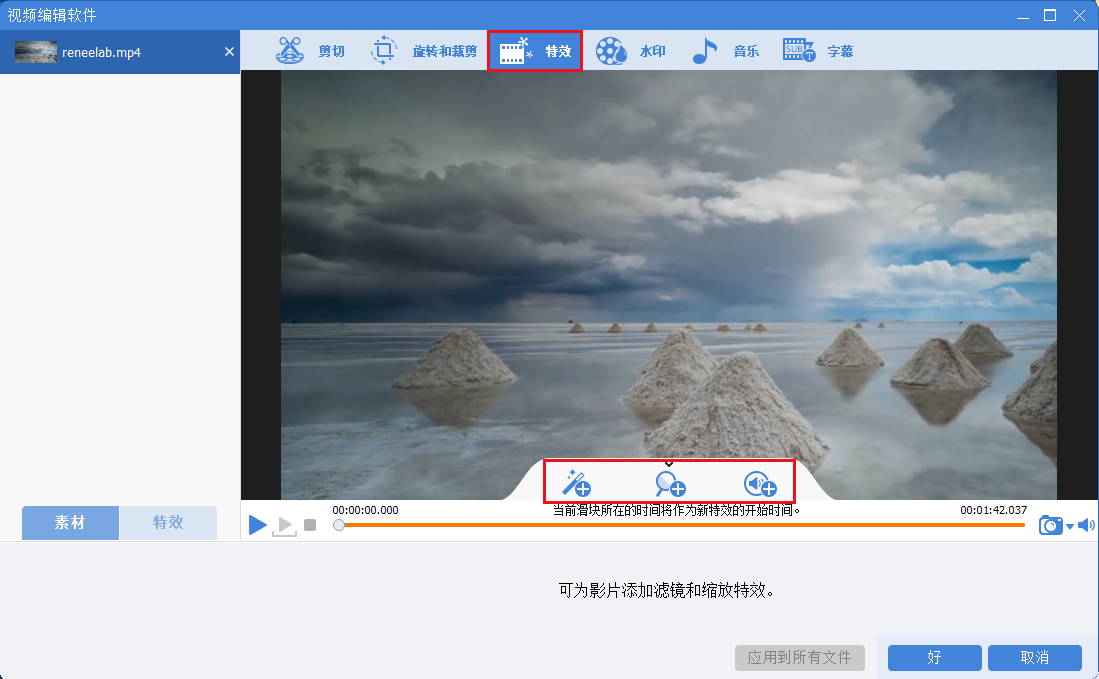
④ 水印:可以添加文字、图片、视频或图形水印到视频中;或者去除视频中的水印。
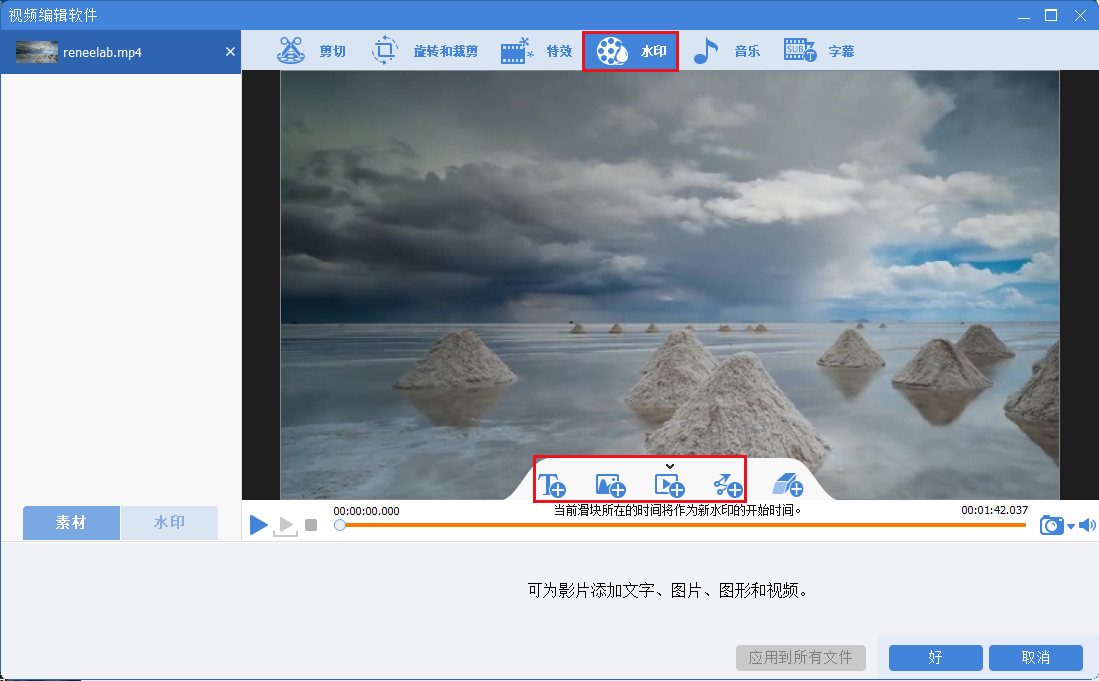
⑤ 音乐:可以给视频文件添加新的背景音乐,或者录制声音并添加到视频中;勾选右下角的【去除视频原音】可以删除视频的原始音频。
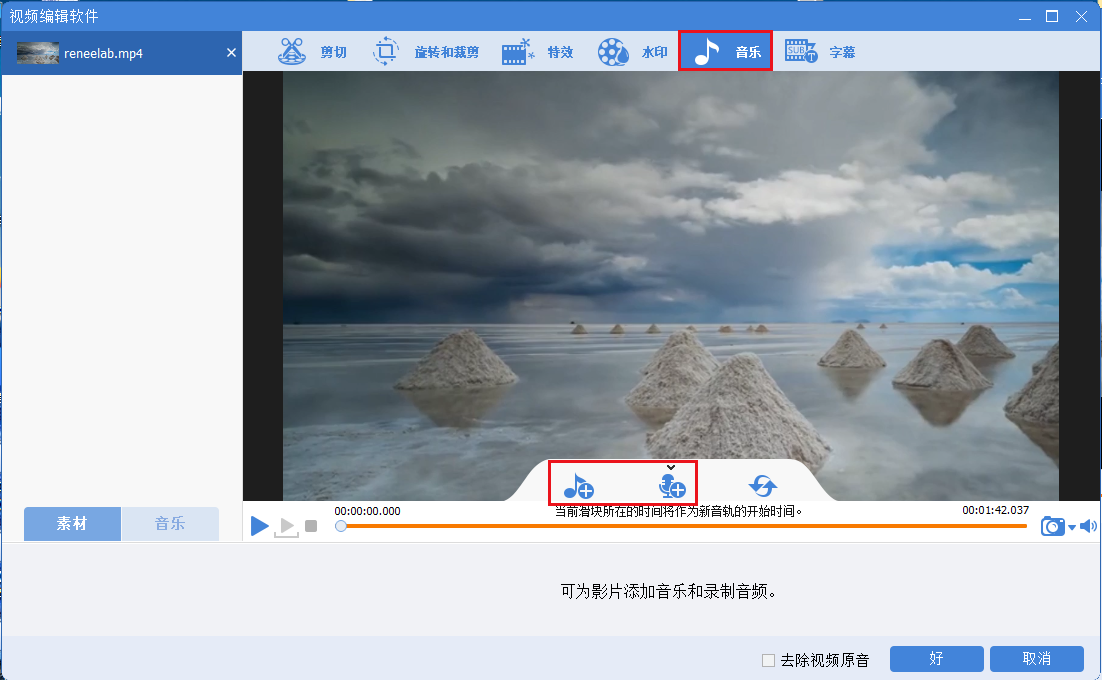
⑥ 字幕:可以将字幕添加到影片当中或者创建新的字幕,并且可以自定义字幕的位置、字体。
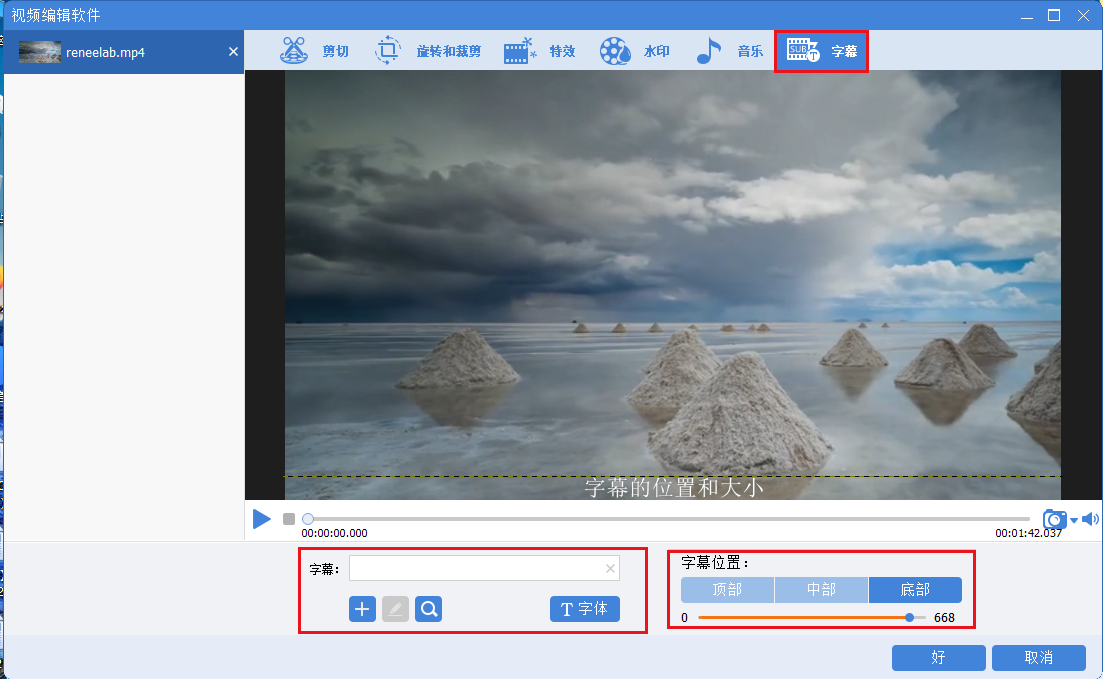
⑦ 片头/片尾:可以添加图片或者视频作为片头或片尾,设置片头片尾的时长、过渡效果,添加文字到片头片尾中,支持调整文字的颜色和字体字号等。
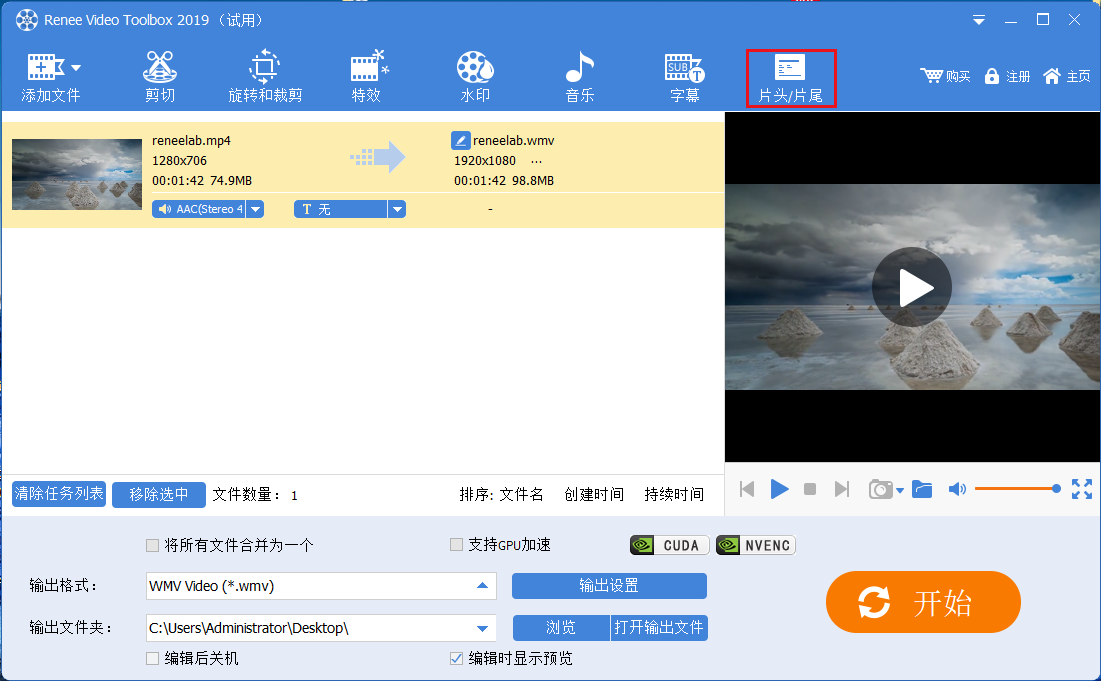
步骤4:待视频文件编辑完成之后,您可以在【输出格式】里搜索MP4或者MOV格式,并选择分辨率在1080P或者以下的格式,在【输出文件夹中】选择视频保存的位置,再点击【开始】按钮,即可按照设置处理视频并将其导出到设定的位置,非常的快捷方便。
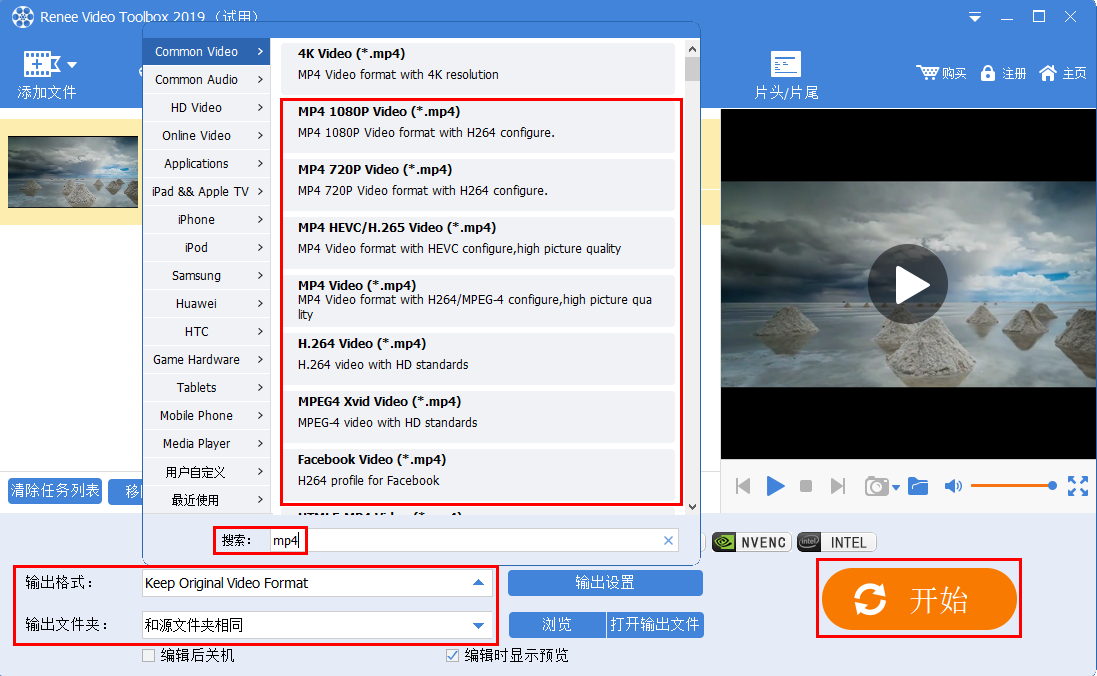
步骤1:进入您的Facebook公共主页,在主页封面的左上角,点击【Change Cover】(更换封面)或【Add a Cover】(添加封面)按钮。
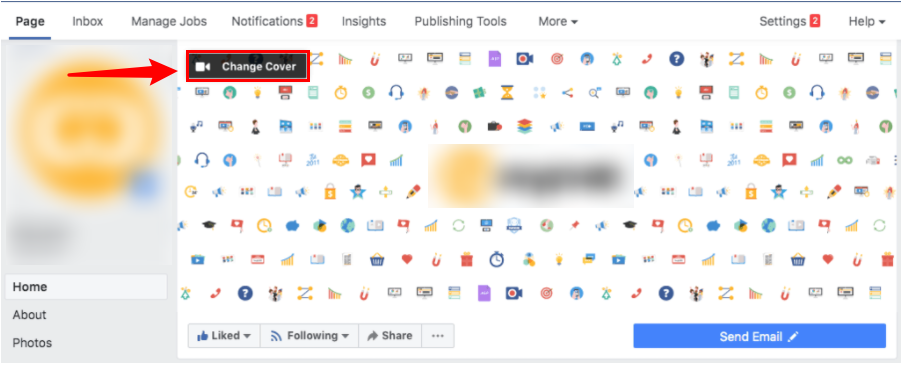
步骤2:如果您希望上传一个新的视频作为主页的视频封面,单击【Upload Photo/Video】(上传照片/视频),然后从计算机中选择一个视频。
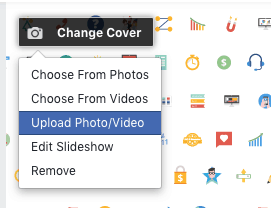
或者,如果您希望将已上传至Facebook的视频作为主页的视频封面,则可以单击【Choose From Videos】(从视频中选择)。请注意,您的视频尺寸至少应为820 x 312像素,且时长应在20到90秒之间。
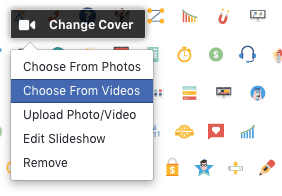
步骤3:上传视频后,您可以通过单击并上下拖动来重新放置视频。将其放置在所需位置后,单击【Next】(下一步)。
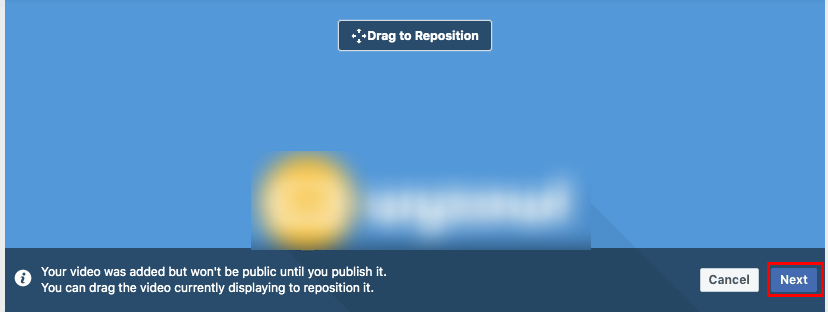
步骤4:之后设置视频的缩略图选项,支持设置10个视频缩略图。设置好之后,单击【Publish】(发布),以完成封面视频的设置。
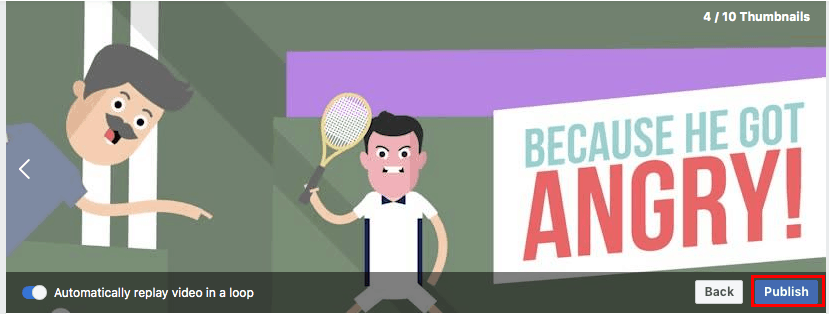





 粤公网安备 44070302000281号
粤公网安备 44070302000281号
