随着技术的不断进步,不断有新的发展和更新使我们的电子设备更加高效和强大。固态硬盘(SSD)就是其中之一,与传统硬盘(HDD)相比,固态硬盘性能更快、功耗更低,因此越来越受欢迎。不过,对于某些用户来说,HDD 的优势可能会超过 SSD,从而导致他们考虑转换设备。在本章中,我们将探讨兼容性问题以及从 SSD 成功转换到 HDD 所需的步骤。虽然看似简单,但用户在此过程中可能会面临一些挑战。
第 1 步:了解您的系统的限制“检查您的计算机是否支持驱动器接口”
准备将固态硬盘转换为硬盘的第一步是了解系统的局限性。虽然大多数现代电脑都能同时处理固态硬盘和移动硬盘,但有一些因素可能会影响兼容性。例如,有些电脑可能只能容纳一个硬盘,而有些电脑可能没有硬盘所需的端口或连接。因此,在进行转换之前,研究一下你的具体型号并确定它是否支持硬盘驱动器是很重要的。
| 接口名称 | 发明日期 | 带宽 | 电脑插槽 | 链路或接口 |
|---|---|---|---|---|
| U.2 | 2015年 | 32Gbps |  |
 |
| SATA | 2003年 | SATA 1.0:1.5 Gbps SATA 2.0:3.0 Gbps SATA 3.0:6.0 Gbps |
 |
 |
| PCI Express | 2004年 | PCle 3.0 X4:32Gbps |
 |
 |
| SATA Express | 2013年 | 16Gbps |
 |
 |
| mSATA | 2009年 | 6Gbps |
 |
 |
| M.2 | 2013年 | 16Gbps/32Gbps |
 |
 |
| SAS | 2005年 | SAS-1: 3 Gbps SAS-2: 6 Gbps SAS-3: 12 Gbps SAS-4: 22.5 Gbps |
 |
 |
第 2 步:确定所需 HDD 的大小和类型
在为改装购买硬盘之前,重要的是确定所需的硬盘尺寸和类型。大多数硬盘都是标准的 3.5 英寸尺寸,但有些笔记本电脑可能需要较小的 2.5 英寸尺寸。选择适合笔记本硬盘槽尺寸的机械硬盘以确保最大兼容性至关重要。此外,还应考虑硬盘类型,如 SATA 或 M.2,并选择与系统兼容的硬盘。

第 3 步:确保您的数据适合新硬盘
从固态硬盘转换到硬盘时,最大的挑战之一就是确保新硬盘能容纳所有数据。由于固态硬盘的存储容量较小,因此在转换前可能需要缩减数据,或选择更大的硬盘来容纳所有文件。此外,还必须为将来的扩展留出一定的空间,以避免新硬盘立即用完。
都叫兽™备份还原软件是一款功能强大、用户友好的磁盘克隆软件,可帮助你在 Windows 11/10/8/7/Vista/XP 系统中无需重装即可轻松将固态硬盘克隆到硬盘。凭借其直观的界面和逐步说明,你可以快速高效地完成克隆过程。
步骤 1:下载并安装都叫兽™备份还原软件
如果您还没有安装,可以从官方网站下载并安装 都叫兽™备份还原软件。安装完成后,从桌面或开始菜单启动程序。
步骤 2:选择“克隆”功能
在都叫兽™备份还原软件主界面中,选择左侧菜单中的“ 克隆 ”功能。然后,单击“ 硬盘克隆/克隆系统硬盘 ”选项。
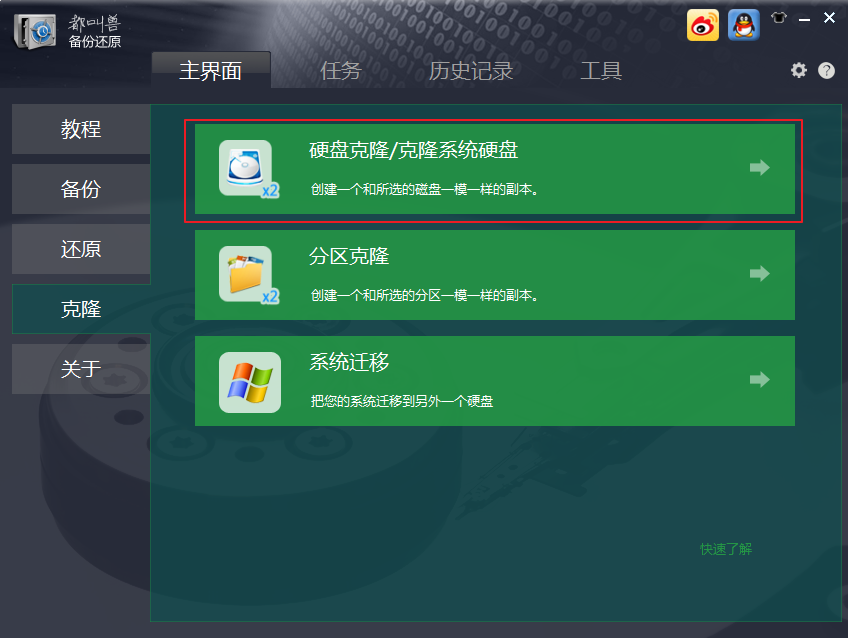
步骤 3:选择源磁盘和目标磁盘
然后,选择要克隆的 SSD 磁盘作为源磁盘。然后,选择 HDD 磁盘作为目标磁盘。请务必仔细检查磁盘,确保从正确的源磁盘克隆到正确的目标磁盘。
步骤 4:开始克隆过程
在开始克隆过程之前,请确保目标磁盘上有足够的可用空间。如果没有,您可能需要调整源磁盘上的分区大小以适应目标磁盘。一切准备就绪后,单击“ 克隆 ”开始克隆过程。
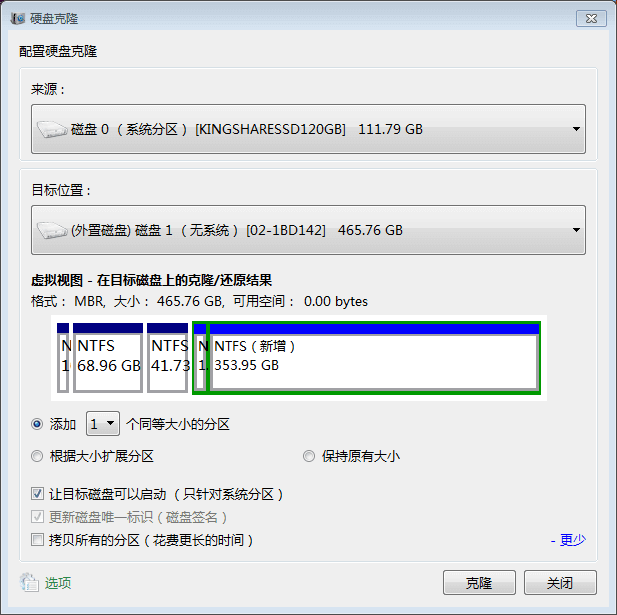
步骤 5:等待克隆过程完成
完成克隆过程所需的时间取决于固态硬盘的大小和电脑的速度。你可以实时监控进程,而且都叫兽™备份还原软件还提供了预计完成时间。
总而言之,使用像都叫兽™备份软件这样的磁盘克隆软件将 SSD 转换为 HDD 有几个优点。首先,它允许您 维护当前的系统设置和文件 ,使从 SSD 到 HDD 的过渡无缝且无麻烦。此外,通过优化到新硬盘的迁移,您可以确保您的系统继续平稳高效地运行。
优点
- 功能强大、用户友好的磁盘克隆软件
- 直观的界面和分步说明
- 快速高效地将所有数据和程序转移到新硬盘上
缺点
- 需要付费订阅才能使用所有功能
值得注意的是,使用磁盘克隆软件只是将固态硬盘转换为硬盘的一种方法。如果你喜欢物理交换硬盘,建议查看我们的相关教程,其中详细介绍了在此过程中所需的工具和安全注意事项。继续阅读我们的系列文章,了解更多有关将固态硬盘转换为硬盘以及优化电脑存储设置的信息。
在本章中,我们将逐步介绍如何执行固态硬盘和移动硬盘的物理交换。此过程包括移除现有的固态硬盘并用新的硬盘替换,反之亦然。请务必仔细按照说明操作,并采取必要的安全预防措施,以避免对设备造成任何损害。
步骤 1: 开始之前,请确保将所有重要数据备份到外部驱动器或云存储上。这将确保您在交换过程中不会丢失任何重要文件。
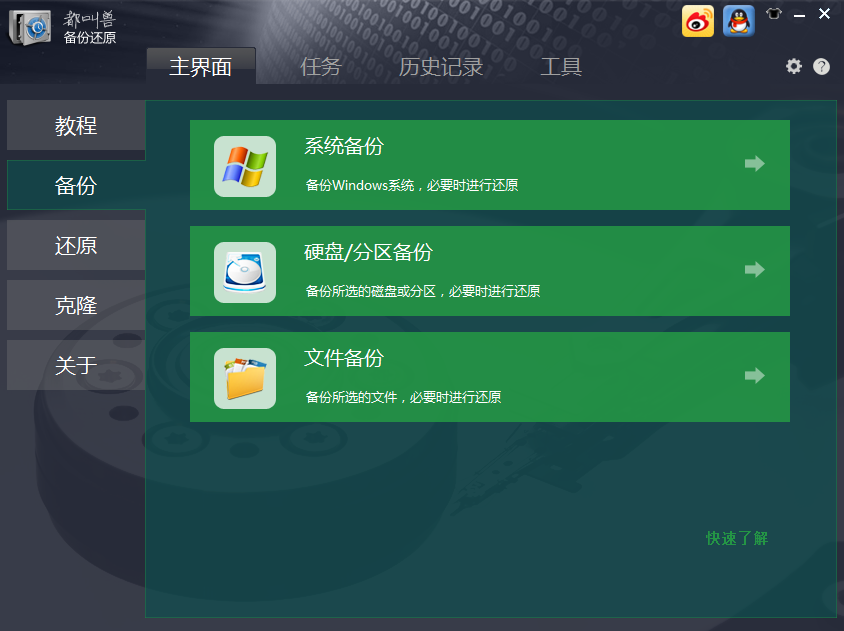
步骤 2: 收集必要的工具和设备。您需要螺丝刀、防静电腕带和平坦的表面才能进行操作。确保使用适合笔记本电脑螺丝的螺丝刀,以免螺丝脱落。

步骤 3: 关闭笔记本电脑并拔掉电源插头。在无静电表面上工作并使用防静电腕带以避免静电放电造成的任何损坏非常重要。
步骤 4: 使用螺丝刀拧下笔记本电脑底部固定 SSD 或 HDD 的螺钉。将螺钉存放在安全的地方,因为稍后您将需要它们。

步骤 5: 小心地将 SSD 或 HDD 从插槽中取出,并断开连接到其上的所有电缆或连接器。记下它的连接方式,以便您可以以相同的方式重新连接新驱动器。

步骤 6: 如果您要用新 HDD 更换 SSD,则需要从外壳中取出 SSD,然后将 HDD 放入其中。确保将硬盘拧紧到位。
步骤 7: 小心地将新驱动器插入插槽,确保其正确对齐。重新连接连接到先前驱动器的所有电缆或连接器。
步骤 8: 装回笔记本电脑底部的螺钉,将新驱动器固定到位。

步骤 9: 新驱动器牢固就位后,打开笔记本电脑并确保其正常启动。如果没有,请仔细检查所有连接并重试。
摘要: 物理交换 SSD 和 HDD 的过程可能看起来令人畏惧,但遵循以下步骤将确保交换成功。升级到 SSD 的优点包括更快的性能和更高的可靠性,而缺点可能包括更高的成本并且可能必须在存储空间上做出妥协。请务必注意您所使用的新驱动器的类型和兼容性。在下一章中,我们将指导您在安装新驱动器后完成初始设置,以确保您的笔记本电脑正确启动并识别新驱动器。
恭喜,您已成功将新硬盘安装到笔记本电脑中!现在是时候进行设置,让笔记本电脑可以识别并从新硬盘启动。请按照以下步骤操作,确保从固态硬盘顺利过渡到硬盘。
步骤 1: 完全关闭笔记本电脑。确保在关闭之前保存所有打开的文档或文件。
步骤 2: 拔下任何可能连接到笔记本电脑的外部设备,例如 USB 驱动器或外部硬盘驱动器。
步骤 3: 小心地断开电源线并从笔记本电脑中取出电池。此步骤对于确保您的安全并防止在安装过程中对笔记本电脑造成任何损坏非常重要。

完成上述步骤后,您现在可以继续用新 HDD 更换旧 SSD。按照“ 教程:SSD 和 HDD 物理交换 ”中概述的步骤完成此过程。交换完成后,请按照以下步骤设置新硬盘。
步骤 4: 重新连接电源线并将电池装回笔记本电脑。
步骤 5: 打开笔记本电脑的电源。启动后,您可能会看到一个屏幕,显示您的笔记本电脑正在从 HDD 启动。如果您没有看到此屏幕,请不要担心。默认情况下,您的笔记本电脑可能会从旧 SSD 启动。您可以在 BIOS 设置中更改此设置,这将在下一步中进行说明。
步骤 6: 为了让您的笔记本电脑识别新硬盘,您需要 进入 BIOS 菜单 。为此,您需要在笔记本电脑启动时按特定键。该键根据笔记本电脑的品牌和型号而有所不同。常用键包括 F2、F10 或删除。检查笔记本电脑的手册或快速上网搜索,找出适合您的特定笔记本电脑的按键。
以下是不同品牌的 BIOS 快捷键列表。另外,您也可以在启动过程中观察屏幕上显示的 BIOS 快捷键。
| BIOS名称 | 方法 | 钥匙或钥匙 |
|---|---|---|
| Acer | 开机后立即按Del或F2 | Del/ F2 |
| Compaq | 当屏幕右上角的光标点亮时按F10 | F10 |
| Dell | 当出现 Dell 徽标时按 F2/或每隔几秒按一次,直到出现 Entering Setup 消息 | F2 |
| eMachines | 当屏幕上显示 eMachine 徽标时按 Tab 或 Del | Tab/ Del |
| Fujitsu | 出现 Fujitsu 徽标后按 F2 | F2 |
| Gateway | 重启电脑后反复按F1键 | F1 |
| HP | 重新启动计算机后按 F1/F10/ 或 F11 键 | F1/ F10/ F11 |
| IBM | 电脑开机后立即按F1 | F1 |
| Lenovo | 电脑开机后按F1或F2 | F1/F2 |
| Nec | 按F2进入BIOS设置 | F2 |
| Packard Bell | 按F1/F2/ 或 Del 进入BIOS | F1/ F2/ Del |
| Samsung | 按F2启动BIOS设置实用程序 | F2 |
| Sharp | 电脑启动后按F2 | F2 |
| Sony | 开机后按F1/F2/ 或 F3 | F1/ F2/ F3 |
| Toshiba | 开机后按F1或Esc进入BIOS | F1/ Esc |
| ARLT | 显示相应消息时按 Del 或 F11 | Del/ F11 |
步骤 7: 进入 BIOS 菜单后,使用键盘上的箭头键导航至“ Boot ”选项卡。在这里,您将看到可启动设备的列表。使用“ ” 或 “-”键将硬盘移至列表顶部。这将确保您的笔记本电脑从新驱动器而不是旧驱动器启动。
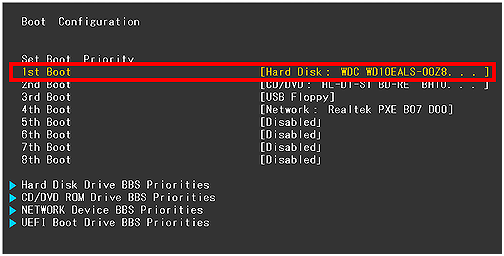
步骤8: 保存并退出BIOS菜单。您的笔记本电脑现在将重新启动,并应从新的 HDD 启动。
恭喜您,已成功设置新硬盘!现在您可以尽情享受增加的存储空间和提高的性能。不过,在从固态硬盘转换到硬盘时,有几件事需要注意。
总之,虽然从固态硬盘转换到硬盘可能有其缺点,但这是一个简单的过程,可以以较低的成本大大提高存储容量。只要精心设置和操作,新硬盘就能满足你的所有存储需求。





 粤公网安备 44070302000281号
粤公网安备 44070302000281号
