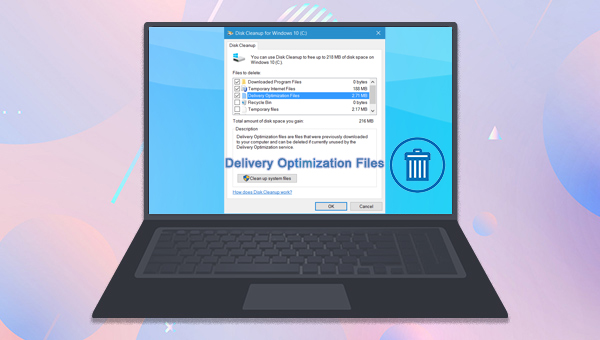
传递优化(Delivery Optimization)是Windows 10系统引入的一项新功能,它能够让计算机获取更新以及将更新文件传递给连接在同一网络上的其他计算机。该功能虽然可以使计算机更快获得Windows更新,但是也有一些缺点,比如您可能需要更大的带宽来传递更新文件,这就需要支付更多带宽费;此外,传递优化文件也将占有您计算机上的很多磁盘空间,当您的磁盘空间不足时,这会影响您的计算机使用体验。
那么传递优化文件可以删除吗?答案是可以删除。事实上,Windows 10中的传递优化会自动清除其缓存。特别是当传递优化文件占用过多磁盘空间时,将会自动从缓存中删除文件。但是如果您需要更多的磁盘空间,也可以手动清除传递优化文件。
清理传递优化文件的方法很简单,只需要通过“磁盘清理”功能即可操作。下面将介绍访问磁盘清理功能的两种方式。
步骤1:启动Windows 10计算机,在左下角任务栏搜索框中输入【磁盘清理】进行搜索,然后双击【磁盘清理】。
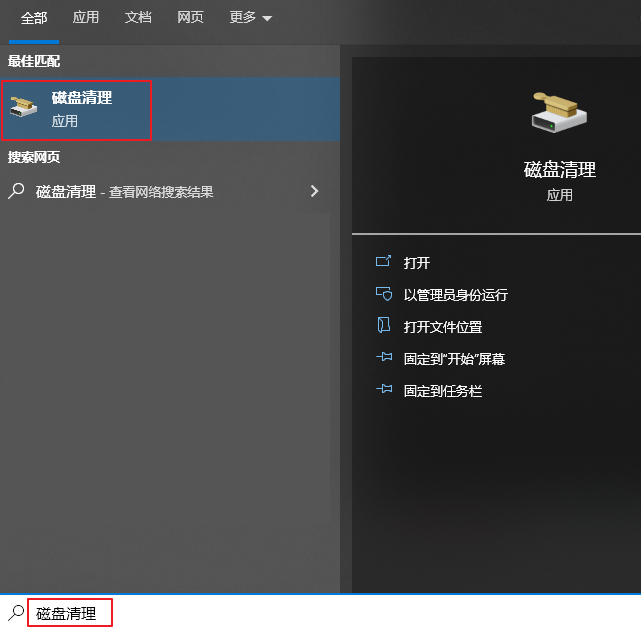
步骤2:在“磁盘清理:驱动器选择”窗口中,可选择系统盘,一般为C盘,您也可以根据实际情况选择系统所在磁盘。然后点击【确定】。
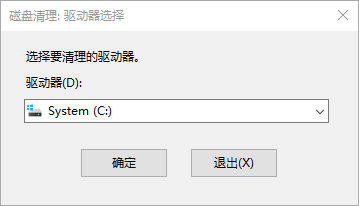
选择磁盘之后,磁盘清理将会扫描目标磁盘并计算可以在目标磁盘上释放的空间,请耐心等待。
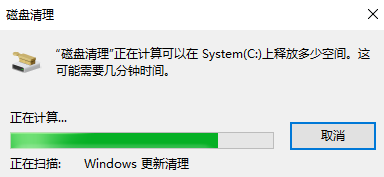
步骤3:在“要删除的文件”列表中选择【传递优化文件】,然后点击【确定】按钮以清除传递优化文件。
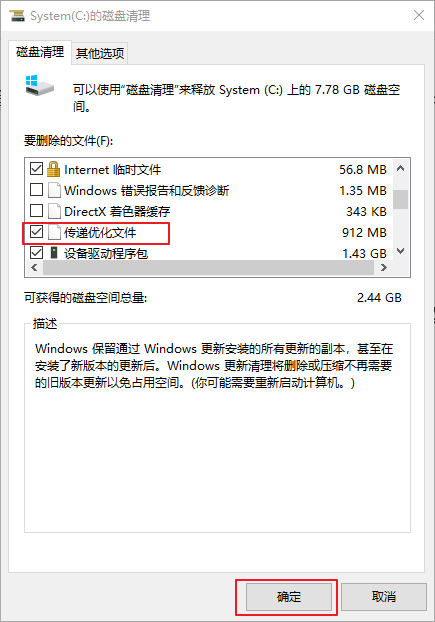
步骤1:在桌面打开【此电脑】,右键点击系统盘(C盘),从菜单中选择【属性】选项。
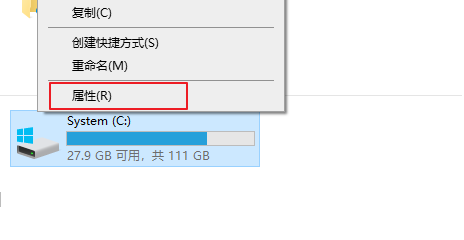
步骤2:打开属性界面后,在【常规】标签栏下点击【磁盘清理】按钮。
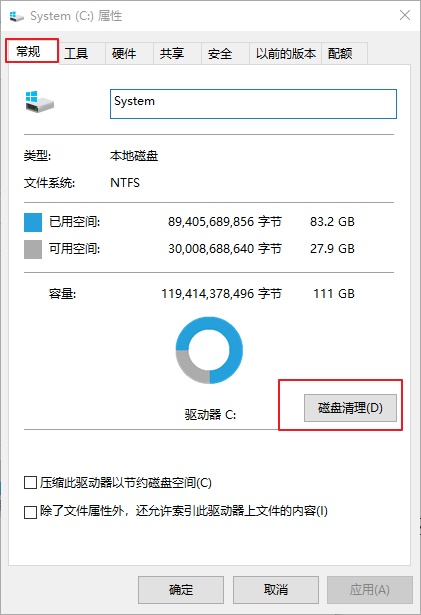
步骤3:稍等片刻即可看到可以使用磁盘清理来删除的文件,勾选【传递优化文件】再点击【确定】按钮即可清理。
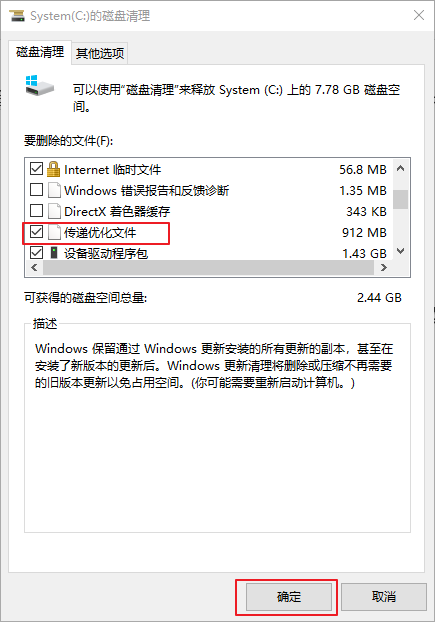
以上就是删除/清理传递优化文件的方法。在日常使用电脑过程中,若发现电脑中的重要数据丢失,则可以继续参考下面的方法进行数据恢复操作。
都叫兽™数据恢复软件是一款专业的数据恢复软件,支持恢复文档、照片、视频、压缩文件等多种类型的数据。在发生意外删除文件、清空回收站、格式化硬盘、误删分区等情况时,只要丢失的数据还未被覆盖,该软件就有机会帮助您扫描和恢复文件。该软件具备四个功能模块:文件恢复、格式化恢复、分区恢复和创建镜像,可以满足大部分的数据恢复需求。
借助都叫兽™数据恢复软件恢复数据的具体操作步骤如下:
步骤1:在Windows电脑中下载安装并运行都叫兽™数据恢复软件,在主界面里选择【文件恢复】选项。
注:请勿将软件安装在需要恢复数据的磁盘中,以免造成数据覆盖。此外,在文件丢失之后,请勿保存新的数据到同一个磁盘分区中,以免丢失的文件损坏或彻底丢失。
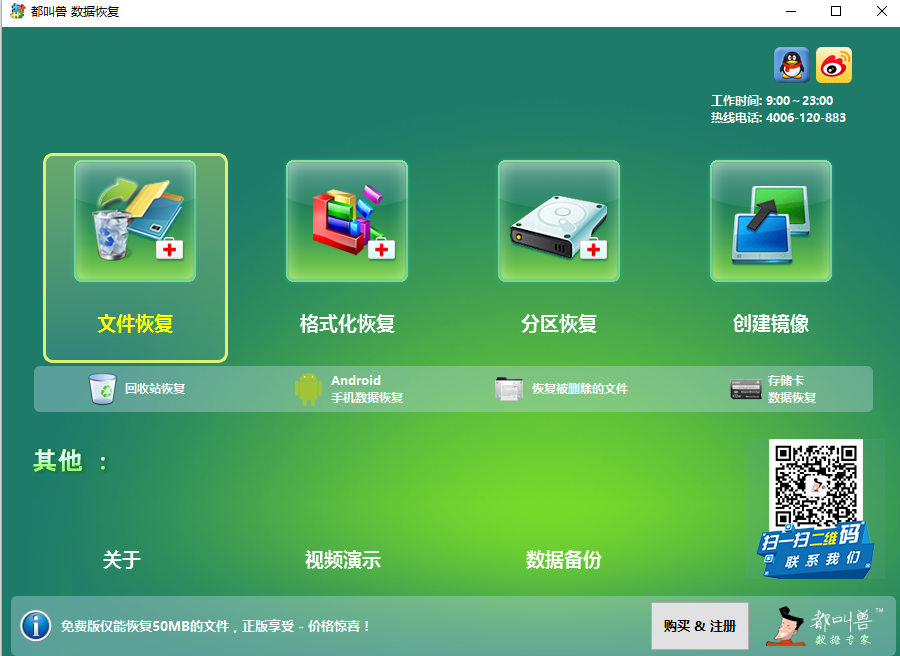
步骤2:接下来,选择丢失数据所在的分区,然后点击【下一步】。
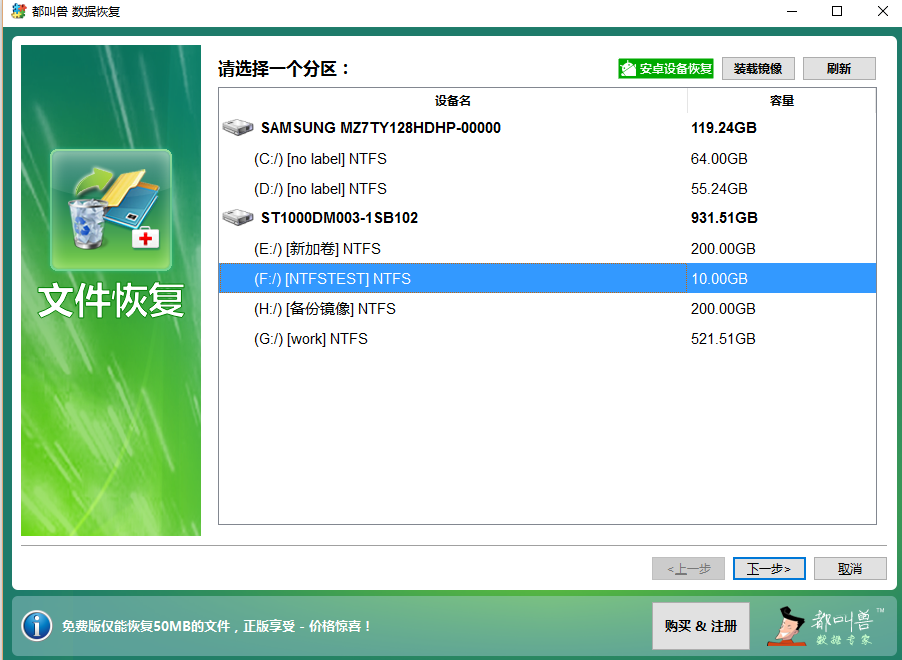
步骤3:选择【快速扫描】选项,点击【下一步】按钮进行扫描。
提示:快速扫描模式只是扫描所选磁盘的剩余空间中前30GB。若扫描后没有找到想要的文件,可以使用深度扫描模式再次尝试对硬盘分区进行全面扫描,花的时间会更多,但能扫描到更多数据。
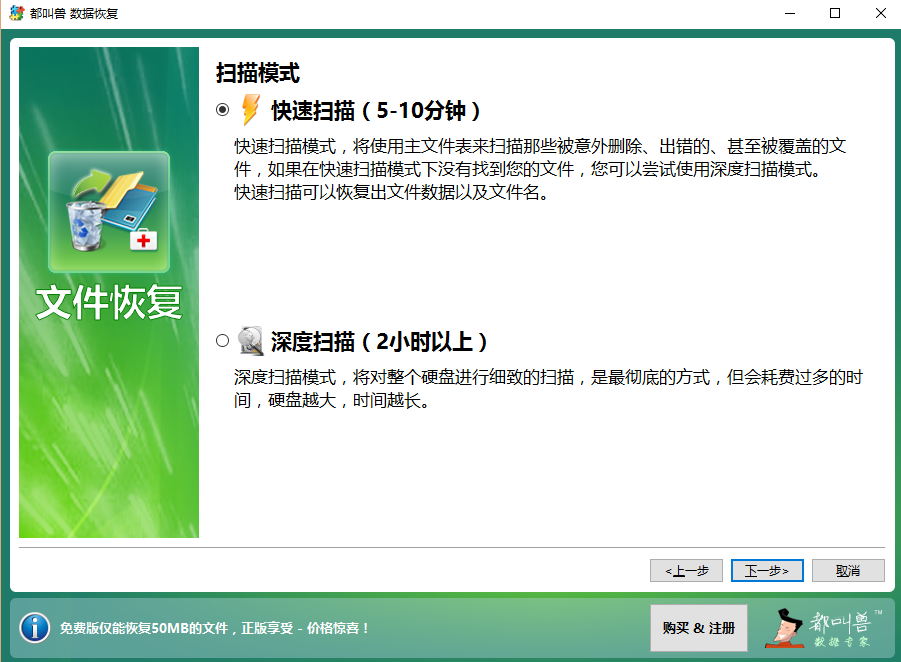
步骤4:等待扫描完成,您可以双击文件进行预览,然后勾选需要恢复的文件,点击【恢复】按钮,将文件恢复到其他磁盘中。
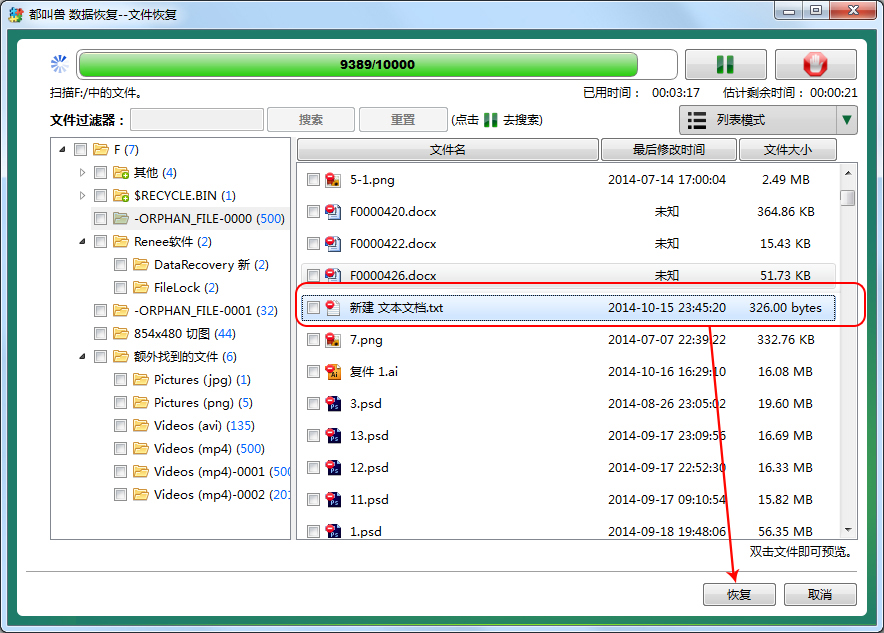





 粤公网安备 44070302000281号
粤公网安备 44070302000281号
