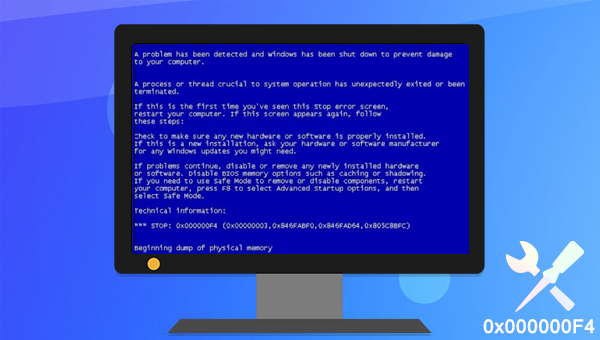
0x000000F4蓝屏错误可能和新安装的硬件/软件、病毒攻击、设备驱动程序损坏、硬盘故障、系统文件损坏等原因有关。下面将为大家介绍一些实用的修复方法。
如果您的电脑是在安装新的硬件或软件之后才出现蓝屏错误0x000000F4,可以将它们移除以解决此问题,请在关机状态下移除新的硬件。针对软件的卸载方法如下:重启Windows 计算机,若可以正常重启,请右键点击【开始】,选择【应用和功能】。之后选择新安装的软件,点击【卸载】即可。若无法正常重启,请尝试进入安全模式再进行软件卸载的操作。
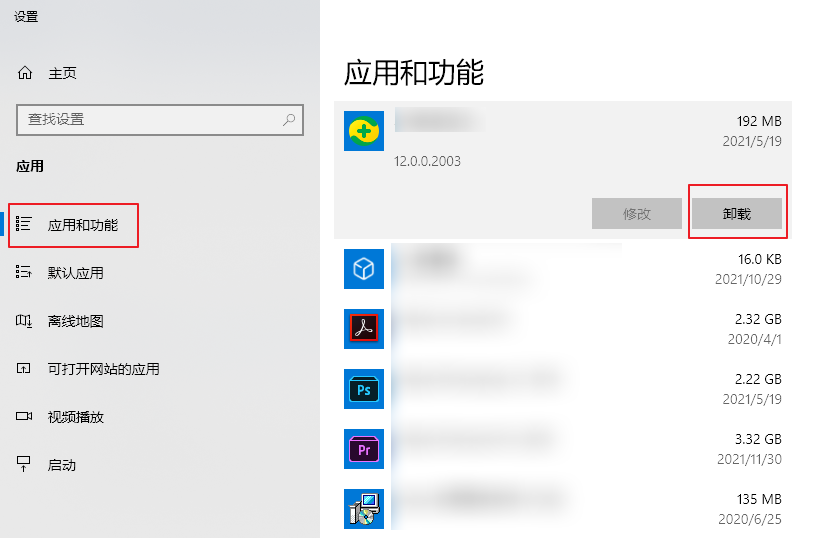
一些病毒和恶意软件也可能导致0x000000F4蓝屏错误,您可以使用Windows 10内置的防病毒软件——Windows Defender或安全可靠的第三方杀毒软件来进行病毒扫描。下面我们以Windows Defender为例介绍具体的操作步骤。
步骤1:重启计算机,在【开始】中打开【设置】,然后点击【更新和安全】。(若无法正常重启系统,则需要进入安全模式再使用此方法。)
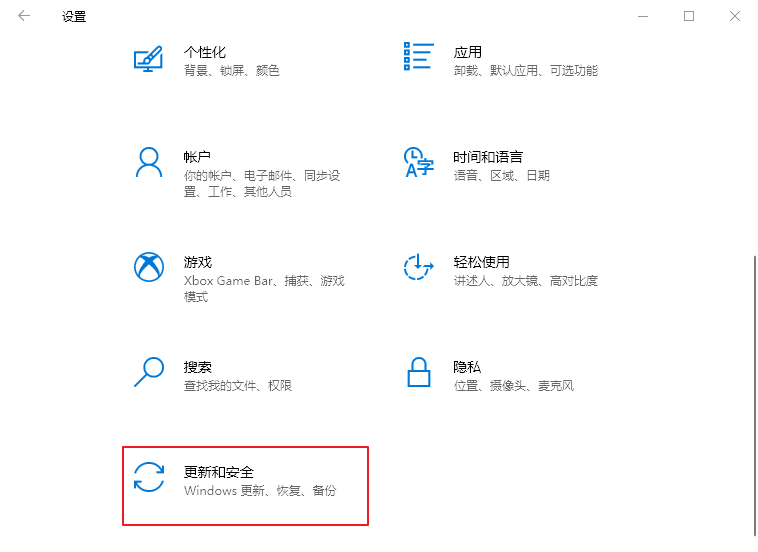
步骤 2:在【更新和安全】页面下,单击【Windows安全中心】。
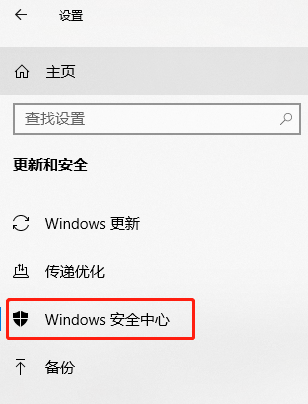
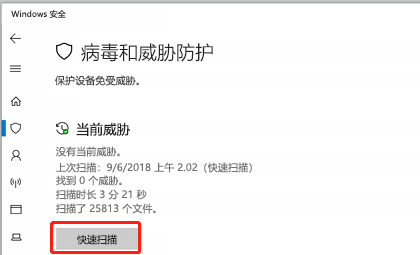
设备驱动程序损坏或者过时也可能导致0x000000F4蓝屏错误,因此我们可以尝试更新驱动程序以解决当前的问题,具体操作步骤如下:
步骤1:正常重启电脑或者进入安全模式后,右键点击【开始】,选择【设备管理器】。
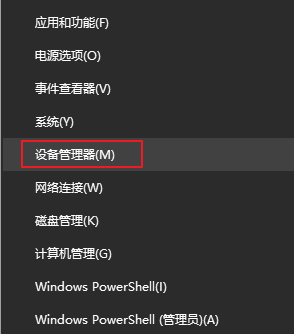
步骤2:接下来,查找驱动程序故障的设备(通常情况下故障设备会带有黄色的感叹号),右键点击目标设备,并选择【更新驱动程序软件】选项。若没有故障提示,也可以尝试更新所有设备的驱动程序。
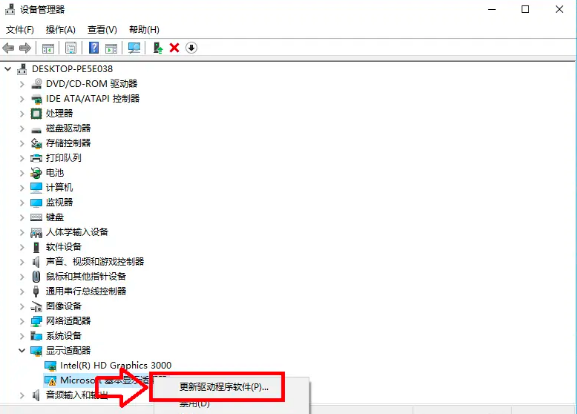
步骤3:接下来选择【自动搜索更新的驱动程序软件】选项,更新之后,重启计算机并查看问题是否已解决。
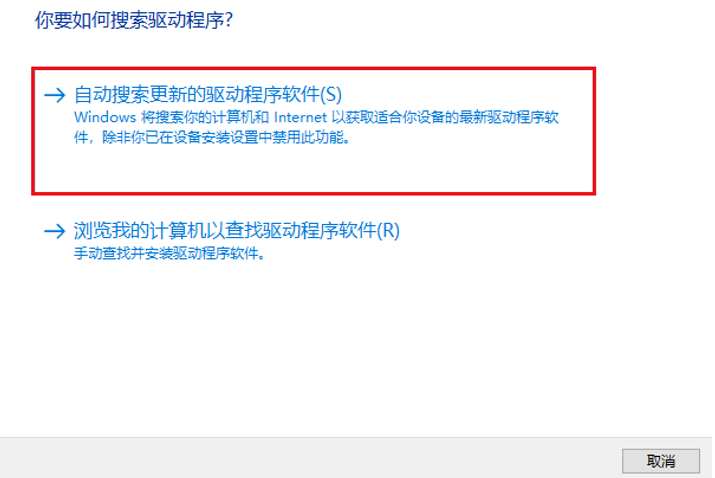
若0x000000F4蓝屏错误是由于系统文件损坏造成的,那么DISM和SFC命令可能可以派上用场。DISM是一款微软官方出品的映像工具,通常用于检查和修复系统映像文件,并且检测和清理注册表项目。而系统文件检查工具(SFC)可以在系统文件目录中查找和修复损坏或丢失的系统文件。步骤如下:
步骤1:正常重启电脑或者进入安全模式后,在搜索框中输入【cmd】,右键点击搜索结果,选择【以管理员身份运行】来打开命令提示符窗口。
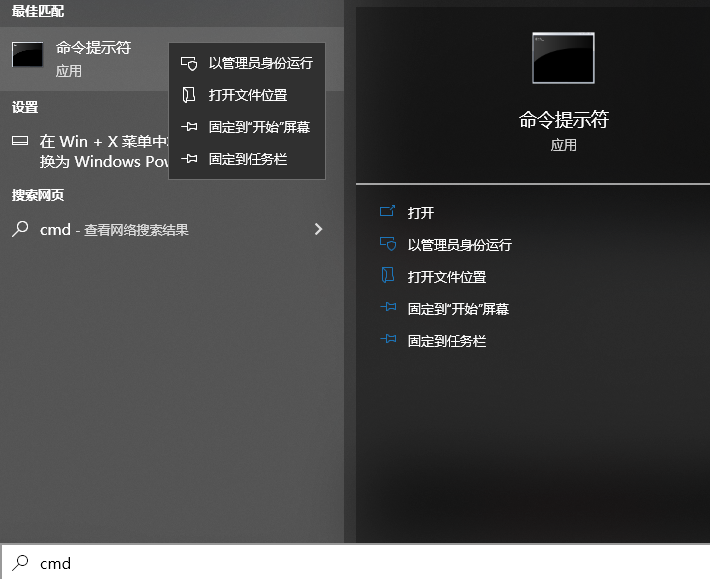
步骤2:在打开的命令提示符窗口中,将【DISM.exe /Online /Cleanup-image /Restorehealth】命令粘贴进去,并按【Enter】。之后再输入【sfc /scannow】并按【Enter】。
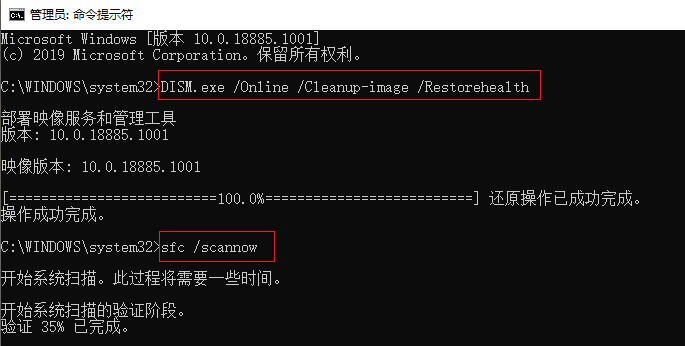
步骤3:该过程需要一些时间,等待其完成。在完成该过程之后重新启动计算机,查看问题是否解决。
0x000000F4蓝屏错误也可能和硬盘故障有关,而chkdsk是一个用于磁盘检查的指令程序,可用于扫描磁盘上的文件系统的完整性,并修复文件系统的错误,它也支持扫描磁盘上的扇区,并试图修复坏扇区,因此可以运行chkdsk命令扫描硬盘,步骤如下:
步骤1:正常重启电脑或者进入安全模式后,在任务栏搜索框中输入【cmd】,右键点击搜索结果,选择【以管理员身份运行】来打开命令提示符窗口。
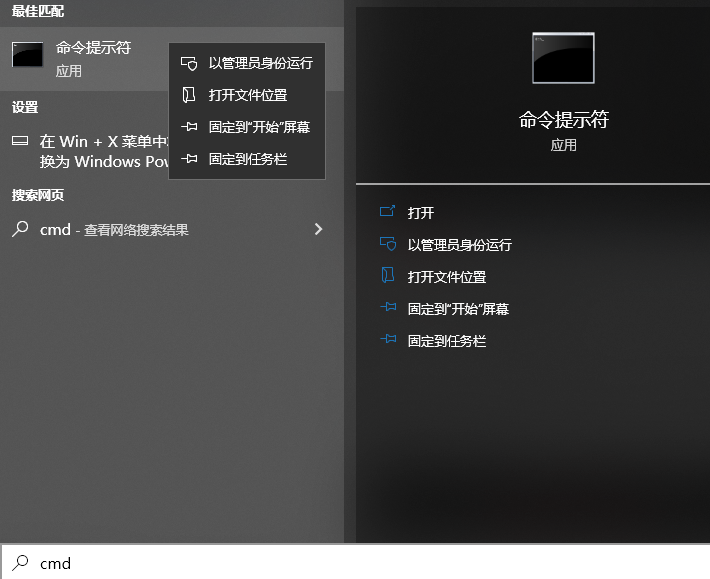
步骤2:在打开的命令提示符窗口中,将【chkdsk C: /f /r /x】命令粘贴进去,并按【Enter】。若提示“由于该卷正被另一进程使用,无法运行Chkdsk”,请输入【Y】,然后重启计算机。在下次启动时,该程序将自动运行扫描。
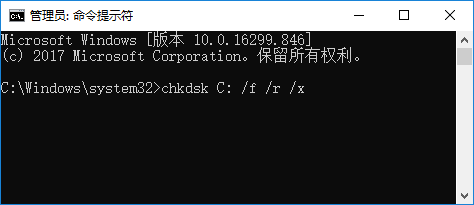
以上就是0x000000F4蓝屏错误的解决方法,若都无法解决问题,那么使用Windows媒体创建工具进行系统重装也是一个不错的方法,但建议您提前备份重要文件。如果您修复该问题之后,发现电脑中的重要数据丢失,则可以继续参考下面的方法进行数据恢复操作。
都叫兽™数据恢复软件是一款专业的数据恢复软件,支持恢复文档、照片、视频、压缩文件等多种类型的数据。在发生意外删除文件、清空回收站、格式化硬盘、误删分区等情况时,只要丢失的数据还未被覆盖,该软件就有机会帮助您扫描和恢复文件。该软件具备四个功能模块:文件恢复、格式化恢复、分区恢复和创建镜像,可以满足大部分的数据恢复需求。
借助都叫兽™数据恢复软件恢复数据的具体操作步骤如下:
步骤1:在Windows电脑中下载安装并运行都叫兽™数据恢复软件,在主界面里选择【文件恢复】选项。
注:请勿将软件安装在需要恢复数据的磁盘中,以免造成数据覆盖。此外,在文件丢失之后,请勿保存新的数据到同一个磁盘分区中,以免丢失的文件损坏或彻底丢失。
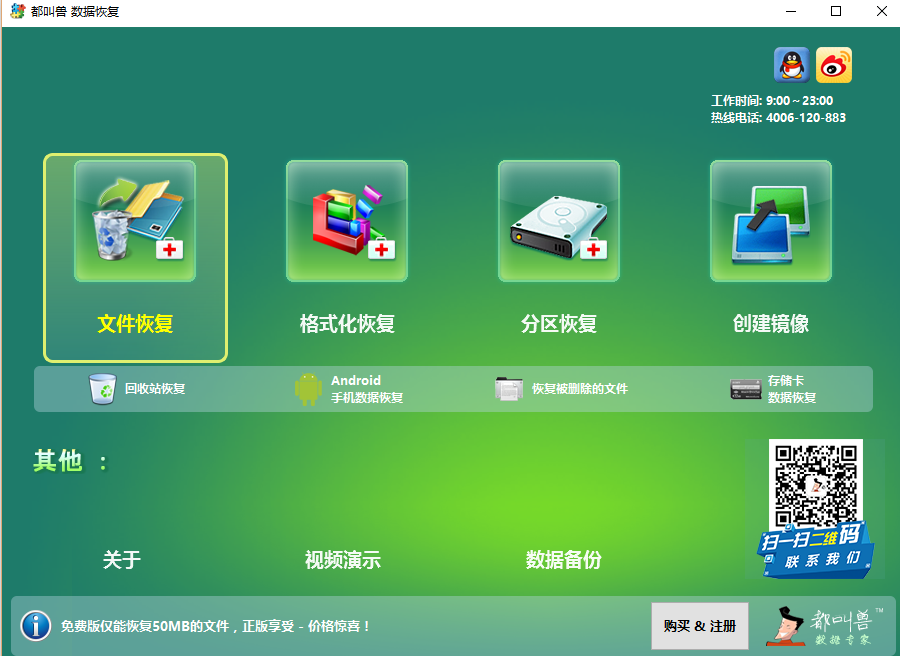
步骤2:接下来,选择丢失数据所在的分区,然后点击【下一步】。
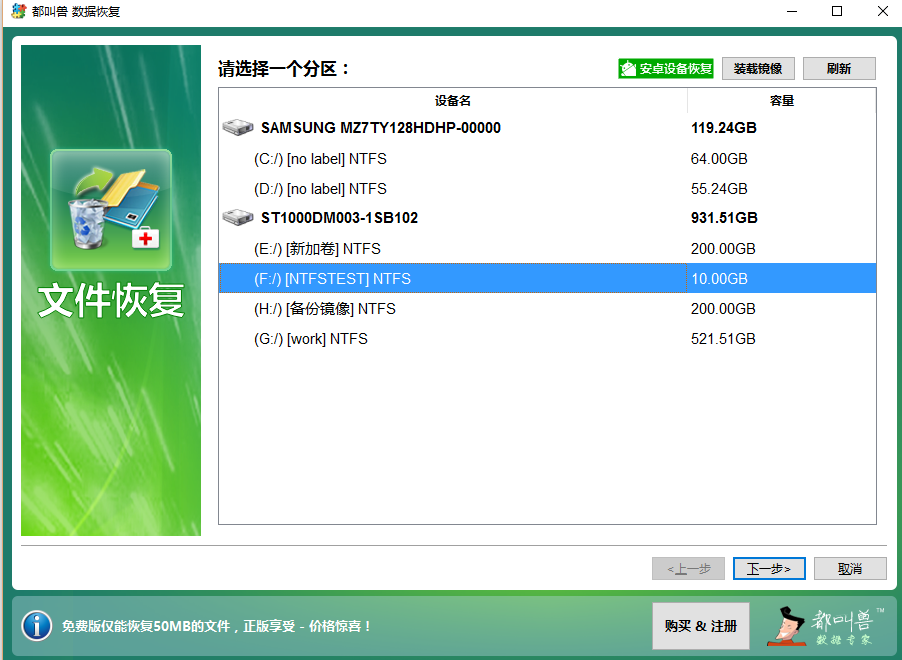
步骤3:选择【快速扫描】选项,点击【下一步】按钮进行扫描。
提示:快速扫描模式只是扫描所选磁盘的剩余空间中前30GB。若扫描后没有找到想要的文件,可以使用深度扫描模式再次尝试对硬盘分区进行全面扫描,花的时间会更多,但能扫描到更多数据。
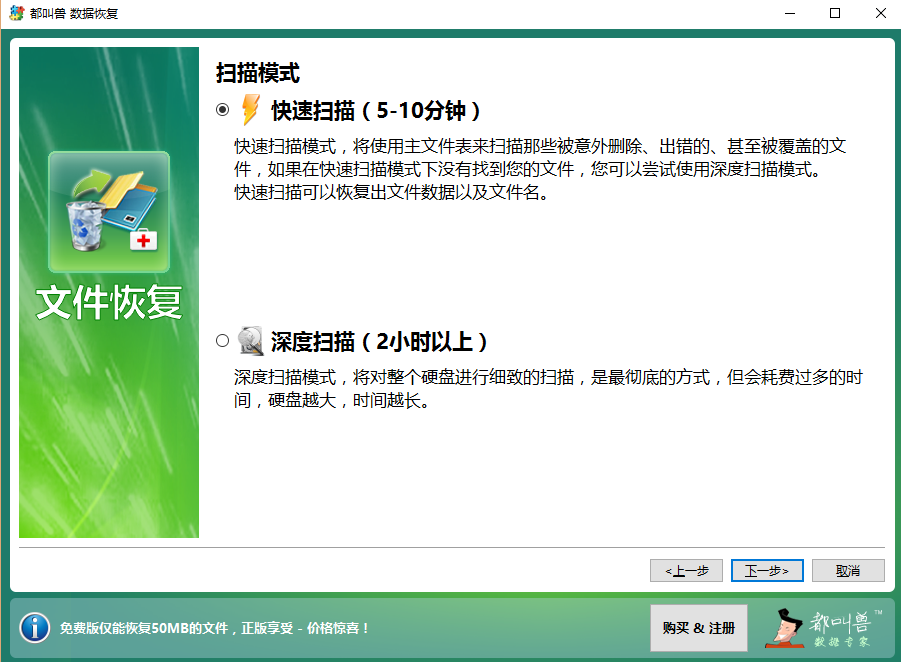
步骤4:等待扫描完成,您可以双击文件进行预览,然后勾选需要恢复的文件,点击【恢复】按钮,将文件恢复到其他磁盘中。
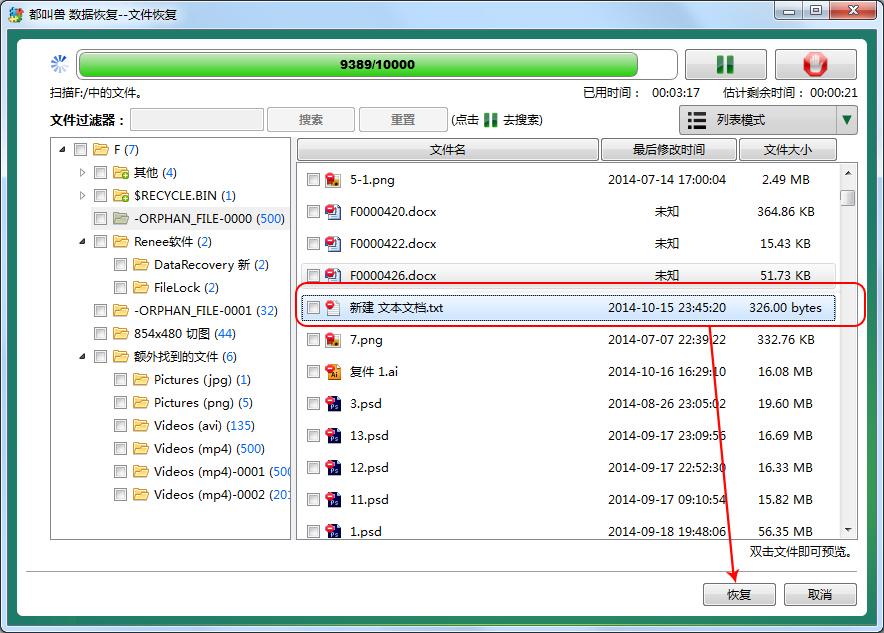





 粤公网安备 44070302000281号
粤公网安备 44070302000281号
