Tmp、temp等临时文件是在Windows系统运行时,用户浏览网页、运行应用程序或编辑文件所创建的文件。当您不需要时,可以将其删除。如果不及时删除,它们会堆积起来,占用大量的磁盘空间。为了让系统有足够的空间,我们可以定时将这些临时文件安全的从Windows中删除。
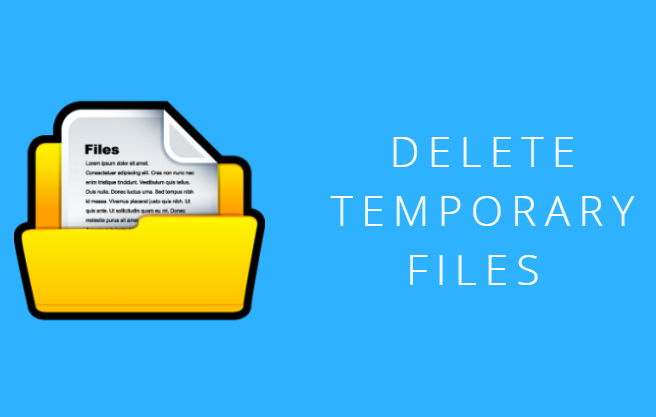
那在Windows 7/10上应该如何安全的删除tmp、temp这些临时文件呢?下面来给大家介绍几种安全且快速的删除方法。
如何安全的删除Windows 7/10上的系统临时文件?
方法一:通过磁盘清理来删除系统临时文件(适用Windows 7/10)
① 启动电脑,按住键盘上的Win+R键,打开运行窗口,输入【cleanmgr】命令运行。
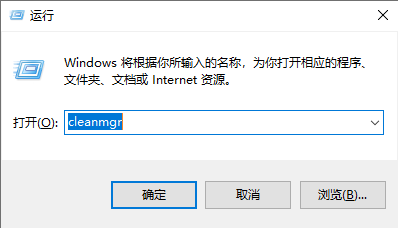
② 在弹出的对话框中选择要清理的磁盘(一般选择C盘),点击确定。
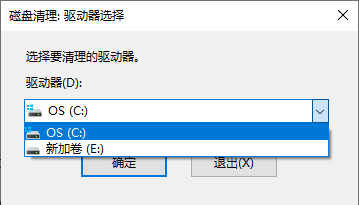
③ 开始扫描磁盘,扫描完成后,在要删除的文件栏勾选【临时文件】,然后点击确定。
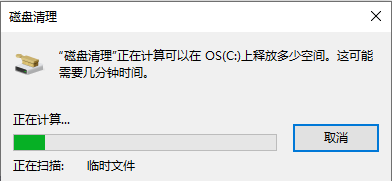
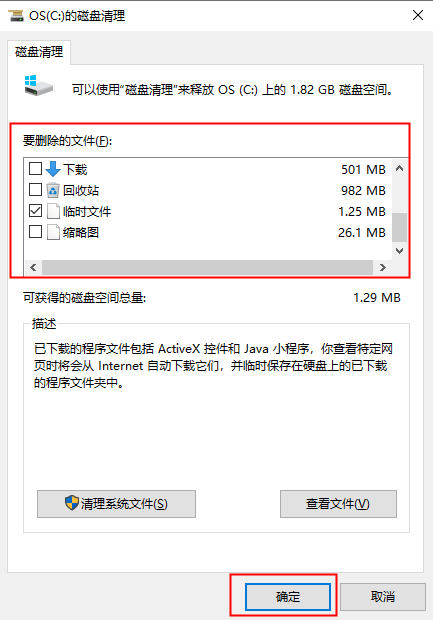
④ 最后点击删除文件,然后等待磁盘清理将临时文件删除即可。
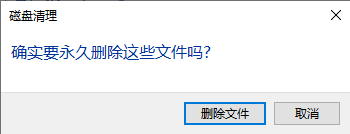
方法二:通过命令运行打开临时文件夹并删除(适用Windows 7/10)
① 按住键盘上的Win+R键,打开运行窗口,输入【%TEMP%】命令并运行。
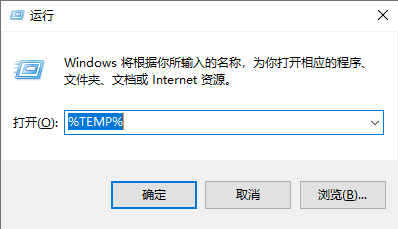
② 将打开Temp文件夹,该文件夹下都是一些临时文件。选择要删除的Temp文件,可直接按Ctrl+A键进行全选。
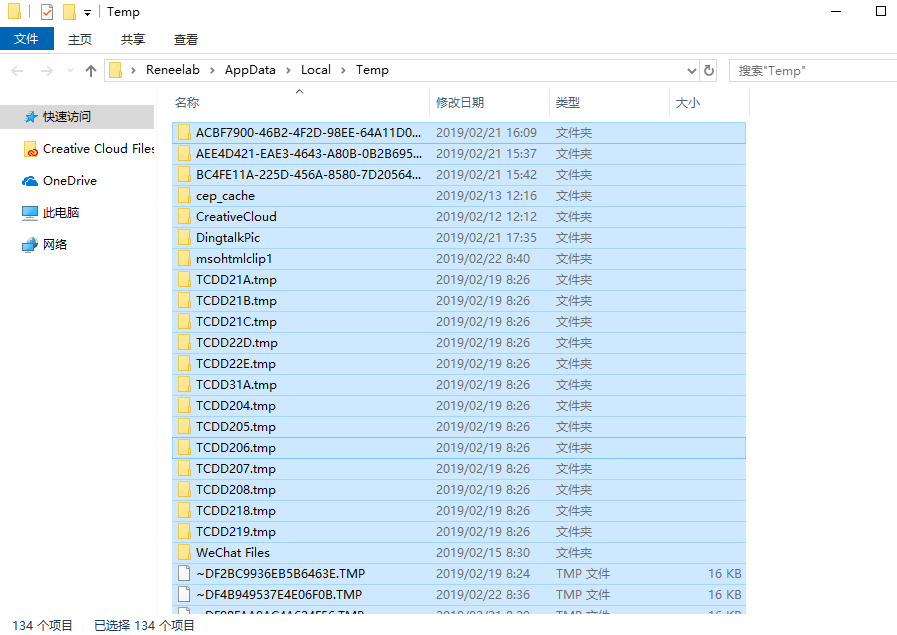
③ 然后按鼠标右键,选择【删除】,或者直接按键盘上的【Delete】键删除。
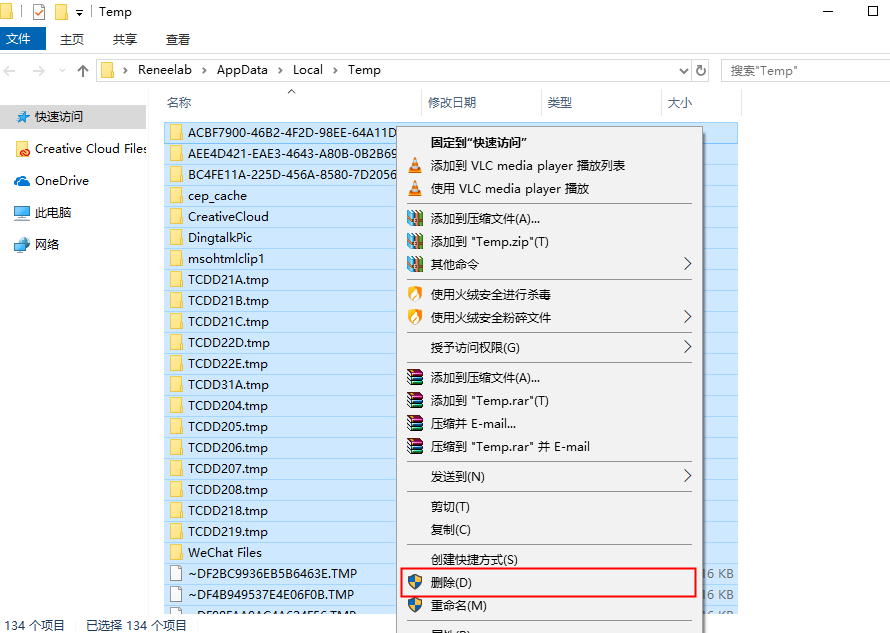
④ 如果在删除临时文件的过程中出现正在使用文件的提示,请点击【跳过】。
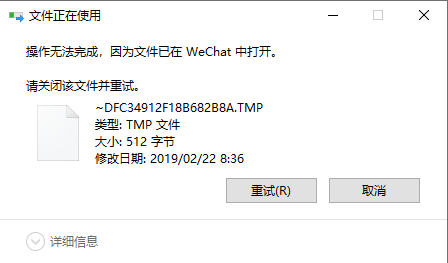
⑤ 最后,在电脑桌面找到【回收站】,右键选择【清空回收站】。
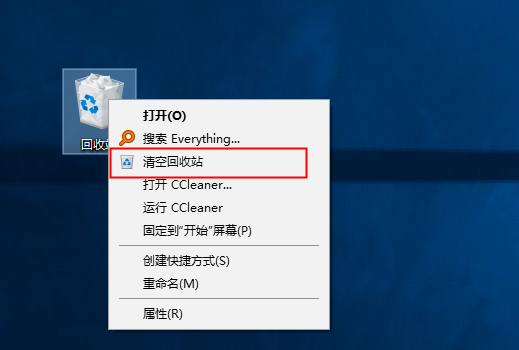
如果您确保这些临时的文件不需要再次使用到,可在删除文件时按住Shift键,这样就可以让删除的文件跳过回收站,直接永久删除。
方法三:通过Windows设置来删除系统临时文件(适用Windows 10)
① 点击开始菜单,然后点击设置按钮。
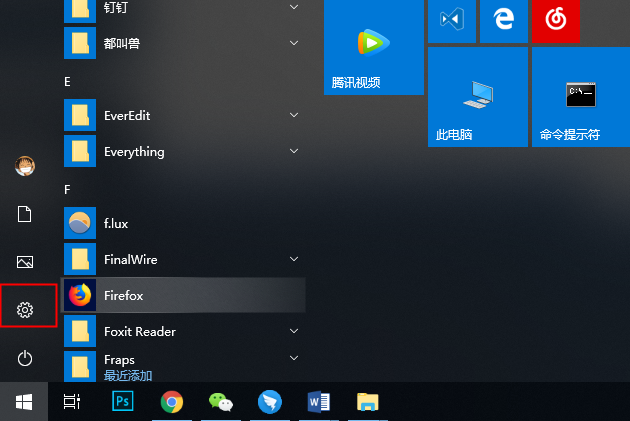
② 在打开的Windows设置页面,选择【系统】。
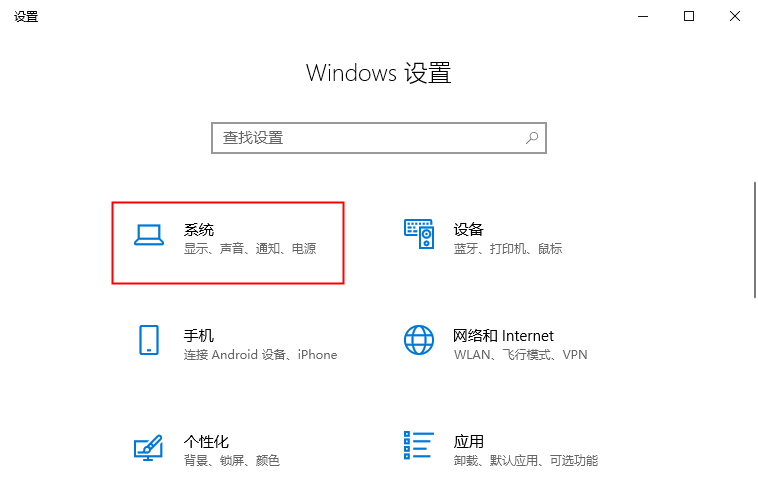
③ 在系统设置页面,选择【存储】选项,然后在右侧点击【立即释放空间】。
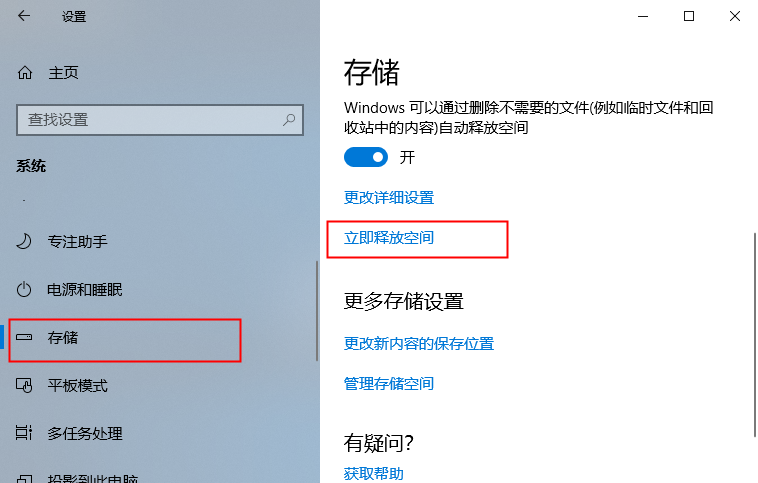
④ 扫描文件,扫描完成后,勾选要删除的【临时文件】,点击【删除文件】即可。
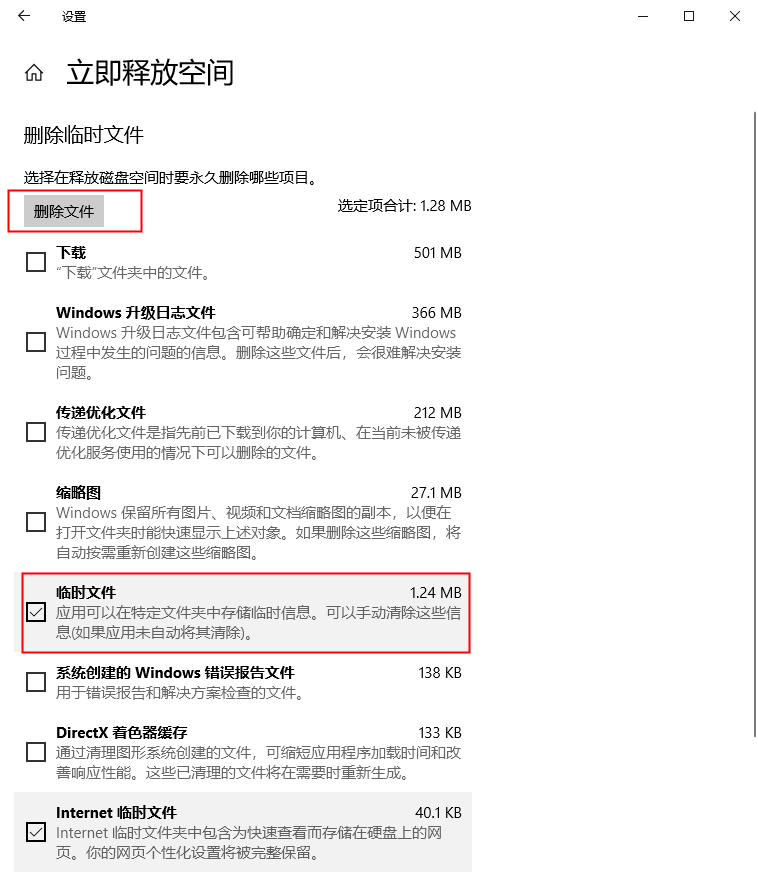
通过以上三种方法,相信大家都能删除Windows 7/10上的系统临时文件了。如果您在删除后,发现误删了一些有用的文件,应该怎么恢复呢?下面为大家提供误删文件的恢复方法。
如何恢复Windows 7/10上误删的文件?
都叫兽™ 数据恢复是一款强大的数据恢复软件,该软件只需简单操作几步,即可从正常/损坏的系统中快速恢复已删除、丢失、格式化的文件。
数据恢复软件-都叫兽™ 数据恢复
- 文件恢复 – 快速找回因误删或清空回收站而丢失的文件。
- 格式化恢复 – 可快速恢复因分区无法访问或被格式化而丢失的文件。
- 分区恢复 – 可分析磁盘获取分区信息,并完全扫描所有分区。
- 创建镜像 – 可创建分区镜像,用于快速读取分区及备份。
操作步骤:
① 首先下载并安装都叫兽™ 数据恢复软件。
② 安装完成后,点击运行软件。
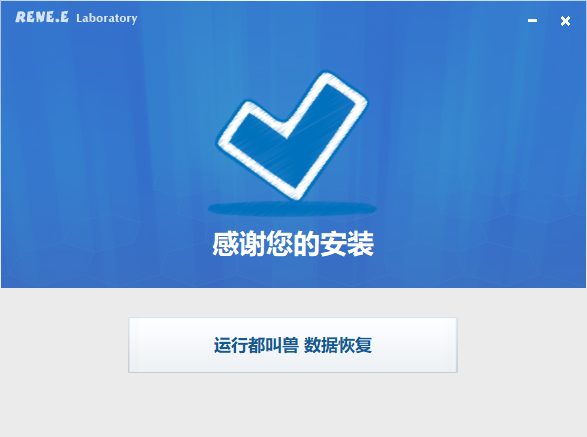
③ 在打开的软件页面,选择【文件恢复】。
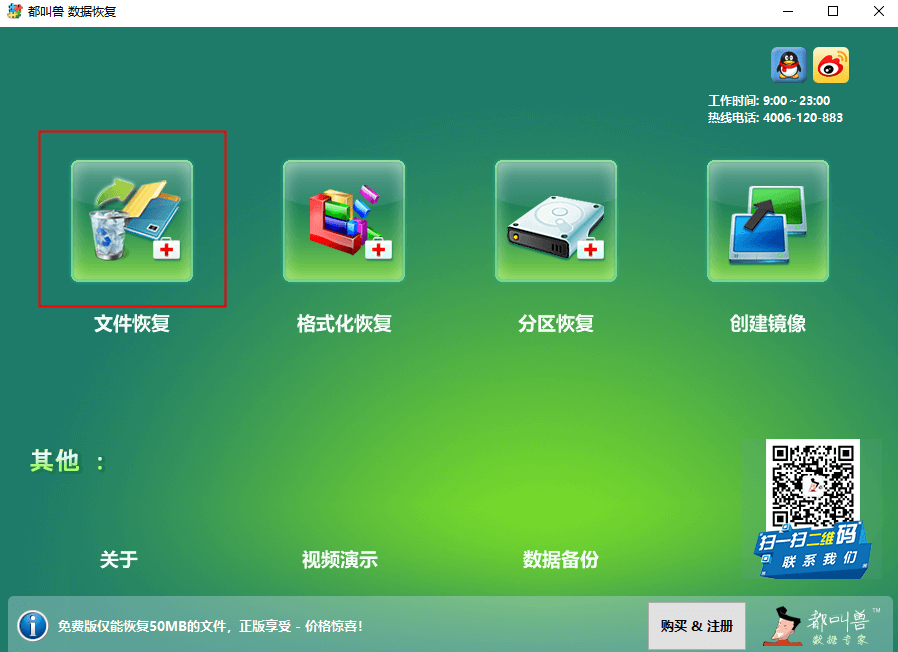
④ 选择要扫描的分区,即要恢复文件的所在位置。
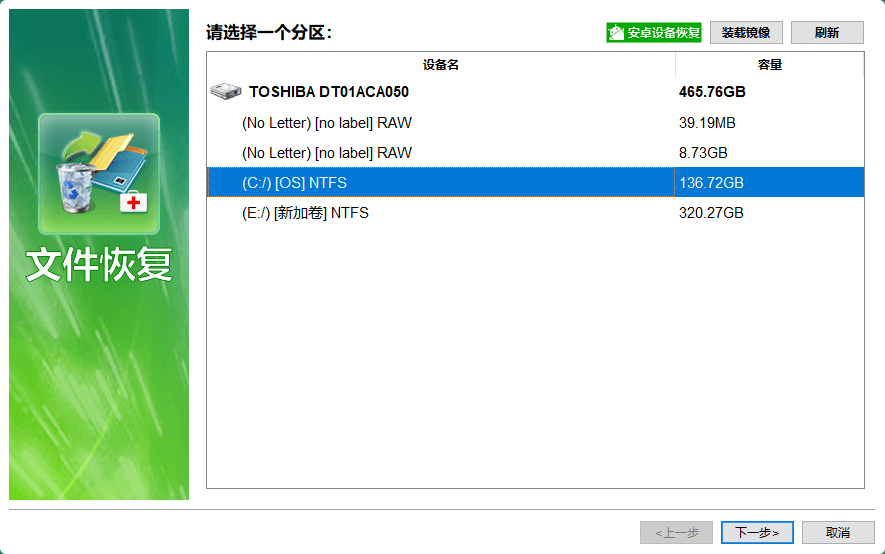
⑤ 选择快速扫描或深度扫描,然后点击【下一步】。
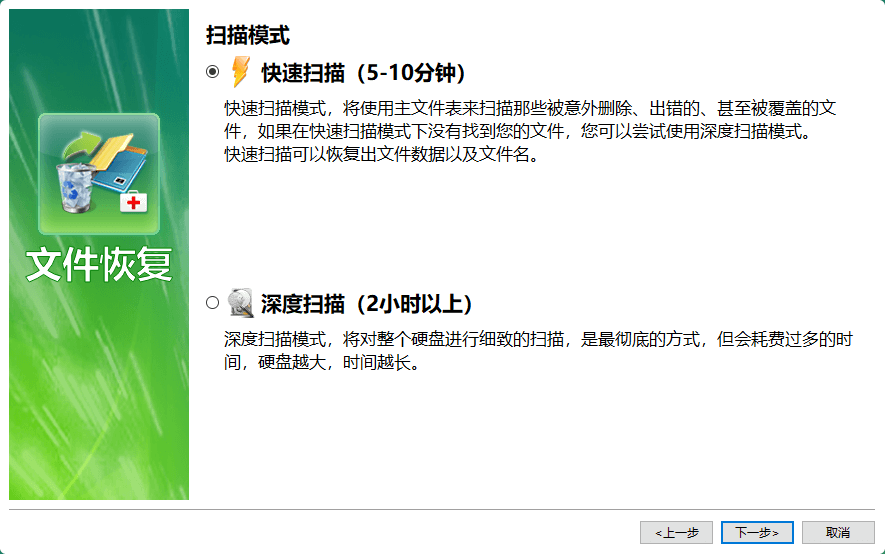
⑥ 在过渡设置中,可直接选择要恢复的文件类型。
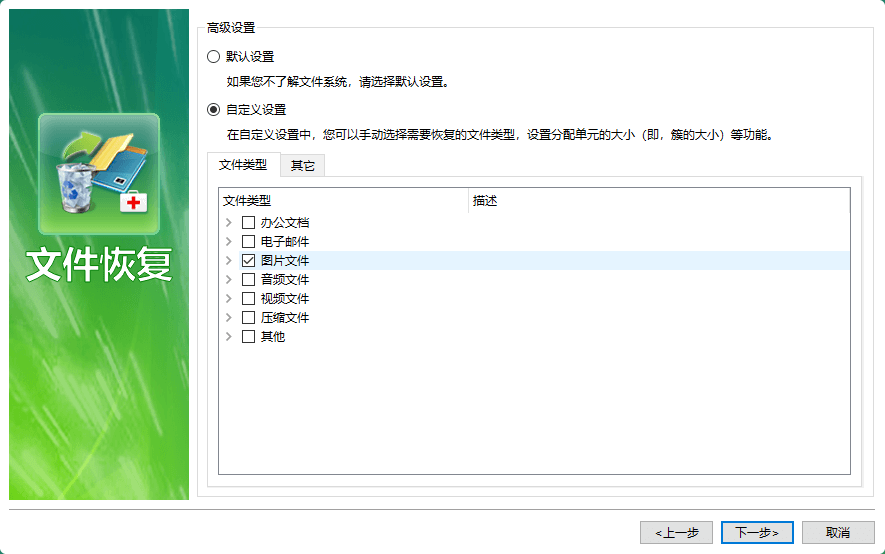
⑦ 等待扫描,扫描完成后,勾选您要恢复的文件,点击【恢复】按钮。
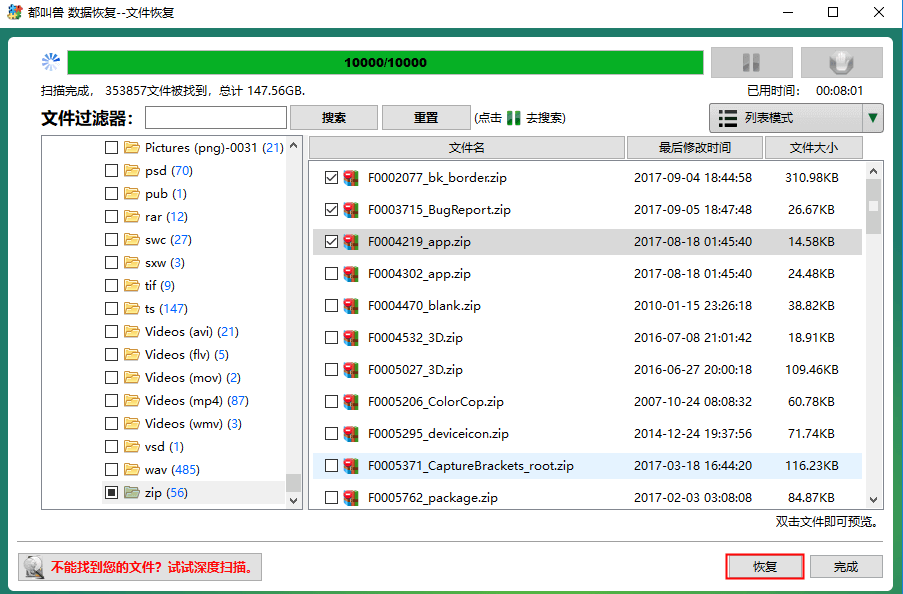





 粤公网安备 44070302000281号
粤公网安备 44070302000281号
