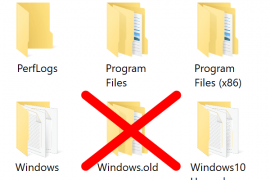
一、Windows.old文件夹是什么?
Windows系统从旧版本升级到新版本时,电脑中会多了一个Windows.old文件夹。该文件夹包含旧版本Windows系统中的系统文件、安装程序和数据文件。Windows.old文件夹主要是为了保留旧系统的文件,方便用户退回旧系统。当你不喜欢新版本系统或者想用回旧系统的时候,可使用Windows.old文件夹返回到以前的版本。
一般升级到Windows 10十天后,以前版本的 Windows系统会自动从电脑中删除。当然,如果该文件夹迟迟不消失,你也可以选择自行删除Windows.old文件夹。因为该文件夹较大,可达十几GB,占用较多磁盘空间,删除它便可释放磁盘空间,一定程度上有助于改善电脑运行速度。如果你想要删除Windows.old文件夹,直接把它移至回收站是行不通的,建议你尝试以下4个方法来清理它。
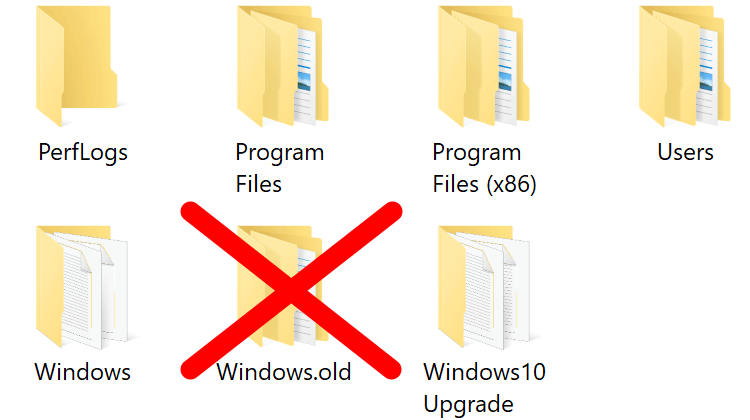
二、如何在Windows 10删除Windows.old文件夹?
方法1:使用磁盘清理删除Windows.old文件夹
Windows.old文件位于系统盘中,一般是C盘,占用大量磁盘空间。使用磁盘清理工具来删除Windows.old文件夹是一个方便直接且通用的方法。
① 右键单击系统盘,选择“属性”。
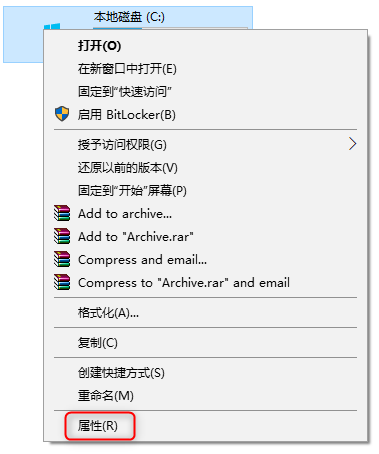
② 在“属性”窗口中,单击“磁盘清理”。然后,点击“清理系统文件”。
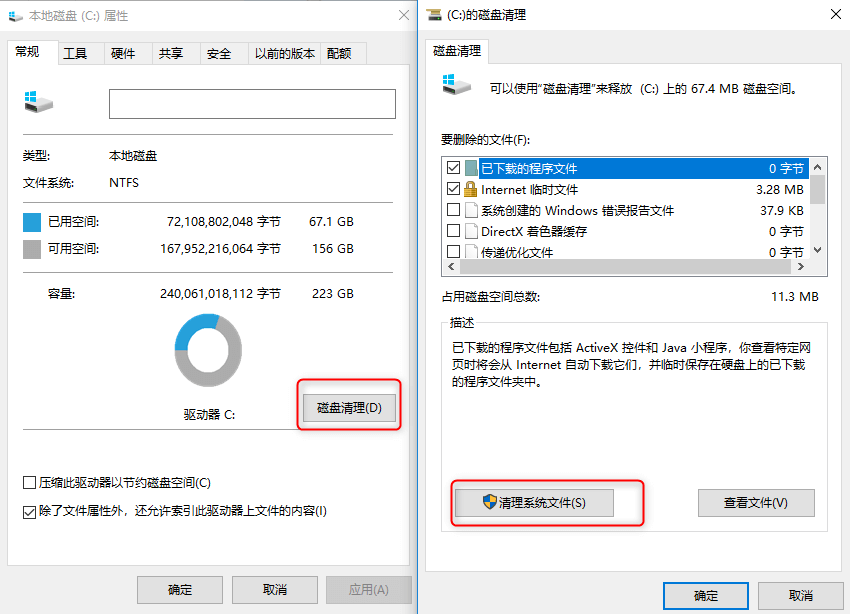
③ 在需要删除的文件列表中,选择“以前的Windows安装”,单击“确定”即可。
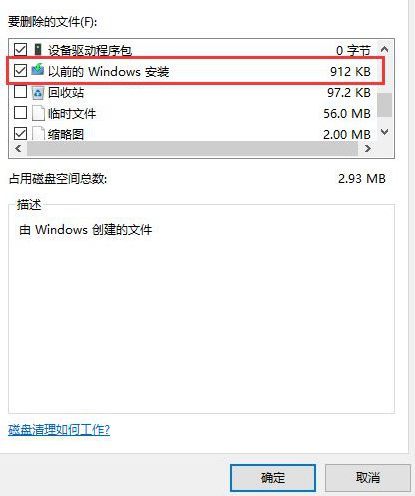
如果此方法不适用,建议继续尝试以下方法。
方法2:通过存储感知删除Windows.old文件夹
通过Windows 10中的存储感知设置来删除Windows.old文件夹是比较简单的方法,同样支持清理系统缓存等。使用Windows 10 Fall Creators Update或更高版本的用户,可使用存储感知来删除Windows.old文件夹。
① 同时按下“Windows图标”+“I”键以打开Windows设置。然后,点击“系统”。
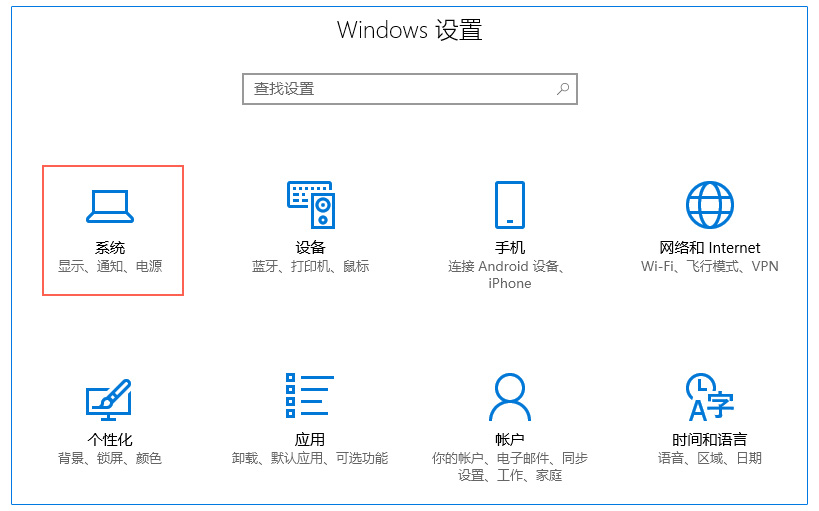
② 点击左侧的“存储”,然后单击“存储感知”下的“更改释放空间的方式”。
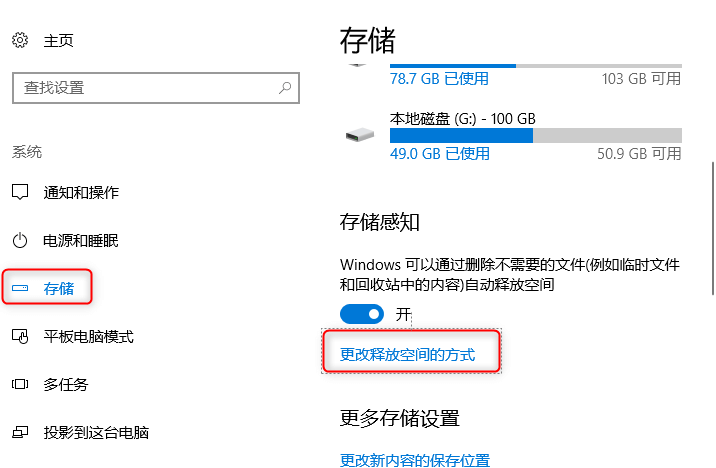
③ 在“立即释放空间”下,选中选项“删除以前版本的Windows”,再单击“清除”即可。
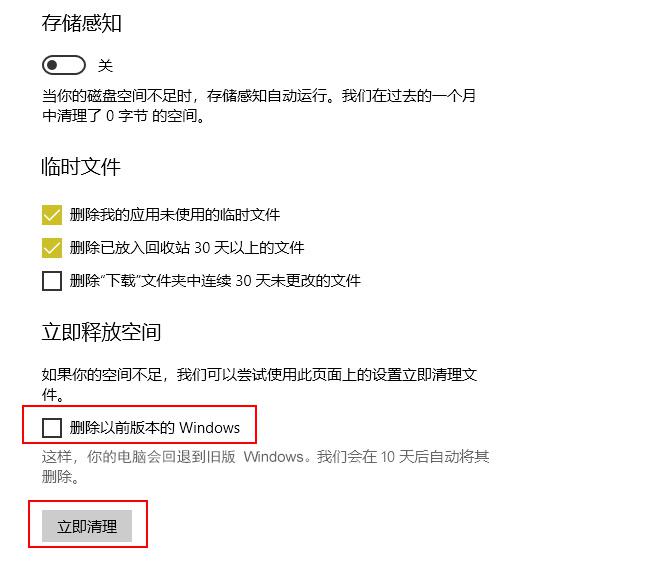
如果无法使用存储感知来删除Windows.old,或者此方式无法完全清理里面的文件,建议继续尝试以下方法。
方法3:从临时文件删除Windows.old文件夹
通过存储设置中的临时文件来删除Windows.old文件夹同样是一个简单的通用方式,除了可以删除旧版Windows,还支持清空回收站和下载文件等。
① 同时按下“Windows图标”+“I”键以打开Windows设置。然后,点击“系统”。
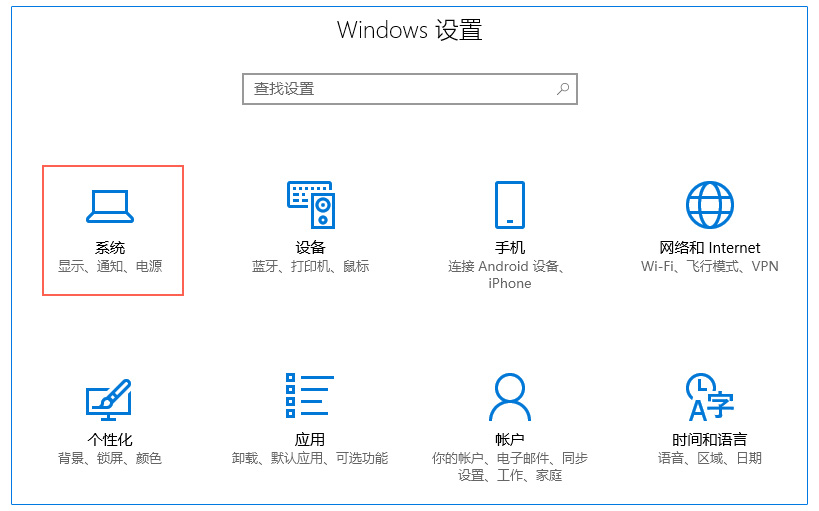
② 点击左侧的“存储”,然后单击“本地存储”下的磁盘(请点击你的系统盘)。
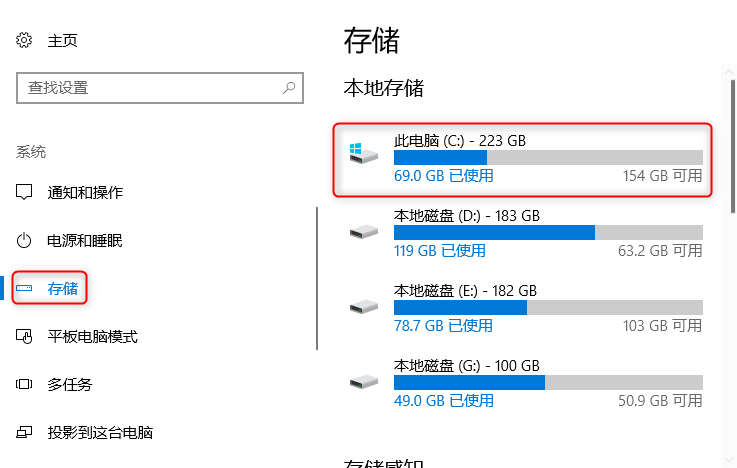
③ 进入“此电脑”页面后,找到“临时文件”并单击它。
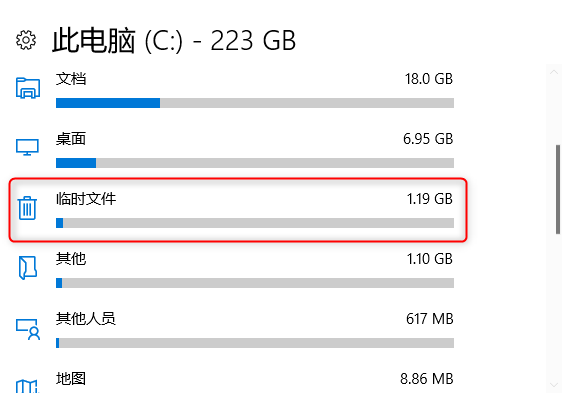
④ 选中“旧版Windows”,然后点击“删除文件”即可。
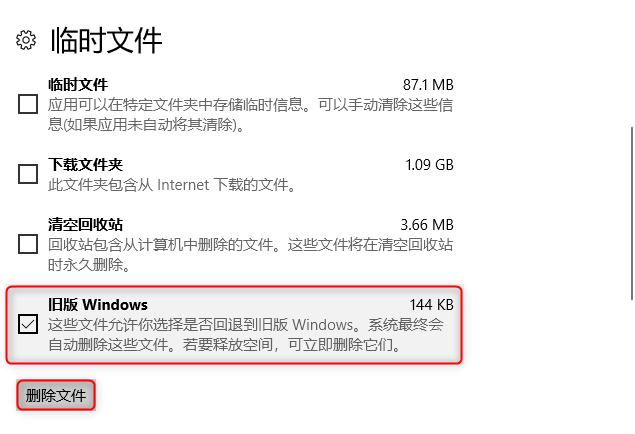
如果以上方法都无法清理你的Windows.old文件夹, 建议使用以下的进阶方法。
方法4:通过命令提示符删除Windows.old文件夹
注意:此方法需要管理员权限来执行,如果没有该权限,建议先创建管理员账户或者联系管理员获取相关权限。
① 在搜索内容框输入cmd,右键单击“命令提示符”,选择“以管理员身份运行”。
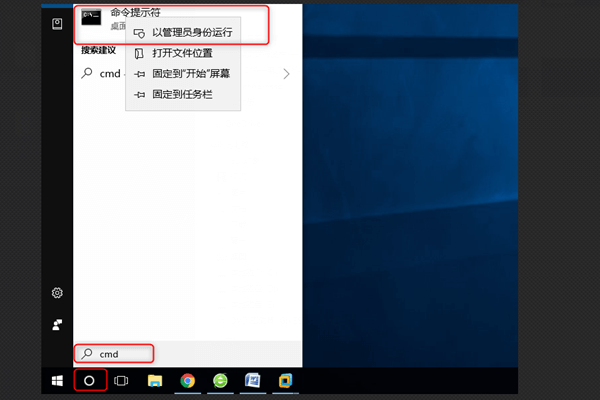
② 在命令提示符窗口中,输入:RD /S /Q %SystemDrive%\windows.old,按Enter键。
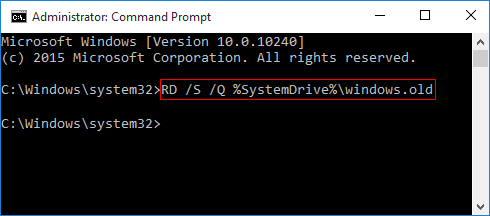
三、意外删除了重要文件该如何恢复
在删除Windows.old文件夹的过程中,如果不小心删除了重要的文件数据,应马上停止清理工作,并尽快使用数据恢复工具来恢复目标文件。推荐大家使用强力的都叫兽™数据恢复软件,该工具有6大特色!在文件没有被覆盖的前提下,都能帮你快速找回被删除的文件。
- 可恢复记忆卡数据
- 恢复回收站数据
- 支持格式化恢复
- 恢复照片
- 支持办公类文件预览
- 支持快速扫描以及深度扫描
以下是使用都叫兽™数据恢复软件快速恢复回收站删除的文件的详细教程。
① 下载都叫兽™数据恢复软件。
注意:由于安装恢复软件时可能会覆盖数据,因此建议大家尽量把软件安装在其他驱动器上。
② 打开都叫兽™数据恢复软件,选择“文件恢复”。
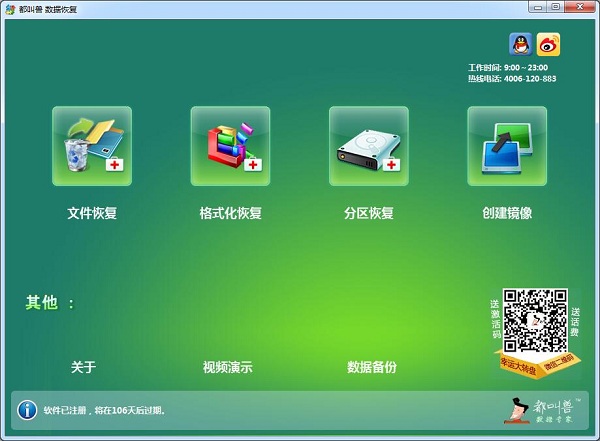
③ 选择要扫描的分区,即目标文件的原始位置。
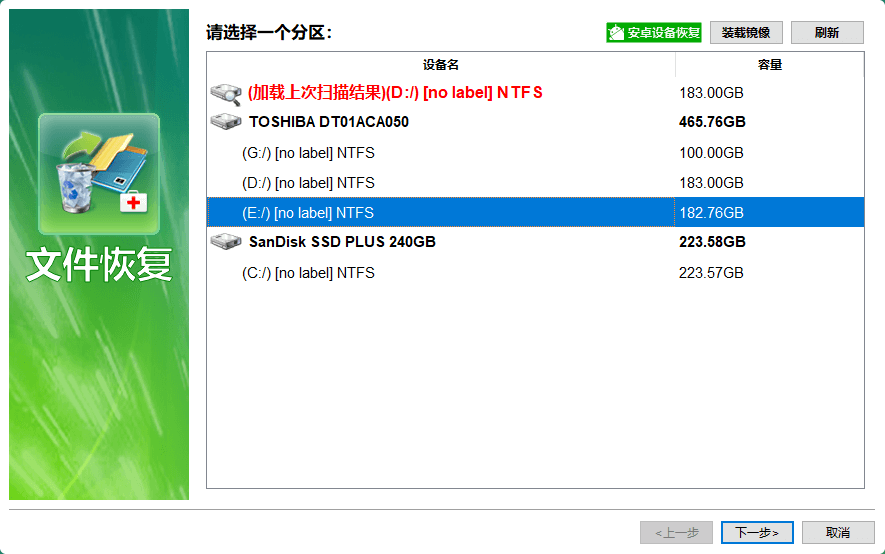
④ 选择“快速扫描”,点击“下一步”以开始扫描。
若经过快速扫描后,仍没有你所需的文件,建议再次选择“文件恢复”- “深度扫描”来全面扫描分区。但耗时比较长,请耐心等待。
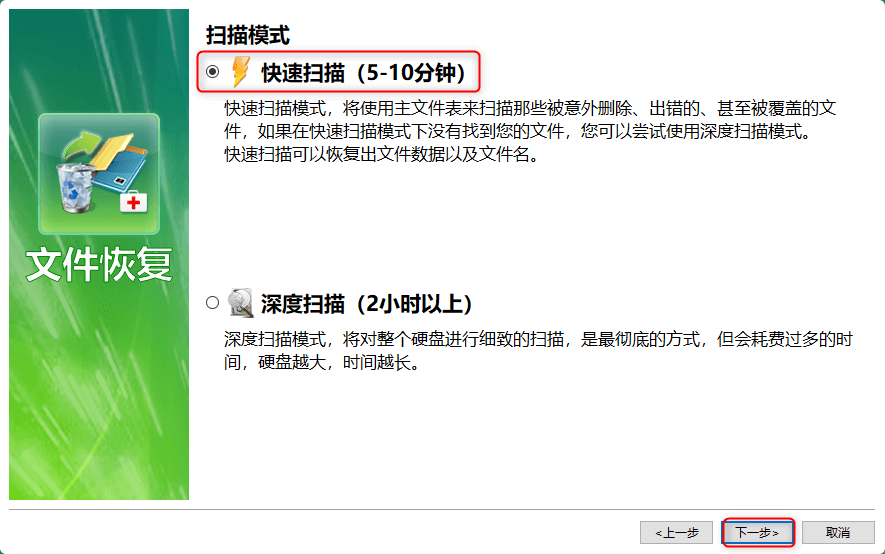
⑤ 预览扫描结果,选择需要恢复的目标文件,点击“恢复”即可。
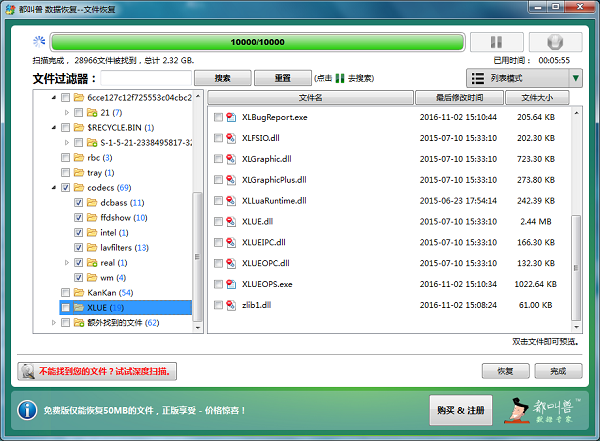







 粤公网安备 44070302000281号
粤公网安备 44070302000281号
