欢迎阅读如何恢复永久删除视频的终极指南。随着科技的发展和数码设备的广泛使用,视频已经成为我们生活中不可或缺的一部分。无论是捕捉重要的回忆,还是为社交媒体创建内容,视频在我们心中都占据着特殊的位置。然而,有时您可能会不小心删除一段视频,或者由于技术问题导致视频丢失。不管是什么原因,丢失视频都会让人感到紧张和沮丧。不过不用担心,在本章中我们将讨论视频丢失的常见原因以及恢复这些珍贵文件的可能性。我们还将讨论处理损坏的视频文件所面临的挑战以及如何克服它。
在本章中,我们将探讨视频丢失的常见原因以及如何恢复已删除的视频。我们还将讨论恢复过程中可能出现的难题,尤其是在处理损坏的文件时。
温馨提示重要的是要迅速采取行动,不要在删除视频的设备上存储任何新数据。
视频丢失的原因
视频被永久删除有多种原因,如意外删除、存储设备格式化或技术故障。此外,病毒攻击甚至软件更新也会导致视频消失。无论原因是什么,丢失重要视频都会令人沮丧。
如果视频文件从 SD 卡中消失,说明 SD 卡的使用寿命即将结束。

恢复视频文件的可能性
幸运的是,我们仍有机会恢复被永久删除的视频。删除视频时,它不会从设备中完全删除。相反,它占用的空间会被标记为可用于新数据。这意味着,在新数据被保存到该空间之前,被删除的视频仍然可以恢复。
不过,为了增加成功恢复的几率,重要的是要迅速采取行动,不要在删除视频的设备上存储任何新数据。
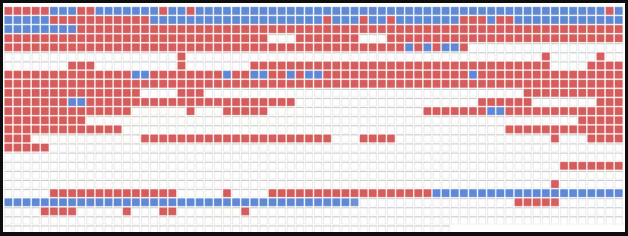
损坏视频文件的挑战
在某些情况下,恢复的视频文件可能已损坏或无法访问。如果文件未正确保存或设备在删除过程中损坏,就会出现这种情况。处理损坏的视频文件可能是一项挑战,但我们有办法克服它。
要了解恢复已删除视频的更多信息,可以查看后续章节,其中我们将讨论检查回收站和恢复永久删除视频的步骤。
步骤 1: 通过查看 回收站 开始恢复过程,因为在清空回收站或从中删除文件之前,已删除的文件不会永久删除。双击桌面上的 回收站图标打开回收站 。扫描内容以找到已删除的视频。如果找到它们,请右键单击要恢复的每个视频文件,然后选择 “恢复” 。这些文件将返回到您计算机上的原始位置。
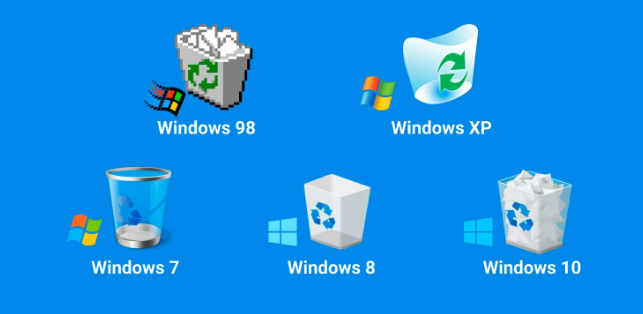
步骤 2: 如果您无法从 回收站 恢复视频,您可以尝试从以前的版本或备份中恢复它们。为此,请导航至删除前视频所在的文件夹。右键单击该文件夹并选择 属性 。单击 “以前的版本” 选项卡,查看该文件夹在删除之前是否有任何可恢复的版本。如果是,请选择相关版本并单击 “还原” 。
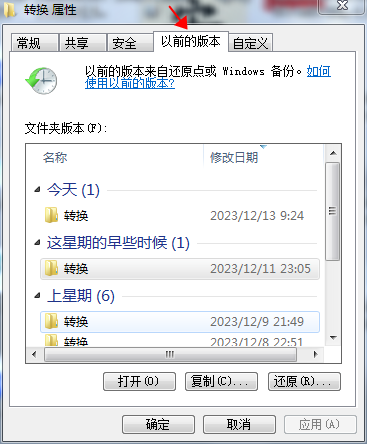
请记住, 回收站 通常是在 Windows 上恢复已删除视频的第一个也是最简单的解决方案。但是,确保正确配置回收站以防止将来出现文件恢复问题至关重要。对于未进入回收站的文件,例如使用
Shift + Delete
键或外部驱动器中的数据,您需要寻求其他恢复方法,如文件历史记录、数据恢复软件或专业恢复服务。
您是否不小心从计算机存储中删除了重要视频?别担心,还有办法找回它们。在本章中,我们将讨论如何使用专门的数据恢复软件 都叫兽™数据恢复软件 来恢复计算机存储中永久删除的视频。
步骤1:在Windows计算机上下载、安装并运行都叫兽™数据恢复软件。
步骤2:在主界面中选择 “文件恢复” 选项。
请避免在包含待恢复数据的磁盘上安装软件,以防止数据被覆盖。此外,在文件丢失后,请不要在同一磁盘分区中保存新数据,以免进一步损坏或完全丢失丢失的文件。
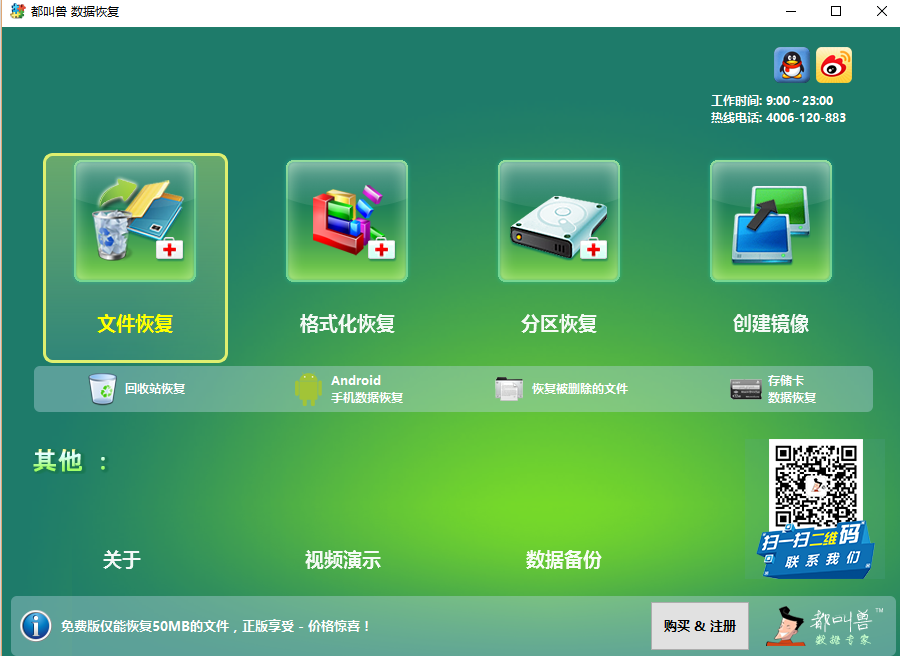
步骤3:接下来,选择丢失数据所在的分区,点击“下一步” 。
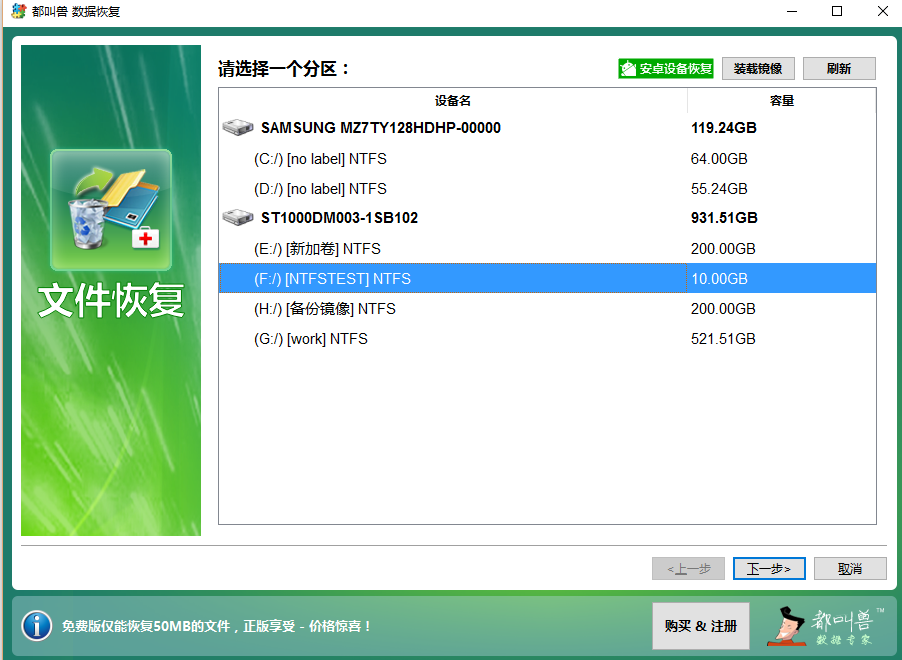
步骤4:选择“快速扫描” 选项,点击“下一步” 按钮进行扫描。
快速扫描模式所需时间相对比较短。如果快速扫描后找不到想要的文件,可使用“深度扫描”模式对硬盘分区进行彻底扫描,但需要额外的时间。
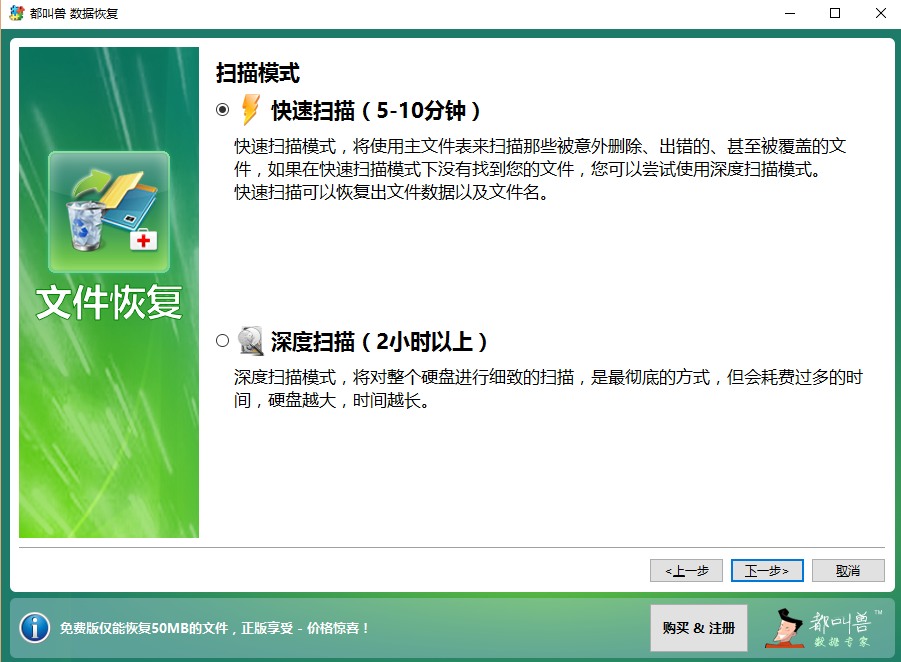
步骤5:等待扫描完成
扫描过程可能需要一些时间,具体取决于您的存储大小。扫描完成后,您将看到所有已删除文件的列表,包括视频。您可以使用搜索栏或过滤器选项轻松找到您的视频。然后选择要恢复的视频并单击“ 恢复 ”按钮。选择保存恢复的视频的位置,然后单击“ 确定 ”开始恢复过程。
![您可以双击文件进行预览,然后选中需要恢复的文件,单击 [恢复] 按钮将文件恢复到其他磁盘](https://www.reneelab.com.cn/wp-content/uploads/2023/11/Undeleter-wenjianhuifu2.jpg)
温馨提示安装软件时,请选择没有任何重要数据的磁盘,以免覆盖。如果快速扫描模式没有找到所需的文件,建议尝试深度扫描模式进行全面搜索。
通过执行以下步骤,您可以使用 都兽叫™数据恢复软件 软件轻松恢复计算机中永久删除的视频。但是,在某些情况下,如果您的视频不是存储在硬盘上而是存储在格式化的存储设备上,则此方法可能无效。在这种情况下,您将需要使用备份解决方案来检索视频。
在检查回收站等位置并使用数据恢复软件的前提下,我们深入研究 方法二 :利用强大的开源工具 PhotoRec 来恢复永久删除的视频文件。该工具的优势在于,它可以进行更深入的挖掘,超出了外行人的方法所能提供的范围,通常能够检索那些基本恢复方法无法掌握的文件,或者不驻留在 Time Machine 或 Windows 文件历史记录等备份系统中的文件。
步骤 1: 从其官方网站下载 PhotoRec ,并确保将其安装在与要恢复文件的磁盘不同的磁盘上,以防止可能的数据覆盖。
步骤 2: 启动 PhotoRec ,如果出现提示,请确认任何管理员权限。这允许实用程序执行深度扫描。使用软件界面中的箭头键选择目标驱动器。
步骤 3: 选择存储视频的分区。如果有疑问,请选择与预期数据大小相关的分区。
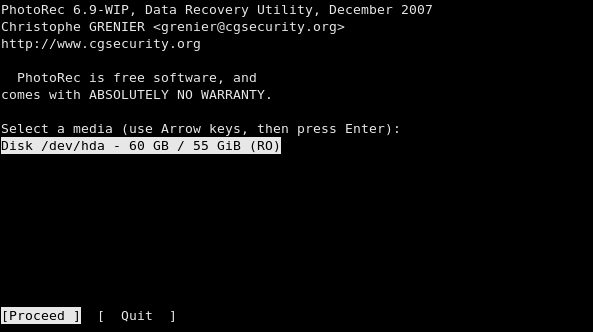
步骤 4: 指出您正在使用的文件系统。如果您使用的是 Windows,则可能是 “NTFS” 或 “FAT” ,而在 macOS 上,则可能是 “HFS+” 或 “APFS” 。
步骤 5: 选择扫描磁盘上的 “可用” 空间。这是存储有关已删除文件的信息的位置,与全磁盘扫描相比,仅扫描此部分可以显着加快该过程。
步骤 6: 指定 PhotoRec 可以保存恢复文件的恢复文件夹。该磁盘应与您从中恢复数据的磁盘位于不同的磁盘上。
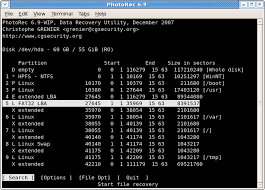
步骤 7: 开始恢复过程。 PhotoRec 将开始扫描并显示找到的项目列表。此步骤所需的时间取决于磁盘的大小和删除的数据量。
步骤 8: 完成后,浏览恢复的项目。视频文件可以通过文件类型来标识,例如 .mp4 、 .avi 或 .mov 。恢复后文件名可能会更改,因此您可能需要预览内容才能找到特定的视频文件。
请记住,虽然 PhotoRec 能够恢复看似永远丢失的文件,但成功恢复可能会受到删除后经过的时间以及数据是否已被覆盖等因素的影响。必须立即采取行动并尽快尝试恢复程序,以获得检索视频的最佳机会。
除了使用第三方工具和备份外,还有另一种方法可以恢复 Windows 系统上被永久删除的视频。微软专门为此开发了一款名为 Windows File Recovery 的工具。此命令行实用程序可在 Windows 10 的五月更新或更新版本以及 Windows 11 中使用。在本章中,我们将讨论如何使用 Windows File Recovery功能找回视频。
温馨提示此方法仅适用于 Windows 10(ver:2004)/11 用户。
注意:从 Microsoft Store 下载并安装 Windows File Recovery 。请仔细遵循提供的安装说明。
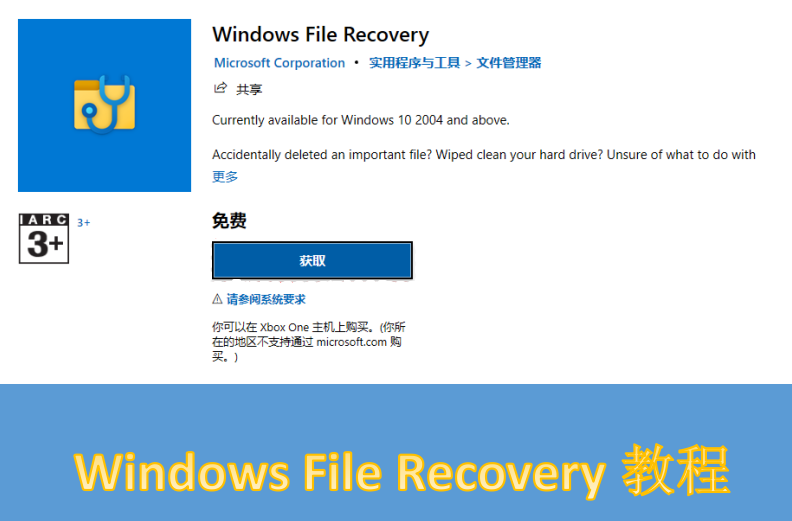
步骤 1: 要开始使用 Windows File Recovery工具,请打开文件资源管理器并导航到已删除文件所在的文件夹。您还可以使用文件资源管理器窗口顶部的搜索栏按名称搜索文件。
步骤 2: 找到文件夹或文件后,按键盘上的Windows和R键,在“运行”对话框中输入“ cmd ”,然后按Enter 键,打开命令提示符。或者,您可以右键单击“开始”菜单,然后从列表中选择“ 命令提示符 ”。
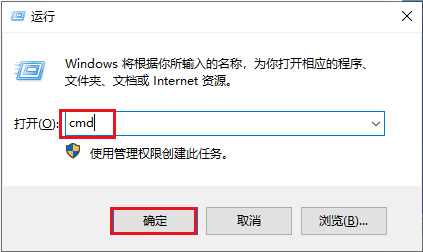
步骤 3: 在命令提示符中,输入
winfr source: destination
并按Enter键。 source 是指已删除文件所在的驱动器,而 destination 是您要将文件恢复到的位置。例如,如果您想从驱动器 C 恢复文件并将其保存到桌面,您可以输入
winfr C: C:\Users\YourUsername\Desktop
步骤 4: 该工具将开始以常规模式或扩展模式运行,具体取决于文件的大小和驱动器的当前状态。该工具可能需要一些时间才能完成扫描和恢复文件,因此请耐心等待。
要了解有关 Windows File Recovery及其功能的更多信息,可以查看微软网站上的官方文档。
记住,如果使用此方法无法恢复视频,也可以尝试使用专业数据恢复工具或服务。
接下来,我们将讨论防止未来视频丢失的技巧,包括备份策略和预防措施。您可以在后续章节中找到更多信息。
如果视频仍然无法播放,请考虑检查是否存在编解码器问题。建议使用VLC Media Player 播放视频文件,因为它支持多种编解码器。或者,如果您当前的媒体播放器不支持视频格式,您可以下载编解码器包。
如果文件仍然无法播放或显示损坏迹象,请利用数据恢复软件中的视频修复功能或独立的视频修复工具,例如 Stellar Repair for Video ,它可以修复文件头、视频移动、声音等问题。此修复过程对于恢复后显示错误的文件至关重要,特别是对于可能太大而无法存储在回收站中并被永久删除的大型电影文件。
在所有修复过程中,始终确保将修复后的视频保存到与原始视频不同的位置,以防止任何覆盖和进一步的数据丢失。
正如我们在前几章中所讨论的,丢失重要的视频可能是一种令人沮丧和紧张的经历。为了避免将来发生这种情况,制定备份策略并采取预防措施保护视频不被永久删除至关重要。在本章中,我们将探讨一些技巧和方法,帮助你保护视频,避免将来丢失。
利用云存储服务
备份视频的最佳方法之一是使用 Google Drive、Dropbox 或 iCloud 等服务将视频存储到云端。这样,即使你的电脑崩溃或损坏,你的视频在云端也是安全的。这些服务通常提供一定量的免费存储空间,但如果需要,您也可以购买额外的存储空间。
定期备份您的视频
养成定期将视频备份到外置硬盘或 USB 驱动器的习惯非常重要。这样,即使您的电脑或云服务出现故障,您也能拥有视频的实体副本。建议至少每月备份一次视频,但越频繁越好。
启用文件版本控制
有些云存储服务提供启用文件版本管理的选项,可以跟踪对文件所做的所有更改。万一你不小心删除了视频或做了想要撤销的更改,这将非常有用。启用文件版本管理后,您可以轻松恢复视频的上一版本。
删除视频时要小心
删除视频时,请务必仔细检查是否删除了正确的文件,并且不要意外删除重要视频。如果可能,请在计算机上启用“ 回收站 ”或“ 垃圾箱 ”功能,以便您有第二次机会恢复任何意外删除的视频。
总之,丢失视频可能是一种令人沮丧的经历,但使用正确的工具和知识,您可以成功恢复视频。在本指南中,我们介绍了视频丢失的常见原因,并解释了如何使用各种方法恢复视频,如检查回收站、使用视频恢复软件“如都叫兽™数据恢复软件”和利用 Windows 上的备份功能。我们还讨论了恢复损坏的视频文件时可能遇到的挑战。请记住,一定要制定备份策略,并采取预防措施,避免将来数据丢失。按照本指南一步步进行操作,你应该能够恢复永久删除的视频,并保证它们今后的安全。如果在此过程中遇到任何困难,也不要失去希望,因为在出现任何问题时,总有专家和资源可以帮助你。只要坚持不懈并使用正确的技术,你就能找回珍贵的视频,再次创造永恒的回忆。





 粤公网安备 44070302000281号
粤公网安备 44070302000281号
