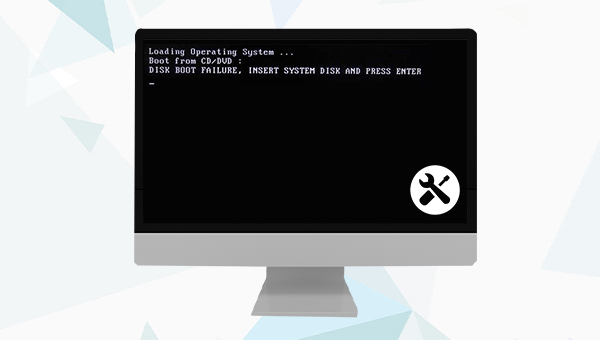
每次打开计算机时,BIOS都会尝试通过启动其第一个扇区来寻找可引导驱动器以继续加载过程。但是,如果BIOS无法找到用于引导的驱动器,则会显示“DISK BOOT FAILURE, INSERT SYSTEM DISK AND PRESS ENTER”(磁盘引导失败,插入系统磁盘并按Enter)错误提示界面并停止引导过程。该错误可能是因为BIOS引导顺序不正确,硬盘数据线、连接线故障或连接松动,或是系统磁盘损坏等。
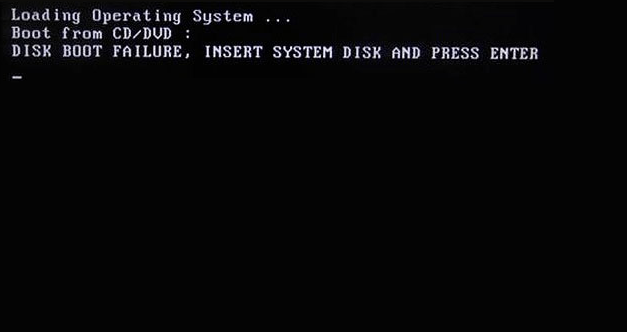
为了解决DISK BOOT FAILURE错误,我们需要进行一些必要的修复操作,但是在修复前,建议先使用第二部分的方法,在不进入Windows系统的情况下检查是否有数据丢失,再根据实际情况对电脑中的重要文件进行转移或恢复。若无需将电脑中的重要数据转移出来,可直接跳转到本文第三部分查看修复方法。
都叫兽™系统救援软件是一款专业的系统救援软件,它能够帮助Windows用户清除Windows账户密码、创建新的管理员账户;还原磁盘/记忆卡数据、硬盘格式化后恢复数据;转移磁盘文件;擦除或扫描磁盘文件等。此外,该软件还支持修复Windows 系统问题,例如:修复MBR引导记录、DBR误差参数、0xc00000e、Windows系统启动失败以及引起黑屏或蓝屏的部分问题等。作为一款功能多样的系统救援工具,它能够完美兼容包括Windows 10/8.1/8/7/XP/Vista在内的多个系统,可以满足不同用户的系统救援需求。
当Windows系统没办法启动时,可以通过都叫兽™系统救援软件创建一个启动盘,之后通过启动盘启动电脑,再使用该软件提供的功能进行文件的转移或恢复。具体步骤如下:
步骤1:在其他可正常登录和运行的电脑中下载安装都叫兽™系统救援软件,接下来将U盘连接PC电脑,运行都叫兽™系统救援软件,之后在“第一步:选择创建方法”里勾选【创建一个拯救U盘】选项。(注:在执行此操作之前,请确保已经将U盘里的重要文件保存在其他位置,因为操作过程将删除拯救U盘中的所有数据。)
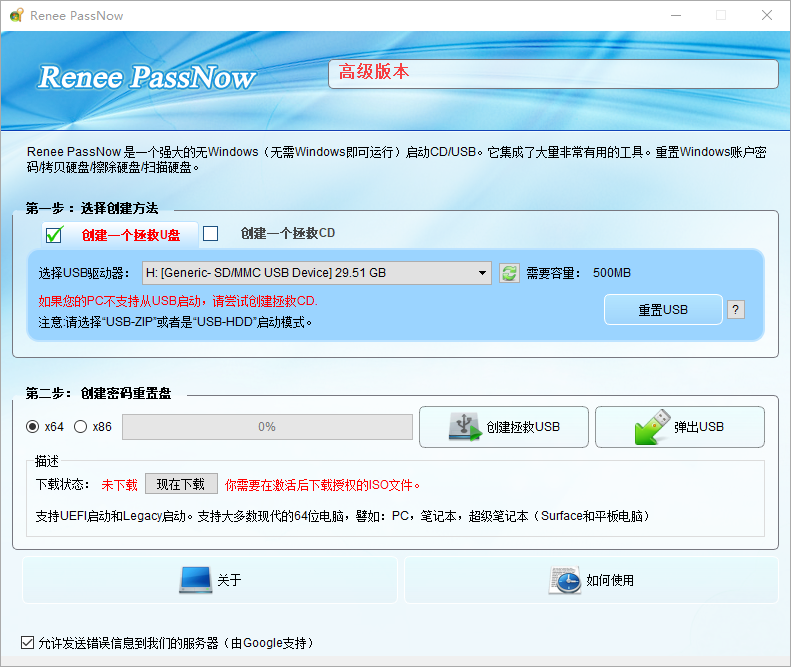
步骤2:接下来根据系统类型选择【x64】或【x86】,点击【现在下载】按钮下载ISO文件,文件下载完成之后点击【创建拯救USB】按钮,在USB启动盘创建完之后再点击【弹出USB】按钮即可。
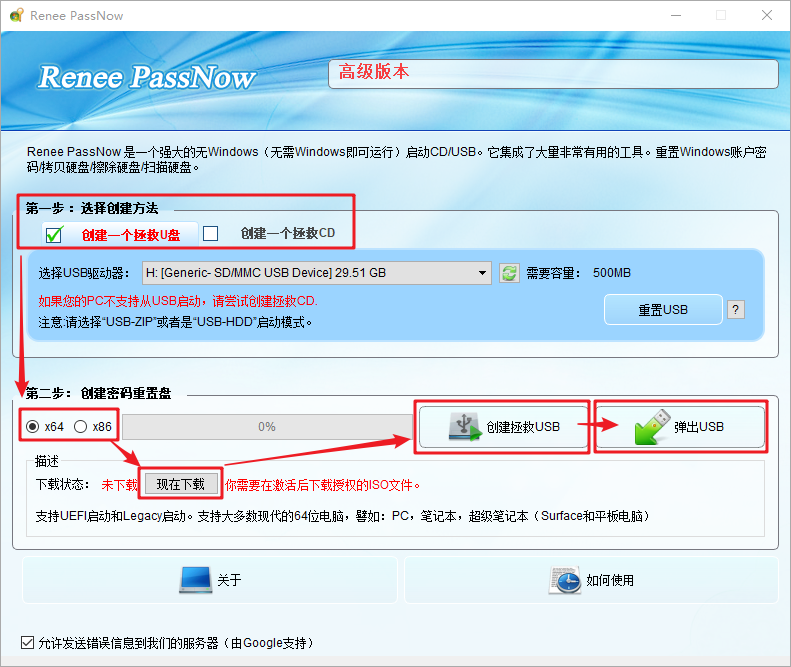
步骤3:将创建好的启动设备连接到需要转移数据的电脑上,开启电脑,之后电脑屏幕上会显示进入BIOS的快捷键(此界面显示的时长很短,可能只有一两秒),连续点击BIOS快捷键以进入BIOS设置界面,之后可在Boot Priority中将启动U盘设置为启动顺序的首位,之后保存设置并重启电脑。
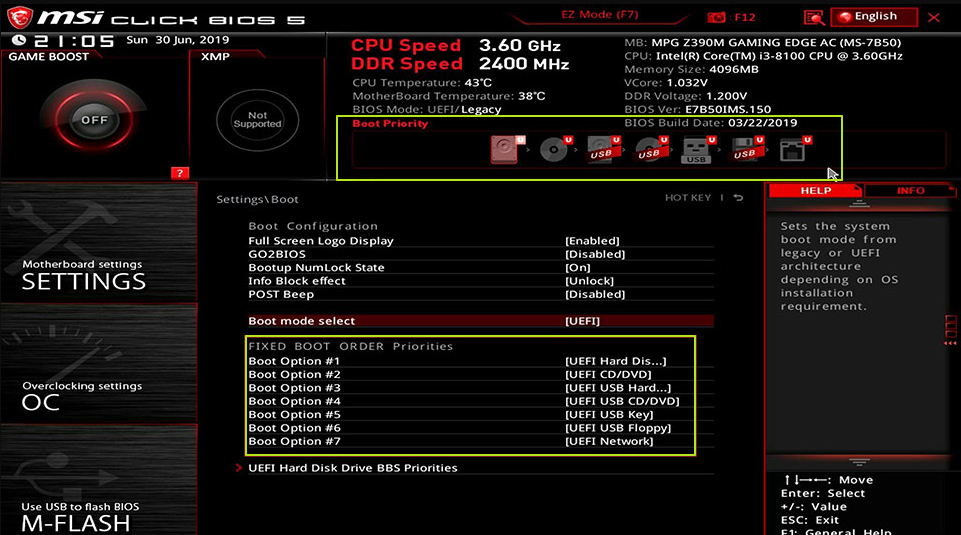
步骤4:等待片刻,待都叫兽™系统救援加载完成之后,选择【Data Transfer】。若需要转移或备份整个硬盘的数据,可以选择【数据备份】选项。
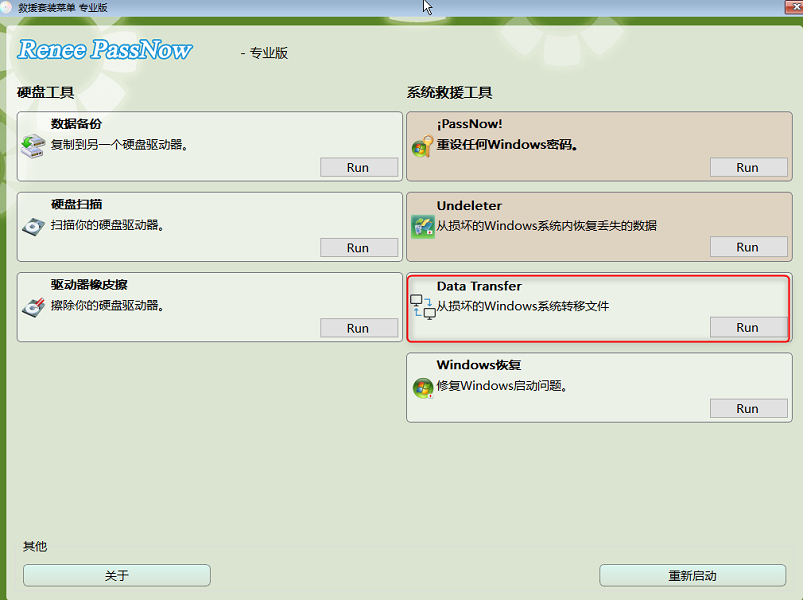
步骤5:您可以点击各个磁盘盘符(C/D/E/F等)查看重要文件是否丢失,如果没有丢失,也建议您将其转移到外置磁盘中。转移数据的操作很简单,比如您想将C盘的数据转移到G盘,可先在左上方选择C盘,右上方选择G盘,然后选中C盘中的文件,通过中间的Copy功能按钮即可轻松转移磁盘数据。如果有想删除的文件,也可在选择文件以后,点击中间的【Delete】按钮,但该删除操作不可撤回,请谨慎操作。
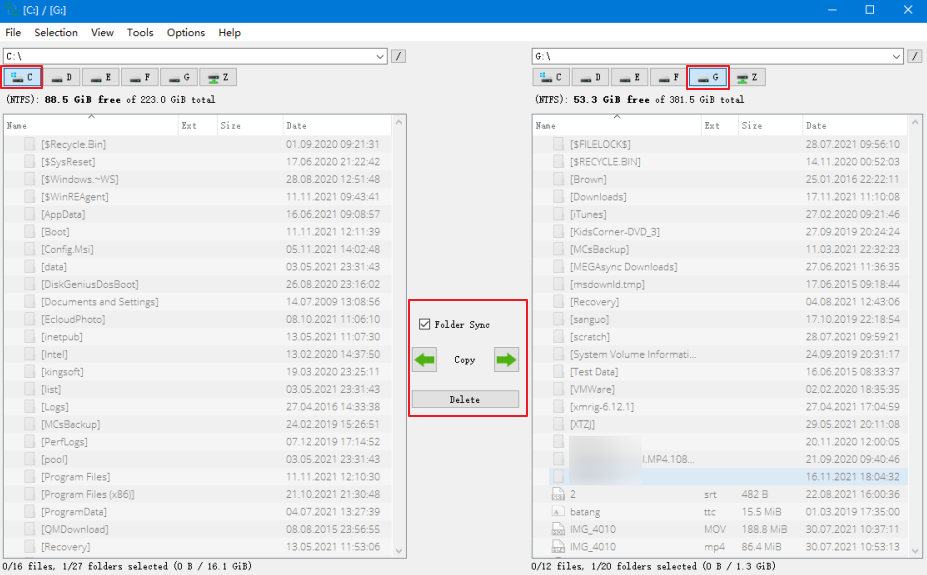
步骤6:如果您发现有数据丢失,那么请在功能主界面选择【Undeleter】选项,并点击【Run】(运行)按钮。
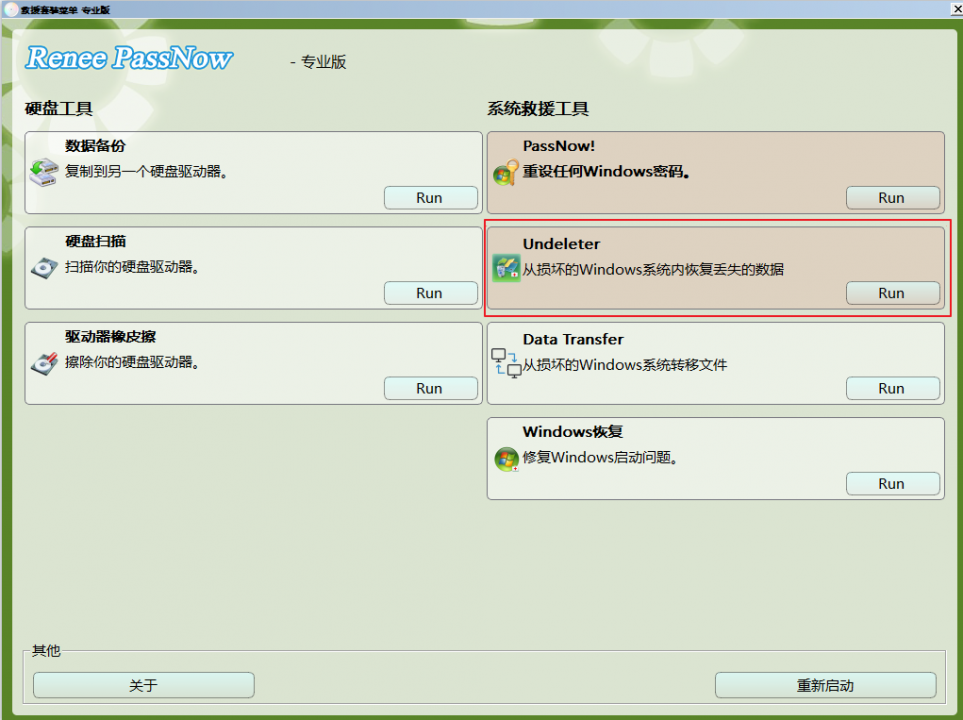
步骤7:选择【分区恢复】对目标硬盘进行扫描。
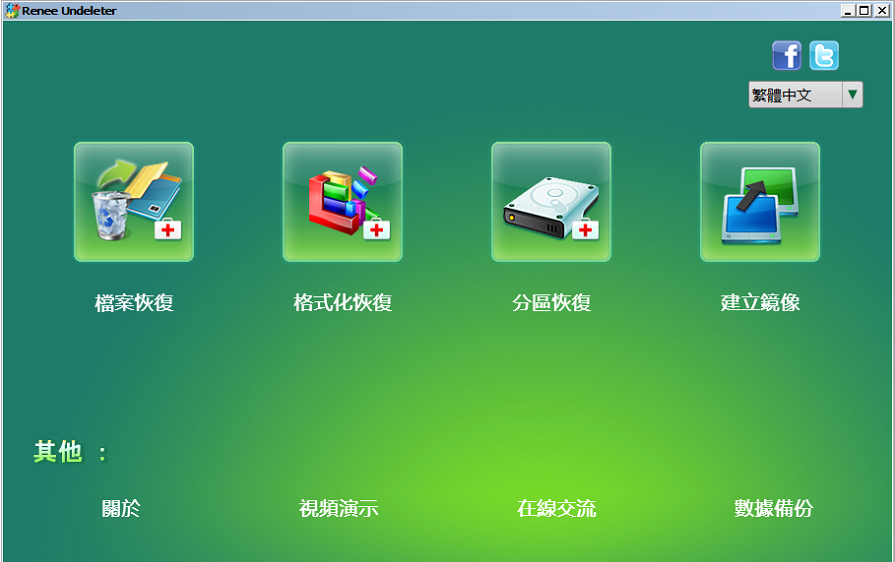
步骤8:扫描完成后,选择要恢复的文件,点击【恢复】按钮执行数据恢复命令,请将文件保存在其他外置磁盘中,恢复完成后弹出U盘,再对电脑进行其他修复操作
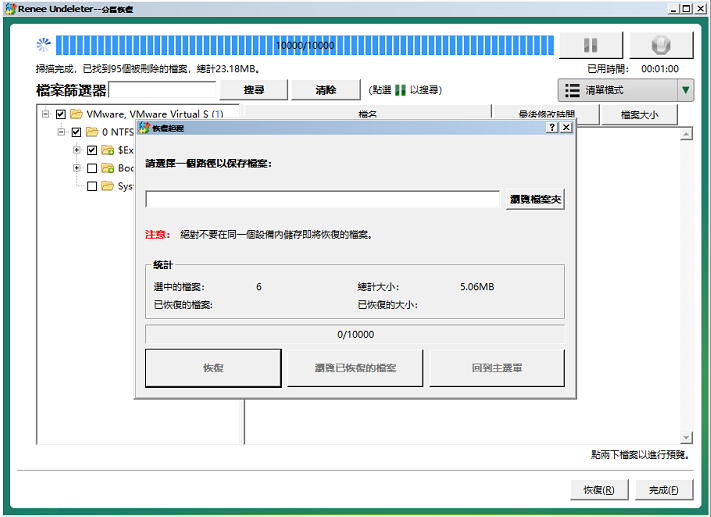
将电脑中的重要文件转移或恢复出来以后,就可以继续尝试下面的方法来修复DISK BOOT FAILURE错误了。
BIOS启动顺序的首位不是电脑中的系统盘,就可能会出现“DISK BOOT FAILURE, INSERT SYSTEM DISK AND PRESS ENTER”(磁盘引导失败,插入系统磁盘并按Enter)错误,因此,您需要优先检查BIOS启动顺序的设置是否正确,具体操作步骤如下:
步骤1:按下电脑的开机键以后,在启动过程中连续点击可进入BIOS的快捷键(一般为F2/F10/Esc/Del等,会显示在开机过程中的一个黑色画面中,如下图为【DEL】)以进入BIOS设置界面。
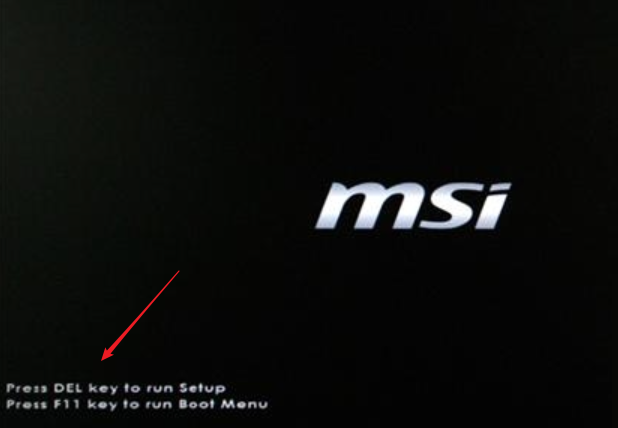
步骤2:尝试找到【Boot Priority】选项,不同的BIOS界面略有不同。看是否能够找到Windows操作系统所在的硬盘驱动器,并确保包含操作系统的硬盘驱动器位于启动顺序的首位,之后保存设置,并重启电脑查看问题是否解决。
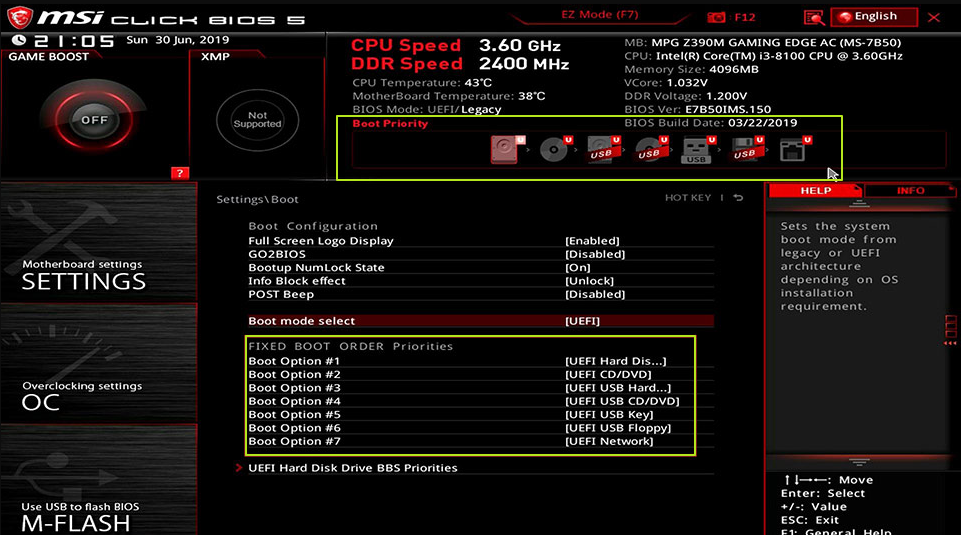
当硬盘连接松动或者数据连接线损坏,也可能造成DISK BOOT FAILURE错误。因此我们可以在计算机关机并断开电源的状态下检查硬盘的连接状态。
① 关闭计算机。戴上防静电腕带或者手套,使用螺丝刀打开计算机的主机机箱。
② 找出系统硬盘,并检查其电源线以及数据线是否连接松动,可以从接口处拔下来并再次连接。
③ 若发现电源线以及数据线有损坏或者老化,可以尝试更换新的电源线以及数据线,并确保连接紧密。
④ 重启计算机,查看问题是否已解决。
此外,如果您的计算机是在安装了新的硬盘之后才出现DISK BOOT FAILURE错误,可以尝试将新硬盘移除,再尝试启动计算机。
chkdsk全称Microsoft Check Disk,是一个用于磁盘检查的指令程序。其基本功能是扫描磁盘上的文件系统的完整性,并修复文件系统的错误;它还支持扫描磁盘上的扇区,并试图修复坏扇区。因此我们可以通过chkdsk命令扫描系统磁盘错误以尝试解决DISK BOOT FAILURE错误。步骤如下:
步骤1:由于无法启动Windows,因此我们可以进入Windows恢复环境进行修复操作。下面两种方法皆可进入恢复环境。
①按电源键开机,在启动徽标出现时长按电源键强制关机。此步骤重复三次,之后允许电脑完全启动,在“自动修复”界面选择【高级选项】以进入恢复环境。
②使用Windows安装盘启动电脑,您需要在BIOS中将Windows安装盘设置为引导顺序首位,再保存设置,重启电脑,之后在Windows安装程序“现在安装”界面选择【修复计算机】选项以进入恢复环境。(可点击此处了解如何制作Windows安装盘)
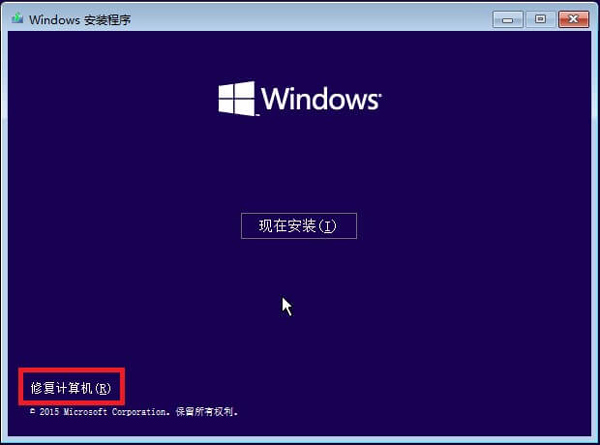
步骤2:进入恢复环境后,依次选择【疑难解答】>【高级选项】>【命令提示符】。
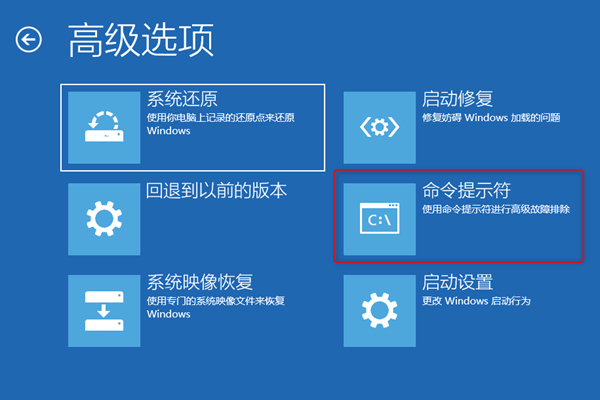
步骤3:在打开的命令提示符窗口中,输入【chkdsk C: /f /r /x】(C指系统硬盘的磁盘号,可根据实际情况更改,/f将尝试修复磁盘上发现的错误,/x指在开始扫描之前强制卸载驱动器;/r指扫描并尝试修复坏扇区),并按【Enter】键以修复错误。
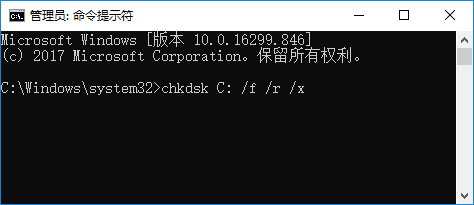
步骤4:如果提示“chkdsk无法运行,因为目标磁盘正在使用中,是否在下次重启计算机时执行该检查任务”,请按【Y】以同意在下次计算机重启时运行chkdsk检查。待chkdsk检查完成之后,重启计算机查看该问题是否已解决。
Windows系统恢复环境里自带的启动修复功能可以很好地解决计算机的一些启动问题,而系统还原则是可以将系统还原到之前的时间点,下面我们来学习一下详细的操作方法:
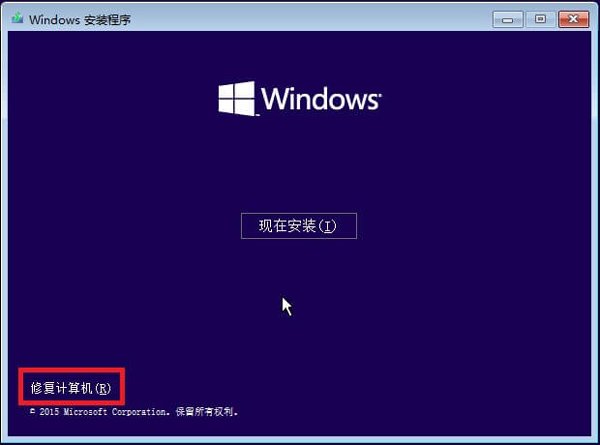
步骤2:进入恢复环境后,依次选择【疑难解答】>【高级选项】>【启动修复】。等待Windows启动修复完成之后,重启计算机查看问题是否已解决。
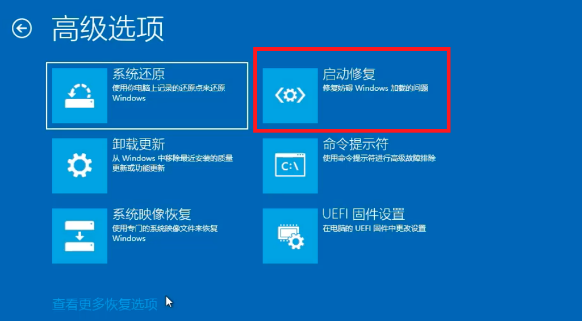
步骤3:若启动修复功能没有解决该问题,那么可以尝试使用系统还原功能将系统还原到之前的时间点。重复步骤1以进入恢复环境。之后依次选择【疑难解答】>【高级选项】>【系统还原】。选中一个发生错误之前最近的还原点进行还原,点击【下一步】等待修复过程完成即可。
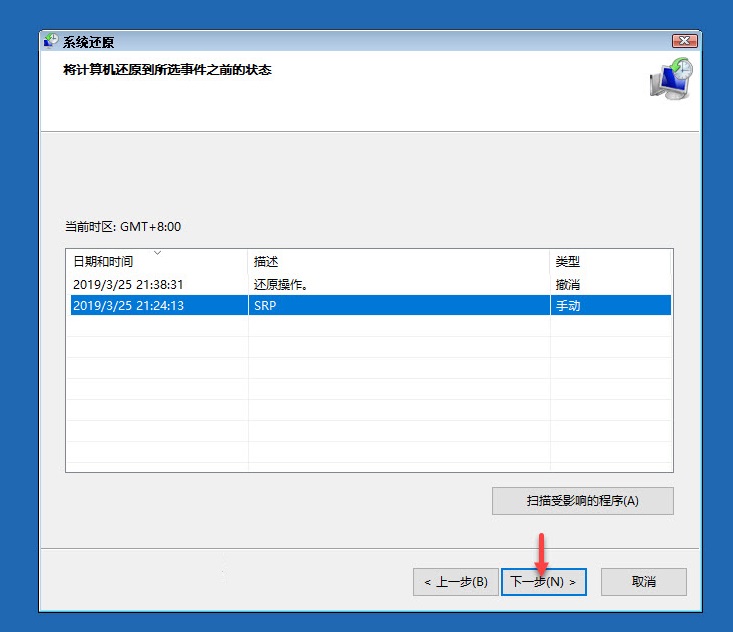





 粤公网安备 44070302000281号
粤公网安备 44070302000281号
