
什么是都叫兽™视频编辑软件?
都叫兽™视频编辑软件是一款集电脑屏幕录制、视频后期制作与格式转换功能为一体的视频录制编辑工具。其中,电脑屏幕录制功能可以设置录制的区域与画面大小,还可以设置水印、光标样式、声音来源以及保存的格式、自动录制计划等等,不管是在线电影、会议视频记录,还是游戏画面、软件操作步骤等,它都能帮助您一键录制并保存到计算机中。
此外,该软件还可以在视频后期制作时进一步完善和优化视频的内容,比如剪辑或合并视频片段,裁剪视频画面,旋转或翻转视频,添加各种类型的片头/片尾动画、转场特效,随意切换不同的滤镜风格,给影片配音、添加音乐或去除原始音效,导入或制作专属字幕等等。在视频编辑完成后,您可选择将视频转换为各种您需要的格式,该软件支持绝大部分的视频和音频格式,比如MXF,AVI,MKV,MP4,MOV,M2TS,M4V、AAC、AC3等格式,并支持视频和音频格式之间的自由转换。
如何使用都叫兽™视频编辑软件编辑视频?
借助都叫兽™视频编辑软件编辑视频的步骤非常简单,下面我们一起看一下详细的操作步骤:
步骤1:下载安装后运行都叫兽™视频编辑软件,选择【视频编辑工具】选项。
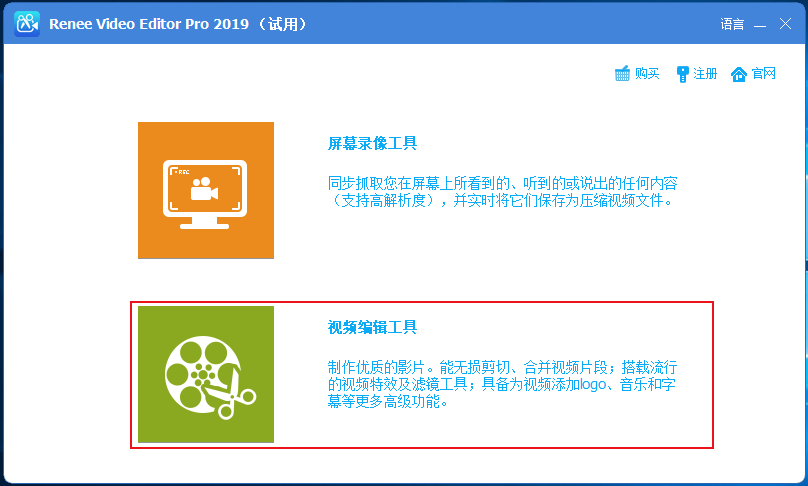
步骤2:接下来找到【添加文件】按钮,将需要编辑的视频文件导入到都叫兽™视频编辑软件当中。
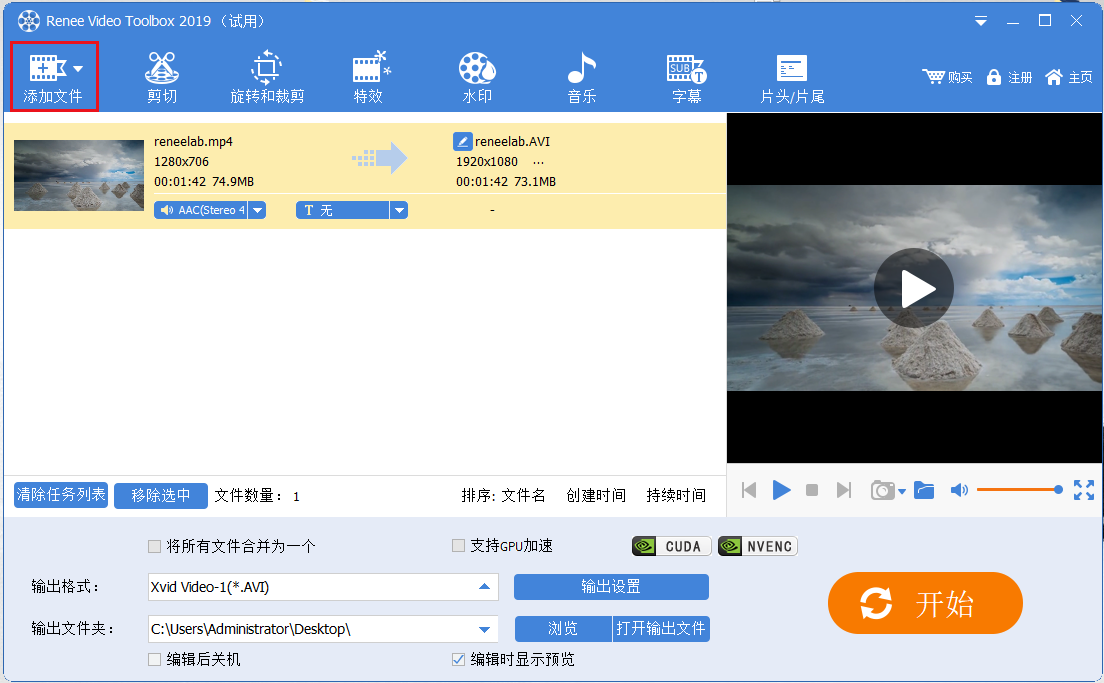
步骤3: 之后您可以直接通过顶部功能菜单栏里提供的编辑功能,对已添加的视频文件进行一系列的编辑操作,比如【剪切】、【旋转和裁剪】、【特效】、【水印】、【音乐】、【字幕】、【片头/片尾】等。
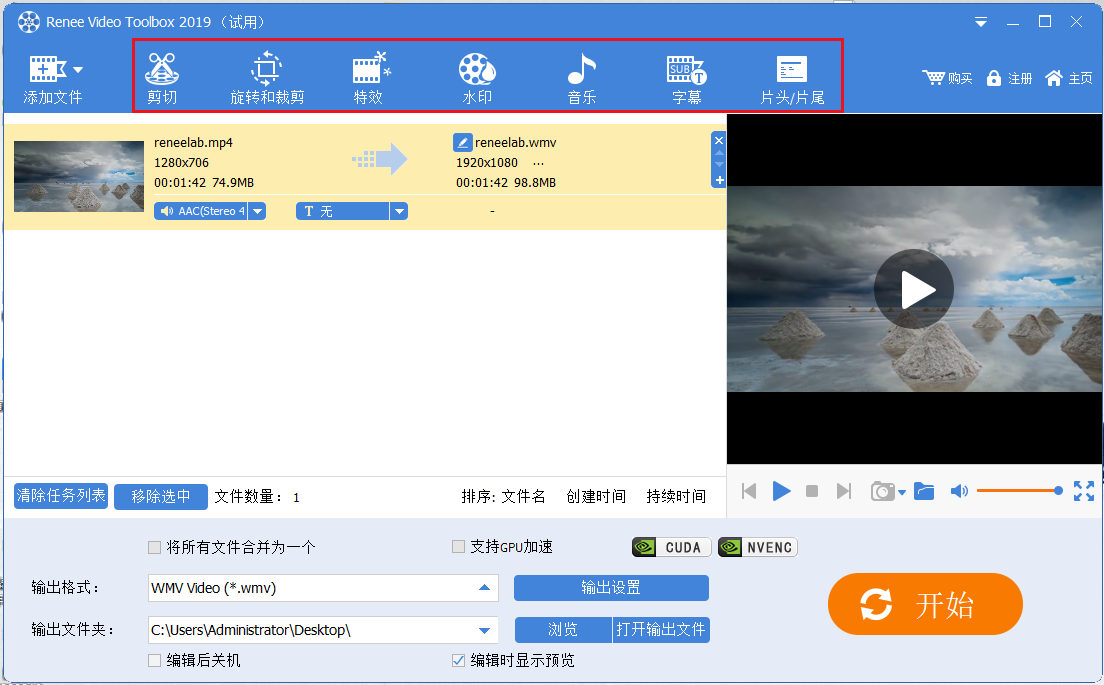
下面是软件各个编辑功能的详细介绍:
① 剪切:可以剪辑视频片段;调整播放速度。
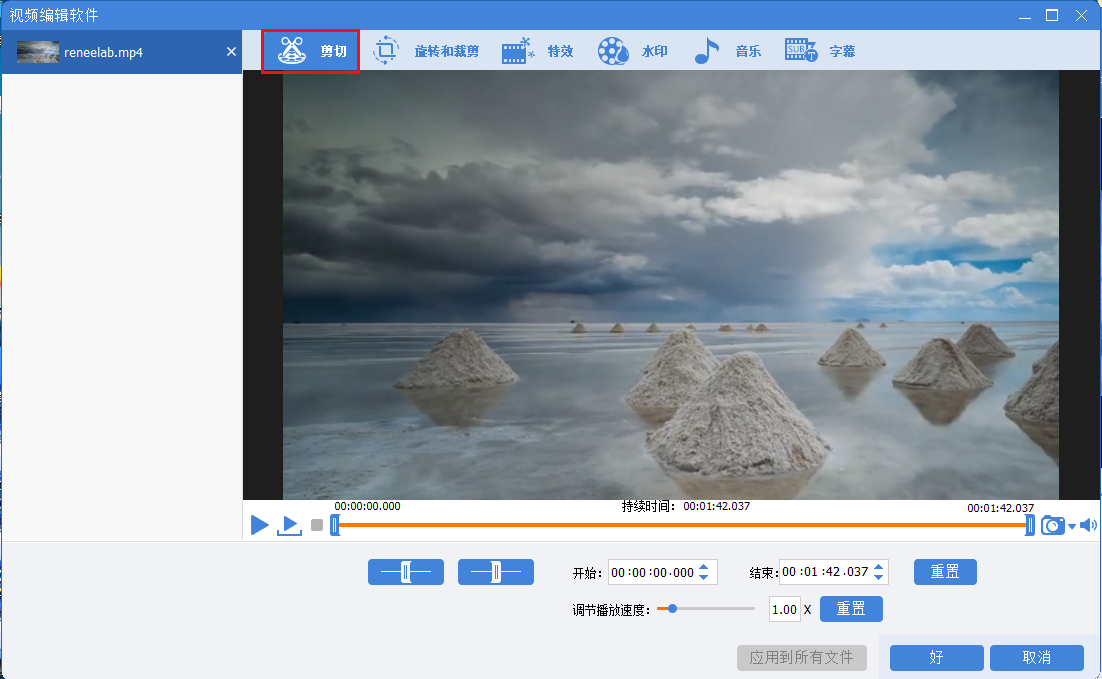
② 旋转和裁剪:可以将视频顺时针旋转90度/180度/270度,或者将视频上下翻转或左右翻转;拖动裁剪框或者设置具体的裁剪区域大小来裁剪视频画面。

③ 特效:可以给视频添加滤镜特效、缩放特效或音量特效。
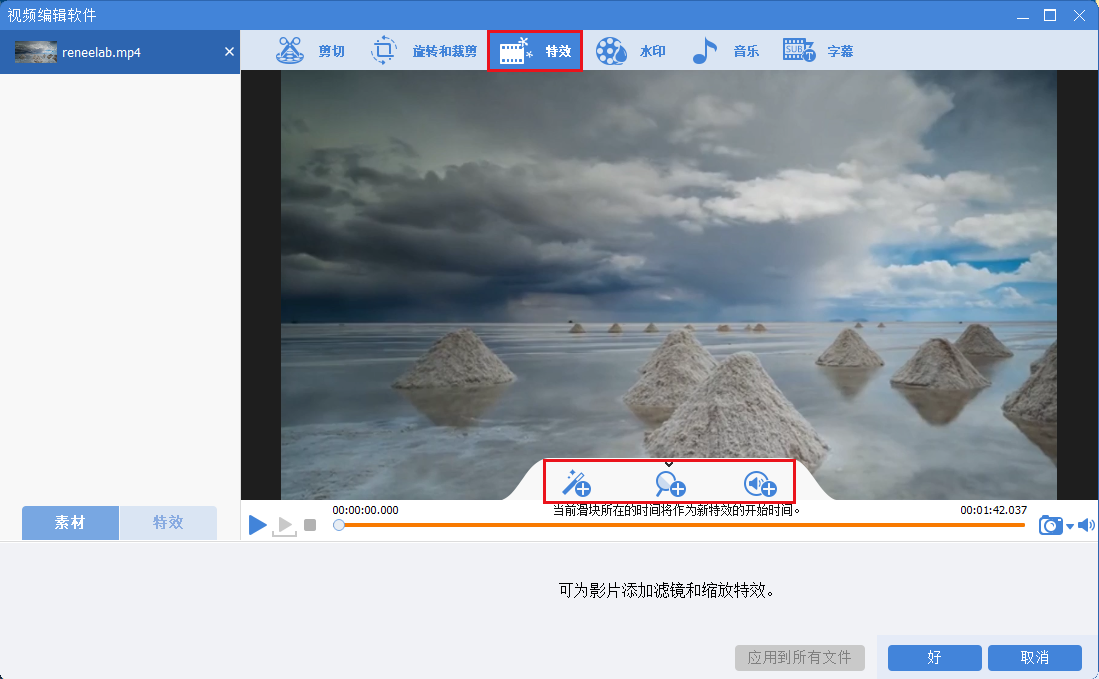
④ 水印:可以添加文字、图片、视频或图形水印到视频中;或者去除视频中的水印。
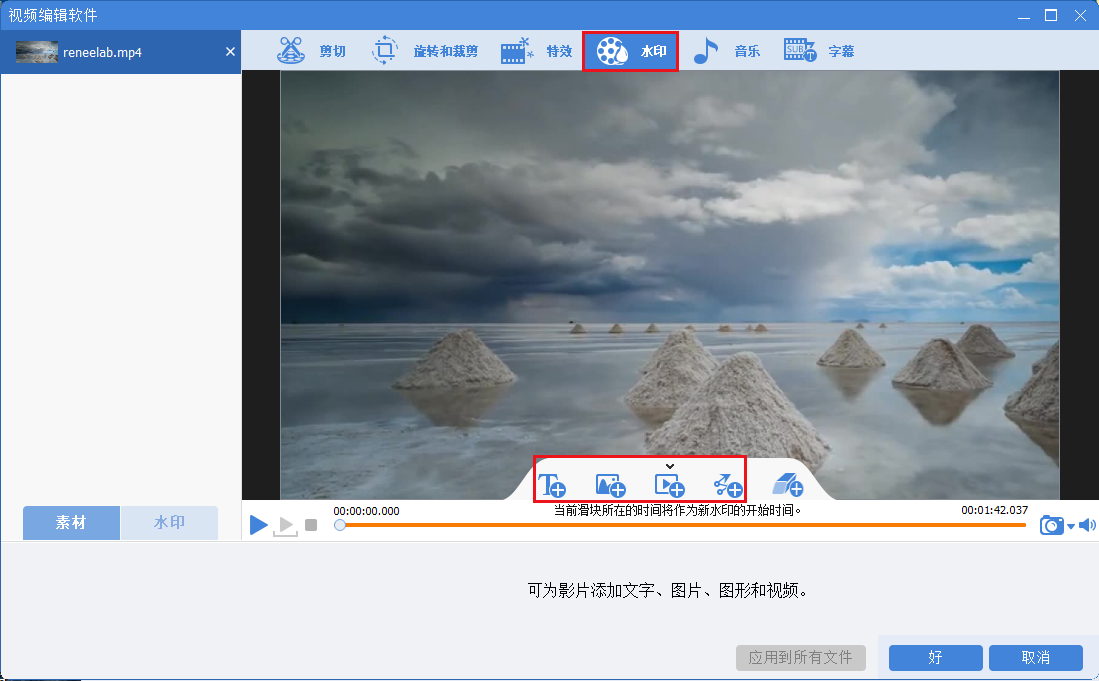
⑤ 音乐:可以给视频文件添加新的背景音乐,或者录制声音并添加到视频中;勾选右下角的【去除视频原音】可以删除视频的原始音频。
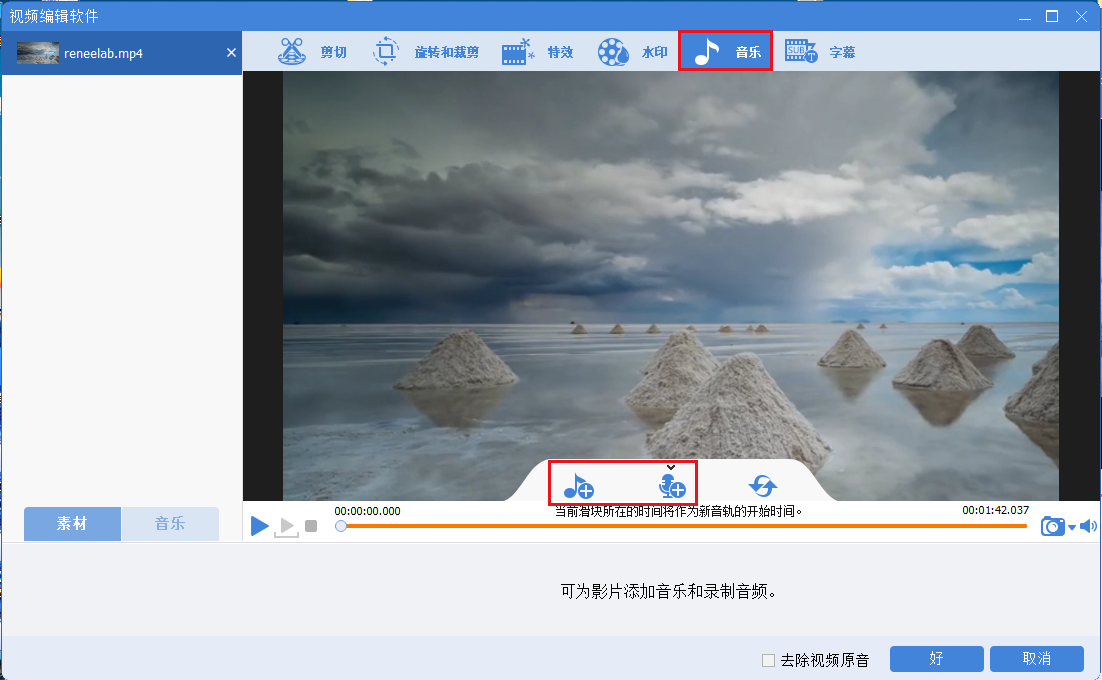
⑥ 字幕:可以将字幕添加到影片当中或者创建新的字幕,支持自定义字幕的位置、字体等。
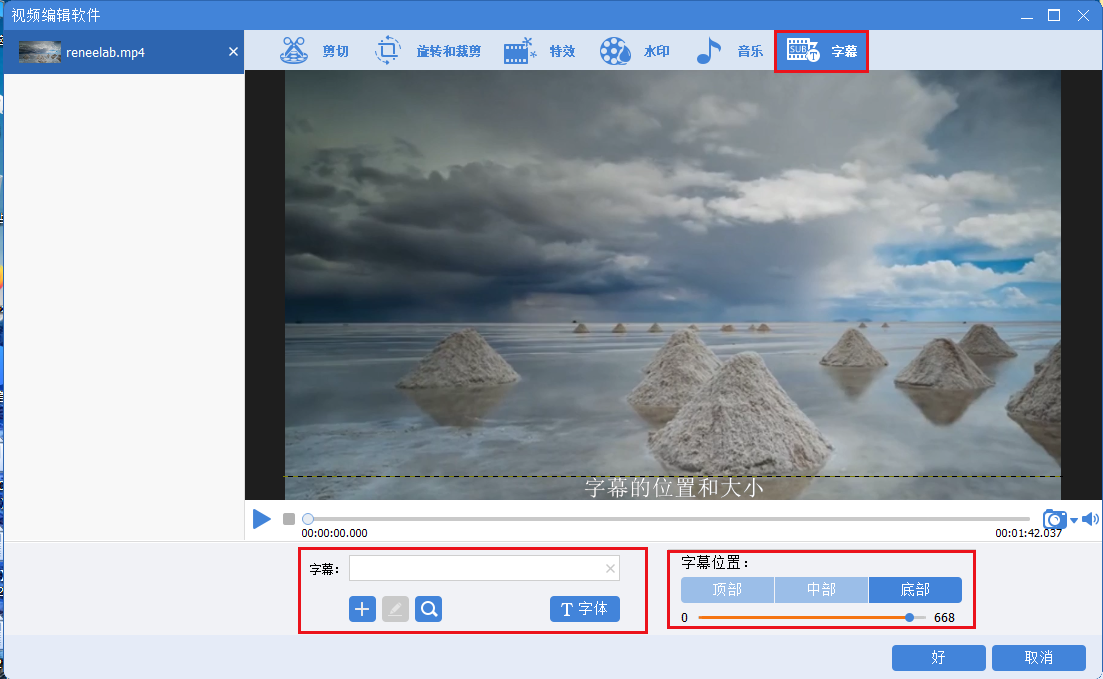
步骤4:待所有编辑设置完成后,在【输出格式】里选择好输出的格式,在【输出文件夹】里选择好视频保存的位置,再点击【开始】按钮,即可将编辑完成的视频文件保存到设定的位置当中,非常的快捷方便。
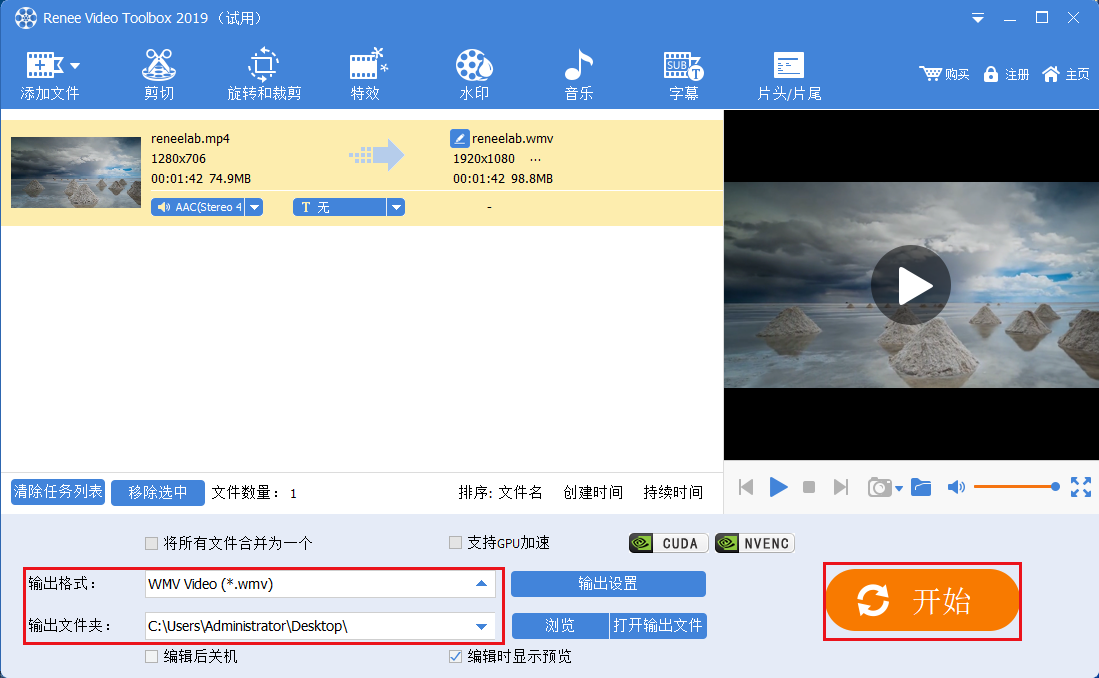
Machete Video Editor Lite是Machete的免费版本,它提供了快速简单的视频编辑功能,可以删除视频的任意片段以及音轨。此外,该软件还支持对视频进行剪切、复制、移动和合并。该软件操作界面十分简洁,易用性高,无需任何专业的视频编辑知识和经验也能够直接上手。另外还需要提醒大家的是,免费的Lite版视频编辑软件只支持AVI和WMV两种视频格式,并且不支持音频编辑。
借助Machete Video Editor Lite软件编辑视频非常的简单,您只需通过顶部菜单栏里的【File】(文件)-【Open files】(打开文件),将需要编辑的视频文件添加到软件当中。然后借助软件下方的一系列编辑按钮对文件进行个性化的编辑操作(比如剪切、翻转、去除音频等),编辑完成之后再回到顶部菜单栏里找到并点击【File】(文件)-【Save files】(保存文件)选项,即可快速将编辑完成的视频文件存储到预设的位置里。

VSDC Free Video Editor是一款适用于Windows系统的免费视频编辑工具。它支持的视频格式包括MP4,AVI,MKV,MPG,WMV,FLV等。此外,它还提供了多种常用的视频编辑功能,比如裁剪视频文件、增加视频转场效果、添加音频效果、插入文本等等。编辑完成后,您可以根据不同的终端设备选择对应的视频格式,选择非常多样。作为一款高阶视频编辑工具,虽然它的操作界面相对复杂,功能比一般的视频编辑工具要多,但是借助它进行一些简单的编辑操作也并不难。具体步骤如下:
在下载安装完VSDC Free Video Editor软件之后,打开软件并找到【Import file】(导入文件)按钮,将需要编辑的视频文件添加到该软件当中。接下来会出现一个视频参数设置的弹窗,您可以对“项目标题”、“作者”、“版权”、“分辨率”、“帧速率”等一系列参数进行设置。点击【Finish】(结束)按钮完成对视频的前期设置。接下来页面会直接进入到软件的编辑功能界面,您就可以根据自己的需求对视频进行编辑操作了。操作完成之后,在顶部菜单栏里找到【Export project】(导出项目)按钮,即可将编辑完成的视频文件保存到预设的位置里。
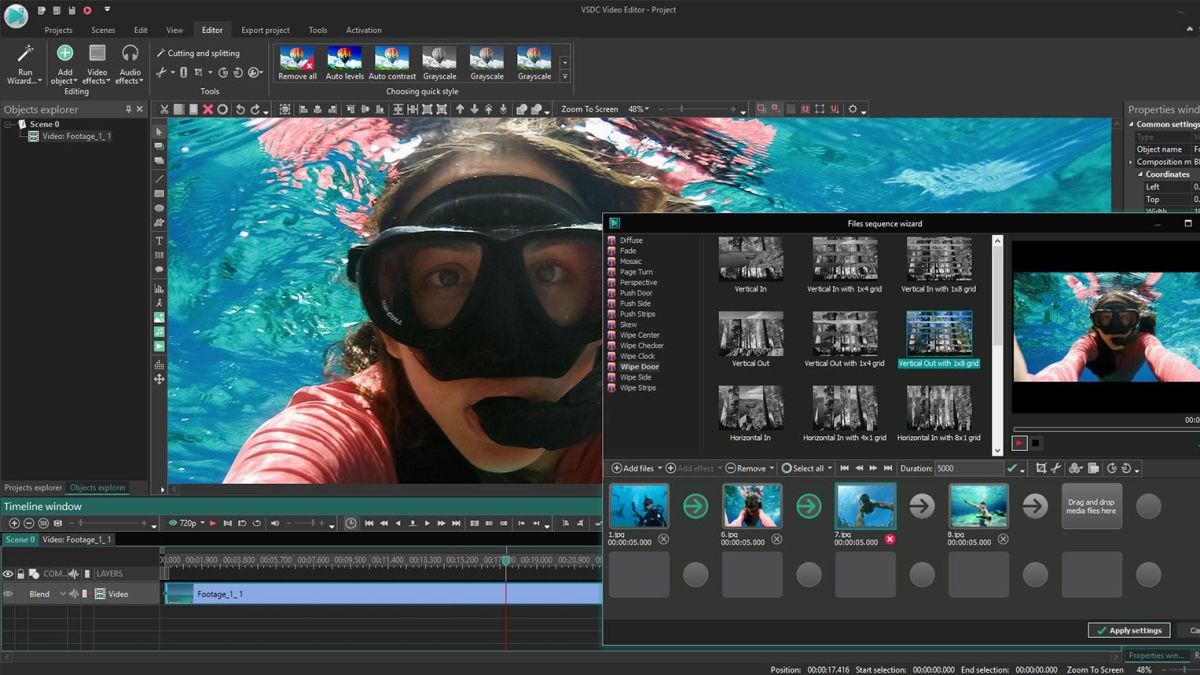
Adobe Premiere Pro CC是一款功能强大的视频编辑软件,常被用于编辑视频,商业广告制作以及电影,电视节目和在线视频的编辑制作等。该软件几乎具备所有常见的编辑功能,支持导入各种格式的视频、音频和图像,并能将编辑的视频保存为磁带录像、DV、DVD和常见的Internet视频格式。另外,该软件支持在Mac 或 Windows计算机上使用。
虽然Adobe Premiere Pro CC操作界面相对繁琐,但某些常用功能在使用几次之后就可以顺利掌握。下载安装完之后运行Adobe Premiere Pro CC,您可以直接将需要编辑的单个或多个视频拖放到视频文件的编辑区内,之后再借助顶部菜单栏里提供的一系列编辑功能(比如:剪辑、调色、添加字幕等)进行个性化的编辑操作。待所有的编辑设置完成之后,回到顶部菜单栏并找到【File】(文件)-【Export】(导出)-【Save as】(另存为)将编辑好的视频文件保存到预设的位置即可。
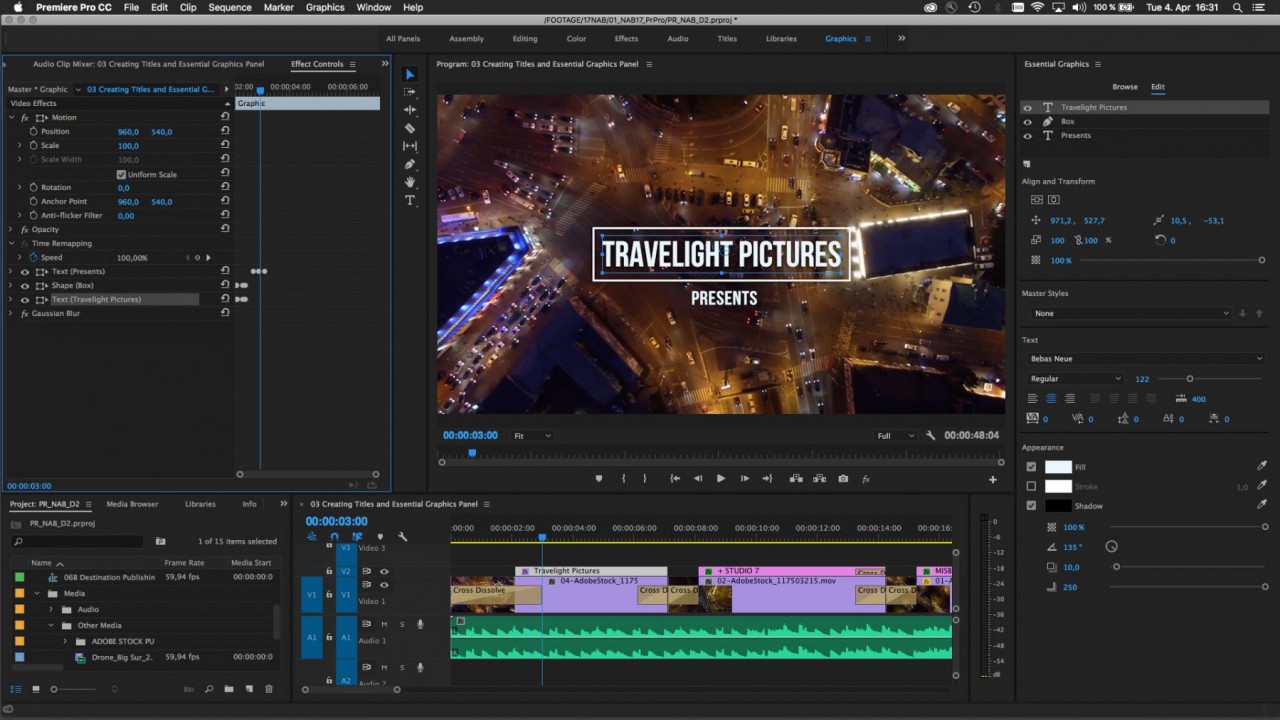
上文中,小编向大家介绍了4款适用于Windows系统的视频编辑工具以及对应的使用步骤,接下来为了帮助您进行选择和使用,我们针对这4款工具还进行了对比和总结,一起看看它们的区别吧。
如果操作界面的设置比较复杂,那么一些新手用户在使用该软件进行视频编辑的时候将困难重重。上文中推荐给大家的4款软件中,都叫兽™视频编辑和Machete Video Editor Lite这两款软件比后两者的操作界面更加简洁。如果您需要的是操作简单的视频编辑工具,那么这两款软件更加适合您。
而Adobe Premiere Pro CC和VSDC Free Video Editor两款软件,虽然操作界面比较复杂,但是配备的编辑功能会更加全面。如果您对视频编辑有较高的要求,那么可以优先选择这两款软件使用。
在功能配置方面,都叫兽™视频编辑软件与其它三者不同,它增加了屏幕录制功能,方便您捕捉优秀的视频画面。而Machete Video Editor Lite软件虽然只支持AVI和WMV两种视频格式的编辑,但是常用的编辑功能也足以满足您的视频编辑需求。
至于Adobe Premiere Pro CC和VSDC Free Video Editor,则在常规视频编辑功能的基础上增加了许多高阶功能(比如;视频混剪、美化音频、调整播放速度等),可以满足绝大多数专业视频编辑用户的编辑需求,因此操作起来难度较高,不太适合新手用户使用。
以上就是四款视频编辑工具的对比,大家可以根据自身需求选择最适合自己的视频编辑工具。





 粤公网安备 44070302000281号
粤公网安备 44070302000281号
