一、电脑蓝屏产生的原因
蓝屏(BSoD)是Windows操作系统的错误屏幕,也被称为停止错误,它的出现意味着系统出现了冲突和崩溃。当电脑出现蓝屏,Windows将会冻结,有时重新启动就能继续运行。现在的Windows操作系统能够处理许多错误,因此现在蓝屏的出现频率已经不会像以前那么频繁。

蓝屏错误屏幕是一种安全提醒,是为了避免进一步损坏计算机和系统,当你的电脑出现蓝屏,屏幕上也会显示错误代码、相关的驱动程序数据和故障排除提示。错误代码有助于你缩短故障排除的范围,在尝试重启电脑前请先记下该错误提示。另外,每个电脑的蓝屏显示内容可能会有所不同,具体取决于你所运行的Windows版本。在Windows7和早期版本中,蓝屏看起来很像终端屏幕,显示所有信息。在Windows8和10中,蓝屏的显示内容会简单很多。
蓝屏错误产生的原因:
很多时候,蓝屏错误出现的同时都会随带着其产生的原因,用户可根据代码去寻找解决方法。大多数情况下,Windows会自行修复并重启。如果你的电脑不能自行修复,那你需针对其背后的一些已知原因进行故障排除,蓝屏通常是由计算机硬件问题或驱动程序软件问题引起的。其中较为常见的原因有:
1、软件原因
● 过时或不兼容的设备驱动程序。
● 损坏的系统文件。
● 病毒/恶意软件的入侵。
● 过时的BIOS。
2、硬件原因
● 风扇故障,电脑过热时可能会导致蓝屏。
● 在安装/升级操作系统时,电脑没有充足的储存空间。
● 受到闪存驱动器、外置硬盘等外部设备的干扰影响。
● 硬件/电缆的松动。
● 部分硬件可能存在损坏、寿命已尽的情况。
二、常见的蓝屏代码及其对应的解决方法
当电脑出现蓝屏时,通常会在该错误消息显示上提示相应的错误代码和原因,下面将列举一些常见的蓝屏错误代码,并给出对应的解决方法。
| 常见的蓝屏代码 | 原因说明 | 快速解决指引 |
|---|---|---|
| 0xc0000001 | 0xc0000001错误可能由多种原因引起,最常见的原因是系统文件损坏或内存损坏。除此之外,此错误也可能是由SAM(安全帐户管理器)系统文件丢失或损坏引起的 | 点击此处 |
| 0xc000000d | Windows系统文件损坏可能会导致0xc000000d错误。导致系统文件错误的原因有许多种,如应用程序或硬件的不正确删除、安装不完全或卸载不完全等。 | 点击此处 |
| 0xc000000e | 导致0xc000000e错误的原因可能是winload.exe文件无法访问或已损坏,又或者是找不到操作系统的启动位置。此错误消息通常不适用于Windows XP。 | 点击此处 |
| 0xc000000f | 0xc000000f的出现与您计算机的Windows启动管理器直接相关。发生此错误使操作系统无法读取引导配置数据,从而导致蓝屏出现。 | 点击此处 |
| 0xc000014c | 该错误的出现表明操作系统无法访问启动时所需的关键文件。 | 点击此处 |
| 0xc000021a | 用户将操作系统升级到Windows 10时可能会出现错误0xc000021a。此问题产生的原因有很多种。比如,您的外接设备干扰了启动过程,又或者是一些负责登录和注销操作的重要系统文件已损坏或丢失。 | 点击此处 |
| 0xc0000034 | 导致此错误的最常见原因之一是与引导相关的文件(Bootloader文件)丢失、损坏或配置错误造成的。发生这种情况的原因可能是磁盘写入错误、电源中断或引导扇区受病毒感染等。 | 点击此处 |
| 0xc0000098 | 导致此错误产生的最常见的原因可能是BCD(引导配置数据库)没有操作系统条目或安装了不兼容的硬盘驱动器。 | 点击此处 |
| 0xc0000225 | 此错误的产生与损坏的系统文件有关。另外,如果您的电脑在系统更新期间因恶意软件攻击系统文件或者是因故障硬件而中断,也会发生这种情况。 | 点击此处 |
当您的电脑出现其他蓝屏错误代码时,您可尝试以下的通用解决方法。
三、Windows可以重启时的蓝屏解决方法
解决方法一、使用系统还原撤消最近的更改
Windows中的系统还原功能是一个便利的故障排除工具,它可帮助您将电脑恢复到系统上次正常运行时的状态。系统保护会在安装新应用、驱动程序或更新系统前自动创建还原点,当然您也可以手动创建还原点。系统还原不会影响您的个人文件,例如电子邮件,文档或照片,但会删除生成还原点后所安装的应用、驱动程序和更新。
具体的操作步骤如下:
① 点击屏幕左下角“开始”按钮或Cortana搜索。在搜索框中,输入“系统还原”。然后点击搜索结果页中的“创建还原点”。
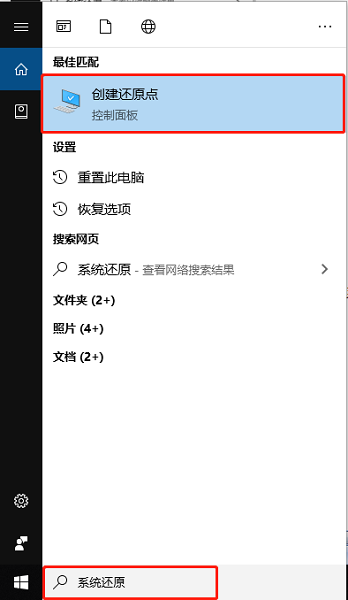
② 在打开的窗口中,选择所需还原的驱动器,然后点击“系统还原”。
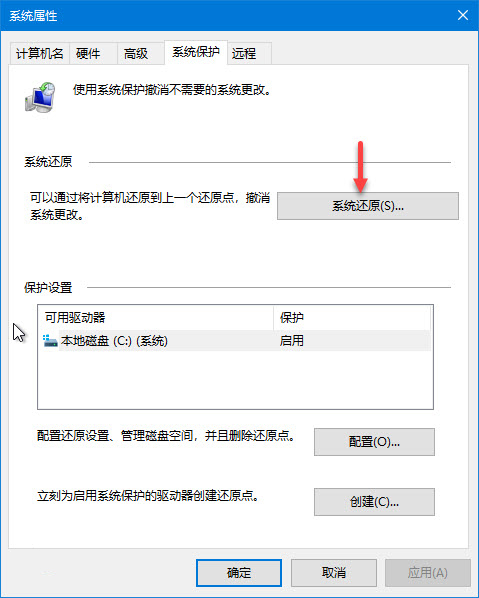
③ 选择任意一个已有的还原点,点击“下一步”。
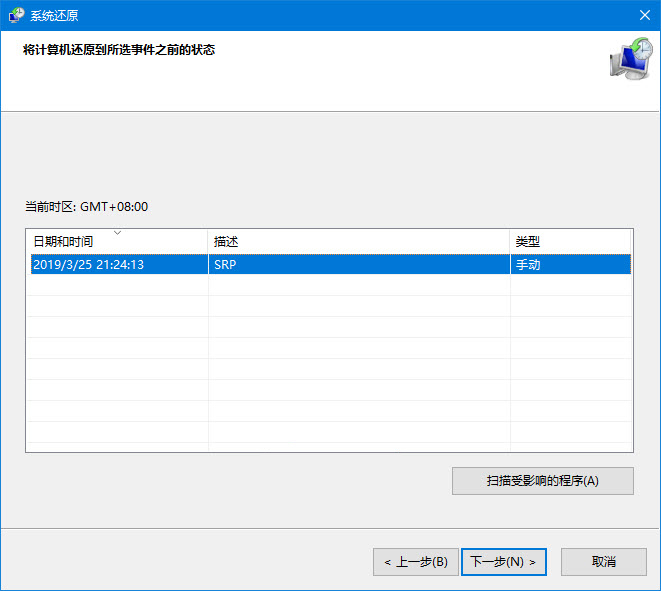
④ 确认好所有信息后,点击“完成”>“好”。如果在此之后没有蓝屏,则说明您的问题可能与软件有关。
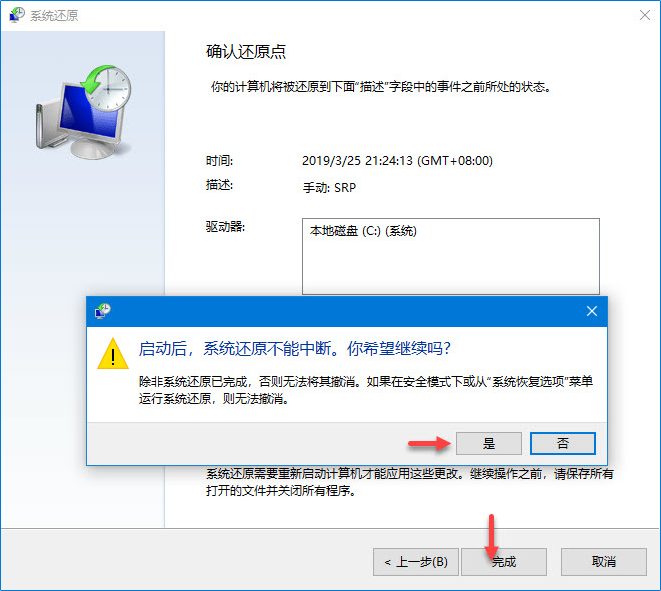
解决方法二:扫描恶意软件和病毒
当恶意软件损坏Windows系统文件时,则很有可能会导致电脑蓝屏。另外,某些病毒也可能会导致蓝屏死机,尤其是那些感染主引导记录(MBR)或引导扇区的病毒。为了电脑不会再出现蓝屏,您应该使用杀毒能力强的杀毒软件全面扫描计算机,检测是否存在病毒和恶意软件。在扫描计算机前,您需确认该杀毒软件已经更新到最新版本。
解决方法三:检查你的计算机是否存在硬盘和内存错误
蓝屏错误的出现可能是由计算机的硬盘或随机存取存储器(RAM)引起的。Windows系统中自带硬件检测修复工具,您可先尝试自行检测,如果不能解决,您可再与硬件制造商联系。
1、检查硬盘驱动器错误
Windows10操作系统自带的磁盘检查程序可以修复一般的逻辑错误,但如果硬盘上存在物理坏道,则会无法使用该程序来修复。
具体的操作步骤如下:
① 双击打开“计算机/此电脑”,然后右键单击要检查的硬盘驱动器,然后点击“ 属性”。
② 点击“工具”选项卡,然后点击“检查”。如果系统提示您输入管理员密码,请按照指示进行输入并确认。
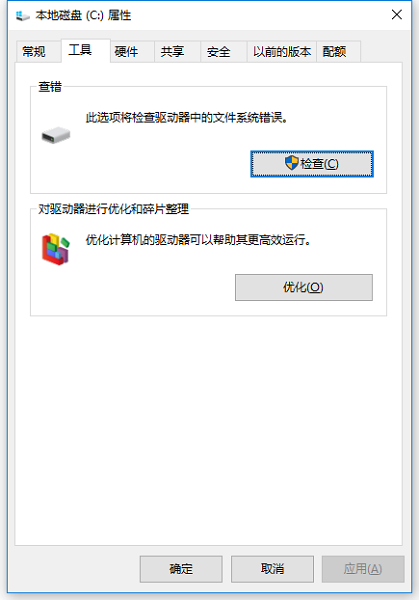
③ 点击“扫描驱动器”,等待扫描完成。如果您的是Windows 7电脑,则选择“自动修复文件系统错误”或“扫描并尝试恢复坏扇区”。
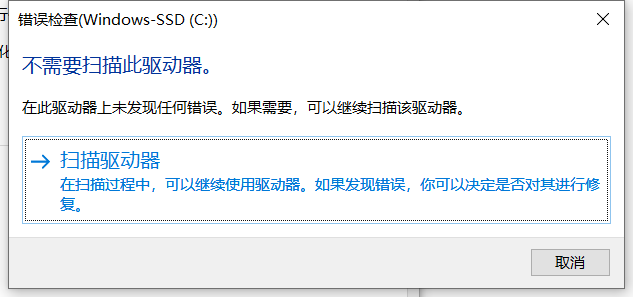
2、检查计算机的内存问题
具体的操作步骤如下:
① 点击“开始”搜索或Cortana搜索框,输入“控制面板”,然后点击进入。
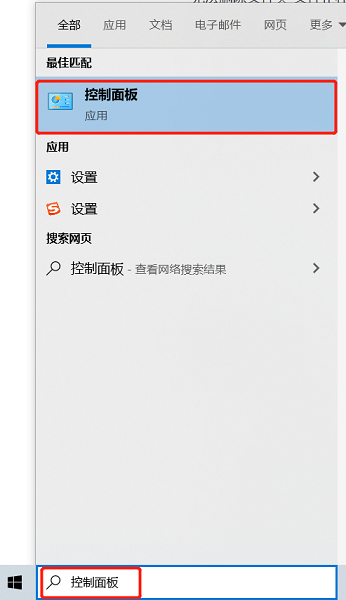
② 在搜索框中,输入“内存”后点击“ 诊断计算机的内存问题”。
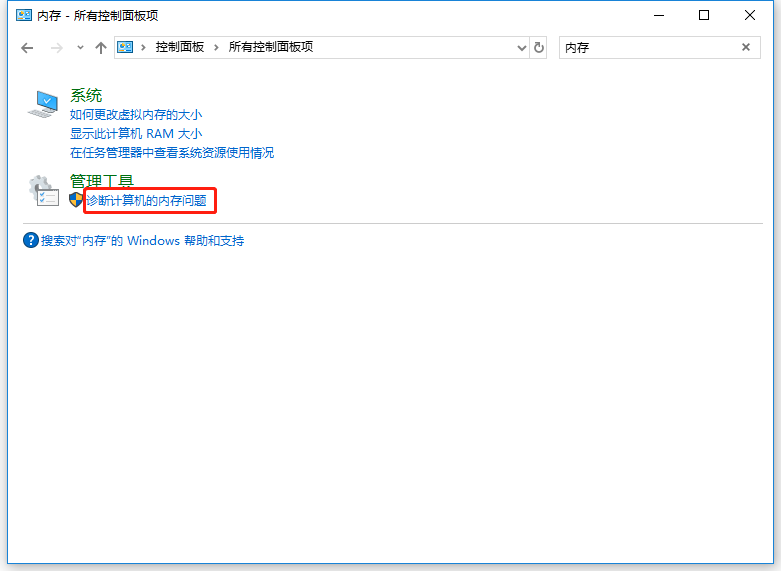
③ 在弹出的窗口中,选择何时检查内存问题。您可选择立即重启或下次重启时检查问题。若是选择立即重新启动,那请确保您已保存你的文件并关闭所有正在运行的程序。重新启动Windows时,内存诊断工具将自动运行。
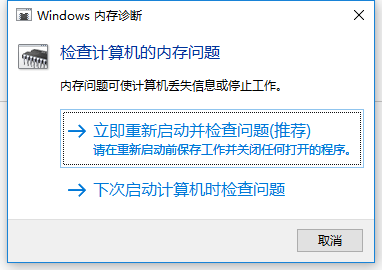
解决方法四:运行SFC扫描
如果是因Windows系统文件损坏而造成的蓝屏错误,那您可尝试系统自带的SFC(系统文件检查器)的命令行工具来进行检查并修复,点击此处可查看更多SFC命令的说明。
具体的操作步骤如下:
① 首先,您需点击屏幕左下角“开始”按钮或Cortana搜索,在搜索框中输入“cmd”。然后右键单击“命令提示符”,选择“以管理员身份运行”。
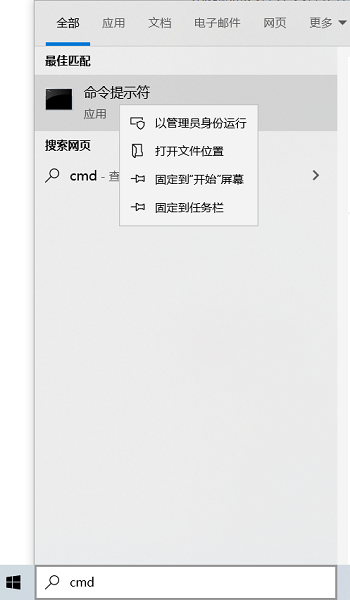
② 在命令提示符窗口中,输入“sfc /scannow”,然后按Enter键,等待扫描与修复过程完成。
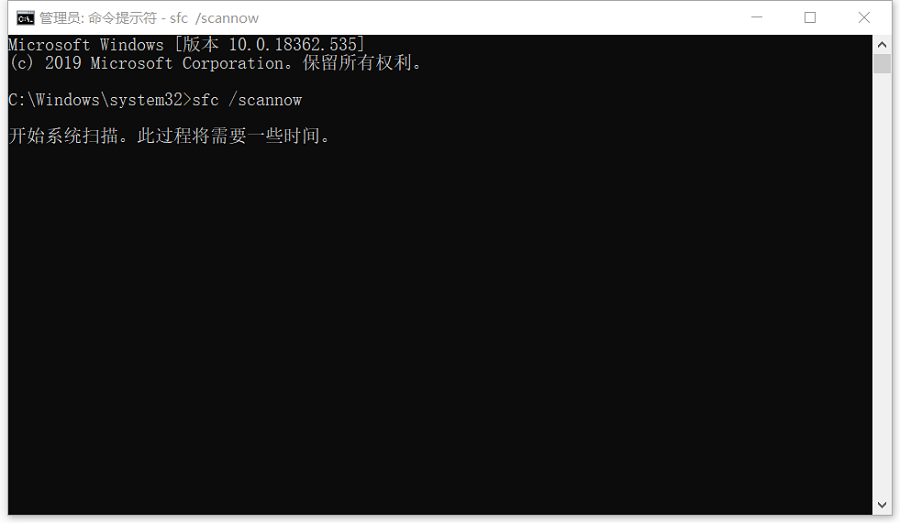
四、Windows无法重启时的蓝屏解决方法
上一部分内容介绍了Windows在能重启的前提下去修复系统蓝屏错误以及潜在的故障问题,但如果您的计算机在出现蓝屏后无法再重新启动时,又该如何应对呢?
解决方法一:尝试以安全模式启动Windows
如果您的电脑无法正常启动,那您可尝试通过安全模式来启动Windows。安全模式的工作原理是通过使用一组有限的文件和驱动程序来启动Windows,让Windows在基本状态下启动。在这种不加载第三方设备驱动程序的情况下启动电脑,用户就可以在不受第三方程序干扰的情况下,方便地检测与修复计算机系统的错误。进入到安全模式可以帮助您解决因软件问题而导致的蓝屏死机,例如,如果某个程序在您刚启动 Windows 时就立即运行并且无法关闭,那您可在安全模式下卸载该程序。另外,如果在安全模式下可以正常启动,则说明问题不是默认设置和基本设备驱动程序导致的,这就大大缩小了问题根源的范围。
Windows进入安全模式的操作步骤如下:
● Windows 10 / 8 /8.1操作系统
① 在进入安全模式前,您需先进入到Windows恢复环境(winRE)。因此,您需按电源键开机,在启动徽标出现前关机。此步骤重复三次,就可进入到Windows恢复环境。
② 在“选择一个选项”屏幕上,依次选择“疑难解答”>“高级选项”>“启动设置”>“重启”。
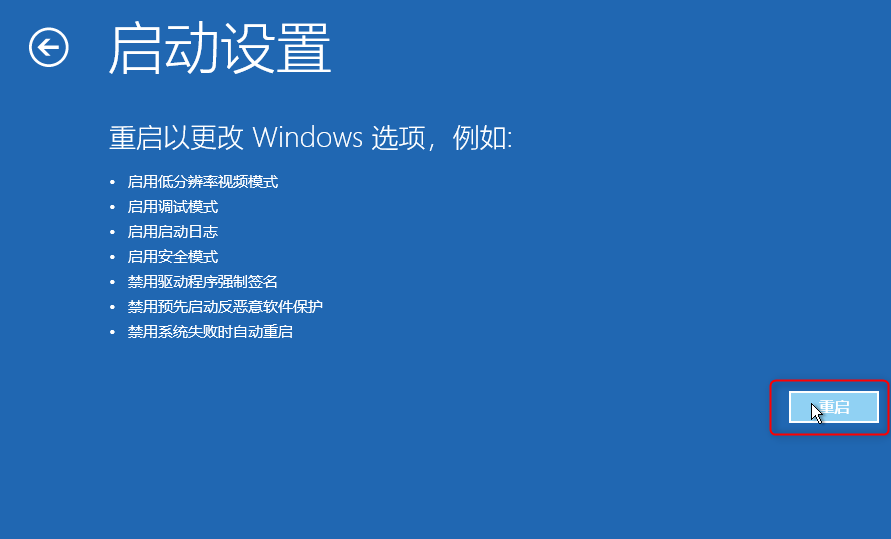
③ 在设备重启后,你将看到启动设置的选项。你可按数字键来选择以何种安全模式进入Windows,例如按“4”
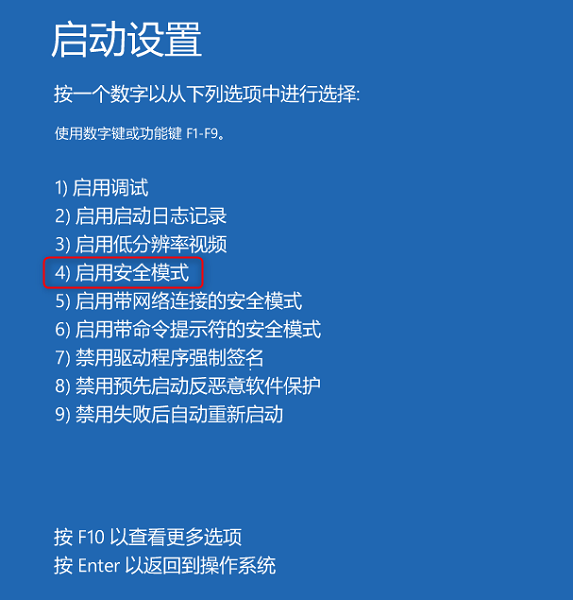
● Windows7系统
① 重新启动计算机,Windows徽标出现之前,您需一直按F8键。
② 当屏幕出现“高级启动选项”时,使用箭头键突出显示所需的“安全模式”选项,然后按“Enter”键。
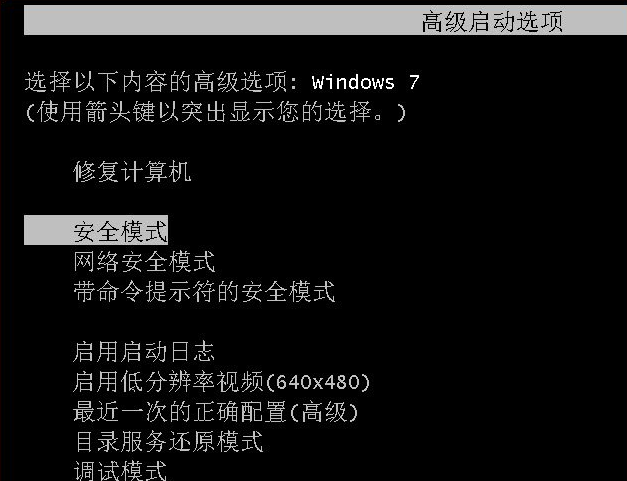
③ 最后,使用具有管理员权限的用户账户登录到你的计算机。 当计算机处于安全模式时,你会在屏幕的角落看到“安全模式”字样。若要退出安全模式,重启计算机即可。
解决方法二:使用系统还原撤消最近的更改
当Windows无法启动时,你可以进入“系统恢复选项”菜单中使用“系统还原”功能。将系统还原到先前创建还原点时的状态,从而使Windows能正常启动。注意:若你的电脑之前关闭了系统还原,无法进行系统还原。
● Windows 10/8/8.1操作系统:
具体的操作步骤如下:
① 开机启动进入系统时,长按电源键强行关机,重复3次以上,让电脑进入到Windows恢复环境中。
② 当屏幕显示选择一个选项时,请依次点击“疑难解答”>“高级选项”>“系统还原”。
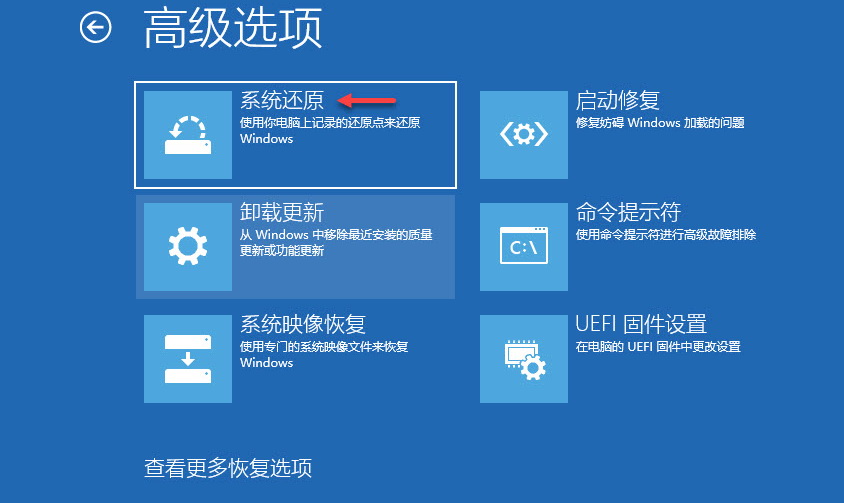
③ 然后,选中选择任意一个已有的还原点进行还原,点击“下一步”即可。
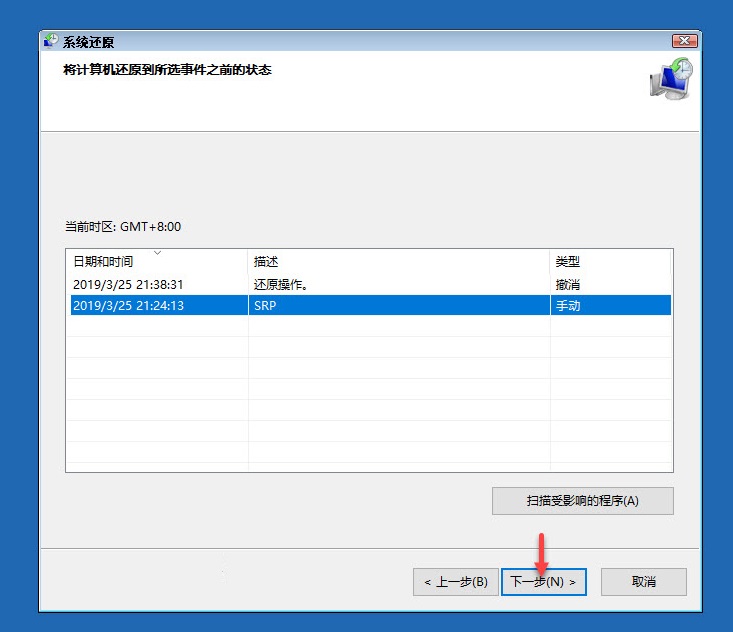
● Windows7系统:
具体的操作步骤如下:
① 在启动计算机时连续按F8键,在列出的“高级启动选项”列表中,使用键盘方向键选择“修复计算机”并按Enter键。
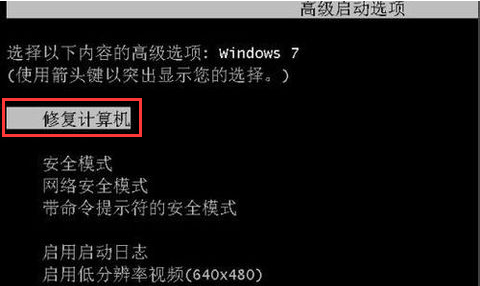
② 然后选择“系统还原”,点击“下一步”。此时会将所有的还原点显示出来,选择其中一个还原点,点击“下一步”即可进入到系统还原的过程。

解决方法三:重新安装Windows系统
如果以上方法都不能够修复蓝屏错误,那您只能尝试重装Windows系统。重新安装Windows 系统将删除您已安装的所有程序和数据,并将电脑恢复到出厂时的默认状态。因此,在开始重装系统前,您需先使用都叫兽™系统救援软件转移电脑中的重要数据,点击此处查看。
下面以Windows10为例,介绍系统重装的方法
1、要重装Windows系统,需先制作安装介质
具体的操作步骤如下:
① 首先需要从微软的官网下载制作文件 – Windows10媒体创建工具。 下载地址:https://www.microsoft.com/zh-cn/software-download/windows10 。打开网页后,点击“立即下载工具”。
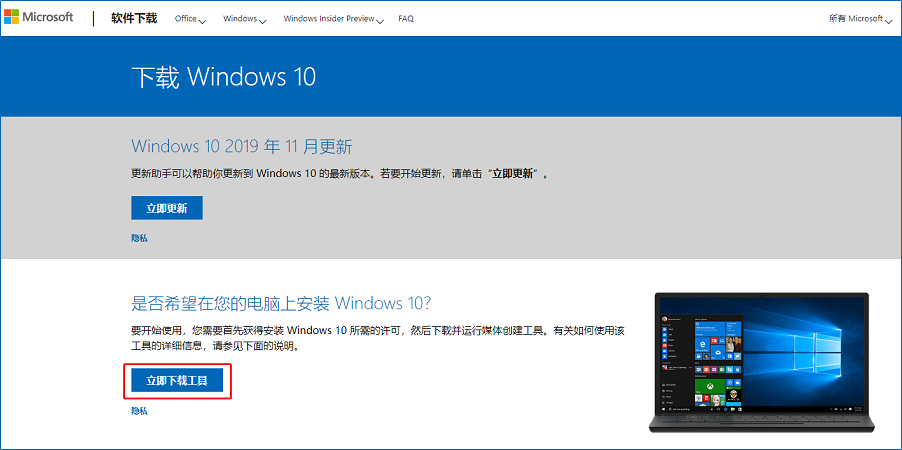
② 在下载完成后,打开该工具,然后在询问是否要使用应用对设备进行更改时,选择“是”。然后,当出现Windows10安装设置指南时,请点击“接受”许可条款和协议
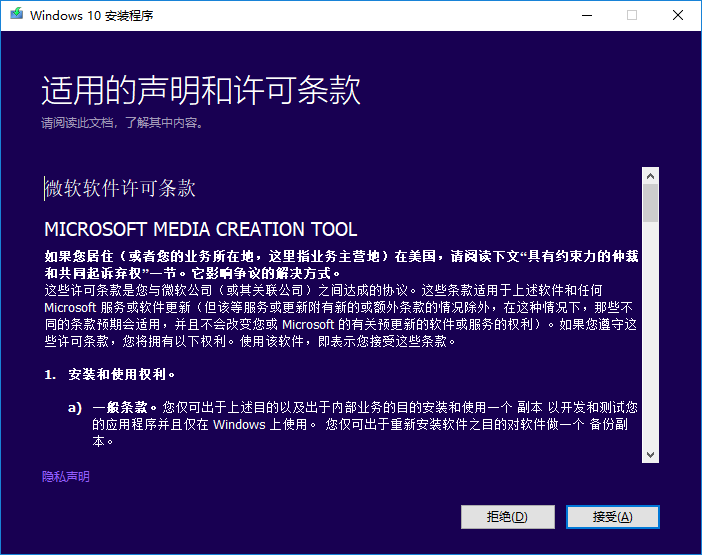
③ 要创建安装盘,请选择“为另一台电脑创建安装介质(U盘、DVD或ISO文件)”,然后点击“下一步”
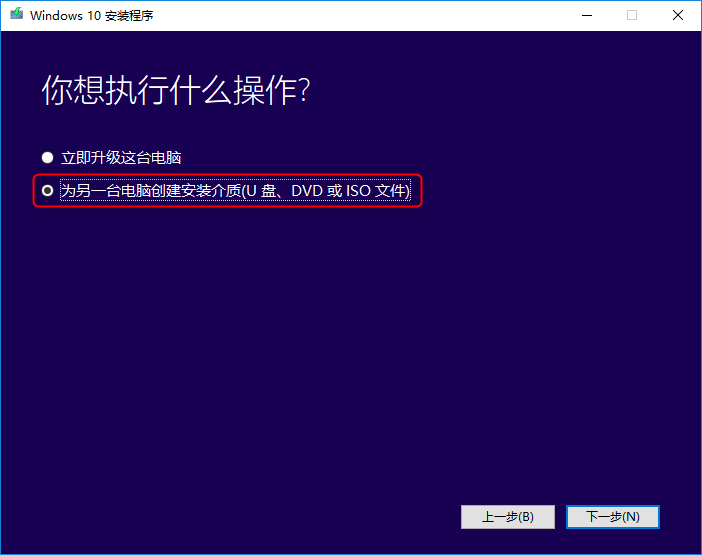
④ 然后对Windows 10系统的语言、版本以及体系结构(64 位或 32 位)进行设置,点击“下一步”。默认情况下,勾选“对这台电脑使用推荐选项”自动选择即可。
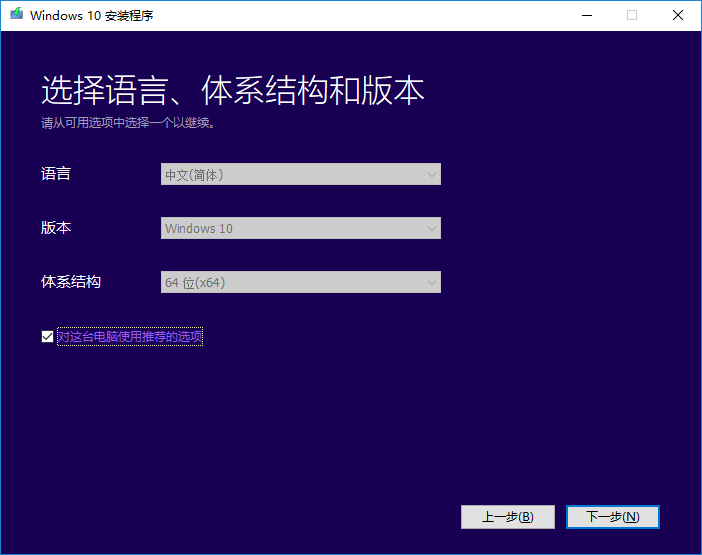
⑤ 选择要使用的介质,在这里要创建U盘安装盘,请选择“U盘”并点击“下一步”。根据提示,即可完成安装介质的创建。
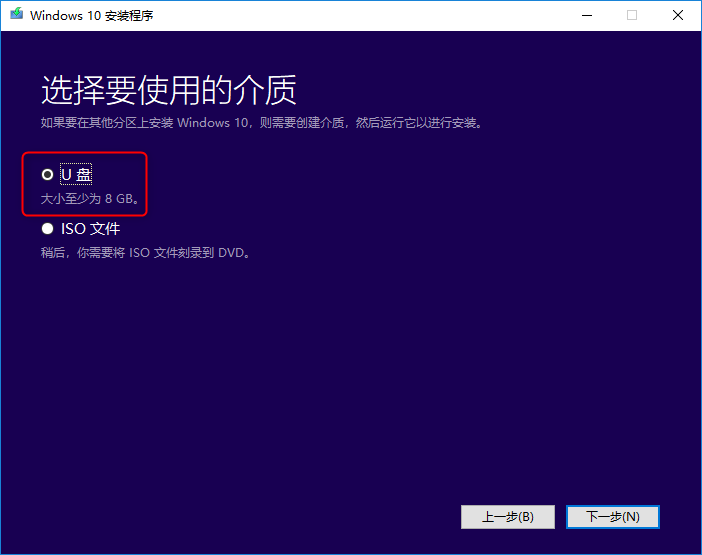
2、使用安装介质重装系统
具体的操作步骤如下:
① 将创建好的安装介质插入到重装系统的电脑中,建议在关机状态下插入。
② 重新启动电脑,如果你的电脑没有自动引导至USB,可能需要在电脑BIOS或UFFI设置中更改引导顺序。若要打开引导菜单或更改引导顺序,通常需要在打开电脑后立即按下按键(根据电脑主板的不同,启动的按键可能有所不同,比如F2、F12、Delete或FSC)
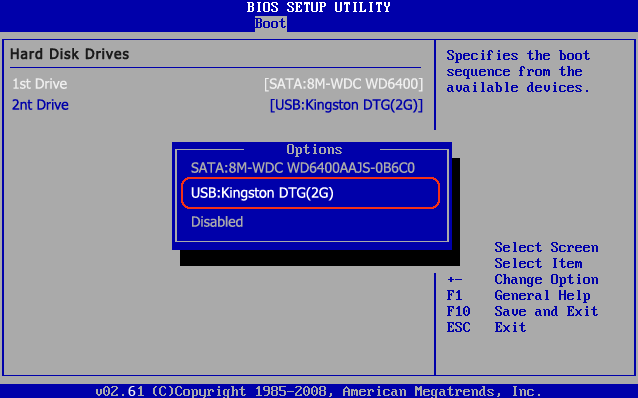
③ 在安装Windows页面上,选择你的语言、时间和键盘首选项,然后点击“下一步” > “现在安装”,最后,请耐心等待系统安装完成即可。在系统重装的过程中,你的电脑将会多次重启。
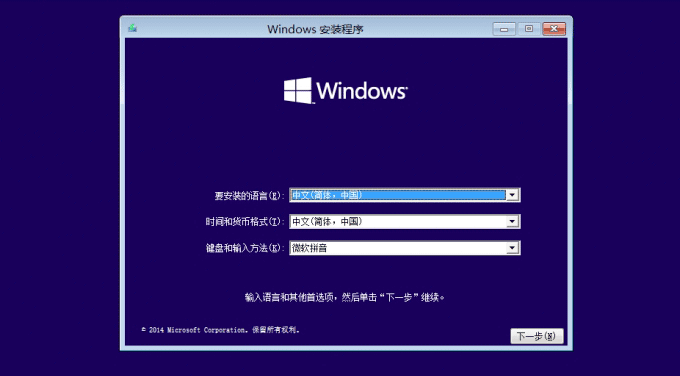
Tips重装Windows10系统的方法有多种,你可点击此处了解更多。
五、转移/拯救Windows中的重要文件
在Windows无法启动时或重装系统前,你可先使用都叫兽™系统救援软件的Data Transfera功能来转移电脑中的重要文件。转移文件后,可避免数据丢失的风险。
具体的操作步骤如下:
① 在另一台电脑下载安装该软件,插入USB/CD,并打开软件。
② 选择“创建一个拯救U盘/CD”,等待创建完成。然后将USB/CD连接至要转移数据的电脑。
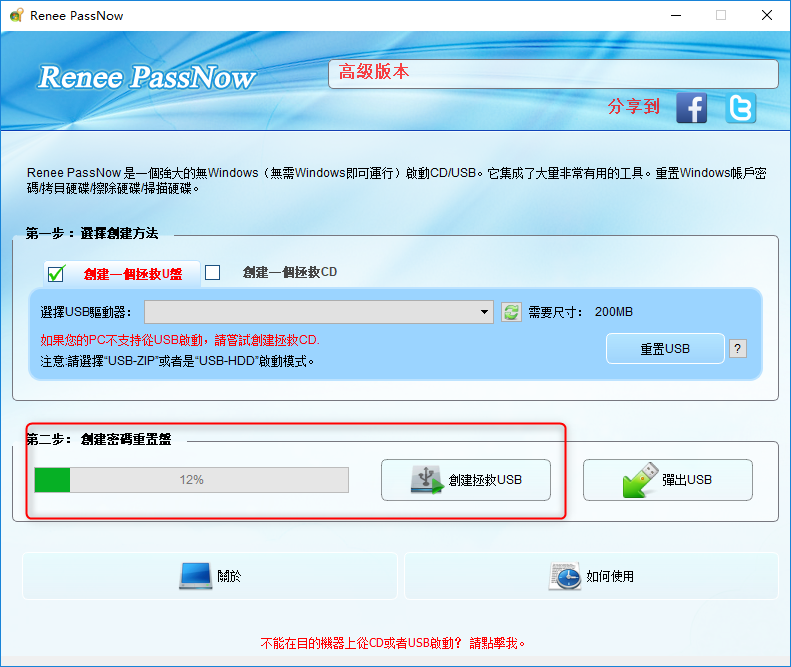
③ 重新启动该电脑,然后在BIOS / UEFI中更改目标电脑的启动顺序,使目标电脑从CD或USB中启动。(请参阅如何从USB或磁盘启动电脑以了解更改BIOS中启动顺序的方法)。 更改开机启动顺序后,按F10保存更改并重新启动电脑。
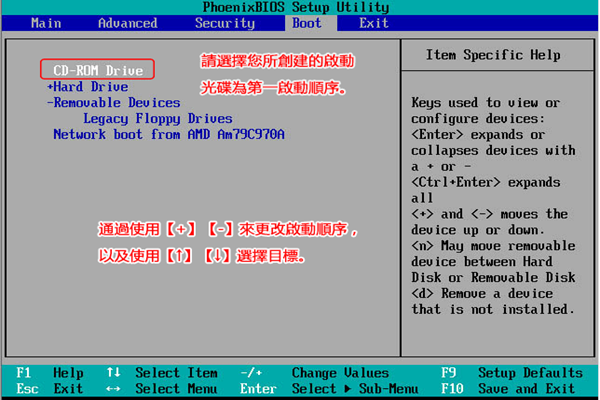
④ 从拯救USB/CD启动后,选择软件界面上的Data Transfer功能。
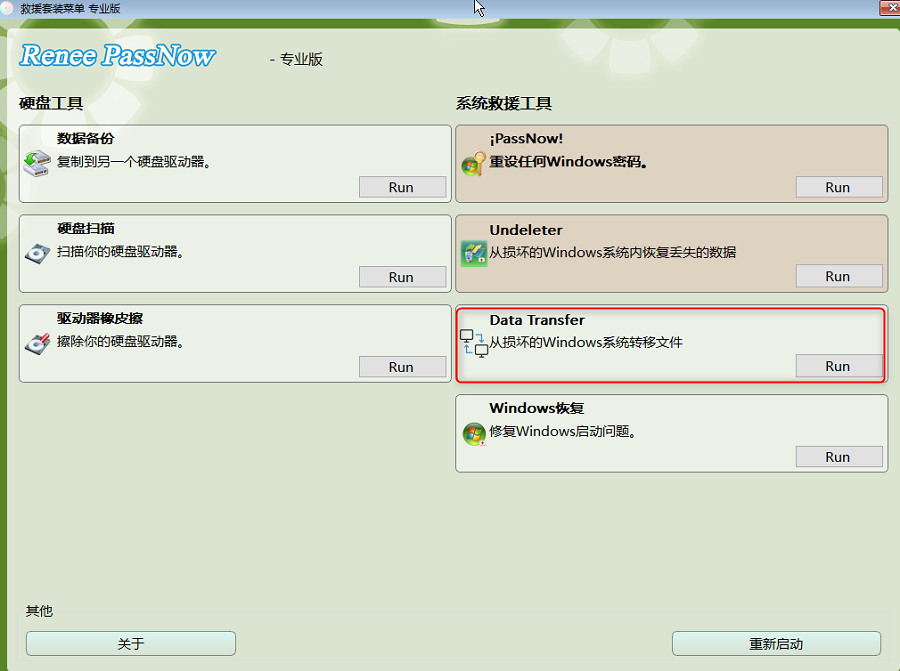
⑤ 在弹出的界面分别选择要转移数据的硬盘以及目标硬盘,然后将重要文件直接拖拉到目标硬盘即可。
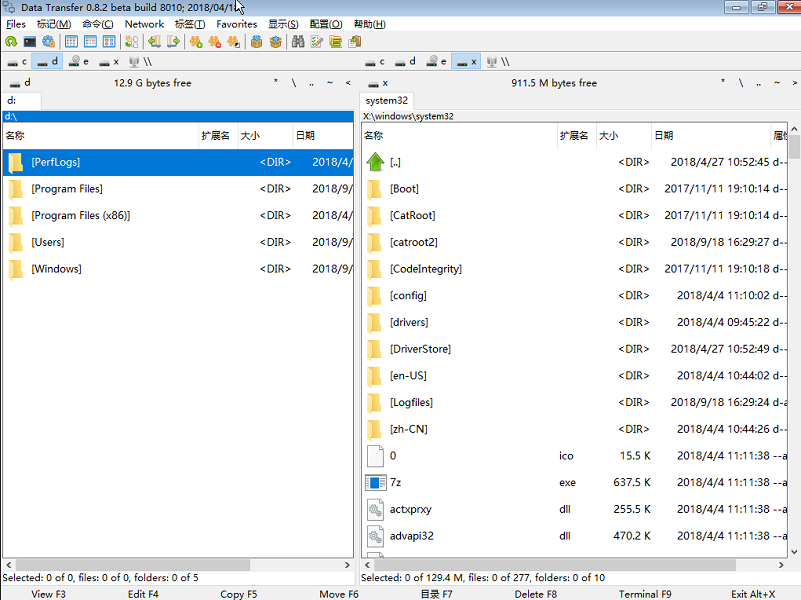





 粤公网安备 44070302000281号
粤公网安备 44070302000281号
