一、关于恢复光盘

二、定期备份电脑数据
1、使用都叫兽™备份还原软件备份数据
① 打开都叫兽™ 备份还原软件,点击“备份”,选择“文件备份”。
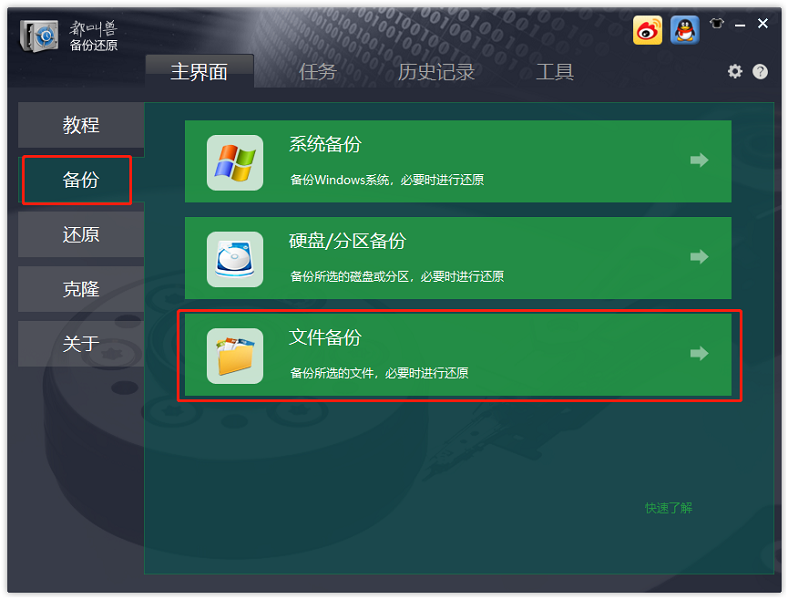
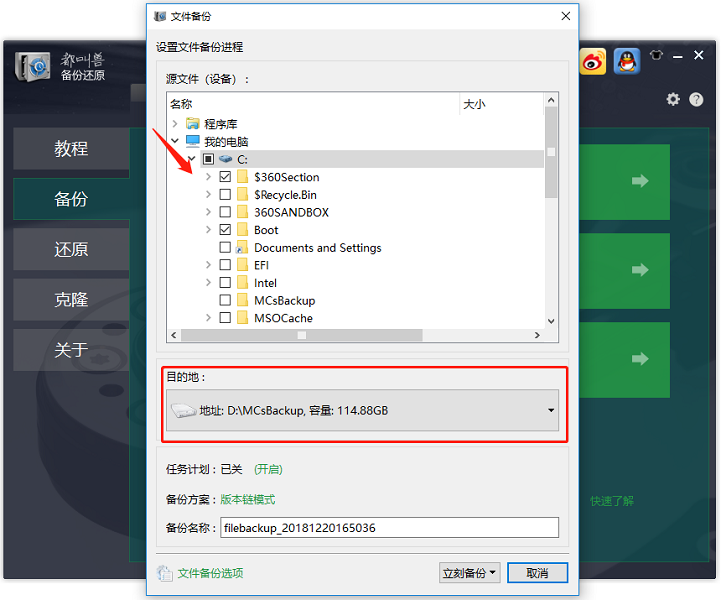
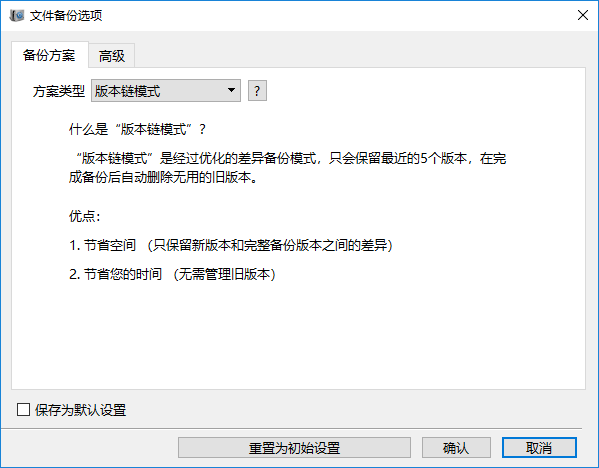
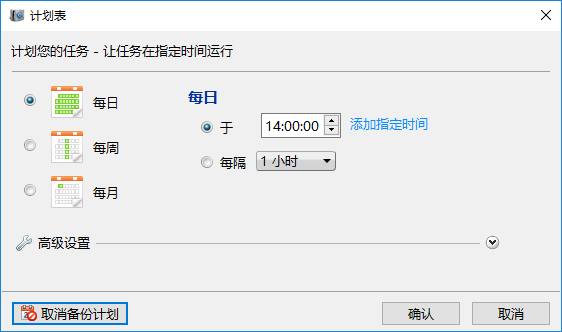
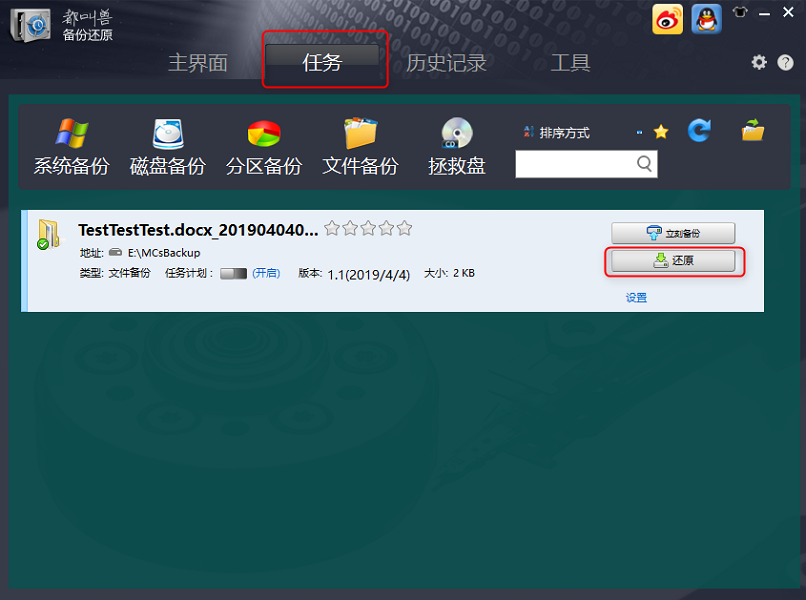
2、OneDrive在线备份Windows电脑数据
① 单击屏幕右下角系统托盘中的OneDrive图标或在开始菜单中找到它。然后点击“更多”>“设置”。
② 点击“ 备份”选项卡,然后点击“ 管理备份”。
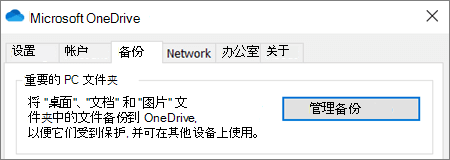
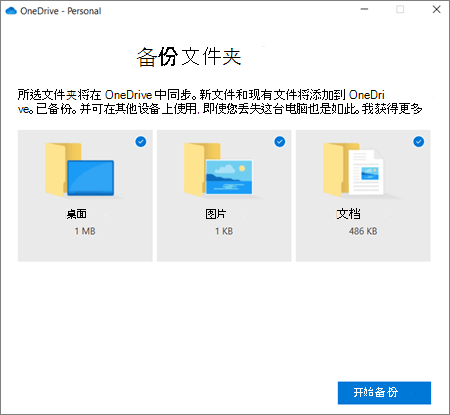
三、创建Windows10恢复光盘
① 首先,您需将空白的CD / DVD光盘插入Windows 10计算机中,并确定它能被计算机识别。
② 点击在“开始”旁边的Cortana搜索框,输入“控制面板”,然后在搜索结果页中点击打开它。
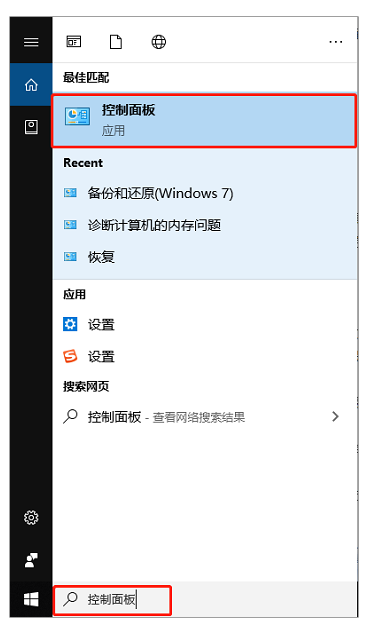
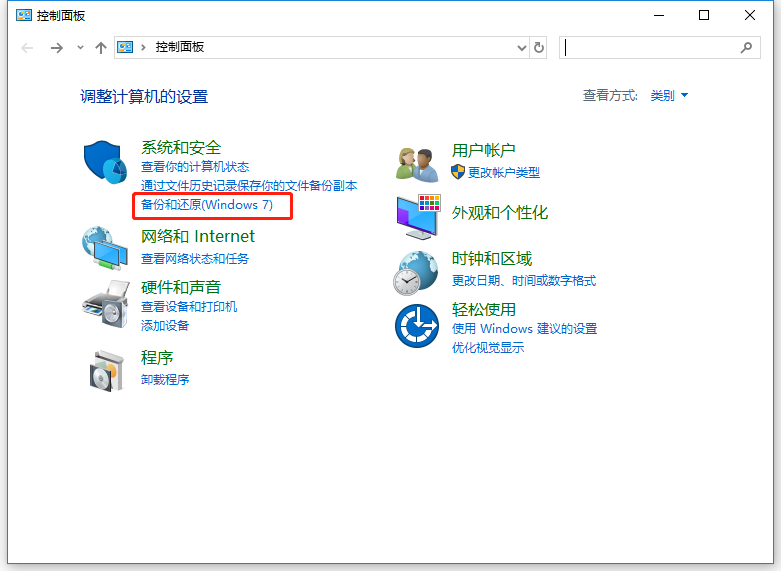
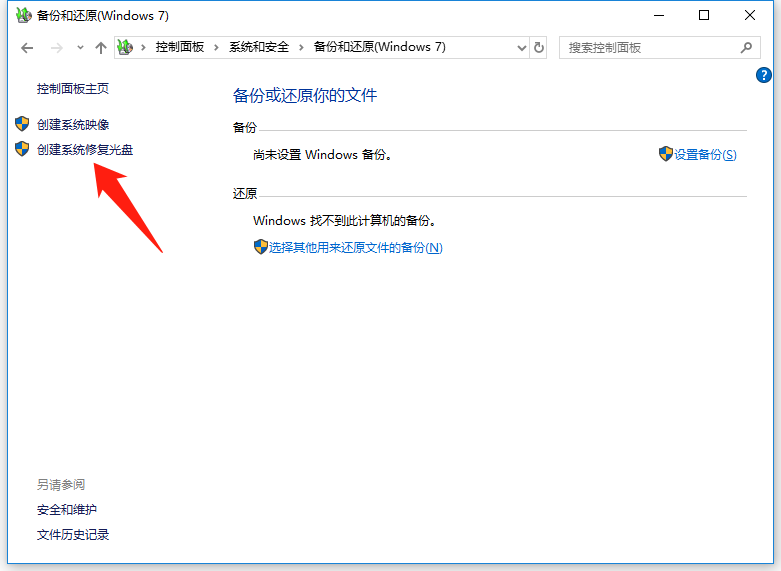
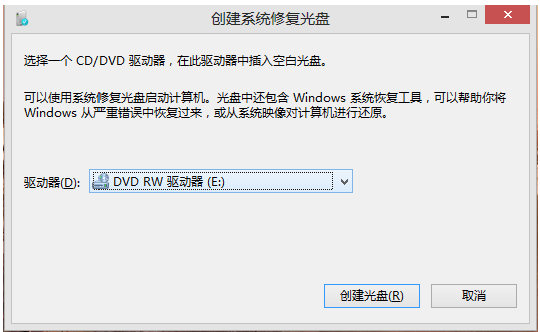
创建Windows 10恢复驱动器是指将关键的系统重新安装文件复制到U盘介质中进行保存,主要是用于在需要时重装Windows 10系统,将其恢复到出厂时的默认状态。Windows 10修复光盘和恢复驱动器几乎相同。两者都可以修复Windows 10操作系统损坏或启动问题。因此,您无需同时创建Windows 10的系统光盘和恢复驱动器。但是,如果您无法从USB恢复驱动器中引导启动Windows,则您可尝试创建Windows 10系统修复光盘来启动修复故障。
两者之间的区别:
● USB驱动器小巧便携,与DVD / CD光盘相比,它更易保存,损坏的可能性也会更小。
● USB的数据传输速度会比DVD读取器快的多。
● USB驱动器的可用范围比光盘广。许多新的台式电脑或笔记本电脑都不再具有内部DVD驱动器,因此有时您只能创建USB恢复驱动器。
四、创建PassNow恢复光盘
要制作PassNow恢复光盘需要先下载都叫兽™系统救援软件,该软件可以完美支持逾1600款计算机及Windows平板,包括 Dell、HP、Acer、Lenovo、Samsung、Toshiba、Sony、IBM等。同时,可兼容 Windows 10 / 8.1 / 8 / 7 / Vista / XP操作系统。
PassNow恢复光盘的创建方法
① 首先,您需在另一台电脑下载都叫兽™系统救援软件。然后插入CD / DVD,打开该软件。
② 接下来,开始创建Passnow 恢复光盘。在软件界面中,勾选“创建一个拯救CD”,然后点击“创建拯救CD”,等待创建完成。
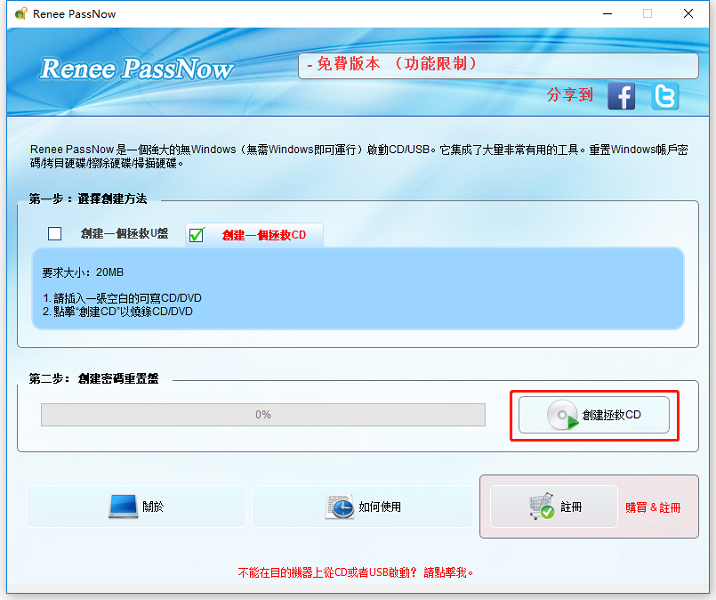
1、转移计算机中的重要数据
① 将创建好的“PassNow 恢复光盘”连接至电脑,然后开机。
② 按下相应按键(一般是F2或DEL)进入BIOS / UEFI,将开机顺序设为CD-ROM Drive,保存设定。
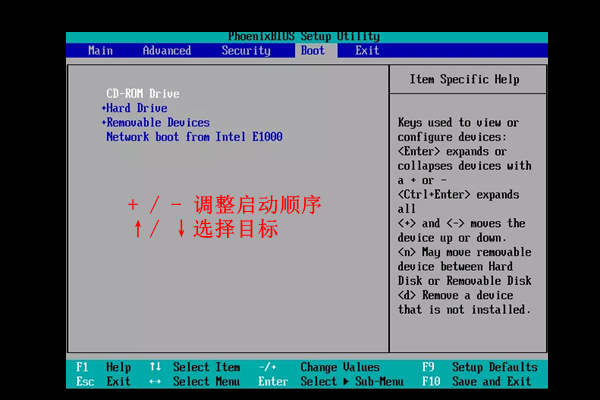
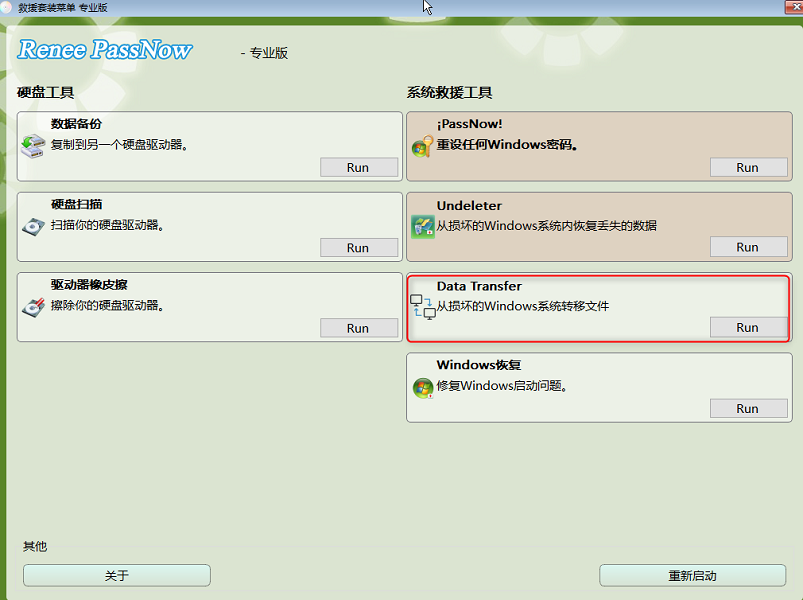
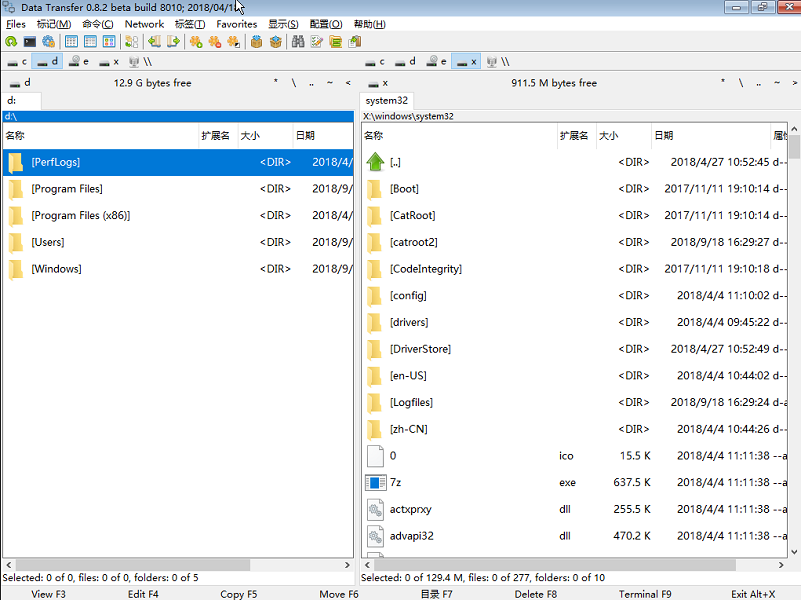
2、恢复计算机中丢失的数据
① 将创建好的“PassNow 恢复光盘”连接至电脑,然后开机。按相应的键进入BIOS / UEFI设置,将开机顺序设为CD-ROM Drive,保存设定。
② 成功从拯救光盘中开机后,选择界面中的“Undeleter”,点击“运行”。
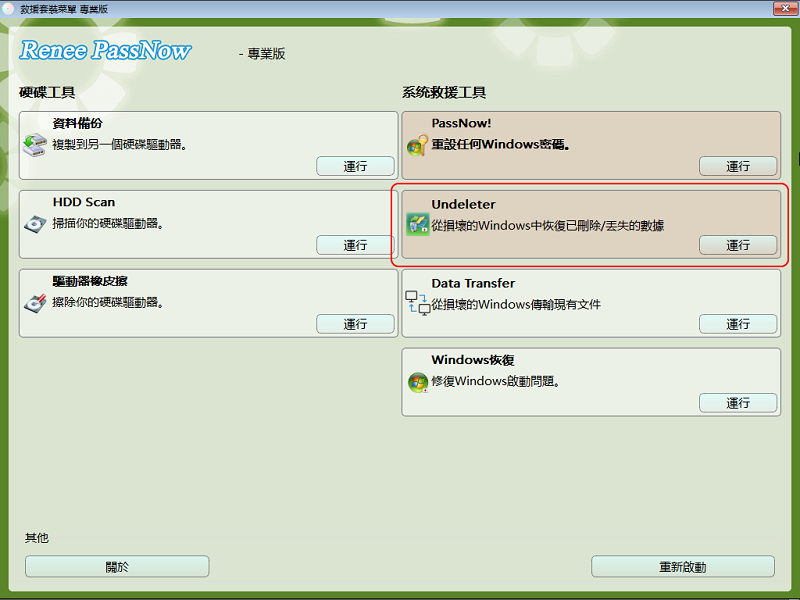

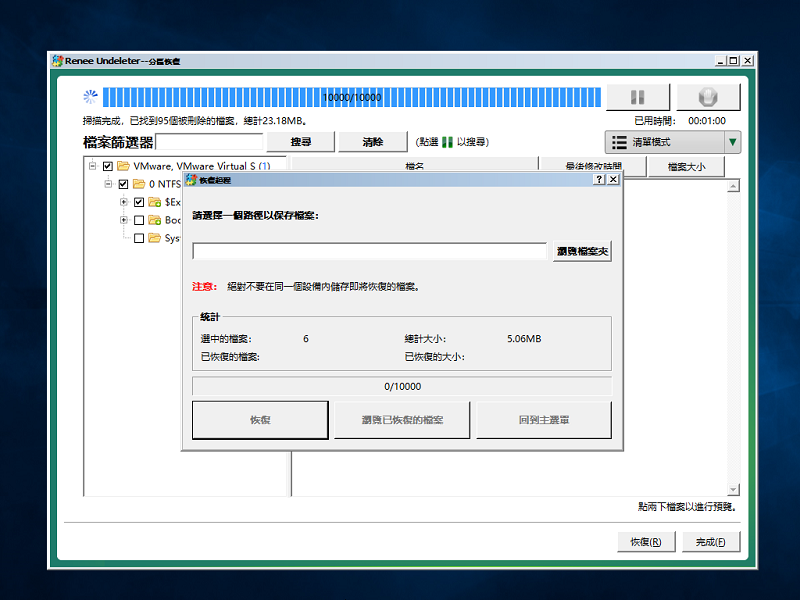
3、重设/清除Windows账户密码
① 将创建好的“PassNow 恢复光盘”连接至电脑,然后开机。按相应的键进入BIOS / UEFI设置,将开机顺序设为CD-ROM Drive,保存设定。
② 成功从拯救光盘中开机后,选择界面中的“PassNow”,点击“运行”。
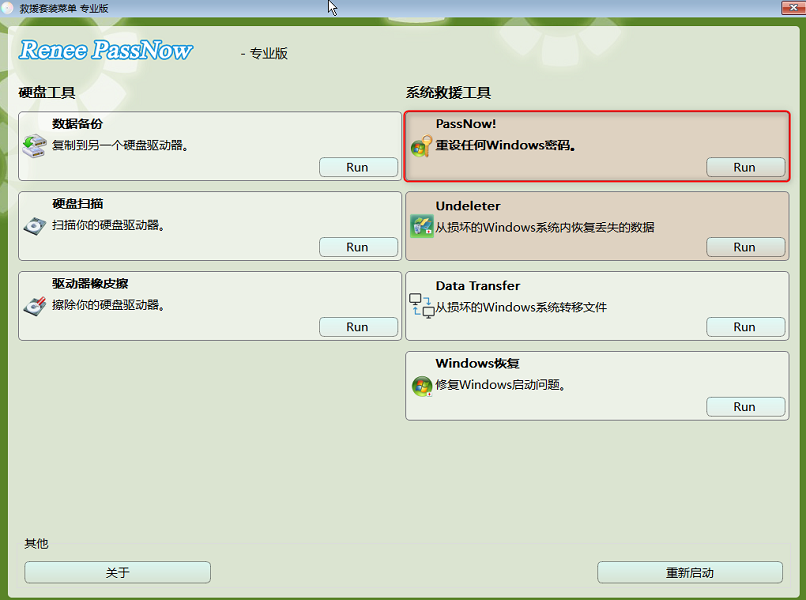

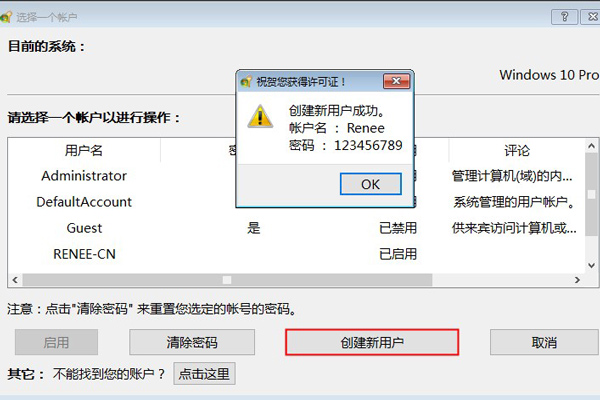
五、如何制作Windows7系统安装光盘
① 首先,您需要先下载Windows 7光盘映像(ISO文件)。最安全的获取方式是通过Microsoft官网上下载:https://www.microsoft.com/en-us/software-download/windows7
② 点击进入该网站后,输入有效的Windows 7产品密钥,并点击“校验”。注意:产品密钥通常是位于Windows DVD随附的包装盒内、DVD上或显示您已购买Windows的确认电子邮件中。
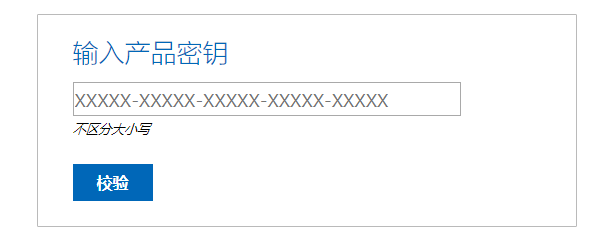
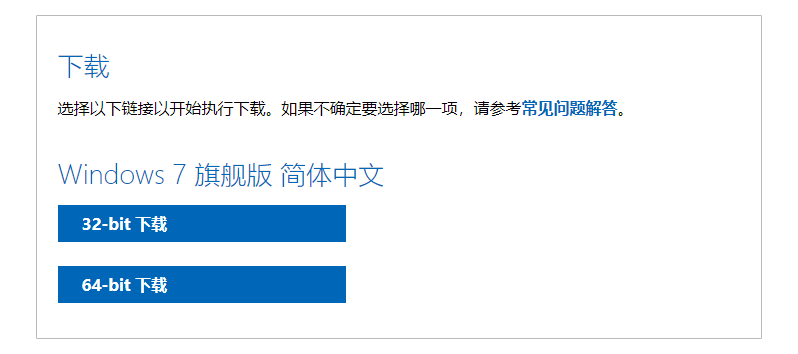
① 将CD或DVD插入计算机的光盘驱动器。
② 右键单击下载到电脑中的ISO文件,然后选择“ 刻录光盘映像”以打开Windows光盘映像刻录机窗口。如果您使用的是Windows 7,则只需双击ISO文件即可。
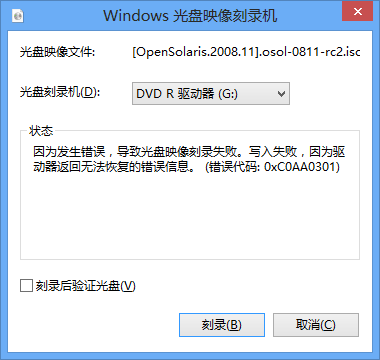






 粤公网安备 44070302000281号
粤公网安备 44070302000281号
