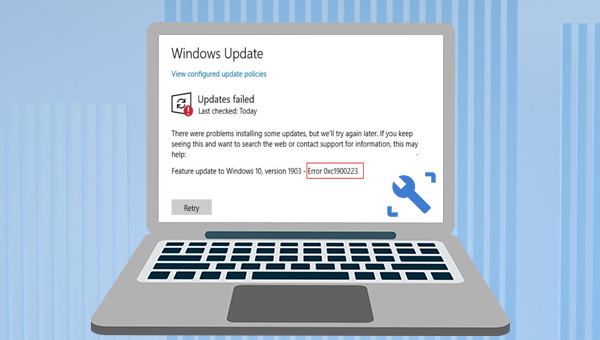
Windows 10更新错误代码0xc1900223可能发生在安装1903更新或者21H2更新时,该错误可能和某种更新故障或者系统文件损坏有关,下面将介绍几种实用的方法。
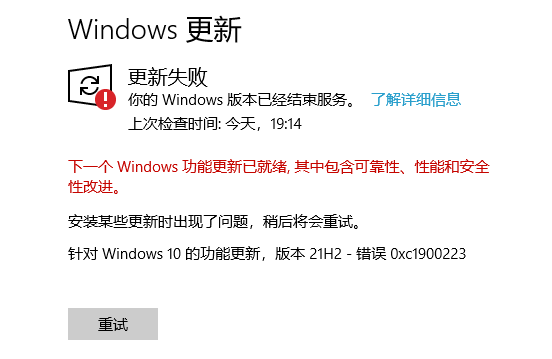
Windows更新时需要开启一些服务以保证更新过程顺利完成,若未能成功启用,则可能会出现更新错误提示。此外,Windows更新需要使用的文件损坏也可能导致错误代码0xc1900223,因此,重置Windows更新组件将重启Windows更新的相关服务以及重命名SoftwareDistribution和Catroot2文件夹,这两个文件夹保存着Windows更新时可能需要用到的一些系统更新文件,重命名文件夹以后,系统将会重新创建新的SoftwareDistribution和Catroot2文件夹来使用。具体操作步骤如下:
步骤1:运行计算机,同时按下【Windows+R】键以打开运行窗口,之后输入【cmd】并点击【确定】以打开命令提示符窗口。
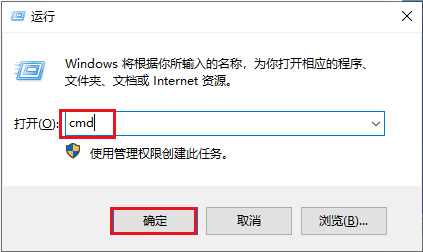
步骤2:依次输入以下命令以关闭Windows更新服务以及重命名SoftwareDistribution和Catroot2文件夹,并在每一个命令后按下【Enter】键。
net stop cryptSvc
net stop bits
net stop msiserver
ren C:\Windows\SoftwareDistribution SoftwareDistribution.old
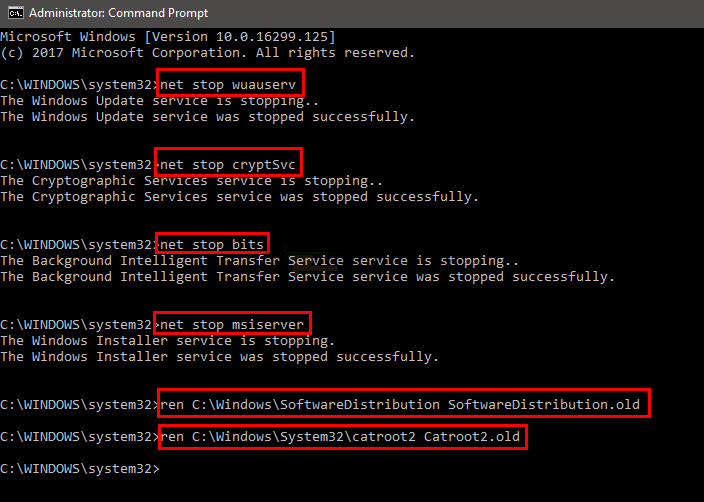
步骤3:之后输入下面的命令以启用Windows更新相关的服务,请在每一个命令后按下【Enter】键。
net start cryptSvc
net start bits
net start msiserver
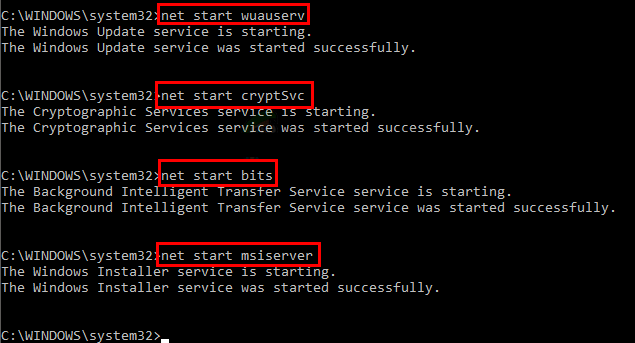
步骤4:待所有命令执行完成之后输入【Exit】并按下【Enter】键退出,之后重启计算机并再次进行Windows更新,查看当前问题是否已解决。
Windows更新疑难解答是Windows系统内置的一项系统更新排查工具,它能够帮助用户排查到系统更新过程中遇到的多数问题并修复。因此我们可以在遇到Windows更新错误时,可以尝试运行Windows更新疑难解答来解决。步骤如下:
步骤1:运行计算机,同时按下键盘里的【Windows+I】键以打开设置界面。之后点击进入到【更新和安全】选项中。
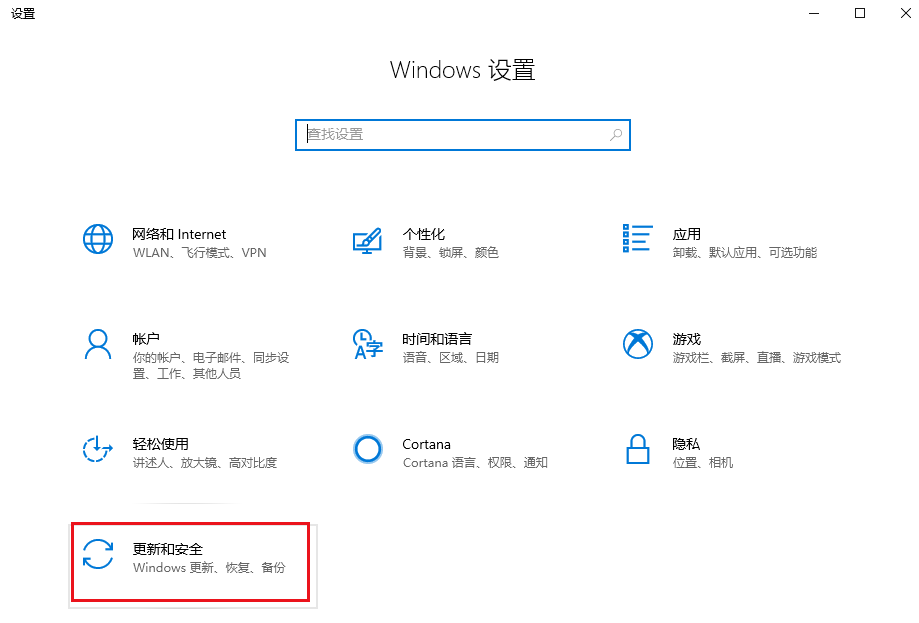
步骤2:在左侧功能栏里找到【疑难解答】,之后在右侧选中【Windows更新】选项,并点击【运行疑难解答】按钮。等待片刻,待疑难解答完成之后查看问题是否已解决。有些Windows系统版本是选择【疑难解答】之后点击【其他疑难解答】>【Windows更新】,再点击【运行疑难解答】按钮。
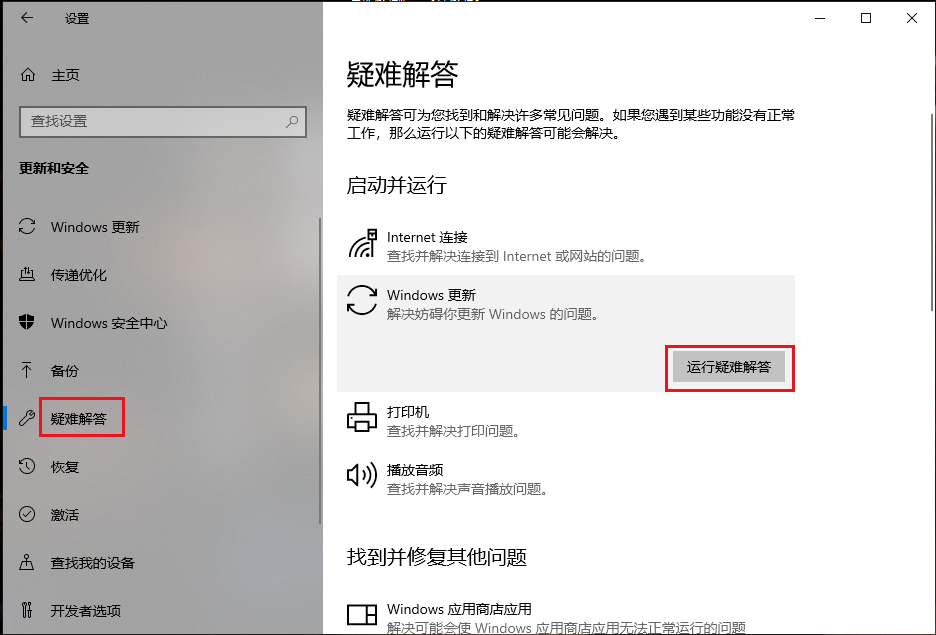
Windows媒体创建工具(Media Creation Tool)是微软开发的一款可以帮助用户更新系统、安装系统和下载系统镜像文件(ISO文件)的软件。因此可以通过Windows媒体创建工具进行更新升级以尝试解决Windows更新错误错误0xc1900223。但请提前做好数据备份,以免造成不必要的损失。
步骤1:前往微软官网下载媒体创建工具(Media Creation Tool),然后双击运行它。
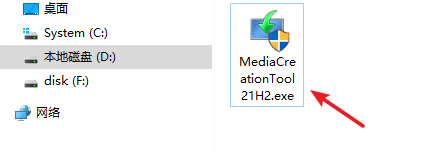
步骤2:在【适用的声明和许可条款】界面点击【接受】。之后选择【立即升级这台电脑】>【下一步】。之后将开始下载最新的系统ISO文件,下载好了之后,它会自动创建Windows10介质,然后会开始检查系统更新。
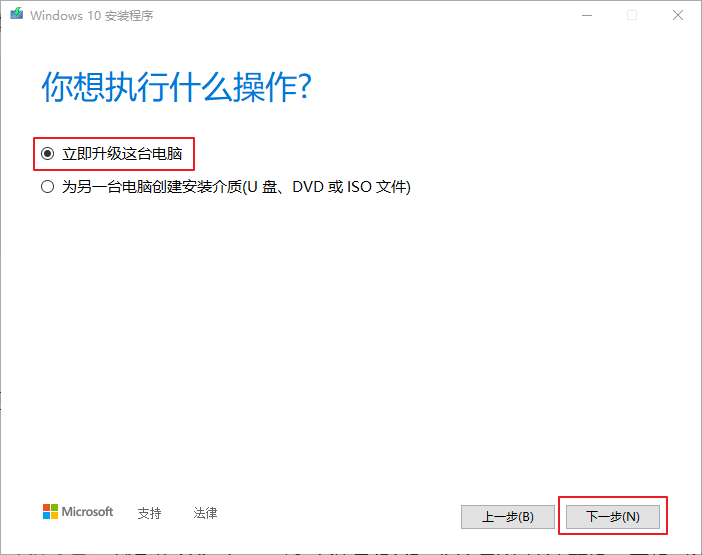
步骤3:若再次出现【适用的声明和许可条款】界面,请点击【接受】。之后耐心等待程序运行,等到出现【准备就绪,可以安装】界面时,可以确认是否保留个人文件和应用,点击【更改要保留的内容】可以进行更改。
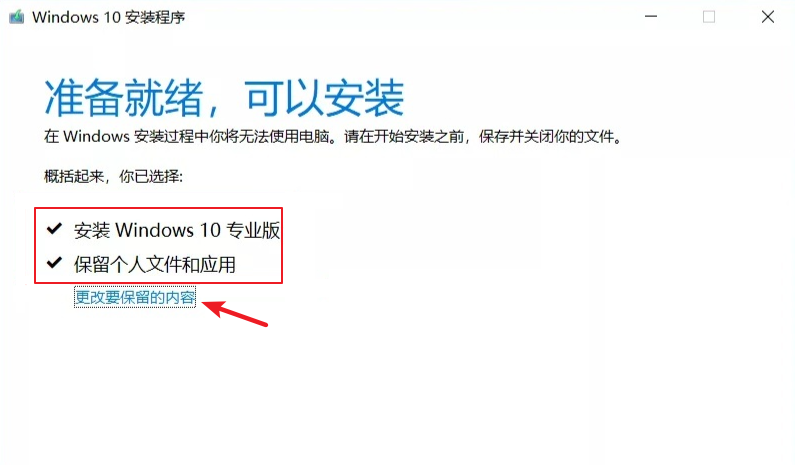
步骤4:在【选择要保留的内容】界面中,请根据个人实际情况来选择【保留个人文件和应用】、【仅保留个人文件】或【无】选项,再点击【下一步】>【安装】。点击【安装】之后,电脑会重启多次,请耐心等待,之后查看是否已修复错误。
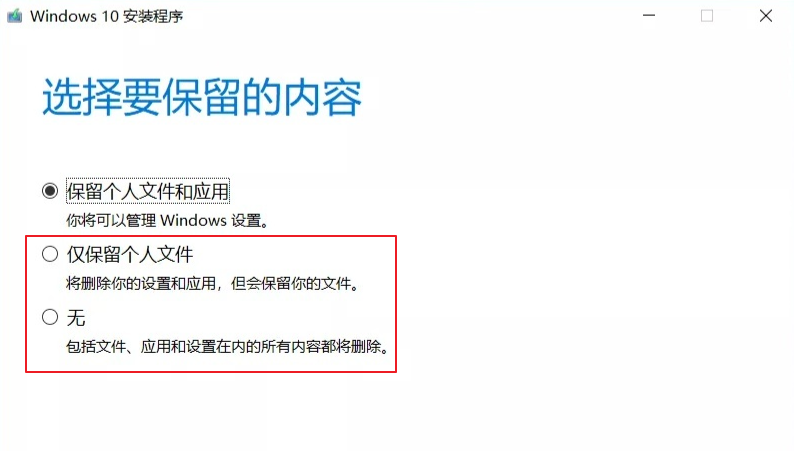
通过微软更新目录手动下载和安装更新,可以绕开有问题的本地文件直接安装更新,具体步骤如下:
步骤1:打开Microsoft 更新目录站点,在搜索框中输入Windows更新的相关信息,比如您是在安装21H2的累积更新时出现错误,则可以在搜索框中输入【累积更新 21H2】,然后单击【Search】(搜索)按钮。此外,您也可以搜索以KB为开头的更新代码,如【KB5018410】。需要注意的是,在下载之前要确认系统是基于x64(即64位系统)还是x86(即32位系统),请右键点击【开始】,选择【系统】-【关于】,查看系统类型信息。
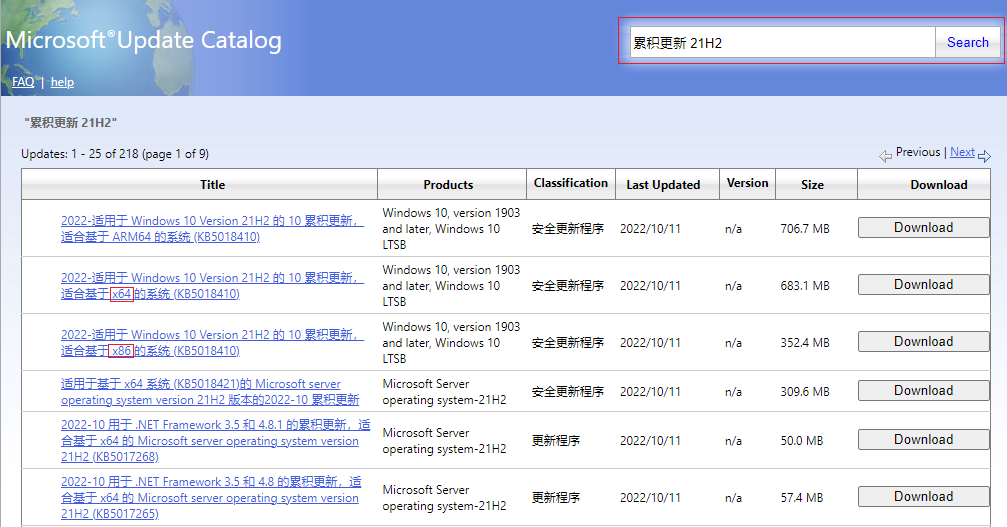
步骤2:找到与您的操作系统版本相匹配的Windows更新选项,然后单击【Download】(下载)按钮。
步骤3:下载更新后,运行安装文件并按照说明进行安装即可,操作完成重新启动计算机并查看问题是否已解决。
SFC(系统文件检查器)和DISM(部署映像服务和管理)工具,是Windows系统内置的实用程序,它们能够扫描系统文件的错误并自动修复它们。若错误代码0xc1900223是因系统文件损坏而造成的,则可以尝试此方法。
步骤1:在左下角搜索框内搜索【cmd】,右键点击【命令提示符】并选择【以管理员身份运行】打开命令提示符工具。
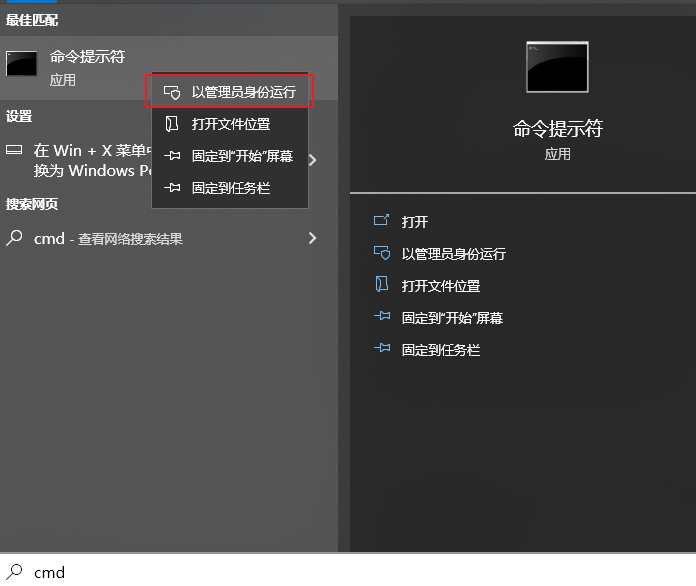
步骤2:在打开的命令提示符窗口里,输入命令【SFC /scannow】并按下【Enter】键。接下来系统文件检查器会进行系统扫描,并修复有问题的系统文件。若提示SFC无法修复损坏的文件,请继续接下来的步骤。
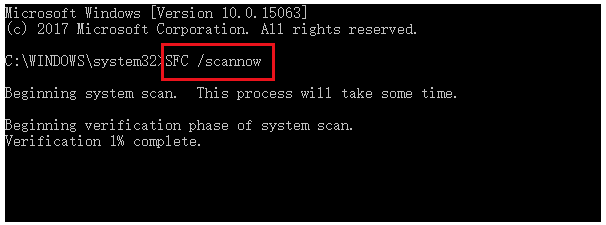
步骤3:在打开的命令提示符窗口中输入【Dism /Online /Cleanup-image /RestoreHealth】并按下【Enter】键以修复损坏的系统文件。待命令执行完成之后,可以再次运行【SFC /scannow】,之后重启计算机并重新进行Windows更新,查看当前问题是否已解决。
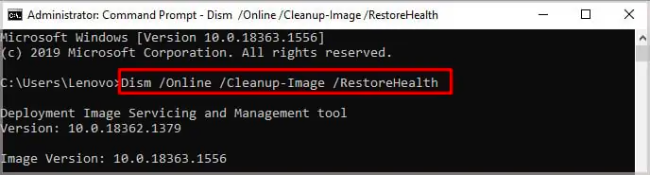
以上就是修复更新错误代码0xc1900223的几种方法。若您在修复完成后或者日常使用电脑的过程中发现文件丢失,可查看下面的方法进行扫描和恢复。
都叫兽™数据恢复软件是一款专业的数据恢复软件,支持恢复文档、照片、视频、压缩文件等多种类型的数据。在发生意外删除文件、清空回收站、格式化硬盘、误删分区等情况时,只要丢失的数据还未被覆盖,该软件就有机会帮助您扫描和恢复文件。该软件具备四个功能模块:文件恢复、格式化恢复、分区恢复和创建镜像,可以满足大部分的数据恢复需求。
借助都叫兽™数据恢复软件恢复文件的具体步骤如下:
步骤1:在Windows电脑中下载安装并运行都叫兽™数据恢复软件,在主界面里选择【文件恢复】选项。
注:请勿将软件安装在需要恢复数据的磁盘中,以免造成数据覆盖。此外,在文件丢失之后,请勿保存新的数据到同一个磁盘分区中,以免丢失的文件损坏或彻底丢失。
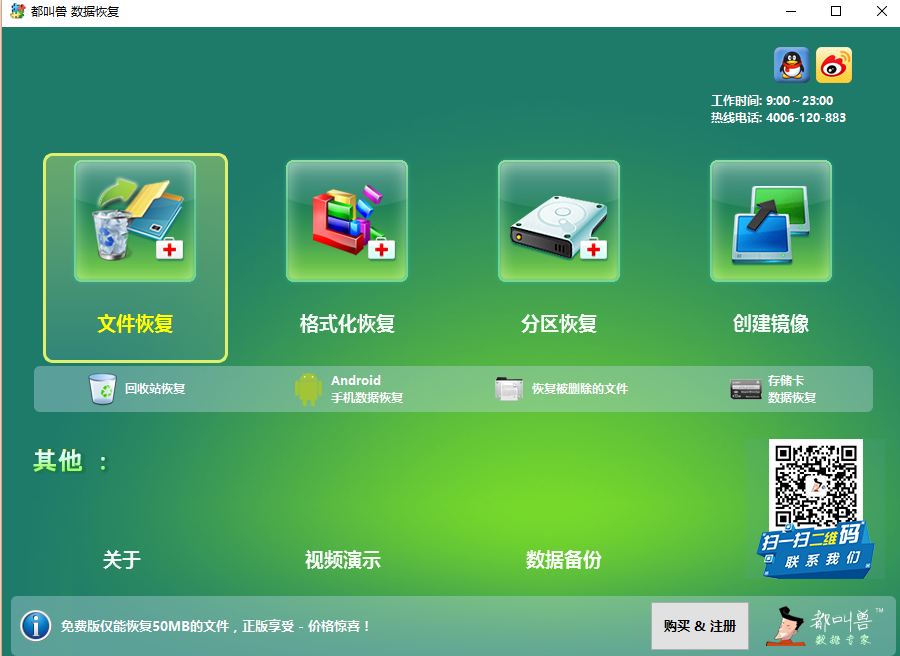
步骤2:接下来,选择丢失数据所在的分区,然后点击【下一步】。
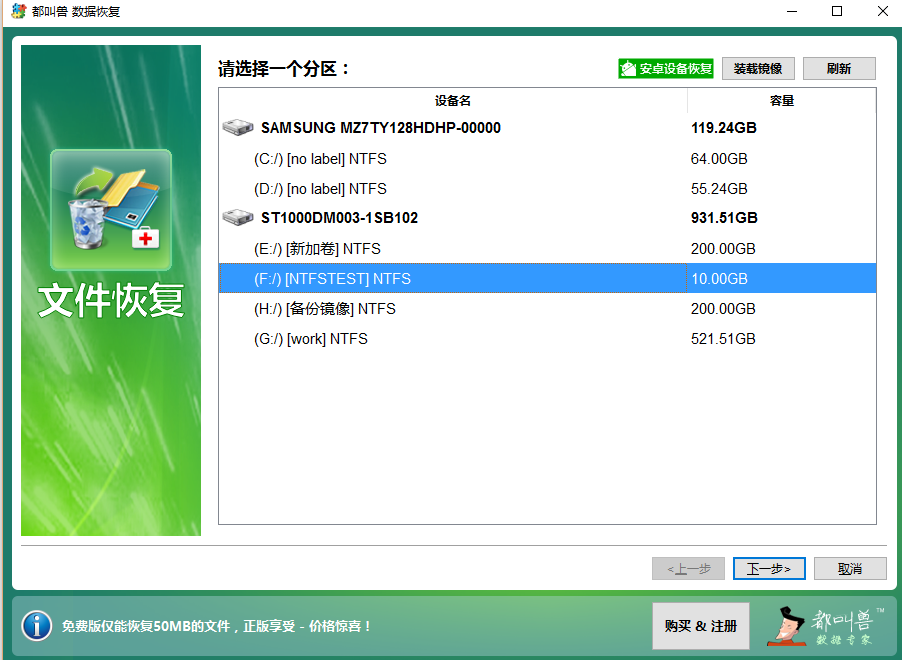
步骤3:选择【快速扫描】选项,点击【下一步】按钮进行扫描。
提示:快速扫描模式只是扫描所选磁盘的剩余空间中前30GB。若扫描后没有找到想要的文件,可以使用深度扫描模式再次尝试对硬盘分区进行全面扫描,花的时间会更多,但能扫描到更多数据。
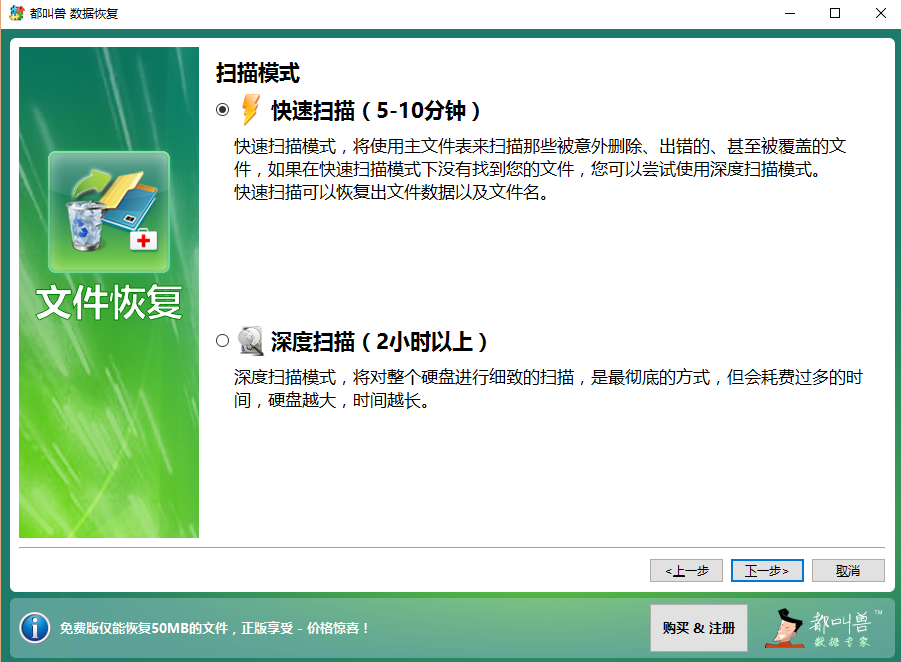
步骤4:等待扫描完成,您可以双击文件进行预览,然后勾选需要恢复的文件,点击【恢复】按钮,将文件恢复到其他磁盘中。
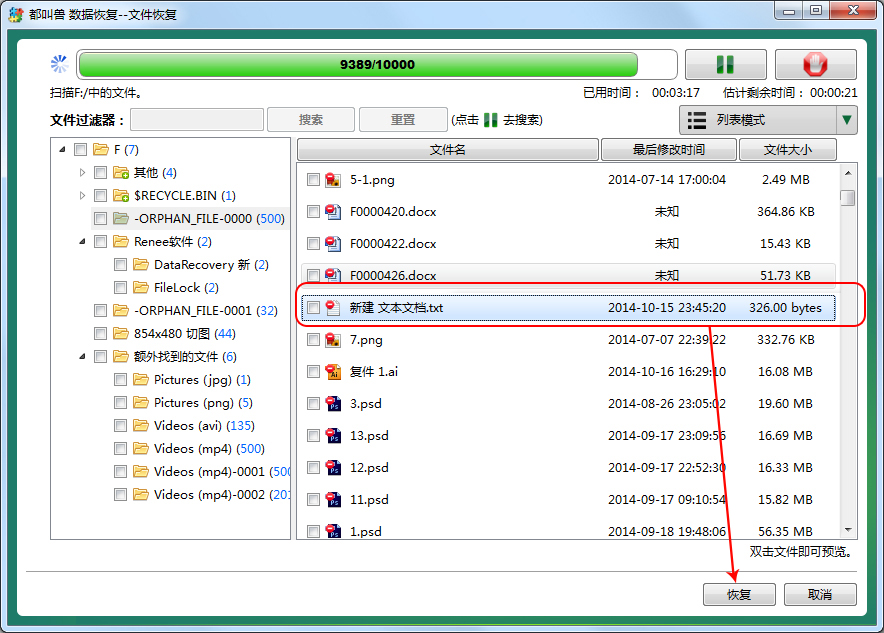





 粤公网安备 44070302000281号
粤公网安备 44070302000281号
