
在组策略中,您可以有效地对OneDrive执行禁用操作,具体操作步骤如下:
步骤1:运行计算机,同时按下【Windows+R】键以打开运行程序。之后输入【gpedit.msc】命令并按下【确定】以打开本地组策略编辑器。
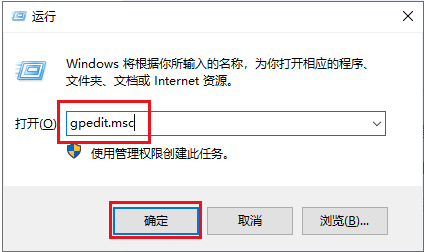
步骤2:接下来,依次找到【计算机配置】-【管理模板】-【Windows组件】-【OneDrive】,之后双击【禁止使用OneDrive进行文件存储】选项。
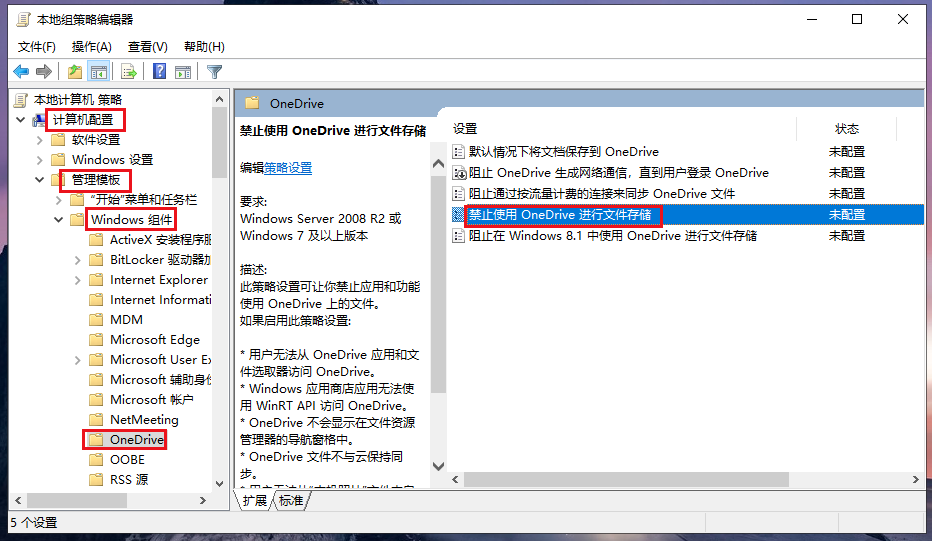
步骤3:之后,在禁止使用OneDrive进行文件存储的页面里,勾选【已启用】同时按下【确定】按钮,即可禁用OneDrive,非常简单。
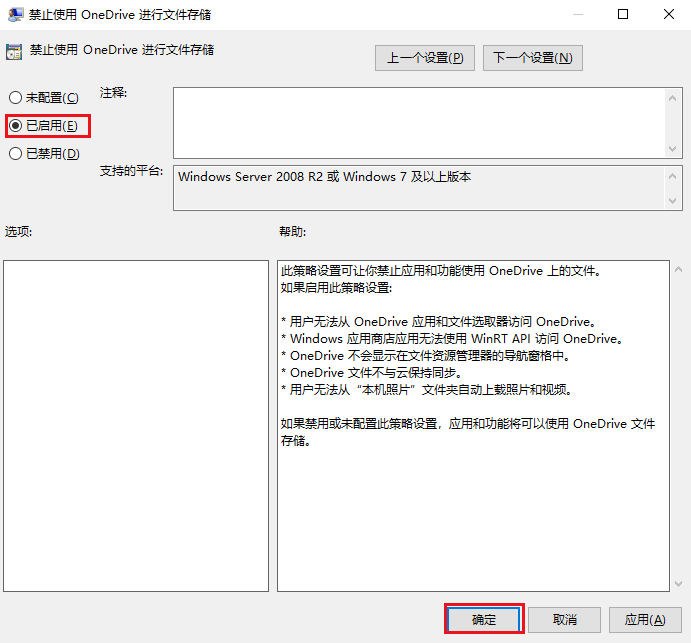
除了上述方法外,您还可以在注册表编辑器内执行禁用OneDrive的命令,以下是详细的操作方法。
步骤1:运行计算机,同时按下【Windows+R】键以打开运行程序。之后输入【Regedit】命令并按下【确定】以打开注册表编辑器。
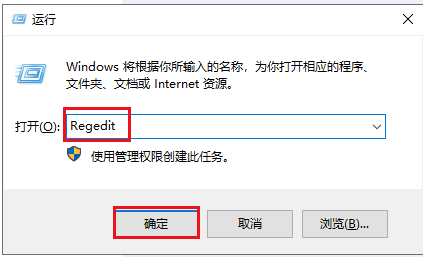
步骤2: 接下来,将以下路径复制到顶部搜索框内【HKEY_LOCAL_MACHINE\SOFTWARE\Policies\Microsoft\Windows\OneDrive】,或者按照此路径展开。
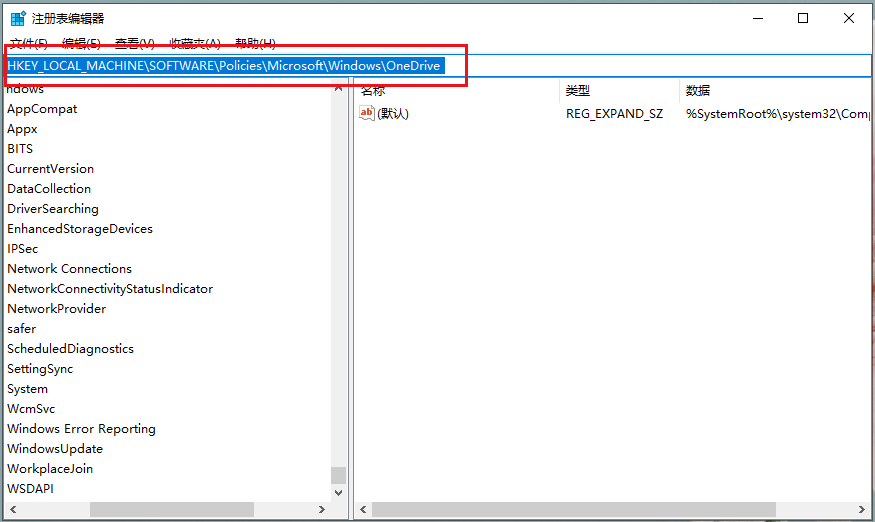
步骤3:之后,在左侧选中【OneDrive】选项,在右侧窗口中点击鼠标右键,选择【新建】-【DWORD(32位)值】,并将其命名为【DisableFileSyncNGSC】。双击该值打开编辑窗口,把数值数据设置为【1】即可。如果以后想要恢复OneDrive功能,把DisableFileSyncNGSC值的数值数据修改为【0】,或直接删除该值即可。
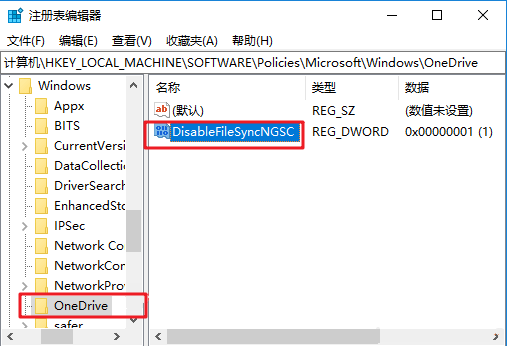
由于不同的Windows版本卸载OneDrive的操作大同小异,所以,此处我们以Windows 10系统的操作方法为例,具体操作步骤如下:
步骤1:运行计算机,在搜索框内查找【添加或删除程序】并打开。
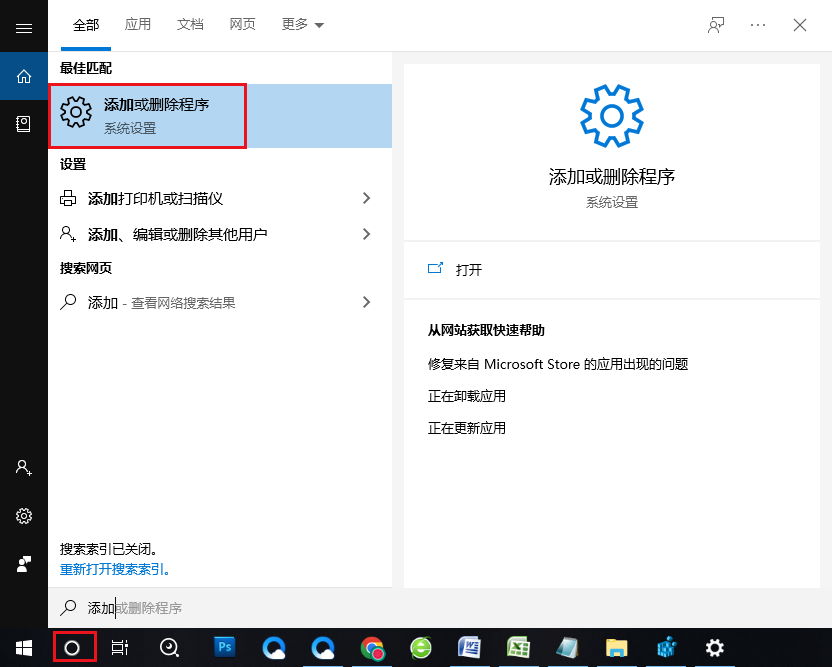
步骤2:接下来,把左侧功能选项切换至【应用和功能】,在后侧搜索框内查找【OneDrive】并选择【Microsoft OneDrive】选项,然后鼠标点击【卸载】。如果系统提示输入管理员密码或进行确认,请输入密码或确认即可。
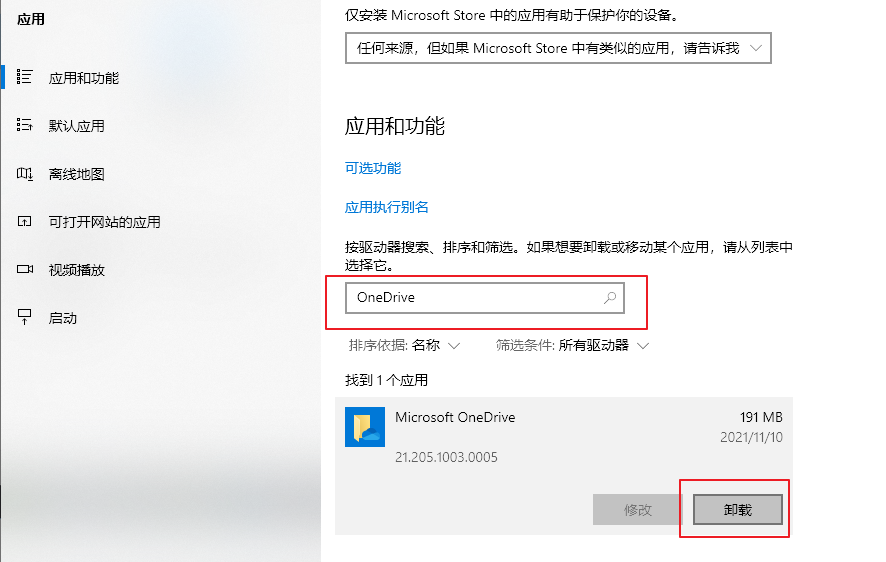
以上,就是卸载或禁用OneDrive程序的多种操作方法,上文中我们提到,该服务提供的仅仅是一项同步服务,而不具备云端备份功能。所以,我们有必要找到一种替代方案,帮助大家更好的备份系统数据。再次推荐您使用专业的数据备份工具——都叫兽™备份还原软件。
都叫兽™备份还原软件是一款专门用于系统/硬盘数据备份还原的工具。在技术支持方面,它采用了领先的增量/差量备份技术,能够为您能节省出更多的时间及磁盘空间。在功能方面,它除了支持系统备份,还支持分区备份、硬盘备份、文件备份、磁盘克隆以及系统迁移,满足您的不同需要。在支持备份的数据方面,它能够帮助您备份和还原计算机里的重要数据资料,比如程序、系统配置、邮件、照片、视频、文档、书签等。
借助都叫兽™备份还原软件备份数据非常的简单,具体操作步骤如下:
步骤1:在计算机中下载安装并运行都叫兽™备份还原软件,在主界面【备份】选项。
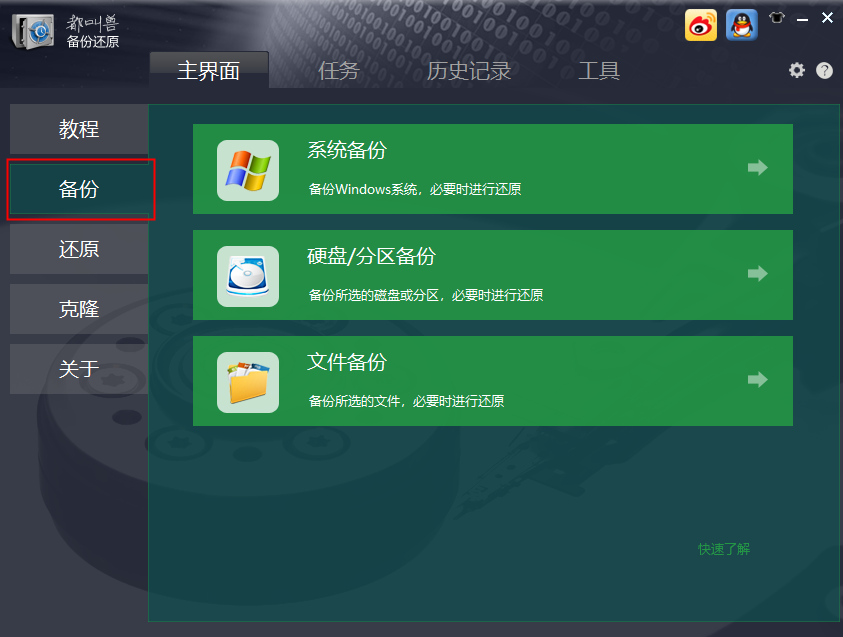
步骤2:然后在系统备份、硬盘/分区备份、文件备份三种备份选项中选择需要的功能,此处选择【文件备份】。
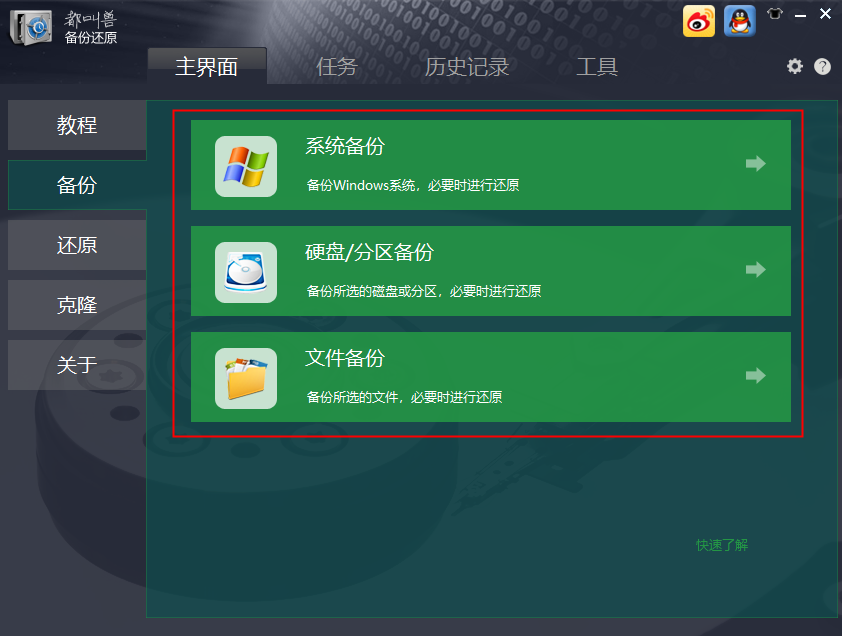
步骤3:选择重要文件所在的磁盘,可选择整个磁盘或展开磁盘选择需要备份的一个或多个文件。此外,还可制定每日/每周/每月的定时备份计划,设置备份方案等。
都叫兽™备份还原共有5种备份方案可供选择:
版本链模式:只保留最近的5个版本,在完成备份后自动删除无用的旧版本。
单一版本模式:只保留最近一个版本,在完成备份后自动删除上一个版本。
整体模式:创建完整备份。
增量模式:在初始的完整备份后,只创建增量备份。
差异模式:在初始的完整备份后,只创建差异备份。
版本链模式:只保留最近的5个版本,在完成备份后自动删除无用的旧版本。
单一版本模式:只保留最近一个版本,在完成备份后自动删除上一个版本。
整体模式:创建完整备份。
增量模式:在初始的完整备份后,只创建增量备份。
差异模式:在初始的完整备份后,只创建差异备份。
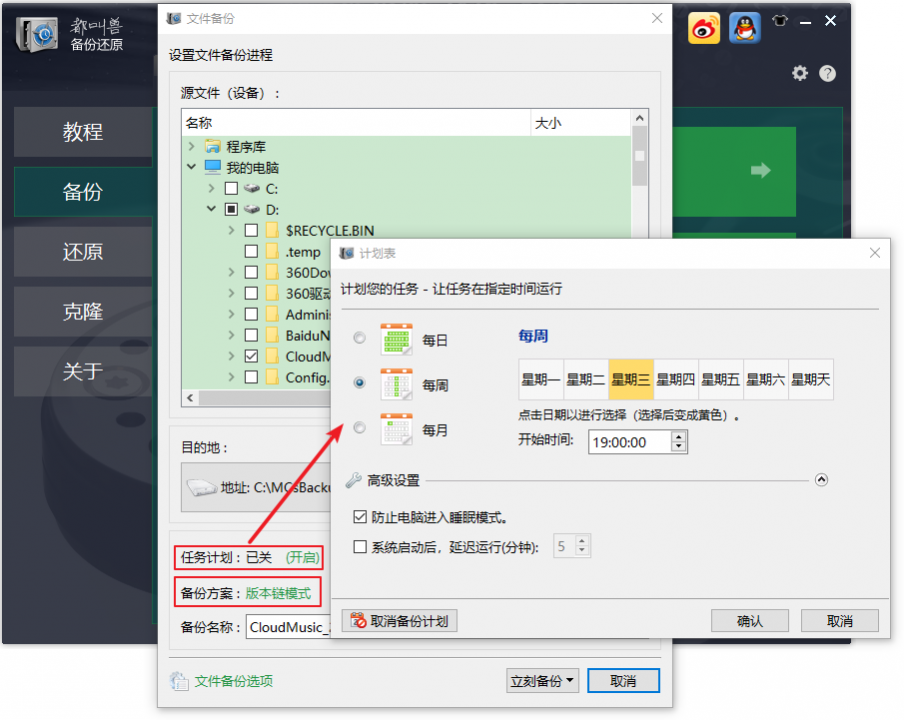
步骤4:点击【立刻备份】后,在任务栏中会显示备份任务以及备份进度。待备份完成,在有需要的时候,可以点击【还原】按钮将文件还原到指定硬盘中。
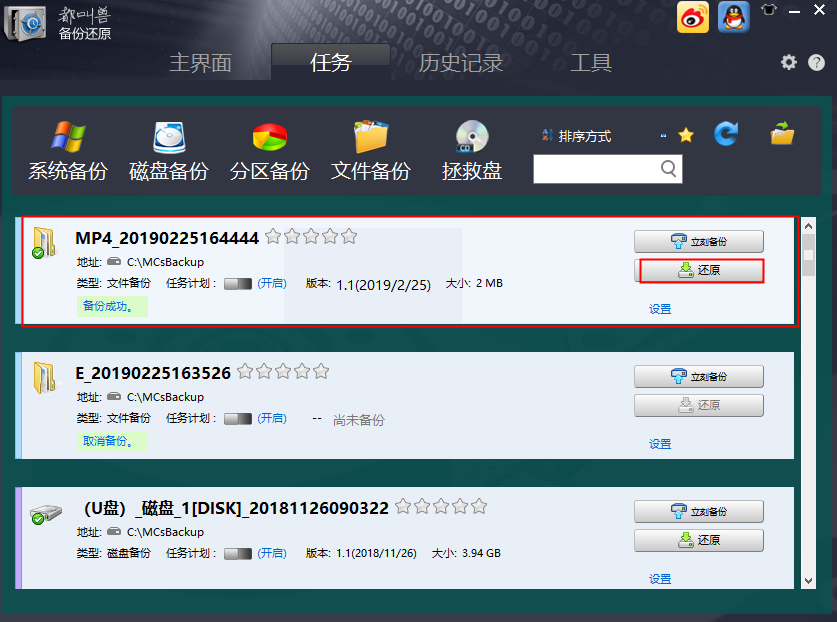
步骤5:之后选择要还原的位置,点击【还原】按钮即可。
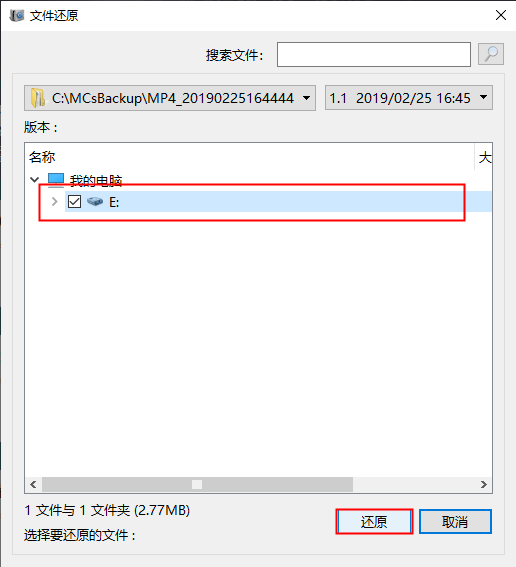
软件特点* 软件界面简洁清晰,易于理解与操作。
* 多种备份还原功能,可自由选择。
* 具备三种克隆功能,满足多种克隆需求。
* 可以将系统直接迁移至新硬盘,保留原始系统数据。
* 可在克隆硬盘前设置新硬盘的分区大小。
* 支持只克隆硬盘的已用空间,支持克隆HDD到SSD。
* 可以制定每日/每周/每月的自动备份计划。
* 可进行增量备份和差异备份,只备份增加的文件或与原始备份有差异的部分,极大节省硬盘存储空间。
* 多种备份还原功能,可自由选择。
* 具备三种克隆功能,满足多种克隆需求。
* 可以将系统直接迁移至新硬盘,保留原始系统数据。
* 可在克隆硬盘前设置新硬盘的分区大小。
* 支持只克隆硬盘的已用空间,支持克隆HDD到SSD。
* 可以制定每日/每周/每月的自动备份计划。
* 可进行增量备份和差异备份,只备份增加的文件或与原始备份有差异的部分,极大节省硬盘存储空间。





 粤公网安备 44070302000281号
粤公网安备 44070302000281号
