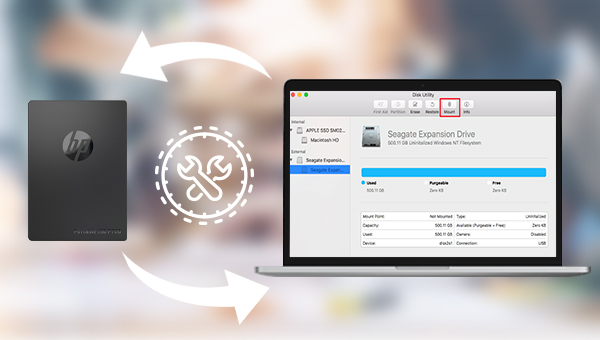
当移动硬盘无法装载,最先需要排除的是连接问题,请更换USB数据线或USB端口并再次连接,查看移动硬盘是否能正常装载。注意:请安全弹出移动硬盘,若无法找到安全弹出的选项,也可以关机后再移除。

若排除USB数据线或USB端口问题,移动硬盘还是没有在桌面和“访达”中显示,可尝试进行如下设置:
步骤1:打开“访达”,点击右侧顶部菜单栏的【访达】-【偏好设置】。
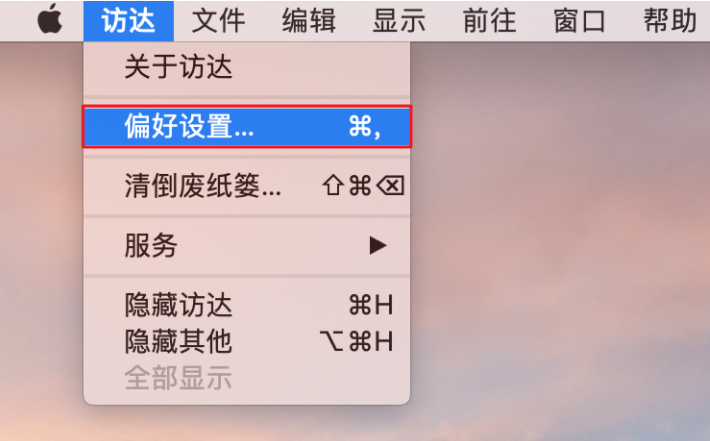
步骤2:在【通用】标签下,勾选“在桌面上显示这些项目“中的【外置硬盘】。
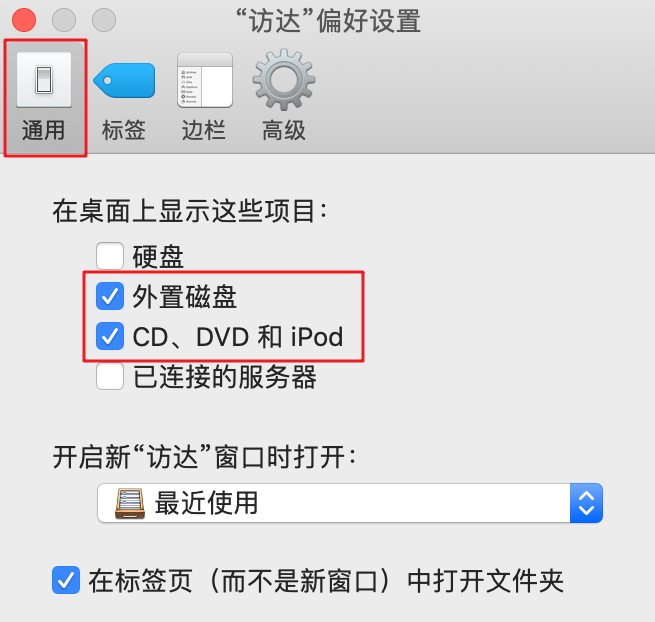
步骤3:切换到【边栏】菜单,勾选“位置“下的【外置磁盘】,如无其他问题,设置完之后,移动硬盘将会显示在桌面和访达中。
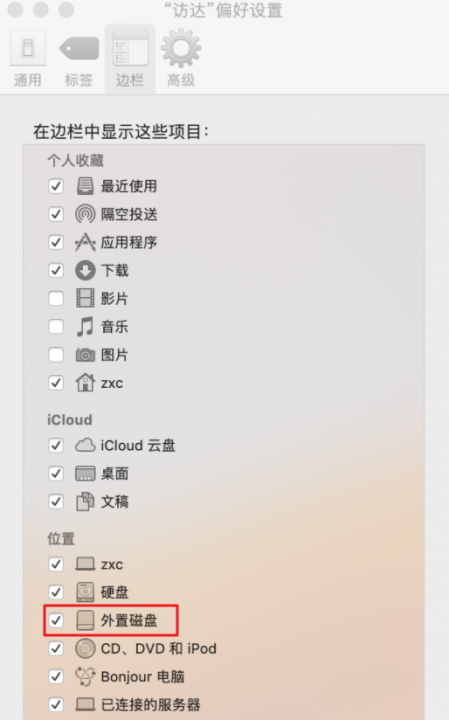
排除了连接与设置问题之后,接下来可以进入【磁盘工具】中查看移动硬盘的装载情况,若已装载,那么在磁盘工具顶部菜单中会显示【卸载】,若未装载,则会显示【装载】选项。
步骤1:在启动台中找到并点击【磁盘工具】;也可以点击【访达】>【应用程序】>【实用工具】,从中找到并打开【磁盘工具】。
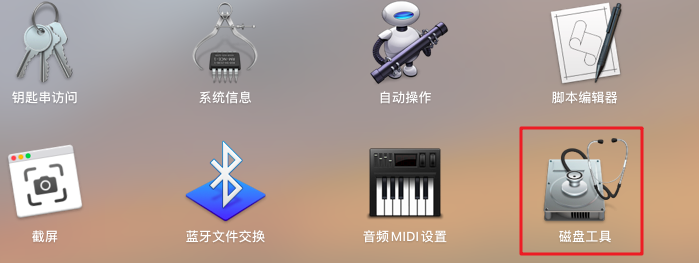
步骤2:在左侧边栏中选中目标移动硬盘,并点击【装载】,正常情况下等待装载完成即可。若未能装载成功,请尝试下面在终端输入命令的方法进行装载。
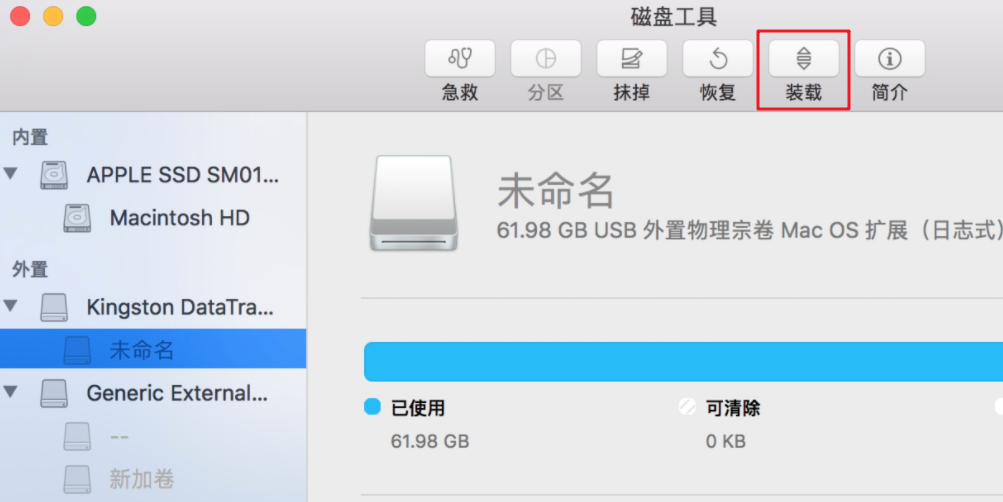
步骤1:连接移动硬盘到Mac电脑,打开电脑上的【终端】。
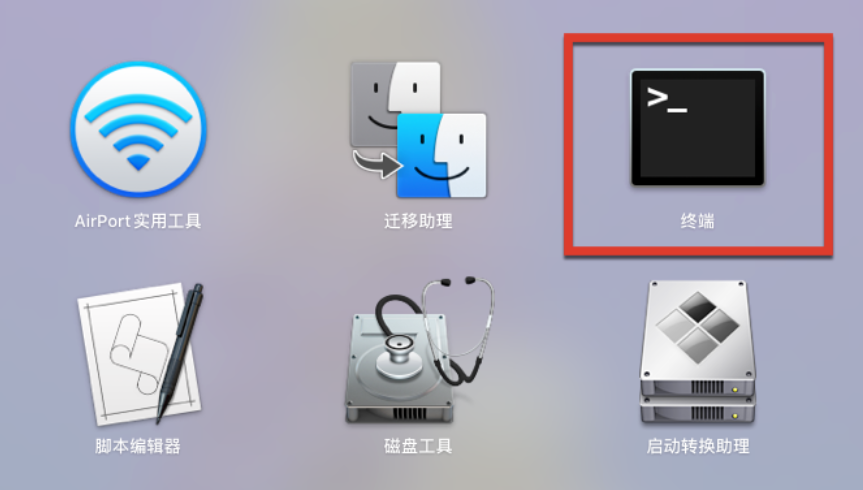
步骤2:输入以下命令,每输入一条命令就按一次【Enter】键。
输入【diskutil list】,可列出电脑中的磁盘,之后根据磁盘容量或磁盘名等信息确定磁盘编号。
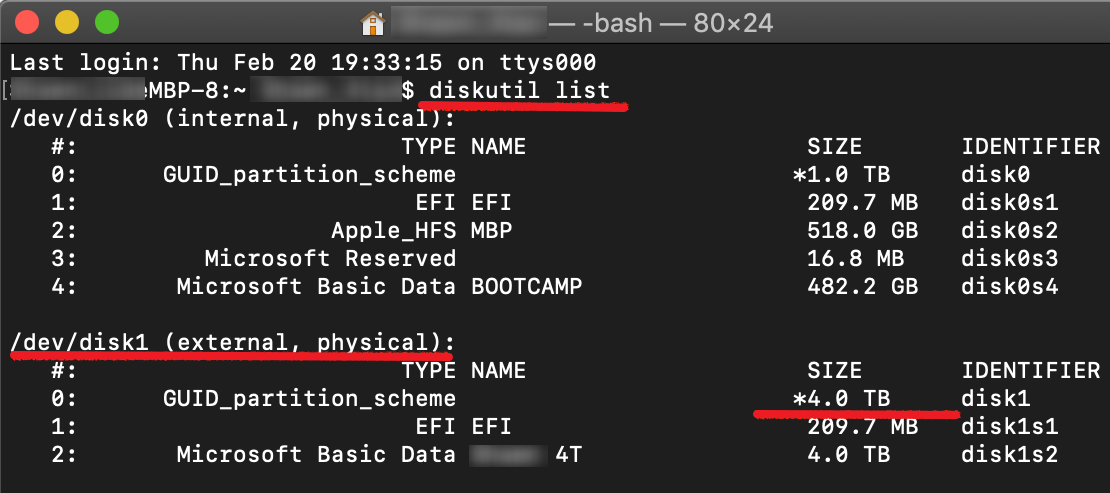
若确定移动硬盘编号为【/dev/disk1】(请根据自己的实际情况更换该硬盘编号),可输入【sudo diskutil mount /dev/disk1】以装载硬盘。
若未能成功装载,请输入【ps aux | grep fsck】,查看是否有fsck进程列表弹出。若有,请输入【sudo pkill -f fsck】杀死所有fsck进程,再输入【sudo diskutil mount /dev/disk1】或拔除硬盘再重新连接,此时就能装载成功。
一般到此步骤即可解决大部分的移动硬盘无法装载问题,若还是无法解决,那么可能是移动硬盘已损坏或没有正确格式化,需要使用磁盘工具的【急救】和【抹掉】功能来处理,但这两个方法可能会损坏或清除硬盘中的数据,建议使用下面的数据恢复软件将数据恢复/提取出来,再继续后续的操作。若您的移动硬盘可以通过其他的Mac或Windows电脑转移数据,可以跳过下面的数据恢复/提取方法,直接查看磁盘工具的【急救】和【抹掉】功能的相关介绍。
都叫兽™数据恢复软件是一款专门用于恢复各种数据文件的软件,当您不慎误删了重要文件,清空了回收站,或者是格式化了磁盘/存储器,都可以借助该工具将丢失的数据找回。该软件涵盖了四大功能模块,即包含文件恢复、格式化恢复、分区恢复和创建镜像,可以帮您全方位地解决所有数据丢失的问题。该软件具有Windows和Mac两个版本,只要在磁盘工具中能查看到移动硬盘已成功连接到Mac电脑,即可使用该软件来扫描移动硬盘并恢复/提取数据。
步骤1:在Mac电脑下载安装并运行都叫兽™数据恢复软件,在主界面里选择【格式化恢复】选项。(也可选择【分区恢复】,该功能将扫描完整的硬盘分区)
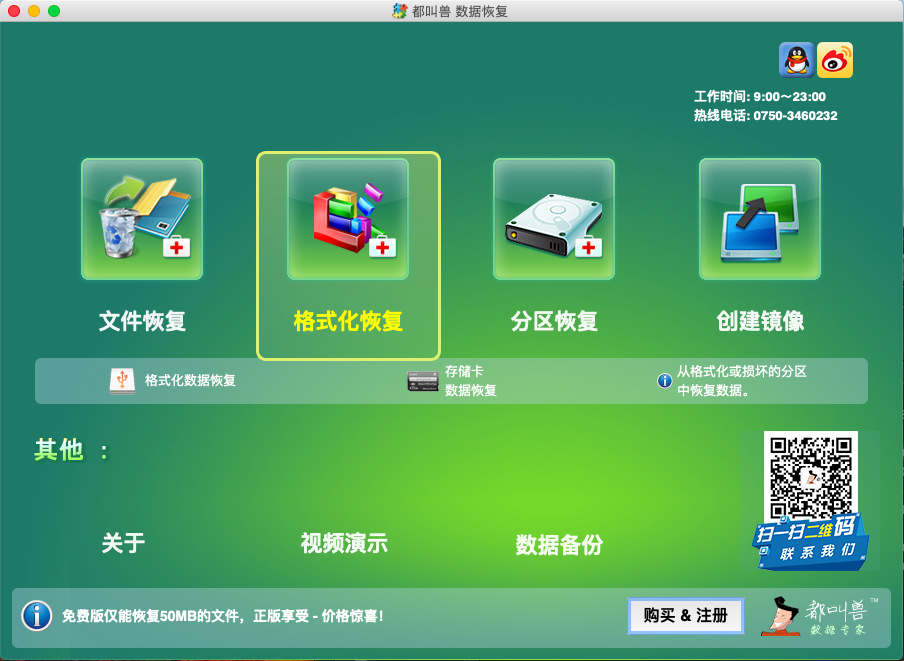
数据恢复功能介绍:
文件恢复:快速找回因误删或清空回收站而丢失的文件。
格式化恢复:可快速恢复因分区无法访问或被格式化而丢失的文件。
分区恢复:可分析并获取分区信息,并完全扫描整个分区。
创建镜像:可为分区创建镜像,以备份当前分区状态。
文件恢复:快速找回因误删或清空回收站而丢失的文件。
格式化恢复:可快速恢复因分区无法访问或被格式化而丢失的文件。
分区恢复:可分析并获取分区信息,并完全扫描整个分区。
创建镜像:可为分区创建镜像,以备份当前分区状态。
步骤2:接下来选择要恢复数据的硬盘分区。选择完成后点击【下一步】。
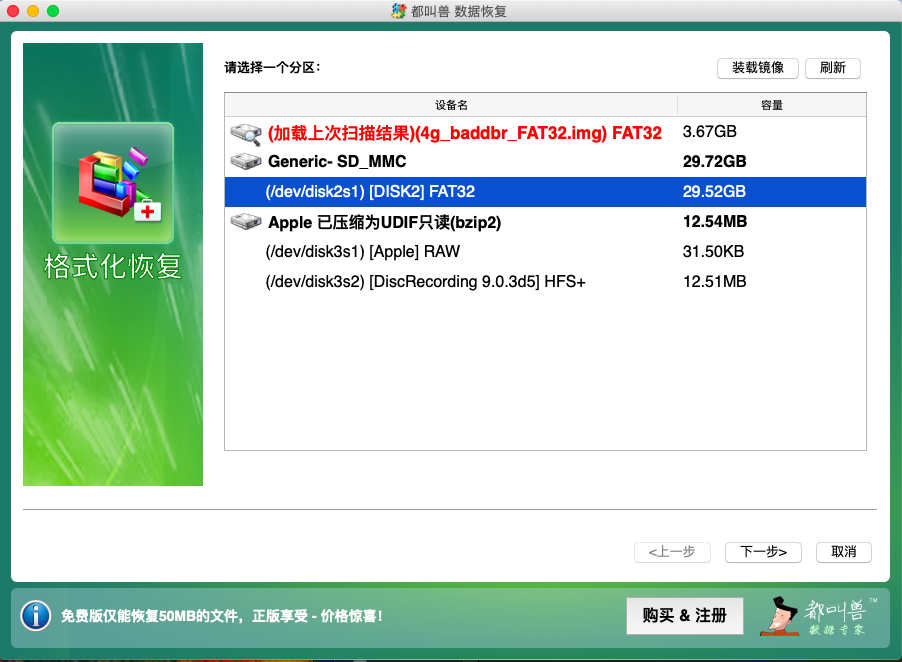
步骤3:之后等待扫描,扫描时间的长短会根据硬盘分区大小而定。扫描过程中即可双击预览文件,如果已经找到自己需要恢复的文件了,可以将其勾选并点击【恢复】按钮,此时会终止扫描以开始恢复文件。也可等待扫描结束,从扫描结果中勾选需要恢复的文件,再点击【恢复】按钮,将文件恢复到其他磁盘中。
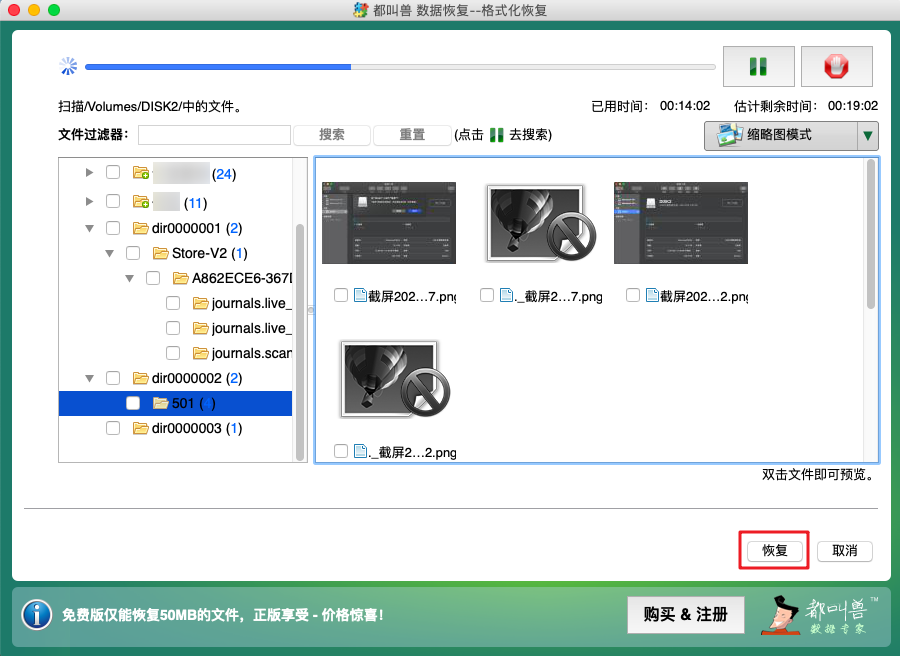
步骤1:在启动台中找到并点击【磁盘工具】;也可以点击【访达】>【应用程序】>【实用工具】,从中找到并打开【磁盘工具】。
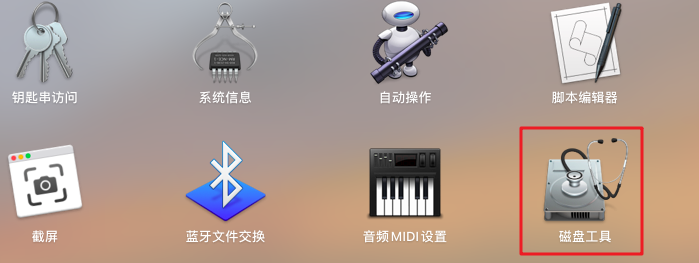
步骤2:在左侧列表中选择您的硬盘,然后选择上方的【急救】功能。
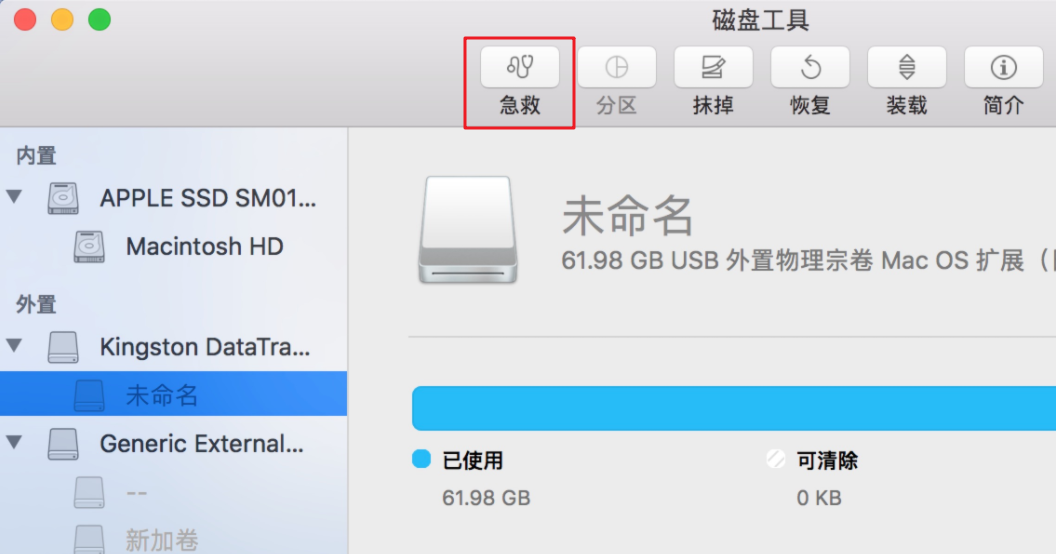
步骤3:点击【急救】之后将弹出一条确认窗口,从中我们可以了解到“急救”功能将检查宗卷错误,然后修复该宗卷,请点击【运行】以启动硬盘的检查与修复过程。
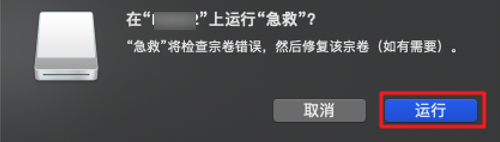
磁盘工具中的【抹掉】功能相当于Windows系统中的格式化功能,可以更改硬盘的文件系统使其被Mac系统识别,此外还可以清除硬盘的全部数据,从而解决一些硬盘故障问题。注意:操作之前请尝试将硬盘连接到其他电脑进行数据备份。
步骤1:在启动台中找到并点击【磁盘工具】;也可以点击【访达】>【应用程序】>【实用工具】,从中找到并打开【磁盘工具】。
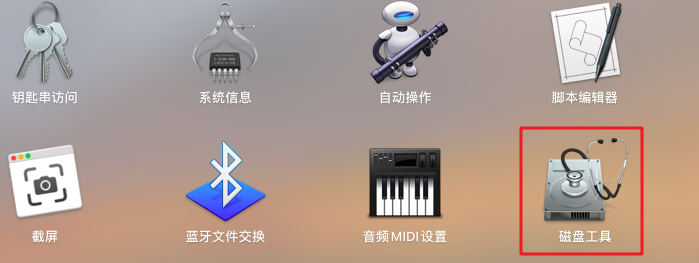
步骤2:在左侧选择目标移动硬盘,再点击上方的【抹掉】,在弹窗中选择硬盘的文件系统格式,之后点击【抹掉】即可。
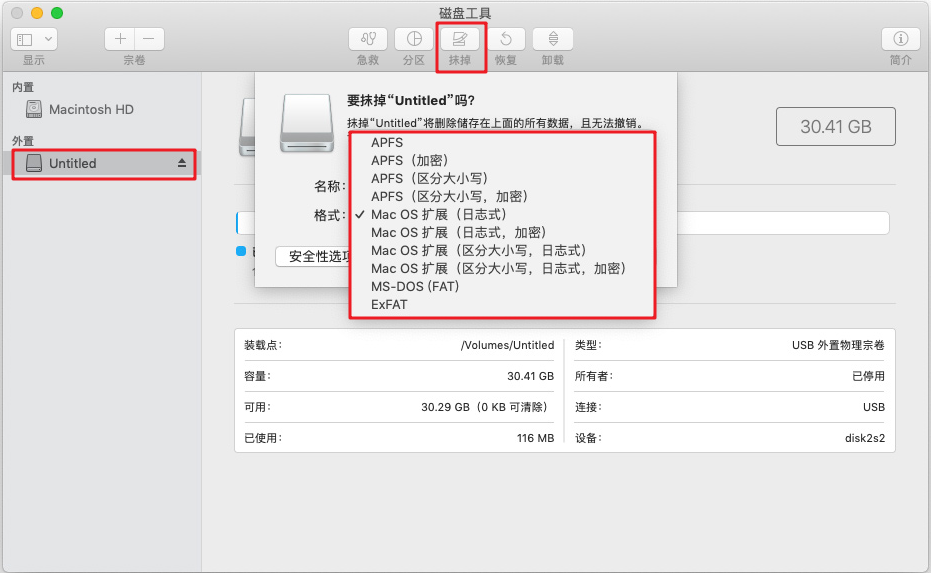
温馨提示如果该移动硬盘是用于存储Time Machine备份或只用于Mac系统,则可以选择【Mac OS扩展(日志式)】;
若移动硬盘需要同时用于Mac和Windows系统中存储数据,那么可以选择【ExFAT】。
如果要将该硬盘用于一些较旧型号、且不支持exFAT的设备中,就需要选择【MS-DOS (FAT)】,该格式相当于【Fat32】,但FAT文件系统不能用于大于32GB的硬盘上。
在High Sierra中,Apple引入了一个名为 Apple File System (APFS) 的新文件系统, 它的目的是解决HFS+(即Mac OS扩展)文件系统的核心问题。APFS针对闪存和固态存储设备进行优化,具有写入时复制等设计特点,使用I/O合并改进性能,因此也可以考虑【APFS】选项。





 粤公网安备 44070302000281号
粤公网安备 44070302000281号
