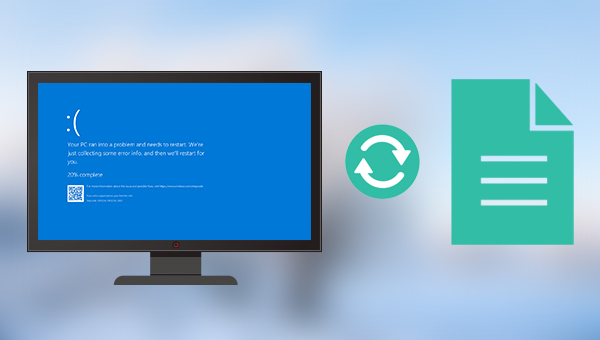
当计算机系统无法启动时,您可以在电脑关机状态下将其中的硬盘卸下,之后通过硬盘读取器或硬盘盒将其连接到其它的电脑,打开硬盘检查是否有数据丢失,若有数据丢失,再使用专业的数据恢复软件进行数据恢复。在此推荐您使用都叫兽™数据恢复软件,下面我们就来详细了解一下这款软件及其使用方法吧。
都叫兽™数据恢复软件是一款专门用于恢复各种数据文件的软件,当您不慎误删了重要文件,清空了回收站,或者是格式化了磁盘/存储器,都可以借助该工具将丢失的数据找回。该软件涵盖了四大功能模块,即包含文件恢复、格式化恢复、分区恢复和创建镜像,可以帮您全方位地解决所有数据丢失的问题。
具体步骤如下:
步骤1:将拆下的硬盘通过硬盘盒连接到其他可正常启动的电脑,并在电脑下载安装并运行都叫兽™数据恢复软件,在主界面里选择【分区恢复】选项。
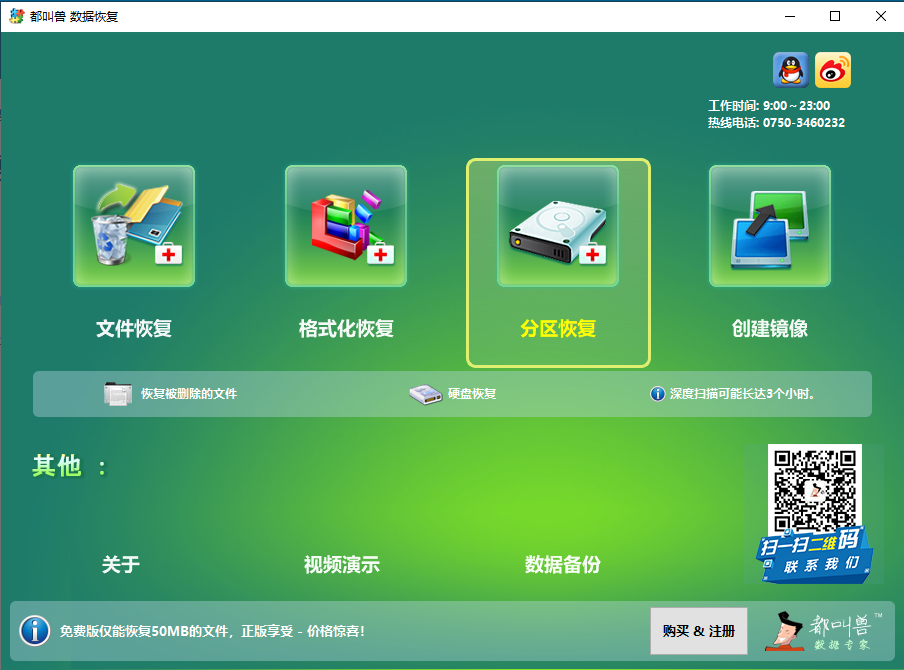
数据恢复功能介绍:
文件恢复:快速找回因误删或清空回收站而丢失的文件。
格式化恢复:可快速恢复因分区无法访问或被格式化而丢失的文件。
分区恢复:可分析并获取分区信息,并完全扫描整个分区。
创建镜像:可为分区创建镜像,以备份当前分区状态。
文件恢复:快速找回因误删或清空回收站而丢失的文件。
格式化恢复:可快速恢复因分区无法访问或被格式化而丢失的文件。
分区恢复:可分析并获取分区信息,并完全扫描整个分区。
创建镜像:可为分区创建镜像,以备份当前分区状态。
步骤2:接下来选择需要恢复数据的硬盘。选择完成后点击【下一步】。
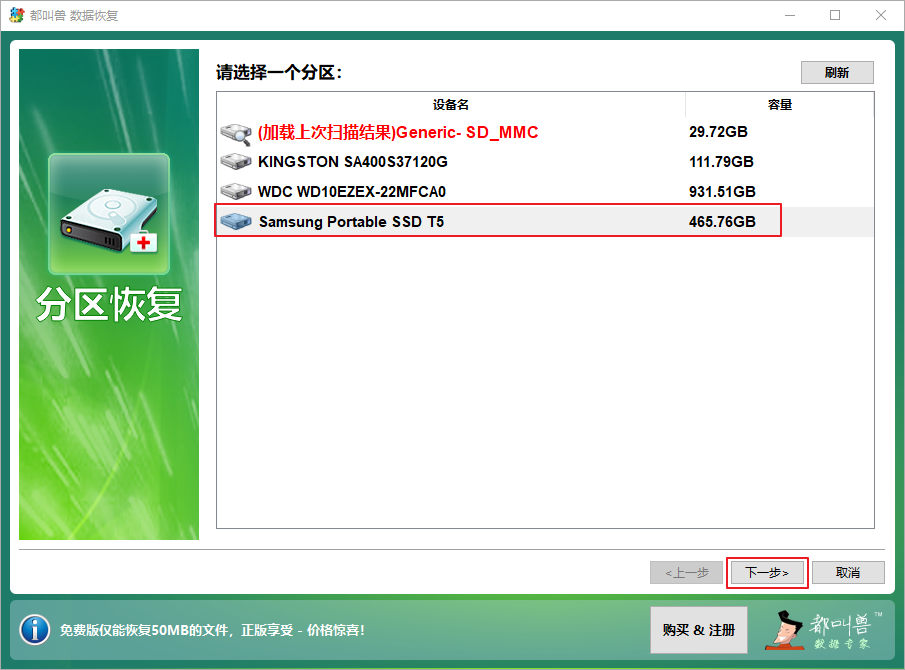
步骤3:请耐心等待扫描,此过程将会找出硬盘存在过的全部分区,之后会弹出“选择你需要的分区进行扫描”窗口,您可以选择特定分区进行扫描。若不选择,则会扫描全部的分区,需要耗费更长时间。
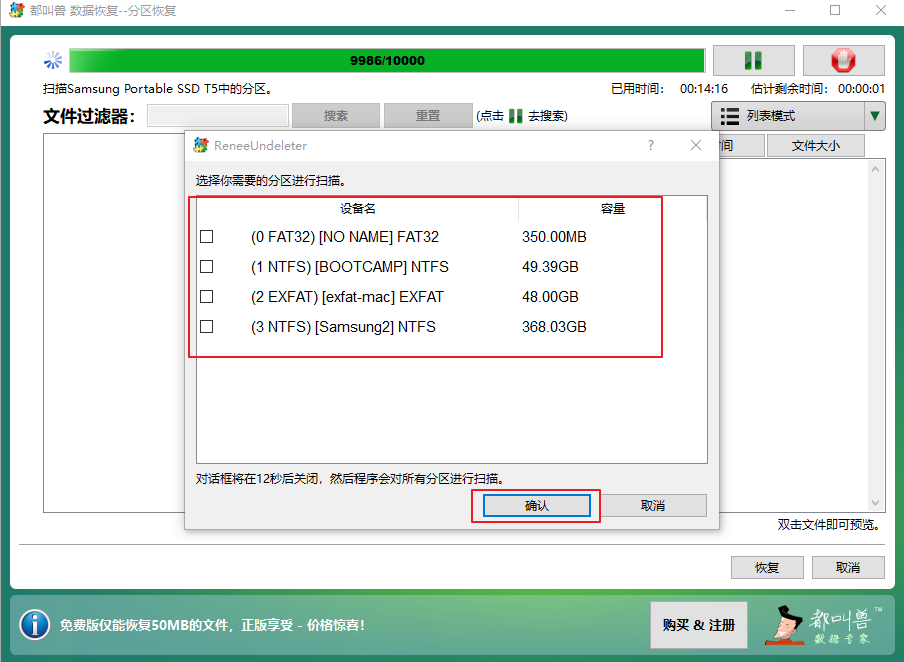
步骤4:扫描过程中即可预览文件,若需要的文件已经全部找到,可以勾选目标文件,再点击【恢复】按钮,将硬盘内的数据恢复到电脑其他磁盘中。
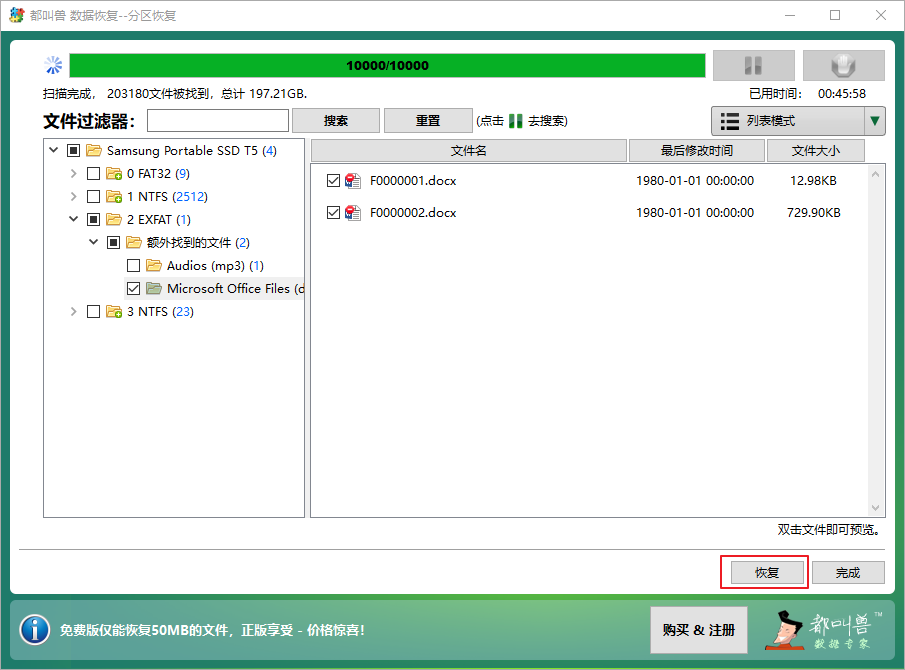
除了上述方法之外,您还可以借助能够创建启动介质的软件,将无法启动的硬盘的所有数据恢复/保存到另一个安全的外部存储设备里,下面我们以都叫兽™系统救援软件为例,教大家如何在不进入Windows系统的情况下恢复/转移硬盘数据。
都叫兽™系统救援软件是一款专业的系统救援软件,它能够帮助Windows用户清除Windows账户密码、创建新的管理员账户;还原磁盘/记忆卡数据、硬盘格式化后恢复数据;转移磁盘文件;擦除或扫描磁盘文件等。此外,该软件还支持修复Windows 系统问题,例如:修复MBR引导记录、DBR误差参数、0xc00000e、Windows系统启动失败以及引起黑屏或蓝屏的部分问题等。作为一款功能多样的系统救援工具,它能够完美兼容包括Windows 10/8.1/8/7/XP/Vista在内的多个系统,可以满足不同用户的系统救援需求。
步骤1:在其他可正常登录和运行的电脑中下载安装都叫兽™系统救援软件,接下来将外置U盘通过USB端口连接至电脑,运行都叫兽™系统救援软件,之后在“第一步:选择创建方法”里勾选【创建一个拯救U盘】选项。(注:在执行此操作之前,请确保已经将U盘里的重要文件保存在其他位置,因为操作过程将删除拯救U盘中的所有数据。)
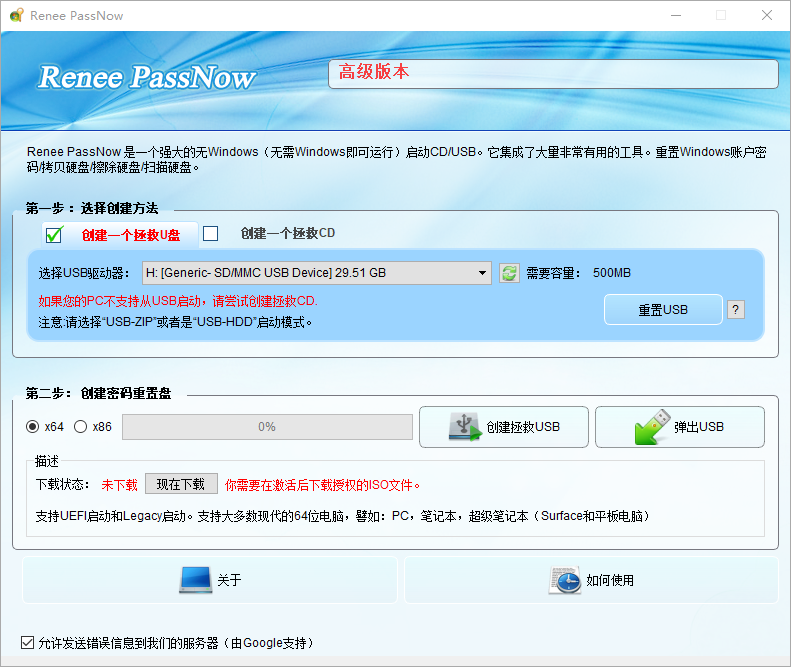
步骤2:接下来根据系统类型选择【x64】或【x86】,点击【现在下载】按钮下载ISO文件,文件下载完成之后点击【创建拯救USB】按钮,在USB启动盘创建完之后再点击【弹出USB】按钮即可。
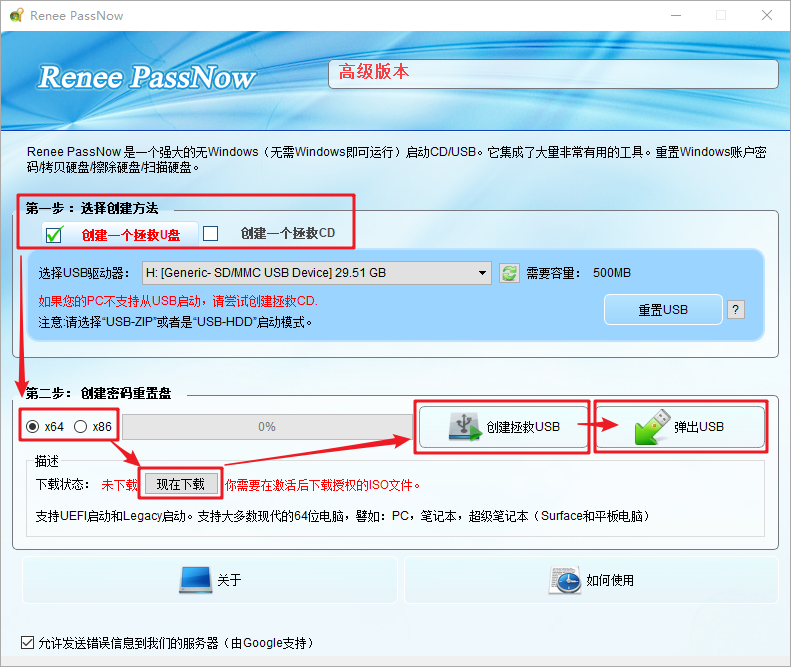
步骤3:将创建好的启动设备连接到需要转移数据的电脑上,开启电脑,之后电脑屏幕上会显示进入BIOS的快捷键(此界面显示的时长很短,可能只有一两秒),连续点击BIOS快捷键以进入BIOS设置界面,在BIOS的【Boot】界面中,将USB设备或CD光驱设定为首选启动项后保存退出。请查看:进入BIOS与修改启动顺序的方法。
注意:若创建的是拯救U盘,则选择【Removable Devices】为第一启动项,若创建的是拯救CD,则选择【CD-ROM Drive】为第一启动项。
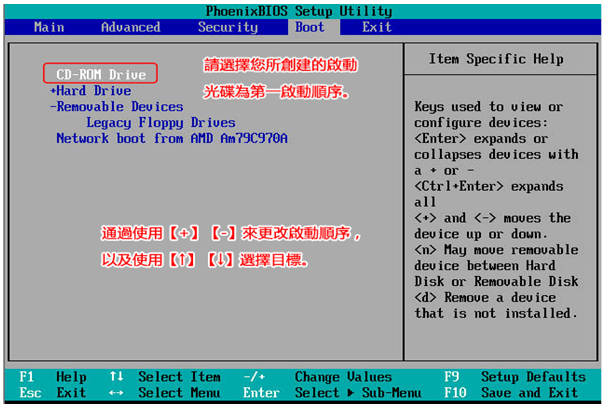
步骤4:等待片刻,待都叫兽™系统救援加载完成之后,选择【Undeleter】选项,并点击【运行】按钮。提示:如果想要将电脑硬盘中的大量文件转移到其他外置磁盘,可以选择【数据备份】功能将硬盘中的数据备份到其他硬盘中,更加方便快捷。
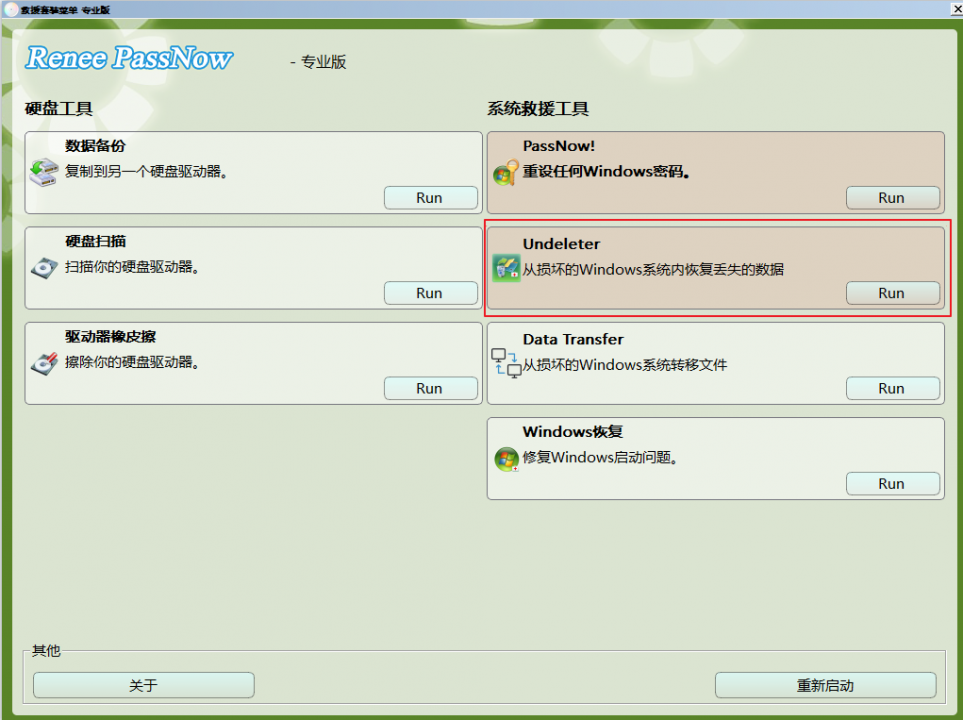
步骤5:选择【分区恢复】对硬盘进行扫描。
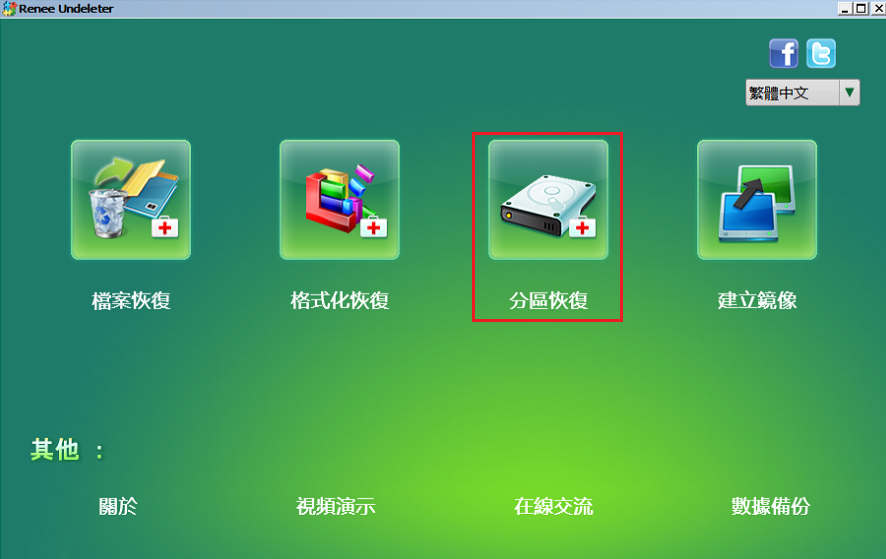
步骤6:扫描完成后,选择要恢复的文件,点击【恢复】按钮执行恢复命令,请将文件保存在其他外置磁盘中,恢复完成后弹出U盘,再对电脑进行其他修复操作。可查看Windows电脑无法启动的解决方法。
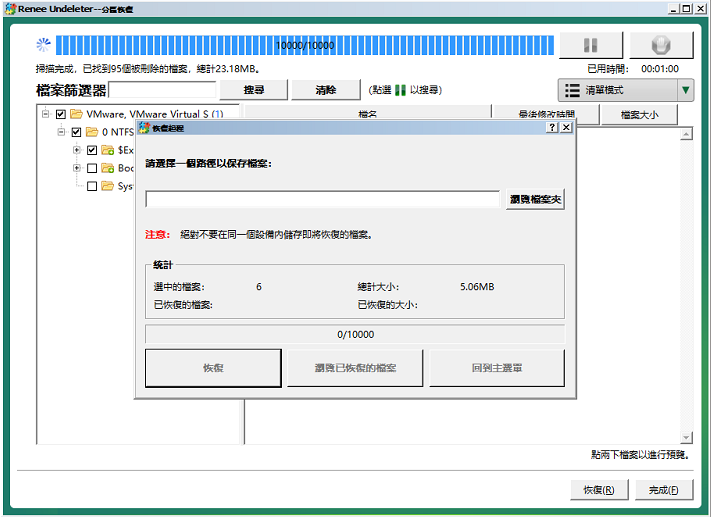
温馨提示若系统启动时显示蓝屏,还可查看电脑蓝屏的原因以及处理方法。






 粤公网安备 44070302000281号
粤公网安备 44070302000281号
